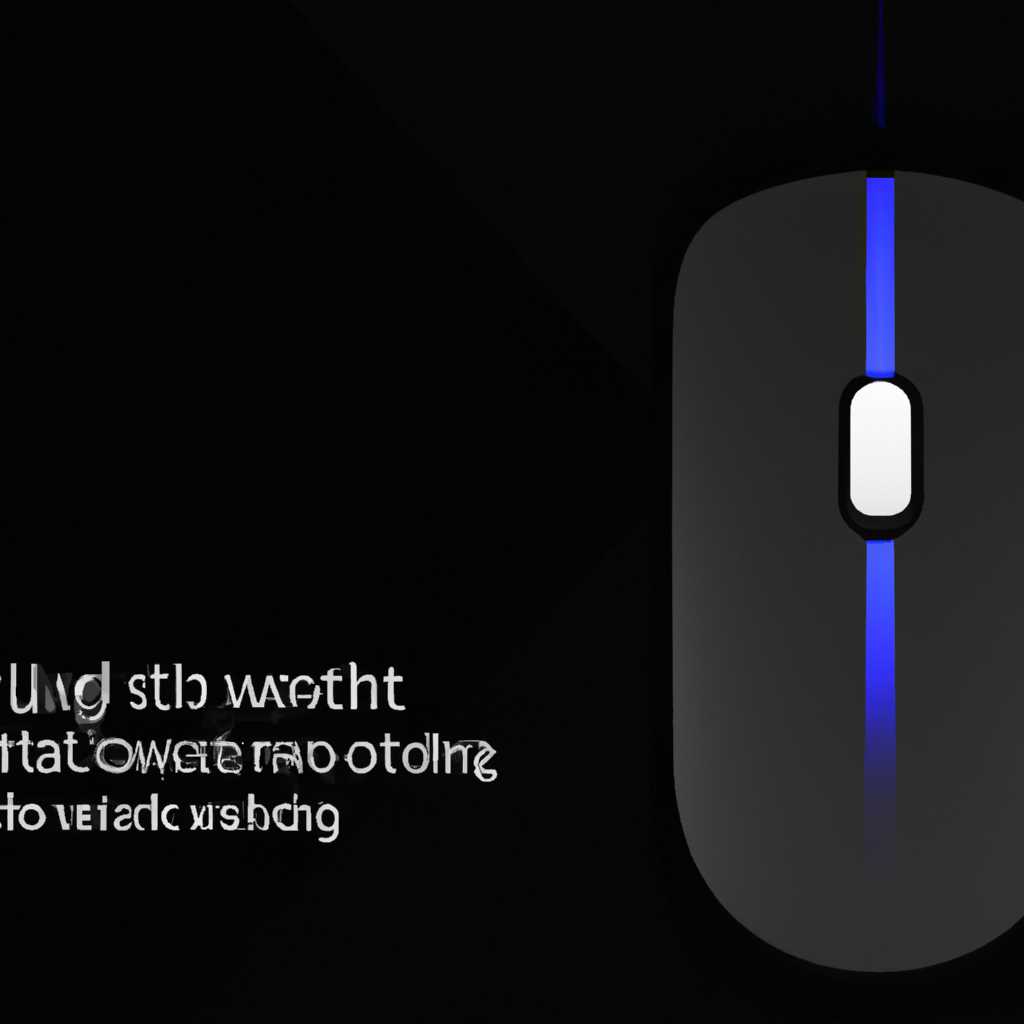- Почему светится мышка, когда компьютер на Windows 10 выключен: причины и способы устранения этой проблемы
- Почему мышка светится при выключенном компьютере Windows 10
- 1. Наличие пкпосле (power-over-USB)
- 2. Неисправность в подсветке
- 3. Выключение питания USB-портов при выключении компьютера
- 4. Обновление драйверов мыши и клавиатуры
- Причины исключительного явления
- 1. Проблема с питанием
- 2. Проблема с BIOS
- Решение проблемы светящейся мышки
- После выключения компьютера подсветка на мышки продолжает гореть
- Проверьте питание и установки мышки
- Проверьте BIOS компьютера
- Обратитесь к производителю мышки или компьютера
- Возможные причины горящей подсветки
- 1. Проблема с производителем мышки
- 2. Проблема с настройками BIOS или материнской платы
- 3. Проблема с установкой Windows 10
- Как устранить постоянный свет мышки
- Проверьте питание
- Проверьте настройки BIOS
- Проверьте настройки устройства
- Решение
- 1. Проверьте настройки питания и BIOS
- 2. Проверьте подключение мышки и клавиатуры
- 3. Переустановите драйверы
- 4. Обратитесь к производителю компьютера
- Советы по устранению проблемы с подсветкой мышки
- Ответы 10
- 1. Наличие подсветки мыши или клавиатуры
- 2. Продолжение работы компьютера после выключения
- 3. Проблема с питанием
- 4. Ответ от производителей
- 5. Путь к улучшению работы
- Как отключить светящуюся мышку в Windows 10
- 1. Проверьте настройки BIOS
- 2. Проверьте настройки установленной программы
- 3. Поищите ответы на сайте производителя мышки
- Не выключается подсветка клавиатуры при выключении компьютера
- Возможные причины
- Решения проблемы
- Видео:
- Не запускается windows 7 Восстановление после ошибок
Почему светится мышка, когда компьютер на Windows 10 выключен: причины и способы устранения этой проблемы
Доброго времени суток! Понимаете ли вы, почему мышка светится при выключенном компьютере под управлением операционной системы Windows 10? Если нет, то вам посчастливилось найти эту статью, в которой мы рассмотрим возможные причины и предложим некоторые пути решения этой проблемы. Это странное явление может встречаться как на настольных компьютерах, так и на ноутбуках, если использована выносная мышка.
Один из наиболее распространенных случаев, когда мышка продолжает светиться после выключения компьютера, заключается в подаче питания на USB-порты независимо от состояния самого компьютера. Возможно, у вас есть настольный компьютер с материнской платой Asrock, которая так сделана производителями. В такой ситуации есть несколько вариантов решения проблемы. Например, можно отключить подачу энергии на USB-порты при выключении компьютера, воспользовавшись специальными биос-настройками.
Другая возможная причина, по которой мышки светятся при выключении компьютера Windows 10, кроется в настройках самой операционной системы. Например, в Windows 10 есть опция «Улучшить USB-распознавание», которая может быть включена по умолчанию. Если вы только что поставили эту ОС или обновили ее с предыдущей версии, то проверьте настройки и, возможно, отключите эту опцию, чтобы предотвратить свечение мышки после выключения компьютера.
Почему мышка светится при выключенном компьютере Windows 10
Если вы обнаружили, что мышка продолжает светиться даже после выключения компьютера с операционной системой Windows 10, это может вызывать некоторое беспокойство. Но не волнуйтесь, это довольно распространенная проблема и существуют несколько возможных причин, которые могут объяснить эту ситуацию.
1. Наличие пкпосле (power-over-USB)
Одна из возможных причин, по которой мышка светится при выключенном компьютере, может быть связана с пкпосле (power-over-USB) функцией. Некоторые мыши и клавиатуры могут получать питание от USB-порта даже при выключенном компьютере. В этом случае, если пкпосле разрешен в BIOS или UEFI, мышь может продолжать светиться.
2. Неисправность в подсветке
Если ваша мышка продолжает светиться при выключении компьютера, это может быть связано с неисправностью подсветки. Некоторые мыши имеют светодиодную подсветку, которая может иногда не выключаться полностью. Если подсветка мыши работает после выключения ноутбука или отключения компьютера, это может быть признаком неисправности.
Есть несколько способов решить эту проблему:
3. Выключение питания USB-портов при выключении компьютера
Один из возможных способов решения проблемы — отключить питание USB-портов при выключении компьютера. Для этого можно выполнить следующие действия:
- Зайдите в BIOS или UEFI компьютера.
- Найдите раздел, отвечающий за питание USB-портов.
- Отключите опцию питания USB-портов при выключении компьютера.
- Сохраните изменения и перезагрузите компьютер.
4. Обновление драйверов мыши и клавиатуры
Еще одним способом решения проблемы светящейся мышки при выключении компьютера является обновление драйверов мыши и клавиатуры. Для этого можно перейти на сайт производителя мыши и клавиатуры и скачать последние версии драйверов для вашей модели. Обновление драйверов может улучшить совместимость устройств с операционной системой и исправить различные ошибки, в том числе и проблему с неотключающейся подсветкой мыши.
Причины исключительного явления
1. Проблема с питанием
Одной из причин светящейся мышки при выключенном компьютере может быть проблема с питанием. Некоторые компьютеры имеют плата, встроенная в подсветку мышки, которая может потреблять электричество даже при выключенном компьютере. Чтобы решить эту проблему, вы можете попробовать отключить компьютер от источника питания и подождать несколько минут, чтобы полностью разрядить плату.
2. Проблема с BIOS
Еще одной возможной причиной явления, когда мышь светится после выключения компьютера, может быть настроенные в BIOS особенности. Некоторые производители плат, такие как ASRock, предлагают функцию «Power Delivery Support», которая позволяет мышке и другим устройствам продолжать работать после выключения компьютера. Чтобы решить эту проблему, вы можете зайти в настройки BIOS и найти соответствующую опцию, чтобы отключить эту функцию.
Если у вас возникла проблема с светлой мышкой после выключения компьютера, поищите ответы у производителя вашей платы или обратитесь к руководству по ее установке, чтобы узнать, как отключить функцию продолжения подсветки мыши.
Решение проблемы светящейся мышки
Если ваша мышка продолжает светиться после выключения компьютера или ноутбука, есть несколько решений, которые можно попробовать.
1. Отключите питание от моста. Некоторые производители материнских плат, такие как ASRock, предоставляют функцию «Lightning Charger», которая позволяет заряжать устройства через USB-порт, даже если компьютер выключен. Чтобы отключить это, вам нужно зайти в BIOS и найти настройку, связанную с подачей питания на USB порты, и отключить ее.
2. Используйте другую мышку или клавиатуру. Может быть, проблема светящейся мышки связана с самим устройством. Попробуйте подключить другое устройство и проверить, будет ли оно также светиться при выключении компьютера. Также проверьте возможность отключить подсветку мыши или клавиатуры в настройках устройства или программного обеспечения.
3. Проверьте блок питания. Иногда светящаяся мышь может быть вызвана проблемами с блоком питания. Попробуйте отключить блок питания и некоторое время подождите, затем снова подключите его и проверьте, светится ли мышь при выключении компьютера.
4. Проверьте настройки BIOS. В BIOS может быть настройка, которая отвечает за питание USB портов после выключения компьютера. После входа в BIOS найдите и отключите эту настройку, чтобы остановить подачу питания на USB порты.
5. Поищите ответы в сети или обратитесь к производителю. Если вы не можете найти решение самостоятельно, попробуйте поискать в Интернете ответы на вашу проблему. Многие пользователи Windows 10 уже сталкивались с подобными проблемами и могут поделиться своим опытом и решением. Также не стесняйтесь обратиться к производителю вашего компьютера или мыши, чтобы узнать, есть ли известные проблемы или решения.
Важно помнить, что причин, по которым мышка может светиться при выключенном компьютере, может быть много, и есть различные способы решения. Поэтому, пока причина не будет выявлена и устранена, светящаяся мышь может продолжать работать после выключения компьютера.
После выключения компьютера подсветка на мышки продолжает гореть
Если после выключения компьютера подсветка на мышке продолжает гореть, решение проблемы может быть найдено следующими путями:
Проверьте питание и установки мышки
Во-первых, удостоверьтесь, что мышка подключена к компьютеру правильно и получает достаточное питание. Убедитесь, что кабель мышки не поврежден и надежно вставлен в порт USB.
Затем проверьте настройки подсветки мышки. В некоторых моделях мышей подсветку можно улучшить или отключить с помощью специального программного обеспечения, предоставляемого производителем. Используйте это программное обеспечение, чтобы настроить подсветку или полностью отключить ее.
Проверьте BIOS компьютера
Функция подсветки мышки может быть связана с настройками BIOS. Зайдите в BIOS вашего компьютера, нажав указанную клавишу (чаще всего это Del или F2) при его запуске. После этого поищите раздел, отвечающий за настройки USB или мыши. Возможно, там есть опция, позволяющая контролировать подсветку мышки при выключении компьютера. Попробуйте отключить или изменить эту опцию.
Обратитесь к производителю мышки или компьютера
Если все вышеперечисленные действия не устраняют проблему, рекомендуется обратиться в службу поддержки производителя вашей мышки или компьютера. Они смогут предоставить точные ответы и решение проблемы.
Возможные причины горящей подсветки
Причиной горящей подсветки настольной мышки при выключенном компьютере Windows 10 могут быть различные факторы. В данном разделе мы рассмотрим несколько возможных причин и подскажем, как можно решить данную проблему.
1. Проблема с производителем мышки
Одной из возможных причин горящей подсветки настольной мышки при выключенном компьютере является особенность работы конкретной модели от производителя. Некоторые мышки и клавиатуры имеют свои собственные настройки подсветки, которые могут быть активны даже при выключении компьютера. Если ваша мышь с подсветкой от одного из таких производителей, попробуйте проверить настройки программного обеспечения или документации для установки нужных параметров.
2. Проблема с настройками BIOS или материнской платы
Еще одной возможной причиной горящей подсветки мышки при выключении компьютера может быть установленная в BIOS или на материнской плате опция постоянного подачи питания на USB-порты. Проверьте настройки BIOS и поищите соответствующую опцию, чтобы полностью отключить питание на USB-порты при полном выключении компьютера.
Также у некоторых производителей материнских плат (например, Asrock) есть опции для управления питанием USB-портов при выключении компьютера. В таком случае можно установить связанные настройки, чтобы они отключались вместе с компьютером.
3. Проблема с установкой Windows 10
Если горение подсветки мышки продолжается даже после полного выключения компьютера с установленной Windows 10, возможно, проблема связана с самой операционной системой. Попробуйте выполнить обновление системы или переустановку Windows 10, чтобы исправить данную проблему.
| Причина | Решение |
|---|---|
| Проблема с производителем мышки | Проверьте настройки программного обеспечения или документации, чтобы установить нужные параметры |
| Проблема с настройками BIOS или материнской платы | Проверьте настройки BIOS и отключите опцию постоянного питания USB-портов или установите связанные настройки в случае использования материнской платы Asrock |
| Проблема с установкой Windows 10 | Выполните обновление системы или переустановку Windows 10 |
Как устранить постоянный свет мышки
Проблема, когда мышка продолжает светиться при выключении компьютера Windows 10, может быть вызвана несколькими причинами. В данной статье мы рассмотрим возможные решения этой проблемы.
Проверьте питание
Первым делом убедитесь, что ваш компьютер или ноутбук полностью выключается. Отключите его от источника питания и убедитесь, что все лампочки на корпусе погасли. Если мышка все равно светится, перейдите к следующему шагу.
Проверьте настройки BIOS
Некоторые компьютеры имеют опцию в BIOS, которая позволяет вам управлять питанием USB-портов. Проверьте наличие такой опции в BIOS вашей материнской платы. Если она есть, установите значение «Выключено». После этого сохраните изменения и перезагрузите компьютер.
| Производитель | Модель материнской платы |
|---|---|
| ASRock | Поищите в BIOS раздел «Advanced» -> «USB Configuration» -> «USB Power Delivery in Soft Off State». Установите значение «Disable». |
| Другие производители | Поищите в BIOS раздел, отвечающий за питание или USB-порты. Возможно, название раздела будет отличаться в зависимости от производителя. |
Проверьте настройки устройства
Если проблема не решается, проверьте настройки вашей мышки. Откройте раздел «Устройства» в настройках Windows 10 и найдите вашу мышку в списке. Проверьте наличие опции «Подсветка во время работы» или что-то похожее. Если эта опция включена, отключите ее.
Если ни один из вышеуказанных способов не помогает, возможно, причина проблемы лежит в аппаратной несовместимости или неисправности. В этом случае рекомендуется обратиться к производителю мышки или компьютера для получения подробных ответов и решения проблемы.
Решение
Если мышка продолжает светиться при выключенном компьютере Windows 10, необходимо принять ряд мер для решения этой проблемы. Вот несколько возможных решений:
1. Проверьте настройки питания и BIOS
В некоторых случаях проблема может быть связана с неправильными настройками питания или BIOS. Для улучшения этого можно проверить следующее:
- Убедитесь, что вы правильно отключаете компьютер. Выключайте его через меню «Пуск» или нажатием кнопки выключения на корпусе.
- Проверьте настройки питания в операционной системе. Поищите в разделе «Параметры питания» или «Настройки питания» возможность отключать USB-порты при выключении компьютера.
- Загрузитесь в BIOS и поищите настройки, связанные с питанием USB-портов. У некоторых производителей плат, таких как ASRock, может быть опция «ErP/EuP Ready» или «USB Power after Shutdown» — установите ее в положение «Отключено».
2. Проверьте подключение мышки и клавиатуры
Убедитесь, что мышь и клавиатура подключены корректно. Проверьте, что кабели не повреждены и хорошо сидят в разъемах. Если вы используете беспроводные устройства, убедитесь, что батарейки заряжены или заменены.
3. Переустановите драйверы
Попробуйте переустановить драйверы для мыши. Найдите модель вашей мыши на сайте производителя и загрузите новейшую версию драйвера.
4. Обратитесь к производителю компьютера
Если вы все еще не можете решить проблему, обратитесь к производителю компьютера или комплектующих. Они могут предложить более конкретные решения или ответить на ваши вопросы.
Если вы выполнили все вышеуказанные действия, но мышка по-прежнему светится при выключении компьютера, возможно, причина кроется в особенностях вашей системы. В этом случае рекомендуется обратиться к сторонним специалистам или форумам, где вы можете получить более подробные ответы и рекомендации.
Советы по устранению проблемы с подсветкой мышки
Проблема с подсветкой мышки при выключенном компьютере Windows 10 может быть вызвана различными причинами, но существуют несколько путей для ее решения. Например, если мышка продолжает светиться после выключения компьютера, можно:
1. Проверить клавиатуру и мышь
Убедитесь, что ваша клавиатура и мышь подключены к правильным портам компьютера. Попробуйте отключить мышь и клавиатуру и подключить их снова.
2. Проверить настройки BIOS
Иногда подсветка мышки может зависеть от настроек BIOS. Перезагрузите компьютер и войдите в настройки BIOS (обычно, для этого нужно нажать клавишу Delete или F2 при запуске компьютера). Проверьте настройки светящихся элементов и установите их в соответствии с вашими предпочтениями.
3. Обновить драйверы
Проверьте, установлены ли на вашем компьютере последние версии драйверов для мыши. Для этого может потребоваться подключение к Интернету и поиск драйверов на сайте производителя вашей мыши. Загрузите и установите самые свежие драйверы.
4. Искать ответы онлайн
Если все остальные методы не помогли решить проблему, поищите ответы у других пользователей онлайн. Есть множество форумов и сообществ, где люди делятся своими проблемами и находят решения. Может быть, кто-то уже столкнулся с такой же проблемой и нашел способ ее решить.
5. Обратиться в службу поддержки
Если все вышеперечисленные методы не привели к результату и проблема с подсветкой мышки все еще остается, обратитесь в службу поддержки производителя вашей мыши или компьютера. Они смогут предоставить более подробные инструкции и помочь вам с устранением неполадки.
Следуя этим советам, вы сможете решить проблему с подсветкой мышки при выключенном компьютере Windows 10. Не забудьте, что каждая проблема может иметь свои особенности и требовать индивидуального подхода. Постепенно применяйте рекомендации, пока не найдете решение, подходящее именно вам.
Ответы 10
Причины и решения проблемы, когда мышка светится при выключенном компьютере Windows 10, могут быть различными. Вот некоторые варианты:
1. Наличие подсветки мыши или клавиатуры
Некоторые модели мышек и клавиатур имеют встроенную подсветку, которая может светиться даже при выключенном компьютере. Проверьте документацию к вашим устройствам или поищите настройки в соответствующих программах, чтобы отключить подсветку.
2. Продолжение работы компьютера после выключения
Windows 10 может продолжать работу некоторое время после нажатия кнопки выключения. Это может быть связано с настройками энергосбережения и фоновыми процессами. Дождитесь полного выключения компьютера и убедитесь, что мышка перестала светиться.
3. Проблема с питанием
При проблемах с блоком питания или его настройками мышка может светиться при выключенном компьютере. Проверьте настройки BIOS (например, установите режимы «ACPI» или «Power on by mouse») и убедитесь, что блок питания работает корректно.
4. Ответ от производителей
Некоторые производители компьютеров или компонентов могут предусматривать подсветку мышки при выключенном состоянии. Проверьте документацию к вашим устройствам или обратитесь в службу поддержки производителя, чтобы узнать информацию о такой функции.
5. Путь к улучшению работы
Если мышка продолжает светиться при выключенном компьютере, вы можете попробовать следующие решения:
— Обновите драйверы для мыши и клавиатуры;
— Переподключите устройства к другим портам USB на компьютере;
— Проверьте наличие возможных обновлений прошивок для устройств;
— Перезагрузите компьютер и проверьте, продолжает ли мышка светиться.
Если проблема остается актуальной, рекомендуется обратиться к специалисту или службе поддержки для получения более точного ответа и решения проблемы.
Как отключить светящуюся мышку в Windows 10
Выключение компьютера в Windows 10 не всегда означает полное отключение всех подключенных устройств. Мышка, например, может продолжать светиться даже после выключения компьютера. Эта проблема может быть вызвана различными факторами, включая настройки BIOS, установленные программы или особенности самой мышки.
Если вам нужно, чтобы мышка полностью отключалась при выключении компьютера, следуйте следующим решениям:
1. Проверьте настройки BIOS
Одной из возможных причин светящейся мышки после выключения компьютера является настройка BIOS. В некоторых случаях, компьютер может быть настроен на поддержку возможности выключения по кнопке мыши или клавиатуры.
Для решения этой проблемы используйте следующие шаги:
- Перезагрузите компьютер и нажмите клавишу DELETE или F2 (в зависимости от модели платы) для входа в BIOS.
- Найдите раздел, связанный с настройками питания или выключения.
- Проверьте, есть ли опция «Wake on Mouse» или «Wake on Keyboard» и установите ее в значение «Disabled» (отключено).
- Сохраните изменения и выйдите из BIOS.
2. Проверьте настройки установленной программы
Некоторые программы, установленные на вашем компьютере, могут иметь свои собственные настройки сохранения энергии или поддержки определенных функций мыши. Чтобы решить проблему со светящейся мышкой, выполните следующие действия:
- Откройте программу, связанную с настройками мыши или клавиатуры (например, драйвер мыши, утилита клавиатуры и т. д.).
- Проверьте наличие опции для отключения светящейся подсветки или функции автозапуска мыши при включении компьютера.
- Отключите или измените соответствующую настройку в программе.
- Сохраните изменения и закройте программу.
3. Поищите ответы на сайте производителя мышки
Если вышеуказанные методы не решают проблему со светящейся мышкой, рекомендуется обратиться к документации или сайту производителя мышки. Возможно, они предоставят информацию о специфической настройке или утилите для решения проблемы.
Важно помнить, что каждая мышка имеет свои собственные особенности и настройки, поэтому решение этой проблемы может отличаться в зависимости от модели.
Следуя этим решениям, вы сможете отключить светящуюся мышку в Windows 10 и решить эту проблему.
Не выключается подсветка клавиатуры при выключении компьютера
Если у вас возникла проблема с тем, что подсветка клавиатуры не выключается при выключении компьютера, то в этой статье вы найдете некоторые возможные причины и решения данной проблемы.
Возможные причины
Существует несколько возможных причин, почему подсветка клавиатуры продолжает гореть после выключения компьютера. Ниже приведены некоторые из них:
- Проблема с BIOS: Может быть, в настройках BIOS есть опция, которая отвечает за подсветку клавиатуры после выключения компьютера. Проверьте настройки BIOS и отключите эту опцию, если она есть.
- Проблема с блоком питания: Если подсветка клавиатуры получает питание от блока питания компьютера, то возможно, блок питания продолжает подавать питание даже после выключения компьютера. В этом случае, попробуйте заменить блок питания или обратитесь к специалисту.
- Проблема с настольным компьютером: Если вы используете настольный компьютер, то возможно, проблема связана с неправильной установкой драйверов для вашей клавиатуры. Обновите драйверы или попробуйте подключить клавиатуру к другому USB-порту на компьютере.
- Проблема с ноутбуком: Если у вас ноутбук, то может быть проблема с настройками управления питанием. Проверьте настройки управления питанием и убедитесь, что подсветка клавиатуры отключается при выключении компьютера.
- Проблема с производителями оборудования: Некоторые производители оборудования, такие как Asrock, могут иметь свои собственные специальные программы для управления подсветкой клавиатуры. Установите последнюю версию программного обеспечения от производителя и проверьте настройки в этих программах.
Решения проблемы
Для исправления проблемы с подсветкой клавиатуры, которая не выключается при выключении компьютера, вы можете попробовать следующие решения:
- Проверьте настройки BIOS и отключите опцию, отвечающую за подсветку клавиатуры после выключения компьютера.
- Проверьте блок питания компьютера и, если необходимо, замените его.
- Обновите драйверы для клавиатуры или попробуйте подключить ее к другому USB-порту на компьютере.
- Проверьте настройки управления питанием на ноутбуке и убедитесь, что подсветка клавиатуры отключается при выключении компьютера.
- Установите последнюю версию программного обеспечения от производителя, если подсветка клавиатуры управляется специальной программой.
Если после применения этих решений проблема не решается, то вам может потребоваться обратиться за помощью к специалисту или связаться с технической поддержкой производителя вашего компьютера или клавиатуры.
Видео:
Не запускается windows 7 Восстановление после ошибок
Не запускается windows 7 Восстановление после ошибок by Компьютерное SHOW 599,543 views 2 years ago 4 minutes, 23 seconds