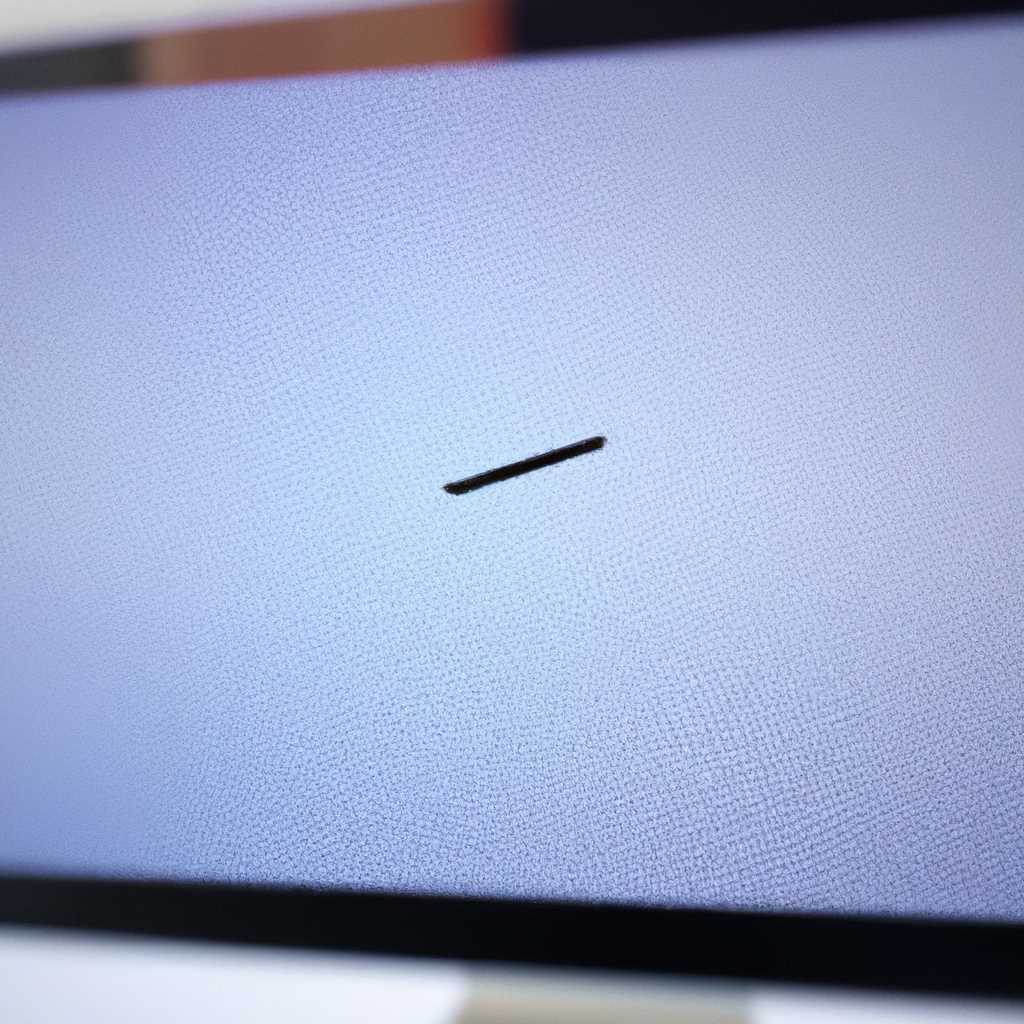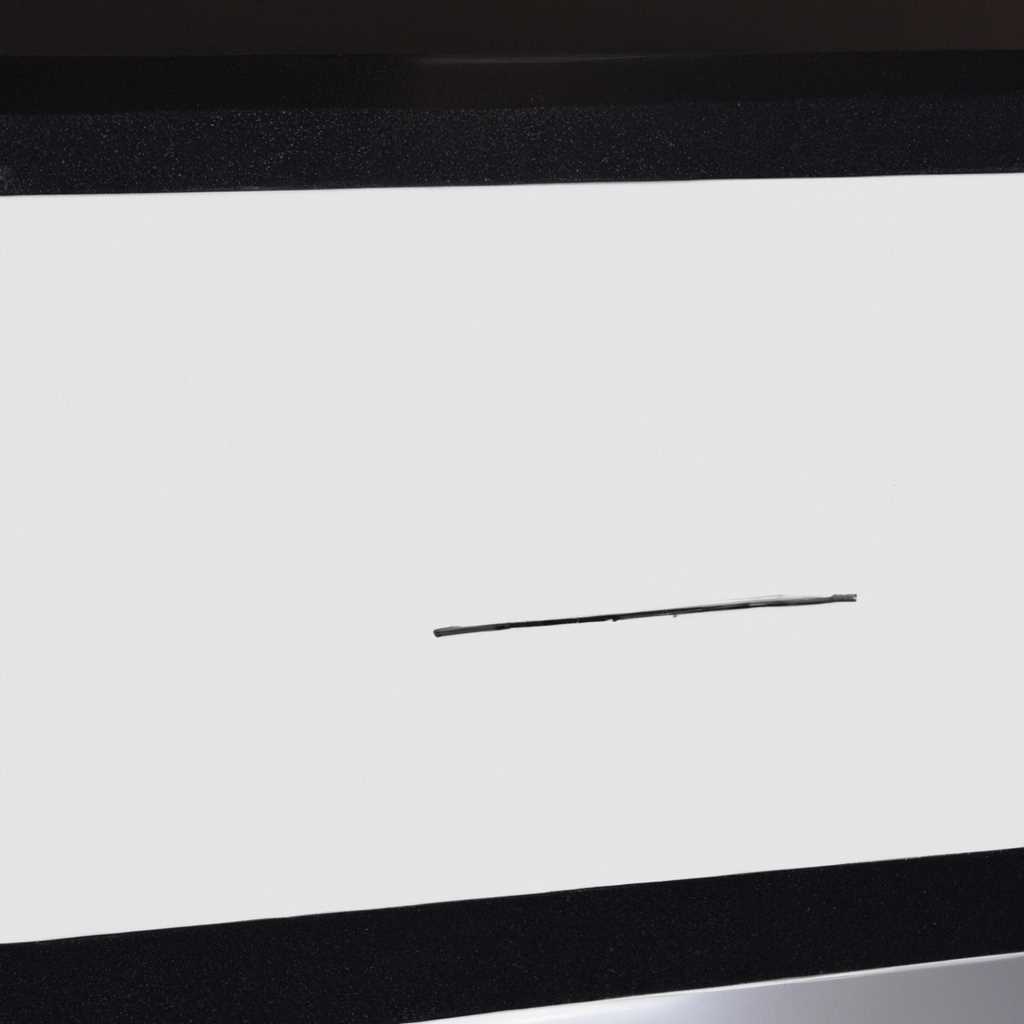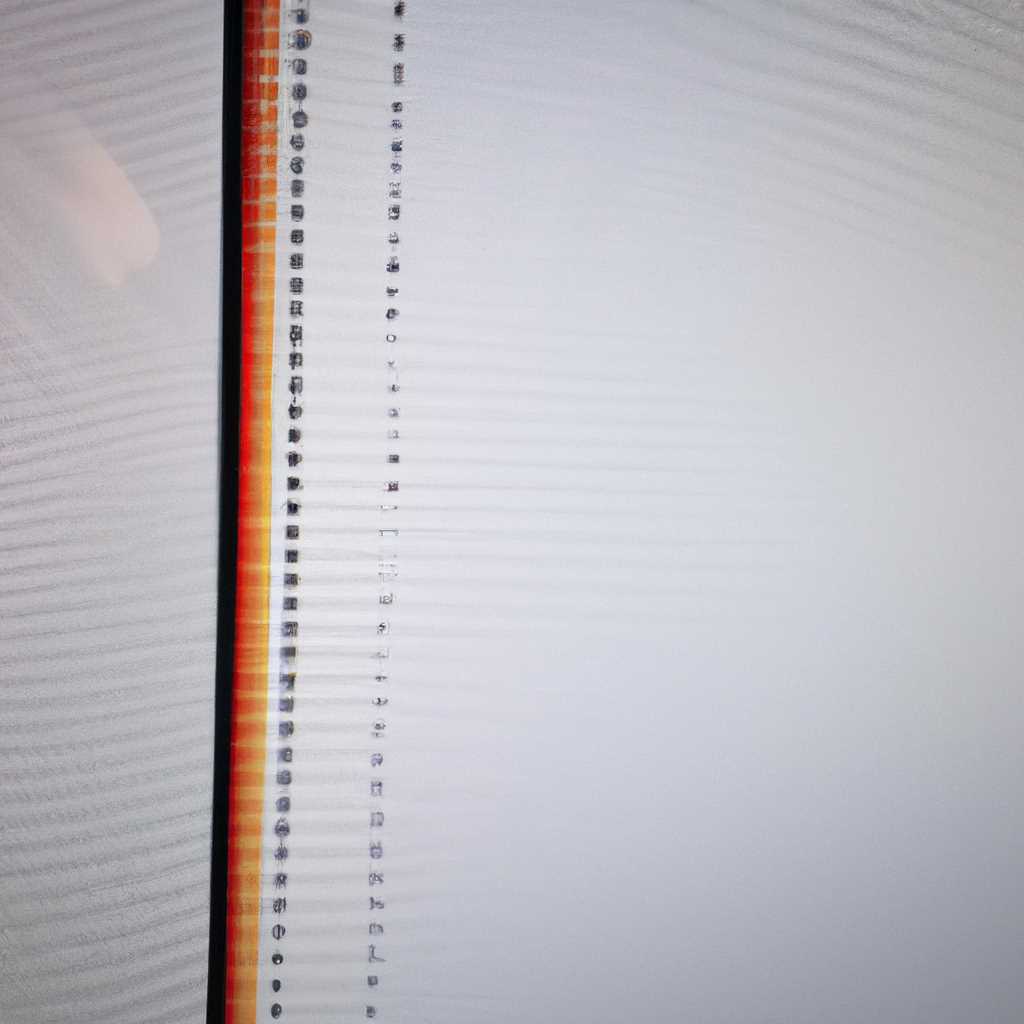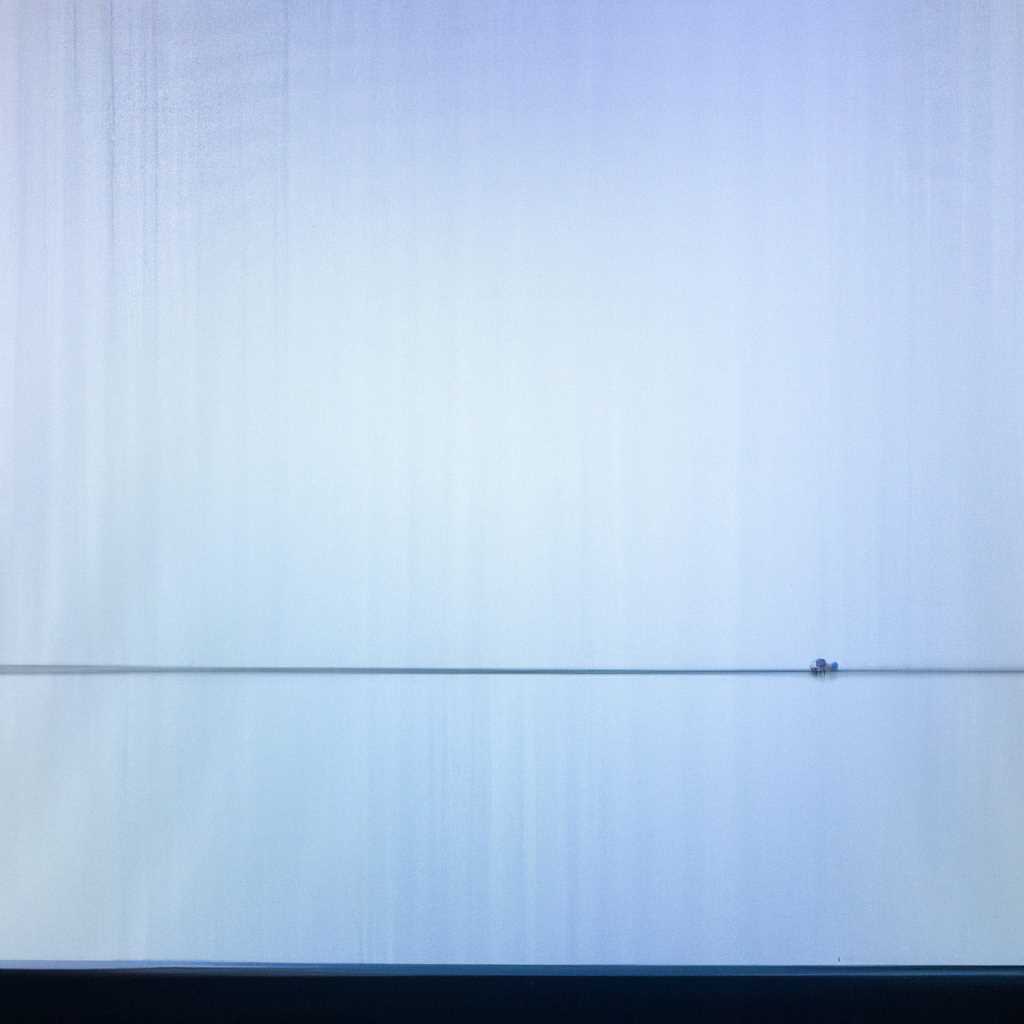- Почему внешний дисплей на Mac не работает или выглядит нечетким: проблемы и решения
- Почему внешний дисплей на компьютере Mac не работает или выглядит нечетким?
- Проверьте подключение и параметры дисплея
- Проверьте наличие обновлений и настройки Подготовка MacOS
- Проверьте адаптер и данные на мониторе
- Другие варианты и рекомендации
- Проблемы, связанные с отсутствием изображения на дисплее
- Неправильный выбор кабеля
- Неподключенный кабель
- Проблемы системы
- Проблемы с настройками приложений и шрифтами
- Проблемы, связанные с нечетким изображением на дисплее
- Видео:
- Mac не включается или не загружается. Как запустить iMac без разборки и обращения в сервис?
Почему внешний дисплей на Mac не работает или выглядит нечетким: проблемы и решения
Подключение внешнего дисплея к компьютеру Mac может вызывать некоторые проблемы, которые могут быть раздражающими и мешать вам выполнять вашу работу. Отображение на экране может выглядеть нечетким, изображения могут быть искажены или иметь низкое качество. К счастью, большинство этих проблем можно решить, выполнив несколько простых шагов.
Во-первых, проверьте, что все соединения правильно подключены и надежно закреплены. Убедитесь, что кабель, которым вы подключаете внешний дисплей к компьютеру Mac, надежно прикреплен к обоим устройствам. Проверьте также, что кабель не поврежден и не изношен.
Одной из распространенных причин проблем с отображением является неправильная настройка разрешения дисплея. Проверьте настройки разрешения в системе Mac и убедитесь, что они соответствуют разрешению вашего внешнего дисплея. Если значение разрешения слишком низкое, изображение может выглядеть нечетким или малопригодным для работы. Нажмите на значок Apple в верхней левой части экрана, затем выберите «Системные настройки» и перейдите в раздел «Дисплей». В этом разделе можно изменить разрешение и яркость экрана.
Если ваш компьютер Mac поддерживает retina-разрешение, вы также можете включить или отключить его в настройках. Некоторые приложения и встроенные элементы могут не делать подготовку для retina-разрешения, что может привести к нечетким изображениям. Проверьте эту настройку, чтобы получить наилучшее качество отображения. Вы также можете выполнить калибровку дисплея, чтобы улучшить качество цветов и яркости.
В некоторых случаях проблема может быть связана с обновлениями системы или драйверов. Убедитесь, что у вас установлены самые последние обновления macOS и драйверы для вашего дисплея. Вы можете проверить наличие обновлений в разделе «Обновление программного обеспечения» в меню «Системные настройки». Если доступны обновления, выполните их установку и перезагрузите компьютер.
Если все вышеперечисленные шаги не помогли решить проблему, вы можете обратиться в службу поддержки компании Apple или связаться с производителем вашего внешнего дисплея. Они смогут предоставить дополнительную помощь и рекомендации по устранению неисправностей.
Почему внешний дисплей на компьютере Mac не работает или выглядит нечетким?
Компьютеры Mac предлагают возможность подключения внешнего дисплея для расширения рабочей области или улучшения визуального опыта. Однако иногда пользователи сталкиваются с проблемами, когда внешний дисплей не работает или выглядит нечетким. В этом разделе мы рассмотрим несколько причин и возможных решений для таких проблем.
Проверьте подключение и параметры дисплея
Первым делом стоит проверить, правильно ли подключен монитор к вашему Mac. Убедитесь, что кабель надежно прикреплен как к дисплею, так и к компьютеру. Проверьте также, находится ли дисплей в режиме питания и включен ли он.
Затем перейдите к настройкам дисплея на вашем Mac. Это можно сделать, щелкнув на значок «Apple» в верхнем левом углу экрана и выбрав «Системные настройки». Затем выберите «Дисплей» и проверьте разрешение и масштабирование дисплея. Убедитесь, что разрешение установлено в оптимальное значение для вашего монитора. Если изображение все равно выглядит нечетким или размытым, попробуйте изменить настройки масштабирования.
Проверьте наличие обновлений и настройки Подготовка MacOS
Если у вас установлена последняя версия macOS, ваш компьютер должен автоматически скачивать и устанавливать обновления для системы и компонентов. Однако иногда это не происходит, и обновления могут быть пропущены, что может привести к проблемам с внешним дисплеем.
Для проверки наличия обновлений перейдите в «Системные настройки» и выберите «Обновления программного обеспечения». Если есть доступные обновления, скачайте и установите их. После этого перезагрузитесь и проверьте, исправилась ли проблема с внешним дисплеем.
Также обратите внимание на настройки Подготовки MacOS. В некоторых случаях могут возникать проблемы с внешними дисплеями из-за настроек защиты. Для проверки наличия проблем вы можете временно отключить защиту приложений, скачиваемых из сторонних источников, и проверить, работает ли внешний дисплей после этого.
Проверьте адаптер и данные на мониторе
Если вы используете адаптер для подключения внешнего дисплея, убедитесь, что адаптер работает правильно и поддерживает требуемое разрешение. Попробуйте подключить другой монитор или использовать другой адаптер, чтобы убедиться, что проблема не связана с ими.
Также проверьте данные на мониторе. Некоторые мониторы могут иметь свои собственные настройки разрешения и частоты обновления, которые нужно настроить для соответствия вашему компьютеру Mac. Обратитесь к руководству по эксплуатации вашего монитора или посетите веб-сайт производителя для получения дополнительной информации о настройке вашего монитора.
Другие варианты и рекомендации
Если после всех проверок и настроек проблема с внешним дисплеем на компьютере Mac все еще не решена, вы можете попробовать следующие дополнительные варианты и рекомендации:
- Проверьте кабель и порт на наличие повреждений или загрязнений.
- Перезагрузите ваш компьютер и внешний дисплей.
- Отмените все модифицированные настройки дисплея и вернитесь к значениям по умолчанию.
- Проверьте наличие обновлений для приложений, которые вы используете на внешнем дисплее.
- Если у вас есть возможность, попробуйте подключить ваш внешний дисплей к другому компьютеру, чтобы проверить его работоспособность.
В итоге, если у вас возникают проблемы с внешним дисплеем на вашем компьютере Mac, необходимо проверить подключение, настройки дисплея и системные обновления. Также не забывайте об адаптере и данных на мониторе. Если эти проверки не приводят к решению проблемы, стоит обратиться за помощью к специалистам или службе поддержки Apple.
Проблемы, связанные с отсутствием изображения на дисплее
Один из наиболее распространенных проблем, с которыми может столкнуться пользователь Mac, это отсутствие изображения на внешнем дисплее или его нечеткость. Причиной этой проблемы может быть неправильный выбор кабеля или его неподключение, а также ряд других факторов.
Неправильный выбор кабеля
Почему на Mac не работает внешний дисплей? Одной из причин этой проблемы может быть неправильный выбор кабеля для подключения монитора к компьютеру. В зависимости от типа дисплея, требуется различный вид кабеля. Например, для подключения дисплея с разъемом DisplayPort необходим кабель DisplayPort, для HDMI — кабель HDMI и т.д.
Неподключенный кабель
Еще одной причиной проблемы отсутствия изображения на дисплее может быть неправильное или недостаточное подключение кабеля. Убедитесь, что кабель правильно подключен как к компьютеру, так и к дисплею. Кроме того, проверьте, что кабель не поврежден или не оборван.
Проблемы системы
Не работает внешний дисплей на Mac может быть вызвано не только проблемами с кабельным подключением, но и неправильными настройками в системе. Также системные обновления могут повлиять на работу внешнего дисплея. Если после обновления системы возникли проблемы с отображением, попробуйте выполнить следующие шаги:
- Зайдите в папку System/Library/Displays/Contents/Resources/Overrides на вашем Mac.
- Скопируйте файл DisplayVendorID-<ваш_ID>.icns в другую папку для резервного копирования.
- Удалите файл DisplayVendorID-<ваш_ID>.icns из папки Overrides.
- Перезагрузите компьютер и попробуйте подключить внешний дисплей снова.
Проблемы с настройками приложений и шрифтами
Иногда проблемы с отображением на внешнем дисплее могут быть связаны с настройками приложений или шрифтами. Могут возникать случаи, когда текст на внешнем дисплее выглядит размытым или нечетким. В такой ситуации рекомендуется откалибровать дисплей Mac. Для этого можно воспользоваться встроенными инструментами macOS или сторонними программами, такими как SwitchResX.
Калибровка дисплея на Mac позволяет настроить яркость, контрастность, цветовую гамму и другие параметры отображения. Затем вы можете откалибровать дисплей с помощью команды «defaults write NSGlobalDomain **KEY** —**VALUE**» или с помощью специальных настроек в системных настройках.
В некоторых случаях можно обнаружить, что изображение на внешнем дисплее выглядит так, будто оно слишком маленькое или слишком большое. В такой ситуации попробуйте включить режим HiDPI. Некоторые дисплеи, особенно с высоким разрешением, могут требовать активации режима HiDPI для достижения максимального качества отображения.
Если вы все еще столкнулись с проблемами отображения на внешнем дисплее, не стоит паниковать. Попробуйте проверить все подключения, настройки приложений и шрифтов, а также использовать другие варианты кабелей или адаптеров. И не забудьте, что в случае затруднений всегда можно обратиться за помощью к профессионалу или обратиться в службу поддержки Apple.
Проблемы, связанные с нечетким изображением на дисплее
Очень часто пользователи компьютеров Mac сталкиваются с проблемой нечеткого изображения на внешнем дисплее. Эта проблема может быть вызвана различными причинами, и чтобы исправить ее, вам может потребоваться модифицировать некоторые настройки.
Перед тем как перезагрузить компьютер, сделайте следующие шаги, чтобы заставить внешний дисплей выглядеть более четким:
| Шаг | Решение |
|---|---|
| 1 | Убедитесь, что все кабели подключены надежно и ничего не отсоединено. Если у вас есть возможность, попробуйте использовать другой кабель или другой порт на компьютере. |
| 2 | Проверьте настройки дисплея в системе macOS. Для этого перейдите на страницу «Настройки» -> «Дисплей» и выберите внешний дисплей. Проверьте разрешение и частоту обновления, выбрав подходящие варианты для вашего дисплея. |
| 3 | Проверьте яркость и контрастность вашего дисплея. Вы можете настроить эти параметры, перемещая соответствующие ползунки в разделе «Яркость» -> «Display» в системных настройках. |
| 4 | Проверьте калибровку цветов вашего дисплея. Для этого выберите «Калибровка цвета» в том же разделе настроек «Дисплей». Следуйте инструкциям и настройте цвета и гамму вашего дисплея. |
| 5 | Если вы используете различные приложения, проверьте, происходит ли проблема только в определенных приложениях или на всех веб-сайтах. Если проблема отсутствует только в ряду приложений или веб-сайтах, возможно, вам потребуется обновить или переустановить эти приложения. |
| 6 | Проверьте разрешение вашего монитора. Вы можете выбрать разрешение экрана, выбрав «Сколько пикселей» в разделе «Изображение» в настройках дисплея. Попробуйте различные варианты, чтобы найти оптимальное разрешение для вашего дисплея. |
| 7 | Если все вышеперечисленные шаги не помогают, попробуйте отменить изменения, сделанные сторонними приложениями или с помощью Terminal. Для этого выполните следующие действия: 7.1. Откройте Finder и перейдите к пути: «~/Library/Preferences/». 7.2. Удалите файл «com.apple.windowserver.plist». 7.3. Перезагрузитесь. |
Если вы все еще сталкиваетесь с проблемой нечеткого изображения на внешнем дисплее, рекомендуется связаться с официальной поддержкой Apple или обратиться за помощью к специалисту по компьютерам Mac. Они смогут предложить дополнительные решения для устранения этой проблемы.
Видео:
Mac не включается или не загружается. Как запустить iMac без разборки и обращения в сервис?
Mac не включается или не загружается. Как запустить iMac без разборки и обращения в сервис? by Mac Time 63,048 views 4 years ago 12 minutes, 52 seconds