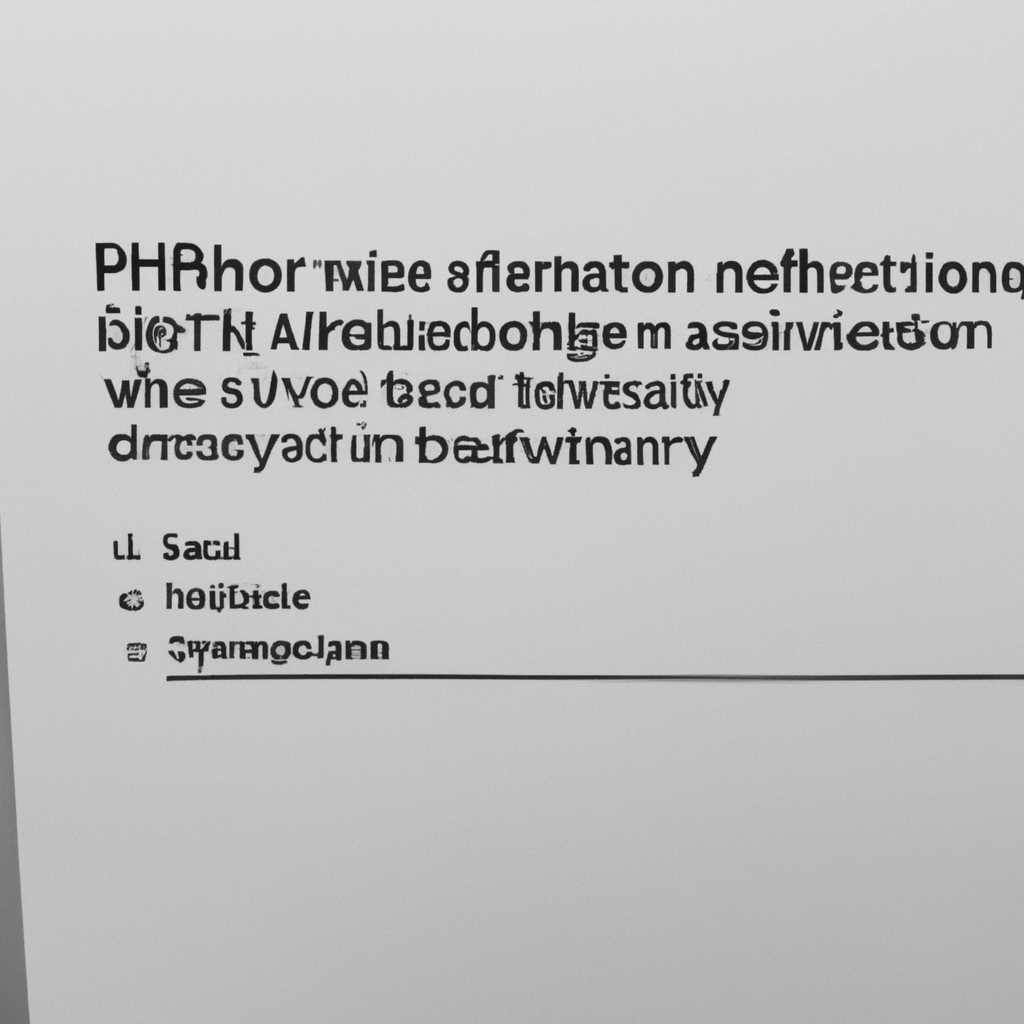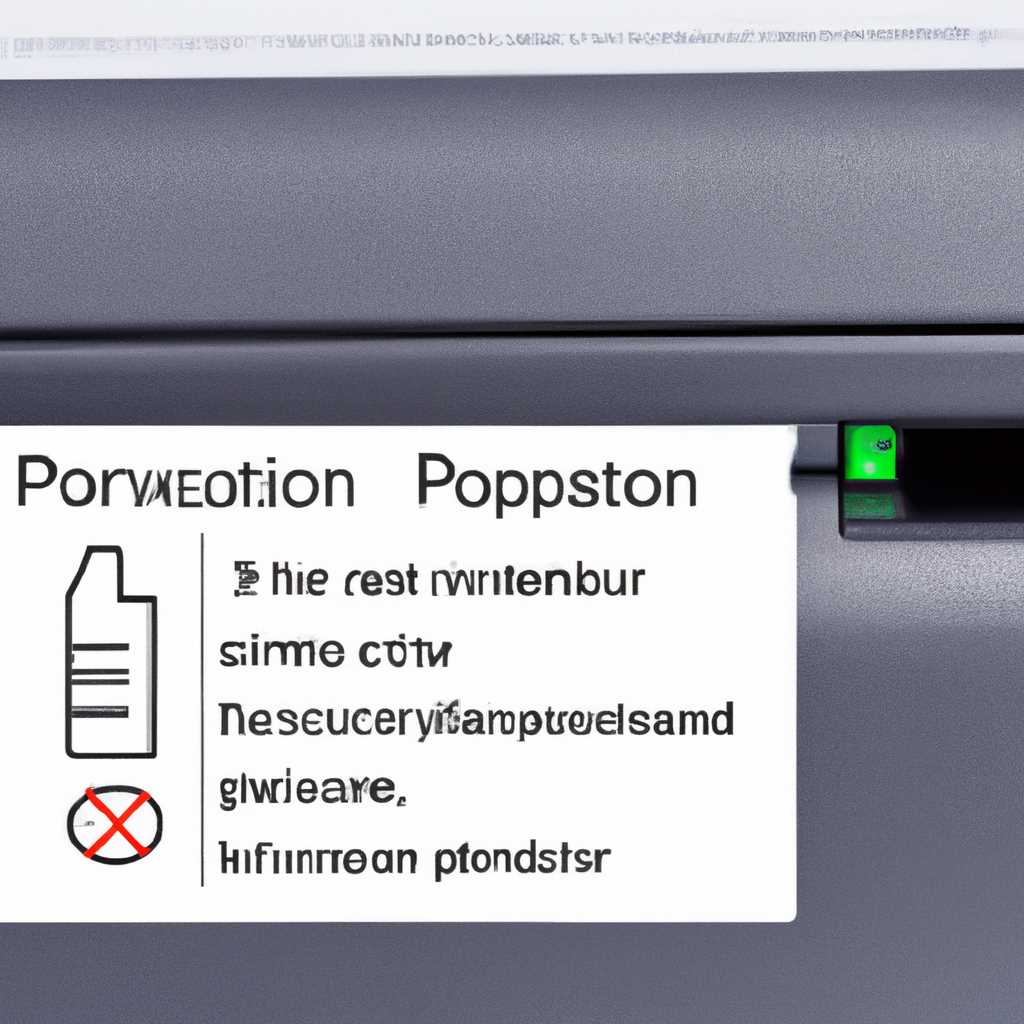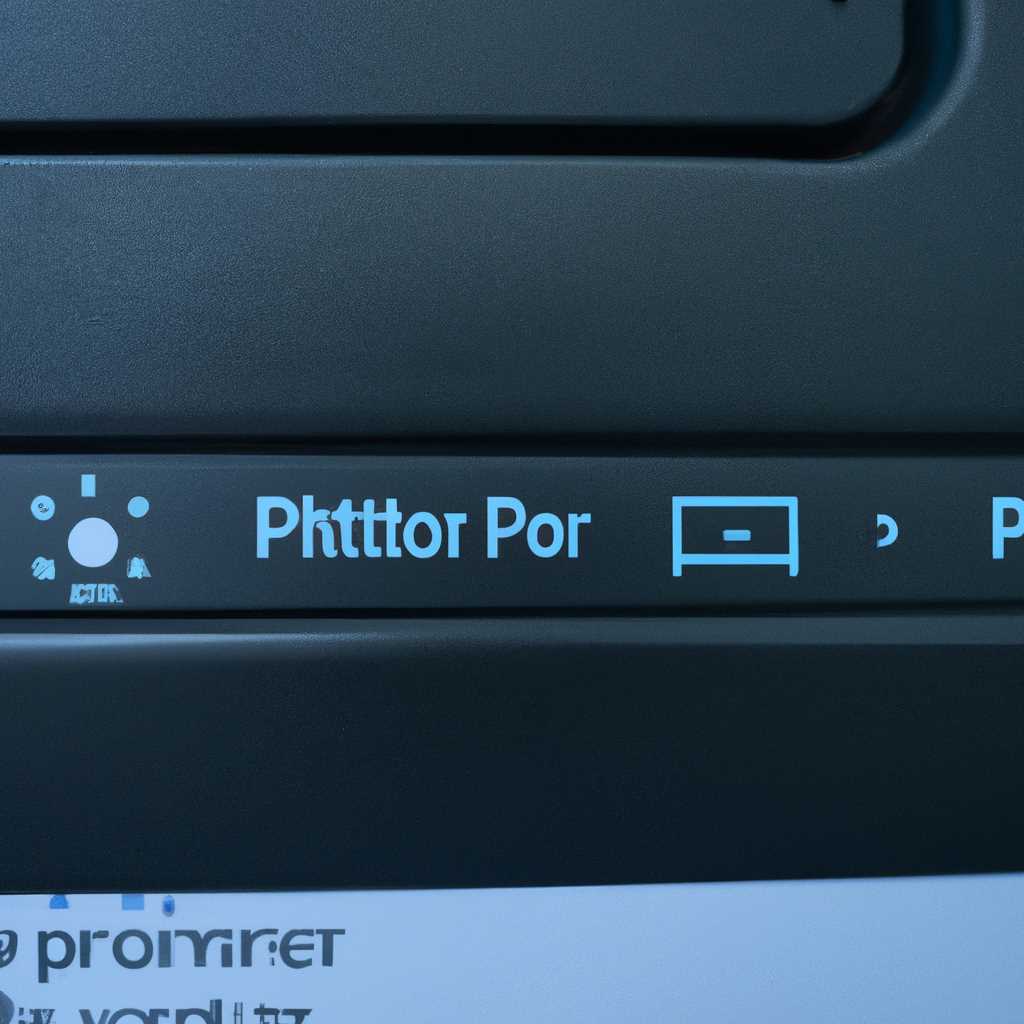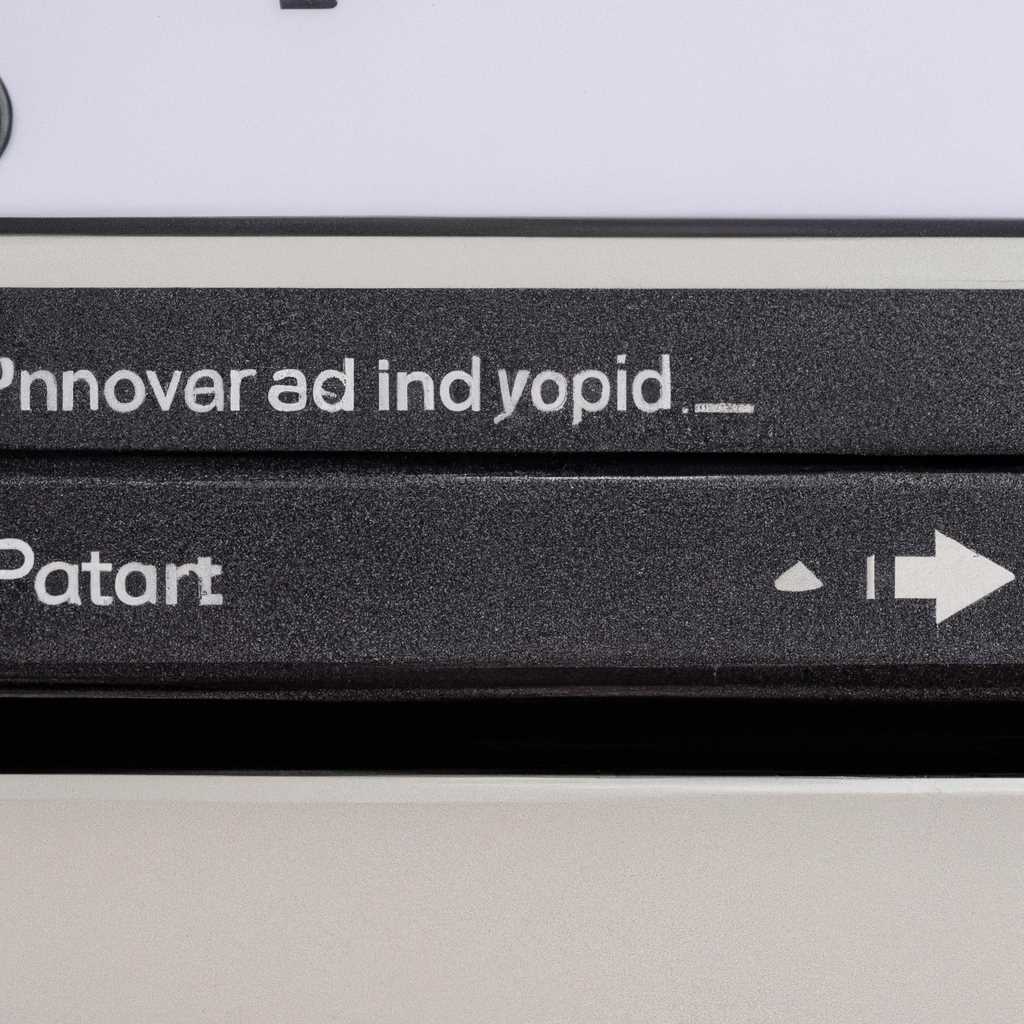- Кнопка «Дополнительные драйверы принтера в Windows 10» не активна: как исправить?
- Причины неактивной кнопки Дополнительные драйверы принтера в Windows 10
- 1. Отсутствие правильного статуса принтера
- 2. Проблемы с драйверами принтера
- 3. Недоступные драйверы принтеров
- 4. Проблемы с оборудованием и драйверами материнской платы
- 5. Проблемы с подключением принтера
- Удаление принтера
- Переустановка драйверов вручную
- Диагностика проблем с принтером от Microsoft Print Spooler Cleanup Diagnostic Tool
- Использование специализированных утилит
- Видео:
- 🖥️ Компьютер с Windows 10 не видит 🖨️ подключенный или сетевой принтер
Кнопка «Дополнительные драйверы принтера в Windows 10» не активна: как исправить?
Информация о принтере, которую вы хотите использовать, может быть недоступна в списке драйверов вашей операционной системы Windows 10. В большинстве случаев можно установить драйверы печати для принтера вручную. Если эта опция не работает, вам придется выполнить переустановку всех драйверов принтера.
Один из часто встречающихся случаев, когда кнопка «Дополнительные драйверы принтера» не активна, связан с ошибкой драйвера SNMP (Simple Network Management Protocol). SNMP может быть включен на вашей материнской плате, и это может привести к тому, что драйверы принтера будут недоступны для вашей операционной системы.
Для исправления проблемы с активацией кнопки «Дополнительные драйверы принтера» следуйте следующим инструкциям. В большинстве случаев они помогут устранить проблему, и вы сможете успешно установить драйверы принтера:
- Проверьте статус службы «Печать» в инструменте диагностики
- Используйте инструмент очистки очереди печати
- Установите драйверы принтера вручную
- Устранение проблемы с драйвером SNMP
- Установите специализированные драйверы принтера
1.1. Щелкните правой кнопкой мыши на значок «Пуск» в левом нижнем углу экрана и выберите «Диспетчер устройств».
1.2. В открывшемся окне найдите и щелкните правой кнопкой мыши на «Принтеры» в списке устройств и выберите «Диспетчер устройств».
1.3. В меню «Диспетчер устройств» выберите «Службы» и найдите «Печать».
1.4. Если статус службы «Печать» — «Выполняется» или «Запущена», то перейдите к следующему шагу. Если статус отличается от указанных, выполните перезагрузку компьютера и проверьте статус снова.
2.1. Откройте окно «Диспетчер устройств» с помощью приведенных в пункте 1 инструкций.
2.2. Щелкните правой кнопкой мыши на «Принтеры» в списке устройств и выберите «Диспетчер печати».
2.3. В меню «Диспетчер печати» выберите «Инструменты» и затем «Очистить очередь печати».
2.4. Подтвердите выполнение операции отчистки очереди печати, если система запросит подтверждение.
3.1. Откройте окно «Диспетчер устройств» с помощью приведенных в пункте 1 инструкций.
3.2. Щелкните правой кнопкой мыши на «Принтеры» в списке устройств и выберите «Свойства».
3.3. В открывшемся окне «Свойства принтера» выберите закладку «Дополнительно».
3.4. Если принтер отсутствует в списке, нажмите кнопку «Добавить принтер» и следуйте указаниям мастера установки принтера.
3.5. В списке «Производители» выберите производителя вашего принтера и затем выберите модель из списка принтеров.
3.6. Если вашего принтера нет в списке, но есть диск с драйверами, нажмите «Установить с диска» и укажите путь к драйверам.
4.1. Откройте окно «Диспетчер устройств» с помощью приведенных в пункте 1 инструкций.
4.2. Найдите и разверните ветку «Принтеры» в списке устройств.
4.3. Щелкните правой кнопкой мыши на своем принтере и выберите «Свойства».
4.4. Перейдите на вкладку «Порты».
4.5. Найдите порт «Модель порта SNMP» и выключите его.
5.1. Посетите официальный сайт производителя вашего принтера и найдите раздел поддержки или загрузки драйверов.
5.2. Нагайдите и загрузите специализированные драйверы принтера для Windows 10.
5.3. Установите скачанные драйверы, следуя указаниям установочного мастера.
Если проблема с активацией кнопки «Дополнительные драйверы принтера» остается нерешенной, рекомендуется обратиться в техническую поддержку производителя вашего принтера или воспользоваться специализированными утилитами для диагностики и устранения проблемы.
Причины неактивной кнопки Дополнительные драйверы принтера в Windows 10
Кнопка «Дополнительные драйверы принтера» на странице настроек принтера в Windows 10 может оказаться неактивной по ряду причин. Если у вас возникла проблема с этой кнопкой, рассмотрим, почему она может быть недоступна и как ее исправить.
1. Отсутствие правильного статуса принтера
Прежде чем вы сможете выполнить дополнительные действия с драйверами принтера, убедитесь, что ваш принтер является родным для Windows 10. Если принтер не является совместимым с этой версией операционной системы, кнопка «Дополнительные драйверы принтера» останется неактивной.
2. Проблемы с драйверами принтера
Если ваш принтер работает нормально, но кнопка «Дополнительные драйверы принтера» все равно не активна, причиной могут быть проблемы с установленными драйверами принтера. В таком случае рекомендуется удалить существующие драйверы и выполнить переустановку с использованием последних версий драйверов, предоставленных производителем.
3. Недоступные драйверы принтеров
В некоторых случаях кнопка «Дополнительные драйверы принтера» может быть неактивной из-за отсутствия на компьютере драйверов других принтеров. Если у вас есть установленные драйверы других принтеров, они должны быть доступны для добавления в список драйверов на странице настроек принтера.
4. Проблемы с оборудованием и драйверами материнской платы
Если вы обнаружили, что кнопка «Дополнительные драйверы принтера» неактивна только для определенного принтера или устройства, причиной могут быть проблемы с оборудованием и драйверами материнской платы вашего компьютера. В этом случае рекомендуется обратиться к специализированным утилитам, таким как «Microsoft Diagnostic Print Tool» или «Printer Diagnostics Tool», чтобы получить дополнительную информацию и решить проблему.
5. Проблемы с подключением принтера
Если ваш принтер не подключен к компьютеру или возникли проблемы с его подключением, кнопка «Дополнительные драйверы принтера» может оставаться неактивной. Убедитесь, что ваш принтер правильно подключен и включен, а также проверьте настройки подключения.
В конечном итоге, причины неактивной кнопки «Дополнительные драйверы принтера» в Windows 10 могут быть различными. Если вы столкнулись с этой проблемой, рекомендуется применить ряд действий, таких как удаление и установка драйверов вручную, выполнение специализированных утилит и обновление системы, чтобы исправить проблему и активировать эту функцию.
Удаление принтера
Если кнопка «Дополнительные драйверы принтера» не активна в Windows 10, иногда рекомендуется удалить принтер и затем установить его снова. Это может помочь в случаях, когда принтер не работает должным образом из-за проблем с установкой драйверов или программного обеспечения.
Для удаления принтера в Windows 10 следуйте этим шагам:
- Откройте раздел «Устройства и принтеры» в разделе «Параметры» системы Windows. Для этого щелкните правой кнопкой мыши на кнопке «Пуск» и выберите пункт «Панель управления».
- В разделе «Печать» найдите свой принтер и щелкните на нем правой кнопкой мыши. Выберите пункт «Удалить устройство» из контекстного меню.
- Подтвердите удаление принтера, если появится соответствующий запрос.
- После удаления принтера перезагрузите компьютер, чтобы убедиться, что все изменения вступят в силу.
После перезагрузки компьютера вы можете повторно установить принтер. Для этого выполните следующие действия:
- Откройте раздел «Устройства и принтеры» в разделе «Параметры» системы Windows.
- Щелкните правой кнопкой мыши в любом месте в разделе «Печать» и выберите пункт «Добавить принтер» из контекстного меню.
- В появившемся окне выберите ваш принтер из списка доступных принтеров или подключите его к компьютеру, если он не отображается в списке.
- Следуйте инструкциям по установке драйвера, предоставленным производителем принтера. Обычно это включает в себя выполнение установочной программы или установку драйверов вручную.
После успешной установки принтера вам должна стать доступна кнопка «Дополнительные драйверы принтера». Если проблема с активностью кнопки по-прежнему не устранена, рекомендуется обратиться в службу поддержки производителя принтера или воспользоваться специализированными инструментами, предоставляемыми Microsoft для диагностики и устранения проблем с принтерами в Windows 10.
Переустановка драйверов вручную
В случае, когда кнопка «Дополнительные драйверы принтера» недоступна, можно попробовать переустановить драйверы вручную. Это может помочь в устранении проблем, связанных с печатью или звуком принтера.
Для начала, попробуйте удалить устройство принтера из списка установленных принтеров. Для этого:
- Откройте меню «Пуск» и выберите пункт «Настройки».
- В открывшемся окне выберите пункт «Устройства».
- В списке устройств найдите раздел «Принтеры и сканеры» и выберите его.
- Найдите принтер, с которым у вас возникают проблемы, и щелкните по нему правой кнопкой мыши.
- Выберите пункт «Удалить устройство».
После удаления принтера из списка, попробуйте добавить его заново с использованием родных драйверов производителя. Для этого:
- Посетите веб-сайт производителя своего принтера и найдите раздел поддержки или загрузки драйверов.
- Введите модель вашего принтера и найдите последнюю доступную версию драйвера для вашей операционной системы.
- Скачайте драйвер на свой компьютер.
- Зайдите в раздел «Принтеры и сканеры» на компьютере.
- Выберите пункт «Добавление принтера или сканера».
- Выберите свой принтер из списка или нажмите на кнопку «Принтер не найден».
- Выберите пункт «Добавить принтер с использованием TCP/IP-адреса или имени хоста» и нажмите «Далее».
- В поле «Устройство» введите IP-адрес своего принтера и нажмите «Далее».
- Далее следуйте инструкциям на экране, чтобы установить драйвер принтера и завершить процесс добавления принтера.
Если все же возникают проблемы с установкой драйверов, попробуйте воспользоваться утилитой для устранения проблем с драйверами. Некоторые производители предоставляют специальные инструменты для очистки и обновления драйверов принтеров.
Диагностика проблем с принтером от Microsoft Print Spooler Cleanup Diagnostic Tool
Если кнопка «Дополнительные драйверы принтера» не активна, это может быть связано с проблемами в программном оборудовании или соединении с принтером.
Для диагностики и устранения проблем с принтером можно воспользоваться следующими шагами:
- Запустите утилиту Microsoft Print Spooler Cleanup Diagnostic Tool.
- Выберите ваше устройство в списке принтеров.
- Нажмите кнопку «Диагностика» и дождитесь завершения сканирования.
- В разделе «Результаты диагностики» вы увидите информацию о возможных проблемах и рекомендации по их устранению.
- Проверьте статус службы «Print Spooler». Если служба не запущена, попробуйте запустить её вручную с помощью команды «net start spooler» в командной строке.
- Если проблемы связаны с драйверами принтера, попробуйте выполнить переустановку или обновление драйверов с официального сайта производителя.
- В случае, если устройство не отображается в списке принтеров, попробуйте добавить его вручную, следуя инструкциям производителя.
Утилита Microsoft Print Spooler Cleanup Diagnostic Tool позволяет обнаруживать и исправлять различные проблемы с принтером, включая проблемы с программным оборудованием и подключением. В случае сложных или специализированных проблем рекомендуется обратиться к производителю устройства или проконсультироваться со специалистом.
Использование специализированных утилит
Если кнопка «Дополнительные драйверы принтера» в Windows 10 не активна, можно попробовать использовать специализированные утилиты для устранения проблем с драйверами принтера. Эти утилиты разработаны производителями принтеров и мониторинговыми компаниями и предоставляют инструменты для установки и удаления драйверов, а также устранения любых проблем, связанных с драйверами.
Одной из таких утилит является «Cleanup Tool», разработанный Microsoft для удаления драйверов принтеров и оборудования. Для использования этой утилиты необходимо сначала отключить контекстное меню «Дополнительные драйверы принтера». Затем вы можете выполнить очистку, чтобы удалить все драйверы принтера и информацию об установленных драйверах.
Также вы можете установить специализированные утилиты от производителей принтеров или использовать официальный инструмент веб-сервера Windows, такие как «Snmp Armian Tool» или «Nextcloud Iris», которые предоставляют информацию о состоянии принтера и помогают в установке и удалении драйверов.
В случае проблем с драйверами, рекомендуется использовать такие утилиты для устранения проблем и обновления драйверов до последней версии, поддерживаемой производителем. Если проблема с кнопкой «Дополнительные драйверы принтера» не устраняется, выполните переустановку драйверов или обратитесь в поддержку производителя принтера.
Приведу пример использования инструмента «Cleanup Tool» для устранения проблемы с драйверами:
Шаг 1: Отключение контекстного меню «Дополнительные драйверы принтера».
В контекстном меню выберите «Дополнительные драйверы принтера» и отключите его.
Шаг 2: Установка и запуск инструмента «Cleanup Tool».
Установите инструмент «Cleanup Tool» и запустите его.
Шаг 3: Выбор принтера для удаления драйверов.
Выберите принтер, у которого возникли проблемы с драйверами, и выберите опцию «Удалить драйверы». Инструмент выполнит удаление всех драйверов, связанных с выбранным принтером.
Шаг 4: Перезагрузка системы и добавление драйверов.
После успешного удаления драйверов перезагрузите систему и попробуйте добавить драйверы принтера снова.
Использование специализированных утилит может помочь в устранении проблем с драйверами принтера и обеспечить более стабильную работу с родными драйверами производителя.
Видео:
🖥️ Компьютер с Windows 10 не видит 🖨️ подключенный или сетевой принтер
🖥️ Компьютер с Windows 10 не видит 🖨️ подключенный или сетевой принтер door Hetman Software: Восстановление данных и ремонт ПК 222.993 weergaven 4 jaar geleden 10 minuten en 55 seconden