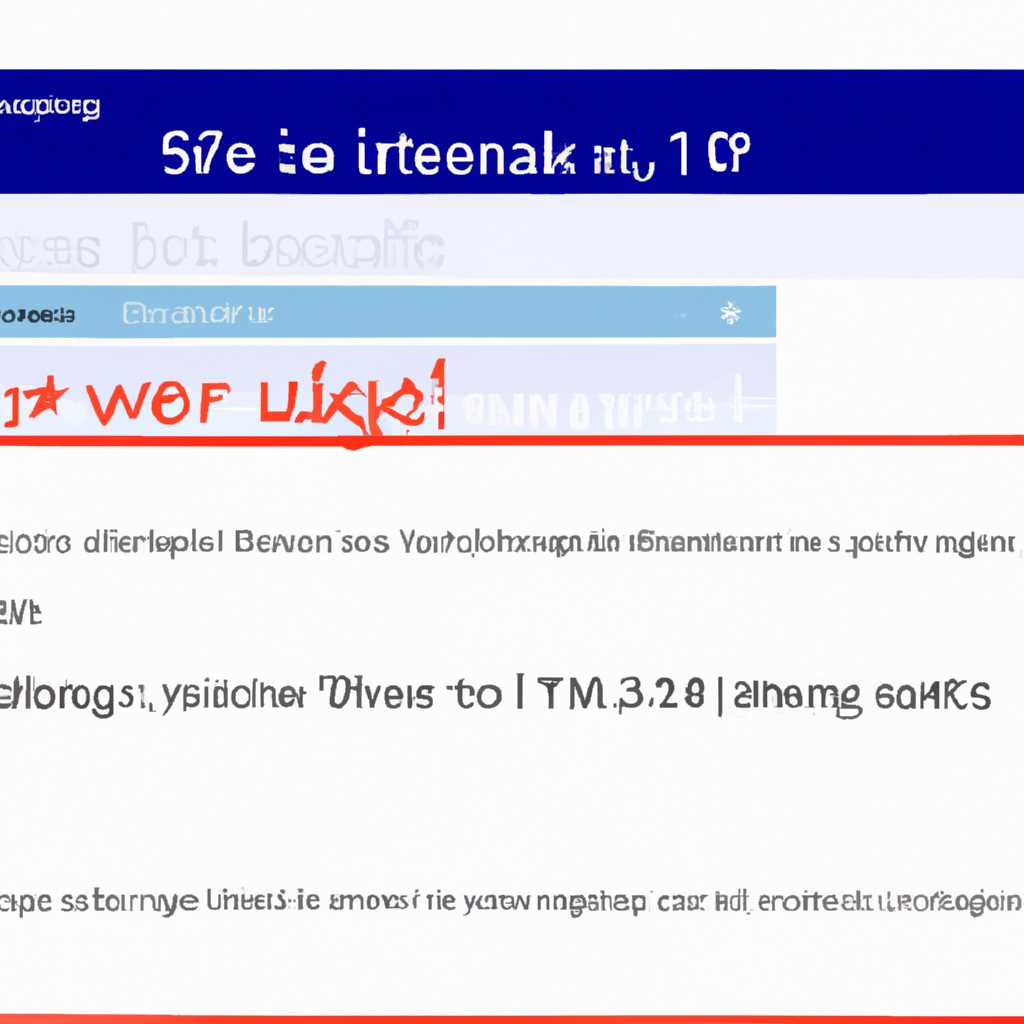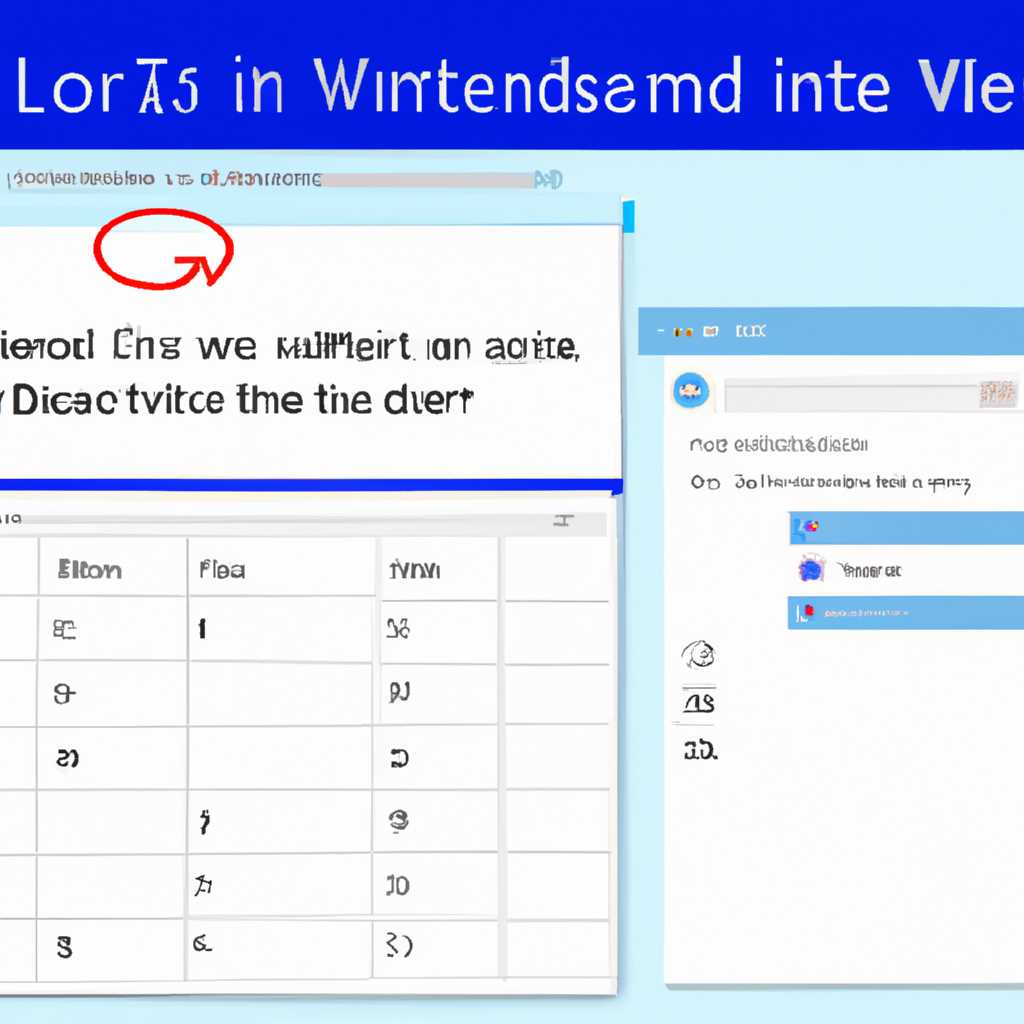- Почему невозможно изменить язык интерфейса в приложениях «Почта» и «Календарь» для Windows 10?
- Отсутствие нужного языка в списке
- Добавление нужного языка
- Смена языка интерфейса
- Проблемы с обновлением
- Ошибка выбора языка в настройках
- Конфликт с другими приложениями
- Шаг 1: Проверьте языковые настройки
- Шаг 2: Измените язык в настройках приложений
- Установка обновления вручную
- Шаг 1: Зайдите в настройки языка
- Шаг 2: Изменяем язык интерфейса
- Шаг 3: Проверьте региональные настройки
- Проверка наличия доступных обновлений
- Скачивание обновления с официального сайта
- Шаг 1: Проверка наличия обновлений
- Шаг 2: Скачивание и установка обновлений
- Шаг 3: Изменение языка интерфейса
- Шаг 4: Перезагрузка системы
- Запуск установки обновления
- Добавление языка в систему
- Изменение языка интерфейса приложений
- Видео:
- Невозможно изменить язык Windows. Ошибка 0x80070422
Почему невозможно изменить язык интерфейса в приложениях «Почта» и «Календарь» для Windows 10?
В Windows 10 язык интерфейса можно менять в разделе «Система» на панели управления. Однако, руководство по изменению языка интерфейса в приложениях Почта и Календарь не всегда работает. В данной статье мы рассмотрим возможные причины и решения для этой проблемы.
Возможно, установленные языки в настройках системы не соответствуют языкам интерфейса в приложениях Почта и Календарь. Проверьте, какие языки установлены в настройках системы и добавьте нужные языки, если их там нет. Обратите внимание, что для некоторых языков может потребоваться установка специальных языковых пакетов.
Еще одна возможная причина — это ограничения безопасности и производительности. В некоторых случаях, система автоматически устанавливает язык интерфейса на основе данных профиля пользователя. Если ваш профиль содержит языки, несовместимые с приложениями Почта и Календарь, то изменение языка в настройках системы может быть невозможно.
Если вы не можете изменить язык интерфейса в приложениях Почта и Календарь, мы рекомендуем следующее. Зайдите в настройки приложений Почта и Календарь, найдите окно «Язык интерфейса» и выберите русский язык. Если такого окна нет, то есть два способа русификации приложений:
- Войдите в систему под учетной записью администратора
- В окне установки Почты или Календаря введите следующее:
install «Почта» /install «Календарь»
В некоторых случаях, изменение языка интерфейса требует перезагрузки компьютера или обновления системы.
Если в списке языков интерфейса есть символы вместо языков, то вам, скорее всего, потребуется войти в системе с помощью пароля и сменить региональные настройки. Для этого нажмите сочетание клавиш «Win + I» и выберите пункт «Время и язык». Затем нажмите «Региональные параметры» и выберите нужные языковые настройки.
Отсутствие нужного языка в списке
Если вы столкнулись с проблемой того, что язык интерфейса в приложениях Почта и Календарь для Windows 10 не меняется, вероятно, причина связана с отсутствием нужного языка в списке доступных языков.
Система Windows 10 предоставляет возможность смены языка интерфейса приложений. Однако, автоматически не все языки могут быть определены точно, поэтому иногда нужно добавить язык в настройки вручную.
Добавление нужного языка
Чтобы добавить нужный язык в список доступных языков, выполните следующие действия:
1. Откройте Настройки Windows 10, нажав на кнопку «Пуск» в левом нижнем углу экрана и выбрав пункт «Настройки».
2. В открывшемся окне выберите пункт «Время и язык».
3. Зайдите в раздел «Язык» и нажмите на кнопку «Добавить язык».
4. В поисковой строке найдите нужный язык, например, «русский», и выберите его из списка.
5. Тогда языковые пакеты для выбранного языка будут установлены в системе Windows 10.
Смена языка интерфейса
После установки языкового пакета для нужного языка вы сможете изменить язык интерфейса приложений Почта и Календарь для Windows 10. Для этого выполните следующие действия:
1. Откройте приложение Почта или Календарь.
2. В верхнем правом углу экрана нажмите на иконку «Настройки» (шестеренка).
3. В выпадающем меню выберите пункт «Параметры».
4. В открывшемся окне выберите пункт «Язык и региональные пакеты».
5. Под пунктом «Язык интерфейса» найдите нужный язык, например, «Русский (Россия)», и выберите его.
6. Закройте приложение Почта или Календарь и откройте его заново.
Теперь язык интерфейса в приложениях Почта и Календарь для Windows 10 должен быть изменен на выбранный вами язык.
Примечание: Некоторые версии Windows 10 могут требовать дополнительной установки языковых пакетов для изменения языка интерфейса приложений. В этом случае вы можете скачать и установить нужные пакеты руководствуясь ожиданием системы или обновлениями.
Проблемы с обновлением
Если вам не удается поменять язык интерфейса в приложениях Почта и Календарь для Windows 10, возможно, у вас есть проблемы с обновлением системы.
В системе Windows 10 есть функция выбора языка интерфейса, которая позволяет легко установить и точно сменить язык вашей системы.
Возможно, вам нужно установить языковой пакет для вашей системы. Для этого перейдите в раздел «Настройки» -> «Время и язык» -> «Регион и язык». Если вам требуется руководство по установке языковых пакетов, отметьте раздел «Языки» и зайдите в «Добавление языков». Тогда вам будет доступна загрузка обновлений языкового пакета.
Если у вас уже установлен языковой пакет, но вы по-прежнему не можете поменять язык интерфейса, проверьте параметры управления и связи вашей операционной системы.
Если вы хотите поменять язык интерфейса с русского на английский, вам может понадобиться пароль администратора. Выбираем «Старт» -> «Параметры» -> «Система» -> «Обновление и безопасность» -> «Активация» -> «Изменить язык системы». Если вам требуется пароль, система устанавливает его при установке.
Изменение языка интерфейса с английского на русский должно происходить похожим образом. Для этого следуйте процессу, описанному выше, и на кнопке изменения языка выбирайте «Русский».
Если вы хотите сменить язык интерфейса в приложениях Почта и Календарь, можно попробовать следующее:
- На компьютере с системой Windows 10 зайдите в «Настройки» -> «Время и язык» -> «Регион и язык».
- Поменять региональные и языковые настройки вашей операционной системы на русский язык.
- Закройте и откройте приложения Почта и Календарь снова, и язык интерфейса должен измениться на русский.
В случае, если эти действия не приводят к желаемому результату, рекомендуется провести более эффективные меры управления языком интерфейса для виндовс 10.
Сейчас вы знаете, что делать, если не меняется язык интерфейса в Почте и Календаре для Windows 10. Следуя этим пошаговым инструкциям, вы можете легко сменить язык интерфейса в системе Windows 10 и приложениях.
Заключение: для изменения интерфейса языка в приложениях Почта и Календарь для Windows 10, вы должны правильно настроить региональные и языковые параметры вашей операционной системы.
Ошибка выбора языка в настройках
В целях обеспечения более простого выбора языка интерфейса, следует выполнить несколько шагов. Во-первых, нужно перейти в настройки приложений «Почта» и «Календарь». Для этого откройте меню «Пуск» и выберите соответствующие иконки в списке установленных программ.
При открытии обеих программ вас встретит окно настроек. В нижней части этого окна вы увидите вкладку «Общие». Нажмите на нее, чтобы продолжить.
Здесь можно выбрать язык интерфейса, а также язык для проверки орфографии. Для выбора нужного языка интерфейса нажмите на пункт «Язык интерфейса» или «Интерфейс языкового руководства».
В открывшемся окне «Язык» выберите нужный язык из списка. Если нужного языка нет в списке, можно установить его, нажав на кнопку «Установить языковые пакеты».
Установка языковых пакетов может занять некоторое время, поэтому ожидайте завершения процесса загрузки и установки пакетов.
Когда языковой пакет будет установлен, вы сможете выбрать нужный язык интерфейса из списка во вкладке «Язык интерфейса».
После выбора языка интерфейса нажмите кнопку «Применить» для сохранения изменений.
Важно отметить, что выбранный язык интерфейса будет применен только в Почте и Календаре, а не во всей системе Windows 10.
Теперь вы можете легко поменять язык интерфейса приложений «Почта» и «Календарь» на вашем компьютере с Windows 10. Будьте эффективны и удобно работайте!
Конфликт с другими приложениями
Один из распространенных причин, по которой язык интерфейса в приложениях Почта и Календарь для Windows 10 не меняется, связан с конфликтом с другими приложениями на вашем компьютере. В некоторых случаях, установка обновлений или добавление нового программного обеспечения может внести изменения в языковые компоненты системы, что может повлиять на установку и корректную работу интерфейса в этих приложениях.
Если вы не можете изменить язык интерфейса на русский в приложениях Почта и Календарь, то вы можете попробовать следующие эффективные способы:
Шаг 1: Проверьте языковые настройки
1. Нажмите правой кнопкой мыши на значок «Пуск» в левом нижнем углу экрана и выберите «Параметры».
2. В открывшемся окне выберите раздел «Время и язык».
3. В списке слева выберите «Регион и язык».
4. В разделе «Язык» выделите русский язык интерфейса и кликните на кнопку «Параметры».
5. В открывшемся окне выберите «Добавить язык» и найдите русский язык в списке.
6. Подтвердите добавление русского языка и закройте все окна.
Шаг 2: Измените язык в настройках приложений
1. Откройте приложение Почта или Календарь.
2. В верхнем правом углу страницы нажмите на значок «…» для открытия меню.
3. В меню выберите «Настройки».
4. В разделе «Общие» выберите нужный язык интерфейса из списка.
В большинстве случаев, эти шаги должны помочь изменить язык интерфейса на русский в приложениях Почта и Календарь для Windows 10. Однако, если проблема не решена, вы можете попробовать изменить язык вручную через системные настройки или обратиться за помощью к специалистам по управлению языками.
Установка обновления вручную
Если язык интерфейса приложений Почта и Календарь для Windows 10 не меняется на русский, есть возможность установить обновление вручную.
Шаг 1: Зайдите в настройки языка
Для начала, откройте Почту или Календарь на вашем компьютере с операционной системой Windows 10. Затем в левом верхнем углу окна приложения нажмите на значек «панели настроек» (иконка шестеренки).
Шаг 2: Изменяем язык интерфейса
В открывшемся меню настройки языка найдите пункт «язык» или «language» и нажмите на него. В списке языков, отображенных на экране, выделите «русский язык».
В некоторых случаях, приложения Почта и Календарь могут не отобразить русский язык в списке доступных языков. В этом случае вам необходимо скачать и установить обновленные языковые пакеты.
Для этого, нажмите на кнопку «поменять язык автоматически» и следуйте указаниям системы.
Шаг 3: Проверьте региональные настройки
Перед изменением языка интерфейса убедитесь, что региональные настройки вашего компьютера соответствуют русской локализации. Для этого зайдите в панель управления вашего компьютера и выберите пункт «региональные настройки». В списке пунктов настройки системы выберите русскую локализацию.
Если после всех этих шагов язык интерфейса все еще не меняется на русский, есть возможность установить обновление вручную. Скачайте соответствующее обновление с помощью поисковых систем. Установите его, следуя инструкциям.
После установки обновления перезапустите приложения Почта и Календарь. Теперь русский язык должен появиться в списке доступных языков.
Изменение языка интерфейса приложений Почта и Календарь для Windows 10 может быть проще, если вы установите автоматическое обновление системы и языковых пакетов.
Проверка наличия доступных обновлений
Если вы столкнулись с проблемой смены языка интерфейса в приложениях Почта и Календарь для Windows 10, первым шагом рекомендуется проверить наличие доступных обновлений для системы.
1. Откройте меню Пуск и выберите настройку «Настройки».
2. В открывшемся окне выберите раздел «Обновление и безопасность».
3. Прокрутите список в левой панели и выберите «Проверить наличие обновлений».
Ожидайте, пока система выполнит проверку доступных обновлений. В некоторых случаях может потребоваться загрузка и установка пакета языков для Windows, чтобы добавить нужный язык интерфейса.
После установки языкового пакета вы можете продолжить процесс смены языка интерфейса в приложениях Почта и Календарь.
Скачивание обновления с официального сайта
Если у вас возникла проблема с изменением языка интерфейса в приложениях Почта и Календарь для Windows 10, рекомендуем скачать и установить обновления с официального сайта.
Шаг 1: Проверка наличия обновлений
Для начала входа в систему выбираем пиктограмму «Панель управления» в списке приложений. Также можно нажать комбинацию клавиш «Win + X» и выбрать пункт «Панель управления» из меню быстрого доступа. В окне настроек переходим в раздел «Обновление и безопасность».
Шаг 2: Скачивание и установка обновлений
В разделе «Обновление и безопасность» выбираем вкладку «Обновление Windows». Кликаем на кнопку «Проверить наличие обновлений», чтобы проверить доступные обновления для вашей системы. Если доступны обновления, нажимаем кнопку «Установить», чтобы начать скачивание и установку обновлений.
Шаг 3: Изменение языка интерфейса
После установки обновлений переходим в настройки языка и региональные стандарты вашей системы. В разделе «Язык» выделяем русский язык и нажимаем кнопку «Скачать и установить языковой пакет».
Шаг 4: Перезагрузка системы
В некоторых случаях после установки языкового пакета может потребоваться перезагрузка системы. После перезагрузки необходимо заново открыть приложения Почта и Календарь, чтобы изменения языка интерфейса вступили в силу.
С помощью этих шагов вы сможете скачать и установить обновления, чтобы изменить язык интерфейса в приложениях Почта и Календарь для Windows 10.
Запуск установки обновления
Если в приложениях Почта и Календарь для Windows 10 не меняется язык интерфейса, есть способ его изменить путем установки нужного языка в системе. Некоторые пользователи здесь могут столкнуться с проблемой, когда интерфейс приложений остается на языке, отличном от выбранного в системе.
Добавление языка в систему
Для изменения языка интерфейса Почты и Календаря необходимо добавить нужный язык в настройки операционной системы Windows 10.
Для начала загрузите язык, который хотите установить. Для этого зайдите на страницу официального сайта Windows и найдите раздел с загрузкой языковых компонентов.
После загрузки нужного языкового пакета перейдите к установке. Для этого откройте окно управления системой, нажав комбинацию клавиш Win + I, затем выберите пункт «Время и язык».
В открывшемся окне в левой панели выберите пункт «Язык» и затем нажмите кнопку «Добавить язык».
В списке доступных языков выберите нужный вам язык и нажмите кнопку «Скачать».
После завершения загрузки языка нажмите кнопку «Установить» рядом с выбранным языком.
Изменение языка интерфейса приложений
После установки языка в системе можно изменить язык интерфейса Почты и Календаря. Для этого зайдите в приложение и откройте настройки, нажав на иконку шестеренки в правом верхнем углу.
В настройках приложения выберите пункт «Язык» и в списке доступных языков выделите нужный язык интерфейса. Для применения изменений нажмите кнопку «Установить как предпочтительный язык».
После этого перезапустите Почту и Календарь, чтобы изменения вступили в силу. Теперь интерфейс приложений будет отображаться на выбранном вами языке.
Таким образом, с помощью данного процесса добавления и изменения языка интерфейса в системе можно легко русифицировать приложения Почта и Календарь для Windows 10.
Видео:
Невозможно изменить язык Windows. Ошибка 0x80070422
Невозможно изменить язык Windows. Ошибка 0x80070422 by Mwity 13,905 views 2 years ago 1 minute, 47 seconds