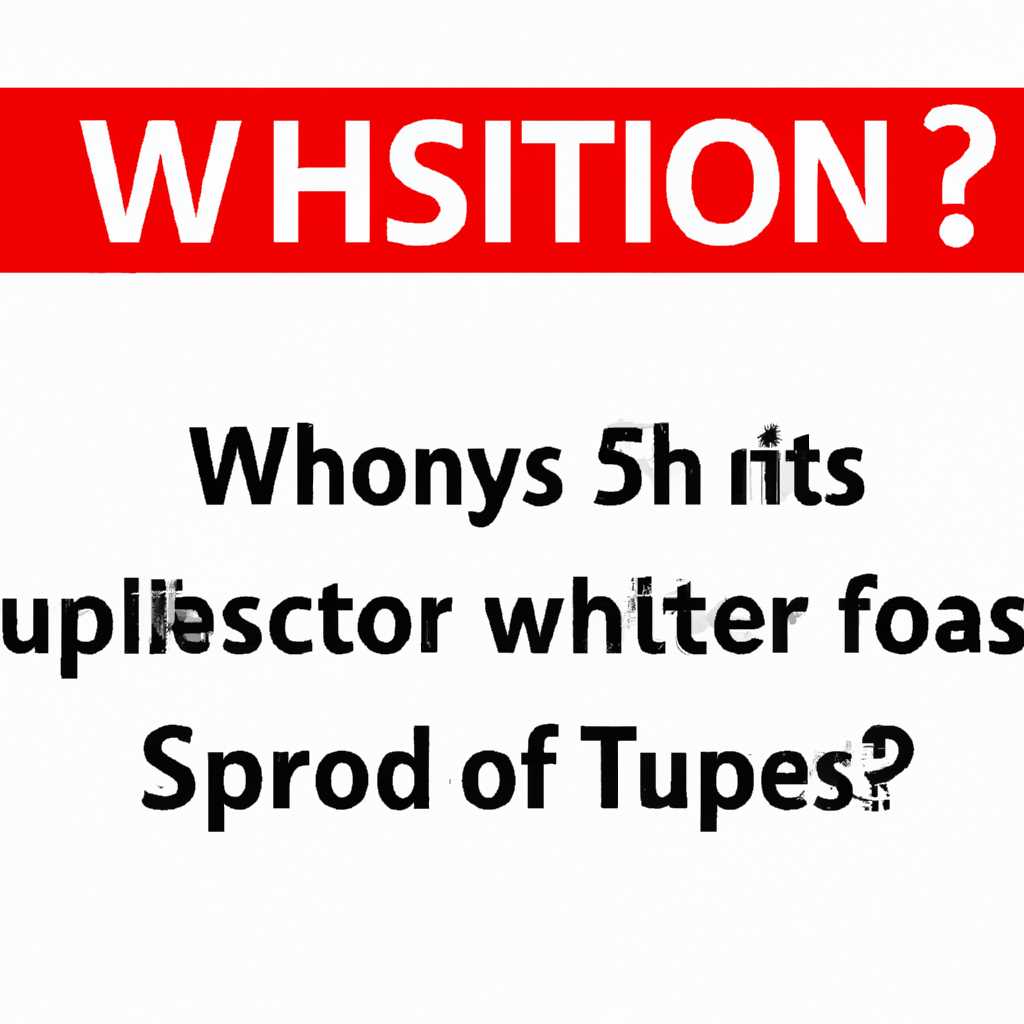- Возможные причины и способы решения проблемы с блокировкой обновлений Windows
- Проблемы с очисткой обновления Windows
- Зашумленный журнал
- Нарушение целостности системных файлов
- Нехватка свободного места на диске
- Конфликты с другими программами
- Журнал панели служб Windows
- Удаление временных файлов и папки обновления
- Исправление ошибок обновлений через командную строку
- Отсутствие административных прав
- 1. Заходим в командную строку от имени администратора
- 2. Используем команду для очистки обновлений
- Способы решения проблемы
- 1. Использование инструментов Windows
- 2. Деинсталляция обновлений через командную строку
- 3. Использование инструментов для очистки дисков
- Очистка журнала обновлений
- Шаг 1: Запуск программы DISM
- Шаг 2: Удаление всего содержимого папки SoftwareDistribution
- Видео:
- Бесконечное автоматическое восстановление на Windows 10. Решение проблемы.
Возможные причины и способы решения проблемы с блокировкой обновлений Windows
Обновления Windows очень важны для поддержания стабильной и безопасной работы операционной системы на вашем компьютере. Они включают в себя исправления ошибок, обновления безопасности и новые функции. Однако иногда пользователи сталкиваются с проблемой, когда обновления не устанавливаются или не удаляются.
Удаление старых файлов обновлений может быть полезным действием, особенно если ваш диск хранилище заполнился. Если вы не удовлетворены производительностью своего компьютера или просто хотите освободить место на диске, очистка старых обновлений может быть отличным решением. Однако, некоторые пользователи сталкиваются с проблемой, когда они не могут очистить обновления Windows.
Есть несколько возможных причин, почему не удаляются обновления Windows. Одна из них — это отключена функция formattable на компьютере. Если она отключена, то удаление старых обновлений может быть заблокировано. Для выполнения очистки обновлений вам нужно включить функцию formattable, которая позволяет вам освободить место на диске.
Еще одной возможной причиной проблемы с удалением обновлений Windows может быть наличие ошибок в компонентах системы. Если несовместимые компоненты или предыдущая установка обновлений вызывают ошибки, то удаление обновлений может быть проблематичным. Для устранения таких ошибок можно воспользоваться командной строкой. Наберите команду «dism /online /cleanup-image /check-health» и запустите проверку компьютера на наличие ошибок. После проверки запустите команду «dism /online /cleanup-image /restorehealth», чтобы восстановить компоненты системы.
Если проблемы с удалением обновлений Windows все еще существуют, может быть полезно скачать и установить программу «параметры». Она позволяет вам легко управлять обновлениями Windows и осуществлять очистку старых файлов. В программе вы можете выбрать, какие обновления удалить, и нажать кнопку «Очистить». Также в «панели управления» есть больше настроек для улучшения производительности и освобождения места на диске.
Время восстановления также может стоит проверить наличие обновлений Windows. Если обновления не устанавливаются или не удалось удалить старые обновления, это может помочь устранить проблему с помощью dism. Наберите «dism /online /cleanup-image /startcomponentcleanup» и нажмите Enter. После выполнения этой команды, пока система не будет установлена старых обновлений на вашем компьютере.
В итоге, причины и решения проблемы, когда не очищаются обновления Windows, могут быть разными. Но в большинстве случаев они связаны с отключенной функцией formattable, ошибками в компонентах системы или проблемами с установкой и удалением обновлений. Но независимо от причины, существуют способы решения этих проблем, и мы рассмотрели некоторые из них.
Проблемы с очисткой обновления Windows
- Не все обновления установились:
- В случаях, когда не все обновления корректно установились, сначала следует попробовать выполнить перезагрузку компьютера. Это позволит завершить установку и внести все требуемые изменения. После перезагрузки можно попытаться выполнить процедуру очистки обновлений еще раз.
- Если обновления все еще не удаляются, можно воспользоваться специальной программой для удаления некорректно установленных обновлений. Такие программы позволяют найти и удалить файлы, связанные с зависшими обновлениями, и восстановить состояние системы до проблемного обновления.
- Проблема с очисткой файлов:
- Очистка обновлений Windows выполняется через «Панель управления». Однако, в некоторых случаях, файлы обновлений остаются в очереди для удаления, даже после того, как процедура очистки завершена. В таких случаях можно воспользоваться специальной командой в командной строке для очистки обновлений.
- Для выполнения этой команды, нужно открыть командную строку (cmd) от имени администратора и ввести следующую команду:
dism /online /cleanup-image /startcomponentcleanup. После выполнения этой команды, система приступит к очистке файлов обновлений.
Благодарим за внимание! Надеемся, что представленная информация будет полезной для вас при решении проблем с очисткой обновления Windows.
Зашумленный журнал
При попытке очистить обновления Windows пользователи иногда сталкиваются с ситуацией, когда процедура не выполняется успешно и оставляет следы в системе. Такие проблемы могут быть вызваны различными причинами, и для их решения необходимо проанализировать информацию в журнале обновлений. Обычно это делается поочередно для проверки наличия ошибок или неудачных деинсталляций.
Ошибки или неудачные деинсталляции обновлений могут привести к тому, что система будет пытаться снова установить эти обновления при каждом новом запуске компьютера. Также, если процедура очистки была неудачной, система может запретить эту операцию, чтобы предотвратить возможности повреждения файлов операционной системы.
В таких случаях можно воспользоваться утилитой DISM (Deployment Image Servicing and Management), которая позволяет выполнять различные операции по управлению образами Windows. Примером может служить команда «dism /online /cleanup-image /restorehealth», которая запускает процесс очистки для возврата файлов в исходное состояние. После очистки очень важно перезагрузить компьютер для улучшения его состояния и устранения возможных ошибок.
Также, для улучшения процедуры очистки можно удалять кэш, содержимое диска и блокировать стороннюю информацию о состоянии обновлений. Для этого можно выключить на компьютере функцию «Сохранять параметры системы и файлы восстановления на вашем устройстве». Это позволит предотвратить перезапись системных файлов при обновлении.
Очистка обновлений Windows может быть процедурой достаточно сложной и требующей внимательности. Поэтому, если у вас возникли вопросы или проблемы, не стесняйтесь обратиться за помощью на официальный сайт Windows или к специалистам в этой области. Может быть также полезным посмотреть видео-уроки о том, как правильно выполнять очистку обновлений и устранять ошибки.
Мы благодарим вас за внимание и надеемся, что эта информация поможет вам успешно очистить обновления Windows и улучшить работу вашего компьютера.
Нарушение целостности системных файлов
Одной из возможных причин, почему обновления Windows не очищаются, может быть нарушение целостности системных файлов. В таком случае, при попытке очистки обновлений вы можете столкнуться с ошибками, которые показывает система.
Для решения данной проблемы можно воспользоваться инструментами Windows. Следуйте данным шагам для выполнения очистки:
- Откройте программу «Панель управления».
- Перейдите в раздел «Система и безопасность».
- Выберите опцию «Администрирование».
- В разделе «Службы» найдите и прописывайте команду в командную строку:
wmic. - После выполнения команды перезагрузите компьютер.
- После перезагрузки снова откройте командную строку и введите команду
fsutil resource setautoreset true C:\. - Нажмите клавишу Enter и дождитесь завершения процесса.
- После завершения процесса, перезагрузите компьютер.
- Проверьте работу обновлений Windows и установку доступных обновлений.
Также, в некоторых случаях может помочь использование сторонней программы для восстановления системных файлов. Программы такого рода позволяют сканировать компьютер на наличие ошибок и восстанавливать поврежденные файлы.
Важно отметить, что использование командной строки и сторонних программ для восстановления системных файлов может нести риски и требует аккуратности. Всегда создавайте резервные копии важных файлов перед выполнением подобных операций.
Нехватка свободного места на диске
Одной из возможных причин, по которым обновления Windows не очищаются, может быть нехватка свободного места на диске. Для успешной установки новых обновлений требуется определенное количество свободного места на системном диске C:. Если такое место заканчивается, система не может выполнить очистку старых обновлений и установить новые.
Чтобы решить эту проблему, сначала необходимо запустить программу «Очистка диска». Для этого следуйте инструкциям:
- Щелкните правой кнопкой мыши по значку «Панель управления» в панели задач и выберите пункт «Панель управления» из контекстного меню.
- В окне «Панель управления» найдите раздел «Система и безопасность» и щелкните на ссылке «Очистка диска».
- В открывшемся окне выберите системный диск C: и нажмите кнопку «Очистить системные файлы».
- Поставьте галочку напротив пункта «Установленные обновления», чтобы удалить все неустановленные обновления.
- Нажмите кнопку «ОК» и подтвердите удаление файлов.
Если после выполнения этих действий не удалось освободить достаточное количество места на диске, можно использовать специальные программы для очистки диска, такие как CCleaner или Wise Disk Cleaner. Они помогут удалить временные файлы, кэш и другие ненужные файлы, которые занимают место на диске.
Если нехватка свободного места на диске вызвана большим размером папки «WinSxS», можно использовать команду «dism» для удаления неиспользуемых компонентов. Для этого следуйте инструкциям:
- Нажмите на кнопку «Пуск», введите «командную строку» в строке поиска и щелкните правой кнопкой мыши на значке «Командная строка». В контекстном меню выберите пункт «Запустить от имени администратора».
- Введите команду «dism /online /cleanup-image /startcomponentcleanup» и нажмите клавишу «Enter». Дождитесь завершения процесса очистки.
В некоторых случаях может возникнуть нехватка места на системном диске из-за наличия большого количества файлов журналов ошибок. Для их удаления выполните следующие действия:
- Нажмите на кнопку «Пуск», введите «просмотр событий» в строке поиска и выберите пункт «Просмотр событий» из списка результатов.
- Разверните раздел «Журналы Windows» в левой панели и выберите раздел «Система».
- Щелкните правой кнопкой мыши на записи событий и выберите пункт «Очистить журнал».
Если после выполнения всех перечисленных выше действий проблема с нехваткой свободного места на диске не устраняется, можно попытаться вернуться к предыдущей версии Windows (откатить обновления). Для этого следуйте инструкциям:
- Щелкните правой кнопкой мыши по значку «Пуск» в панели задач и выберите пункт «Панель управления».
- В окне «Панель управления» найдите раздел «Система и безопасность» и щелкните на ссылке «Восстановление системы».
- В открывшемся окне нажмите кнопку «Откатить мои изменения».
- Выберите предыдущую версию Windows и следуйте инструкциям на экране для выполнения отката.
Если проблема с нехваткой свободного места на диске остается нерешенной, рекомендуется обратиться к специалистам или обратиться в поддержку Windows для получения дополнительной информации и помощи.
Конфликты с другими программами
Windows 10 иногда может столкнуться с проблемами при выполнении обновлений из-за конфликтов с другими программами. В этом случае, система может замедлиться или перестать отвечать, а некоторые обновления могут не устанавливаться или проводиться с ошибками. Здесь мы рассмотрим некоторые причины и способы решения этих проблем.
Журнал панели служб Windows
Если вы столкнулись с ошибкой при установке обновлений, то первым делом рекомендуется проверить журнал панели служб Windows. Для этого выполните следующие действия:
- Нажмите комбинацию клавиш
Win + R, чтобы открыть окно «Выполнить». - Введите команду
services.mscи нажмите Enter. - В открывшемся окне найдите службу «Windows Update».
- Щелкните правой кнопкой мыши на эту службу и выберите «Журнал».
- В появившемся журнале вы сможете найти информацию об ошибках, которые могут помочь в определении причины проблемы.
Удаление временных файлов и папки обновления
Временные файлы и папки, связанные с обновлениями Windows, могут занимать много места на диске и приводить к возникновению ошибок при установке новых обновлений. Чтобы очистить эти файлы, выполните следующие действия:
- Нажмите комбинацию клавиш
Win + R, чтобы открыть окно «Выполнить». - Введите команду
cleanmgrи нажмите Enter. - В появившемся окне выберите диск, на котором установлена система, и нажмите кнопку «ОК».
- Подождите, пока система произведет расчеты и выведет список файлов, которые можно удалить.
- Убедитесь, что в списке присутствуют пункты «Удаление файлов обновлений» и «Очистка папки загрузочных файлов».
- Выберите данные пункты, а также другие необходимые, и нажмите кнопку «ОК».
- Подтвердите удаление файлов.
Исправление ошибок обновлений через командную строку
Если обновления Windows не устанавливаются из-за ошибок, то можно попробовать исправить их с помощью командной строки. Для этого выполните следующие действия:
- Нажмите комбинацию клавиш
Win + Xи выберите «Командная строка (администратор)» или «Windows PowerShell (администратор)». - В открывшемся окне введите команду
sfc /scannowи нажмите Enter. Это позволит системе автоматически проверить целостность системных файлов и исправить ошибки. - Когда процесс завершится, перезагрузите компьютер.
Кроме того, вы можете запустить и другие команды для устранения проблем, связанных с обновлениями:
dism /online /cleanup-image /restorehealth— позволяет исправить поврежденные компоненты обновлений Windows.net stop wuauserv— останавливает службу центра обновления Windows.net start wuauserv— запускает службу центра обновления Windows.
Если все перечисленные выше способы не помогли решить проблему, то возможно стоит какое-то время отложить установку обновлений или обратиться к специалисту.
Отсутствие административных прав
Одной из возможных причин, почему не очищаются обновления Windows, может быть отсутствие административных прав. Без прав администратора пользователь не может проводить некоторые операции управления системой, что может привести к ошибкам при попытке очистить обновления.
Если у вас есть доступ к учетной записи администратора, то можно попробовать выполнить очистку обновлений через командную строку.
Для этого:
1. Заходим в командную строку от имени администратора
Для запуска командной строки от имени администратора нужно нажать на значок «Пуск» в левом нижнем углу экрана, в строке поиска ввести «Командная строка», а затем правым кликом мыши выбрать «Запустить от имени администратора».
2. Используем команду для очистки обновлений
В командной строке вводим следующую команду:
windows\system32\Dism.exe /online /Cleanup-Image /StartComponentCleanup
Эта команда позволяет очистить систему от некорректных обновлений и исправить связанные с этим проблемы.
В некоторых случаях может быть необходимо выполнить отдельную команду для очистки неустановленных обновлений:
windows\system32\Dism.exe /online /Cleanup-Image /StartComponentCleanup /ResetBase
Обратите внимание, что выполнение этих команд может занять некоторое время, в зависимости от размера системного диска и количества установленных обновлений.
Если после проверки наличия прав администратора и выполнения указанных команд проблема не решена, можно попробовать использовать специальные программы для очистки обновлений. Например, очистка может быть выполнена с помощью программы «Установка и удаление программ» в панели управления или через функцию «Очистить место на диске» в панели управления.
Зачем это нужно и насколько эффективны эти методы — ответы можно найти в предыдущей статье.
Видеоинструкция по очистке обновлений Windows также может помочь вам в устранении проблемы:
В любом случае, помните о том, что очистка всех обновлений может привести к откату системы к предыдущей точке восстановления, и некоторые установленные программы могут быть удалены. Поэтому перед очисткой рекомендуется создать резервные копии файлов и программ, которые вы хотите сохранить.
Способы решения проблемы
Если у вас возникла проблема с очисткой обновлений Windows, не отчаивайтесь. Существует несколько способов, которые могут помочь вам устранить эти проблемы и продолжить обновление своего компьютера.
1. Использование инструментов Windows
Windows предлагает несколько инструментов, которые помогут вам решить проблемы с обновлениями. Воспользуйтесь функцией «Параметры» в меню «Пуск», чтобы открыть «Панель управления». В поисковой строке в верхней части окна «Панель управления» наберите слово «обновление» и выберите «Обновление и безопасность». Нажмите на ссылку «Просмотреть историю обновлений» и найдите проблемные обновления. Выберите их и нажмите кнопку «Удалить». После удаления обновлений перезагрузите компьютер и попробуйте установить обновления снова.
2. Деинсталляция обновлений через командную строку
Если проблемы с обновлениями Windows не удается решить с помощью инструментов Windows, вы можете воспользоваться командной строкой для деинсталляции проблемных обновлений. Чтобы запустить командную строку, нажмите сочетание клавиш Win + X и выберите «Командная строка (администратор)». В командной строке пропишите следующую команду для деинсталляции обновлений: «wusa /uninstall /kb:номер_обновления», где «номер_обновления» — это номер проблемного обновления. После ввода команды нажмите Enter, чтобы запустить процесс деинсталляции. После завершения процесса деинсталляции перезагрузите компьютер и попробуйте установить обновления снова.
3. Использование инструментов для очистки дисков
Если проблемы с обновлениями Windows всё ещё не удаётся решить, возможно, причина в поврежденных файлов системы. Windows предлагает инструменты для очистки дисков, которые могут помочь восстановить поврежденные файлы и исправить проблемы с обновлениями. Для доступа к этим инструментам наберите «очистка» в строке поиска в меню «Пуск» и выберите «Очистка диска». В открывшемся окне выберите системный диск (обычно C:), нажмите кнопку «ОК» и следуйте инструкциям на экране для запуска процесса очистки. После завершения процесса очистки перезагрузите компьютер и попробуйте установить обновления снова.
Опыт показывает, что в большинстве случаев один из описанных выше способов поможет в решении проблемы с обновлениями Windows. Если вы всё ещё не удовлетворены результатами после использования этих способов, обратитесь к специалистам технической поддержки или на сайт Windows Answers, где вы сможете найти ответы на самые часто задаваемые вопросы о проблемах с обновлениями Windows и получить дальнейшую помощь.
Очистка журнала обновлений
Журнал обновлений Windows содержит информацию о всех установленных и неустановленных обновлениях компьютера. Если вы столкнулись с проблемами при установке или удалении обновлений, очистка журнала может быть полезным решением.
Для начала очистки журнала обновлений от возможных ошибок следует выполнить следующие шаги:
Шаг 1: Запуск программы DISM
DISM (Deployment Image Servicing and Management) — это инструмент командной строки, предоставляемый Windows для обслуживания образов Windows и компонентов системы.
Чтобы запустить DISM, откройте командную строку от имени администратора. Для этого нажмите клавишу Win, введите «командная строка», затем щелкните правой кнопкой мыши на результате поиска и выберите «Запустить от имени администратора».
Далее введите команду «dism /online /cleanup-image /restorehealth» и нажмите Enter. Эта команда запустит процесс проверки и восстановления целостности системных файлов.
Шаг 2: Удаление всего содержимого папки SoftwareDistribution
Папка SoftwareDistribution хранит загруженные обновления Windows перед их установкой. В случае зависших обновлений или ошибок можно попробовать удалить содержимое этой папки.
Для удаления файлов из папки SoftwareDistribution выполните следующие действия:
- Остановите службы обновления Windows, открыв командную строку от имени администратора и введя команды «net stop wuauserv» и «net stop bits».
- Перейдите в папку C:\Windows\SoftwareDistribution и удалите все файлы и папки внутри.
- Запустите службы обновления Windows, введя команды «net start wuauserv» и «net start bits».
После очистки журнала обновлений можно проверить наличие неустановленных обновлений и повторить процесс установки.
Как показывает практика, очистка журнала обновлений может быть полезным способом исправить некоторые проблемы с установкой и удалением обновлений Windows. Однако следует помнить, что в некоторых случаях старые обновления могут быть важными для функционирования компьютера, поэтому перед удалением обновлений всегда стоит проверить их состояние и необходимость удаления.
Если вы не уверены в своих навыках и опыте, лучше обратиться к специалисту или использовать стороннюю программу для очистки журнала обновлений. Например, Revo Uninstaller предлагает возможность удалить обновления Windows в меню «Удаление на основе журнала» после создания точки восстановления системы.
Видео:
Бесконечное автоматическое восстановление на Windows 10. Решение проблемы.
Бесконечное автоматическое восстановление на Windows 10. Решение проблемы. by Sinitsa 712,412 views 3 years ago 3 minutes, 22 seconds