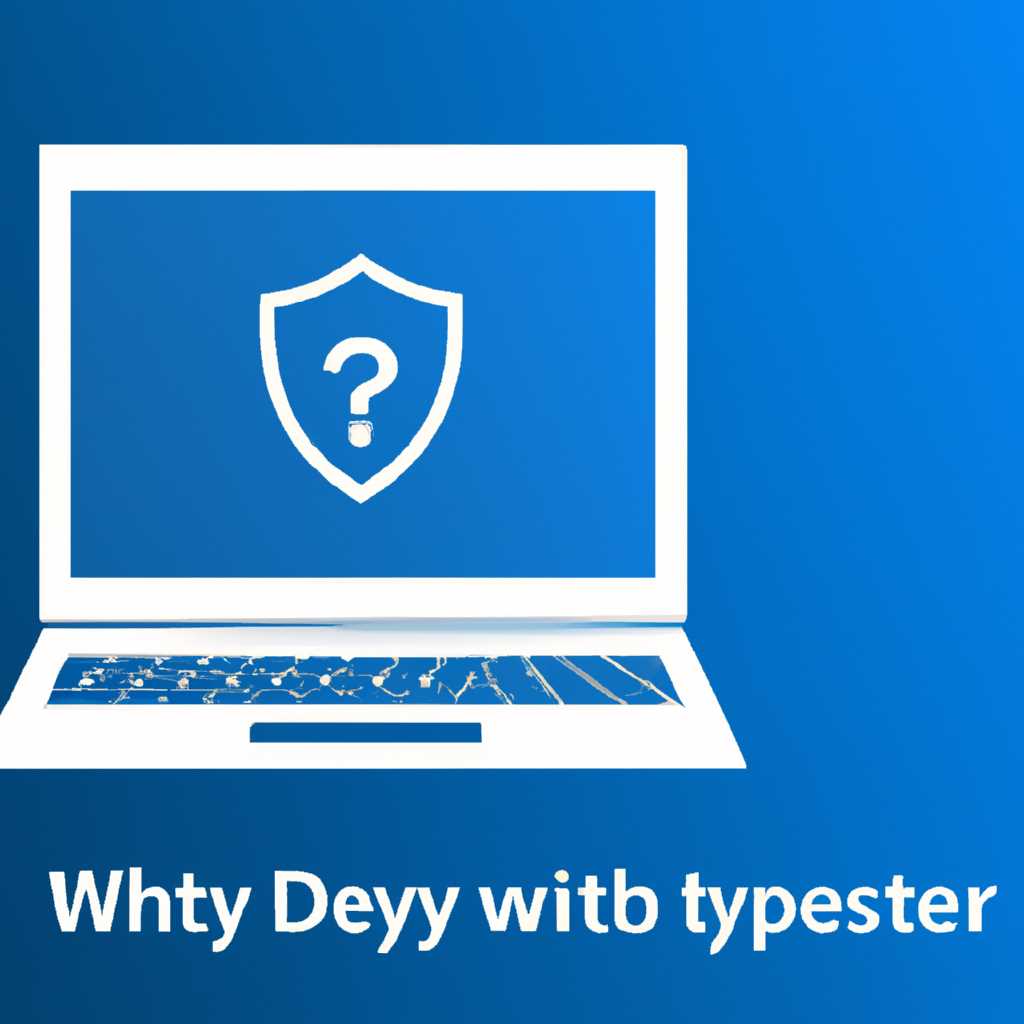- Почему не открывается Журнал Защиты Виндовс: решение проблемы
- Ответы на вопросы о Журнале Защиты Виндовс
- Очистка через просмотр событий
- Шаг 1: Находим журнал Защиты Windows
- Шаг 2: Очистка журнала Защиты Windows
- Заработает!
- Как можно почистить журнал защиты в ОС Виндовс 10
- Способы удаления угроз в «Журнале Защиты Виндовс»
- 1. Почистить журнал с помощью системной службы
- 3. Отключаем службу «Журнал Защиты Виндовс»
- Изменение истории защиты
- Как очистить журнал защиты в Windows 10
- Журнал угроз безопасности Windows
- Почему не открывается Журнал Защиты Windows
- Очистка журнала угроз безопасности Windows
- Удаление сразу всей истории
- Способ 1: Через интерфейс службы Журнала Защиты Виндовс (UI)
- Способ 2: Через командную строку
- Для чего это нужно
- Как заставить заработать системную службу «Журнал событий Windows» в Windows 10
- Видео:
- Как использовать журнал событий в Windows
Почему не открывается Журнал Защиты Виндовс: решение проблемы
Журнал Защиты Виндовс – это системная служба, которая отслеживает и регистрирует события, связанные с безопасностью операционной системы Windows. Однако иногда пользователи сталкиваются с проблемой, когда журнал невозможно открыть или просмотреть. С чего это может быть связано и как справиться с этой проблемой?
Одной из причин, почему не удается открыть Журнал Защиты Виндовс, может быть отключение соответствующей службы операционной системы. Чтобы заставить журнал работать, нужно убедиться, что служба «Журнал защиты Windows» включена. Для этого перейдите в «Службы» через «Панель управления» и проверьте статус службы. Если служба отключена, включите ее и перезапустите компьютер.
Если после включения службы журнал все равно не открывается, проверьте, есть ли у вас права администратора. Часто доступ к журналу Защиты Виндовс имеет только администратор. Попробуйте запустить журнал с правами администратора и проверьте, исправится ли проблема.
Если проблема не решена, можно попытаться очистить журнал Защиты Виндовс. Для этого откройте командную строку от имени администратора и выполните следующую команду: «set-mppreference -defaultaction 6». Данная команда поможет очистить журнал, но имейте в виду, что все истории и записи будут безвозвратно удалены.
Таким образом, если вы столкнулись с проблемой открытия Журнала Защиты Виндовс, вам стоит убедиться, что системная служба «Журнал защиты Windows» включена, у вас есть соответствующие права администратораи, возможно, попытаться очистить журнал. Не допускайте опечаток и грамматических ошибок, следуйте указанным инструкциям и проблема с Журналом Защиты Виндовс будет решена!
Ответы на вопросы о Журнале Защиты Виндовс
В данном разделе мы приведем ответы на часто задаваемые вопросы о Журнале Защиты Виндовс.
| 1. | Как можно очистить журнал Защиты Виндовс полностью? |
| Ответ: | Чтобы полностью очистить журнал Защиты Виндовс, можно использовать команду set-mppreference -defaultaction 6 через PowerShell. |
| 2. | Как отключить журнал Защиты Виндовс? |
| Ответ: | Для отключения журнала Защиты Виндовс нужно зайти в настройки безопасности Windows, выбрать «Защита от угроз» и перейти к настройкам журнала. Затем нужно отключить службу журнала Защиты Виндовс. |
| 3. | Можно ли удалить историю событий из журнала Защиты Виндовс? |
| Ответ: | Да, можно удалить историю событий журнала Защиты Виндовс. Для этого нужно открыть Журнал Защиты Виндовс, выбрать все события и нажать на кнопку «Очистить журнал». |
| 4. | Могут ли удаление Журнала Защиты Виндовс и его очистка помочь улучшить безопасность Windows? |
| Ответ: | Удаление или очистка Журнала Защиты Виндовс не повлияет на безопасность Windows. Однако, периодическая очистка и удаление истории событий могут быть полезными для учета безопасности и улучшения производительности системы. |
Благодарим за вопросы о Журнале Защиты Виндовс. Надеемся, что данная информация поможет вам решить проблемы и получить необходимые ответы.
Очистка через просмотр событий
Один из способов решения этой проблемы — очистка журнала Защиты Windows через просмотр событий. Что же нужно сделать для этого?
Шаг 1: Находим журнал Защиты Windows
Для начала откройте «Журнал событий» в ОС Windows. В Windows 10 можно воспользоваться поиском и набрать запрос «Журнал событий».
Шаг 2: Очистка журнала Защиты Windows
После открытия «Журнала событий» найдите раздел «Журналы Windows» в левой панели и разверните его.
Затем выберите раздел «Защита» и щелкните на нем правой кнопкой мыши. В контекстном меню выберите «Свойства».
В открывшемся окне «Свойства: Защита» перейдите на вкладку «Общие».
В разделе «Опции ретенции» установите период очистки журнала Защиты Windows. Можно выбрать периодическую очистку каждые 3, 6 или 12 месяцев. Чтобы полностью отключить автоматическую очистку, выберите вариант «Не ограничивать размер журнала».
Затем нажмите кнопку «ОК», чтобы сохранить изменения и закрыть окно «Свойства: Защита».
Вы также можете нажать на кнопку «Очистить журнал», чтобы немедленно удалить все записи из журнала Защиты Windows.
Заработает!
После удаления записей из журнала Защиты Windows вы должны заметить улучшение производительности системы, так как журнал стал менее загружен событиями. Кроме того, это может помочь решить проблему с невозможностью открытия журнала Защиты Windows.
Настоятельно рекомендуется периодически очищать журнал Защиты Windows, чтобы не загружать систему и улучшить ее производительность.
Если у вас возникнут вопросы или проблемы при очистке журнала Защиты Windows, обратитесь за помощью к администратору системы или к службе поддержки Windows.
Надеемся, что этот ответ поможет вам решить проблему с открытием журнала Защиты Windows и сделает вашу систему более безопасной.
Как можно почистить журнал защиты в ОС Виндовс 10
Для очистки журнала защиты в ОС Виндовс 10, выполните следующие действия:
- Откройте «Журнал Защиты Windows».
- Щелкните правой кнопкой мыши на разделе «Журнал Защиты Windows» в левой панели и выберите «Свойства».
- Во вкладке «Управление журналом» нажмите на кнопку «Очистка журнала».
- В открывшемся окне выберите период очистки журнала, например, «7 дней».
- Нажмите на кнопку «ОК» и подтвердите удаление записей журнала.
После выполнения этих действий журнал защиты будет полностью очищен и учет истории защиты будет удален.
Защита компьютера очень важна, поэтому рекомендуется периодически очищать журнал защиты для оптимальной работы системы. Если вы столкнулись с проблемой открытия «Журнала Защиты Windows», попробуйте очистить его с помощью описанных выше способов.
Благодарим за внимание и надеемся, что данная информация помогла вам решить проблему с очисткой журнала защиты в ОС Виндовс 10!
Способы удаления угроз в «Журнале Защиты Виндовс»
1. Почистить журнал с помощью системной службы
Чтоб полностью очистить историю журнала событий, откройте «Журнал Защиты Виндовс» и выберите настройки. Для удаления всех журналов истории вам придется удалять их по одному, щелкнув на знак «—«. Используйте этот способ, если вам необходимо полностью очистить журнал.
2. Удаление угроз через «Журнал Защиты Виндовс»
Другим способом очистки журнала является удаление отдельных событий без удаления всей истории. Для этого вам нужно открыть «Журнал Защиты Виндовс» и просмотреть список событий. Затем выберите нужную запись и нажмите кнопку «Удалить». Этот способ поможет вам удалить только выбранные угрозы из журнала.
3. Отключаем службу «Журнал Защиты Виндовс»
Если ни один из предыдущих способов не помог, вы можете временно отключить службу «Журнал Защиты Виндовс». Для этого откройте командную строку от имени администратора и введите команду «set-mppreference -DisableRealtimeMonitoring $true». Этот способ позволит вам отключить средство защиты безопасности операционной системы.
Благодарим вас за внимание к нашему руководству! Надеемся, что один из этих способов удаления угроз поможет решить вашу проблему с «Журналом Защиты Виндовс».
Изменение истории защиты
Когда пользователи сталкиваются с проблемой открытия Журнала Защиты Windows, одним из способов решения этого могут быть изменения истории защиты.
Для администратора, помощь может прийти с помощью отключения и удаления службы Windows Defender Antivirus, что, к сожалению, удаляет всю его историю.
Для пользователя, периодически очистка журнала может быть ответом на проблему открытия Windows Defender. Чтобы полностью очистить журнал, нужно перейти на ярлык «Журнал событий», щелкнуть его правой кнопкой мыши и выбрать «Очистка журнала». Жмем на «Удаление сразу», чтобы удалить все журналы. Очистка может заставить пользователей заново заработать на своей системе.
К сожалению, почистить этот журнал почти бесполезно, так как очистка журналов безопасности Windows не удаляет все угрозы. В некоторых случаях нужно будет использовать способ через PowerShell для полной очистки Windows Defender.
Если вы нашли ответы на все ваши вопросы о просмотре и очистке истории защиты, благодарим вас.
Чтобы почистить журнал защиты Windows или насколько эффективно это осуществить, можно воспользоваться командой set-mppreference. Данная команда позволит настроить или обновить параметры защиты на вашем компьютере. Вам также может понадобиться очистить историю защиты Windows Defender, для этого нужно выполнить команду Clear-MpThreatCatalog.
Обратите внимание, что это гарантированно не удалит все угрозы, так как там будет ситуация, когда удаление всех угроз своим существующим HR будет звуком. Рассмотрели, как улучшить журнал защиты нашей Windows, давайте перейдем к нашему следующему пункту.
Как очистить журнал защиты в Windows 10
Для очистки журнала защиты в Windows 10 можно воспользоваться следующими способами:
- Способ 1: Очистка журнала защиты через службу Windows Event Viewer.
- Правый клик на кнопке «Пуск» в левом нижнем углу экрана и выберите пункт «Просмотр событий».
- В левой панели окна «Просмотр событий» выберите «Журналы Windows», затем «Журналы защиты и аудита» и, наконец, «Операционная система» (если вашему журналу присвоено другое имя, выберите это имя вместо «Операционная система»).
- На панели действий справа выберите «Очистить события».
- Способ 2: Очистка журнала защиты с помощью командной строки.
- Нажмите комбинацию клавиш Win + X и выберите «Windows PowerShell (администратор)» из контекстного меню.
- В открывшемся окне PowerShell введите следующую команду:
Get-WinEvent -LogName "Microsoft-Windows-Windows Defender/Operational" | Remove-WinEvent. Это удалит все записи из журнала защиты. - Способ 3: Изменение политики защиты Office для очистки журнала.
- Откройте командную строку от имени администратора.
- Введите команду
set-mppreference -Force, чтобы отключить защиту Office. - После этого вы можете удалить журнал защиты из папки «C:\ProgramData\Microsoft\Windows Defender\Scans\History\Results\Resource», просто удалив все файлы в этой папке.
- Наконец, вернитесь в командную строку и введите команду
set-mppreference, чтобы включить защиту Office снова.
Помните, что очистка журнала защиты приведет к полной потере истории событий и удалению всех записей о проблемах и угрозах безопасности. Поэтому очистку следует выполнять только в случае крайней необходимости или по рекомендации специалиста.
Журнал угроз безопасности Windows
Журнал угроз безопасности Windows представляет собой важный инструмент для отслеживания и анализа событий, связанных с безопасностью вашей операционной системы. Он содержит информацию о попытках несанкционированного доступа, вредоносных программ и других потенциальных угрозах, которые могут повлиять на безопасность вашей системы. В случае возникновения проблем с открытием Журнала Защиты Windows, мы благодарим вас за использование нашего руководства для решения данной проблемы.
Почему не открывается Журнал Защиты Windows
Если при попытке открыть Журнал Защиты Windows у вас возникают проблемы, есть несколько способов решения данной проблемы. Один из способов — очистить журнал событий защиты Windows. Для этого:
- Нажмите Пуск.
- В поле поиска введите «Служба журнала событий» и выберите соответствующий результат.
- В окне Служба журнала событий найдите и щелкните правой кнопкой мыши на службе «Windows Defender Firewall».
- Выберите «Остановить», чтобы остановить службу.
- Затем выберите «Запустить», чтобы снова запустить службу.
Если после выполнения этих шагов проблема с открытием Журнала Защиты Windows не исчезла, можно попробовать другой способ. Для этого:
- Откройте командную строку от имени администратора.
- Введите следующую команду:
set-mppreference -DefaultDetectionFilesEnabled $Falseи нажмите клавишу Enter. - Затем введите команду:
set-mppreference -DisableIOAVProtection $Trueи нажмите клавишу Enter. - Наконец, введите команду:
set-mppreference -DisablePrivacyMode $Trueи нажмите клавишу Enter.
После выполнения этих команд возможно потребуется перезапустить систему. После перезагрузки попытайтесь снова открыть Журнал Защиты Windows.
Очистка журнала угроз безопасности Windows
Периодическая очистка журнала угроз безопасности Windows может помочь улучшить безопасность вашей системы и упростить анализ произошедших событий. Для очистки журнала угроз безопасности Windows:
- Нажмите Пуск.
- В поле поиска введите «журнал безопасности Windows» и выберите соответствующий результат.
- На левой панели выберите «Журналы Windows».
- Щелкните правой кнопкой мыши на «Журнал безопасности Windows» и выберите «Очистить журнал».
- Подтвердите действие.
После очистки журнала угроз безопасности Windows все события, связанные с безопасностью вашей системы, будут удалены. Пожалуйста, помните, что после удаления информации из журнала она не может быть полностью восстановлена.
Удаление сразу всей истории
Журнал Защиты Windows предоставляет учет изменений в системе, а также возможность просмотра и анализа событий, связанных с безопасностью. Однако иногда может возникнуть необходимость полностью очистить этот журнал, чтобы защитить свою систему от угроз безопасности или просто освободить место на диске.
Для удаления всей истории в Журнале Защиты Виндовс можно воспользоваться одним из следующих способов:
-
Способ 1: Через интерфейс службы Журнала Защиты Виндовс (UI)
1. Откройте Журнал Защиты Виндовс, нажав правой кнопкой мыши на значок «Пуск» и выбрав «Журнал Защиты Виндовс».
2. Нажмите на ярлычок «Очистить», который находится в верхней части окна.
3. В появившемся окне выберите периодический метод очистки и нажмите «Очистить».
-
Способ 2: Через командную строку
1. Запустите командную строку от имени администратора. Для этого нажмите правой кнопкой мыши на значок «Пуск» и выберите «Командная строка (администратор)».
2. Введите команду
set-mppreference -historytime 0и нажмите Enter. Эта команда устанавливает периодическую очистку истории.3. Нажмите клавишу Enter, чтобы подтвердить очистку.
Благодарим вас за использование официальных ответов Windows. Надеемся, что этот способ очистки Журнала Защиты Виндовс поможет вам улучшить безопасность системы и освободить место на диске от ненужных записей.
Для чего это нужно
Если у вас возникли проблемы с открытием «Журнала Защиты Windows», то этот раздел поможет вам разобраться, зачем вам это нужно и как решить данную проблему.
«Журнал Защиты Windows» — это инструмент, предназначенный для отслеживания и анализа событий безопасности на вашем компьютере. Чтобы полностью удалить все журналы безопасности на Windows 10 и очистить системную память, вам понадобится открыть этот журнал и выполнить процедуру очистки.
Если вы не можете открыть «Журнал Защиты Windows», значит, у вас возникла проблема, которую необходимо решить. Ниже приведены шаги для решения этой проблемы:
- Перейдите в Панель управления и найдите раздел «Журнал Защиты Windows».
- Проверьте, доступен ли доступ к журналу для вашего пользователя. Если доступ запрещен, то для просмотра и удаления журнала потребуется войти от имени администратора.
- Если доступ разрешен, но вы не можете открыть журнал, попробуйте очистить службу журнала событий. Для этого перейдите в командную строку от имени администратора и выполните команду
set-mppreference -DisableRealTimeMonitoring $true. Это отключит службу журнала событий, что может помочь в решении проблемы. - Если вы все еще не можете открыть журнал, попробуйте удалить журнал и создать его заново. Для этого найдите ярлык «Журнал Защиты Windows» на рабочем столе или в меню «Пуск», щелкните правой кнопкой мыши по нему и выберите «Удалить». После этого найдите приложение «Журнал Защиты Windows» в магазине приложений Windows и установите его заново.
Если ни один из вышеуказанных способов не поможет в решении проблемы, рекомендуется обратиться за помощью к специалистам службы поддержки Windows. Они смогут дать более точный ответ и предложить решение для вашего случая.
Как заставить заработать системную службу «Журнал событий Windows» в Windows 10
Если у вас возникла проблема с открытием «Журнала событий Windows» в Windows 10, очистить системную службу может помочь решить эту проблему. Служба «Журнал событий Windows» отвечает за запись и хранение информации о событиях, происходящих в операционной системе. Периодическая очистка журнала позволяет сохранить его работоспособность и избежать возможных ошибок.
Вот 6 способов, как можно очистить системный журнал с помощью «Журнала событий Windows»:
- Откройте «Журнал событий Windows», нажав сочетание клавиш WIN + R, введите команду
eventvwr.mscи нажмите Enter. - На левой панели выберите раздел «Журналы Windows», а затем кликните правой кнопкой мыши на «Журнал безопасности» и выберите «Очистка журнала».
- В открывшемся окне выберите «Очистить журнал безопасности» и нажмите кнопку «Очистить».
- Подтвердите удаление записей, выбрав ответом «Да».
- Повторите шаги 2-4 для очистки других журналов, таких как «Журнал приложений и служб», «Журнал установки Windows», «Журнал Setup» и т.д.
- Закройте «Журнал событий Windows» и перезагрузите компьютер.
Кроме того, можно настроить автоматическую очистку журнала событий Windows. Для этого:
- Откройте командную строку от имени администратора, нажав сочетание клавиш WIN + X и выбрав «Командная строка (администратор)».
- Введите команду
wevtutil set-log /AutoBackupLogFiles:6и нажмите Enter для установки режима автоматической очистки журнала. Обратите внимание, что вместонеобходимо указать имя журнала, например,securityдля «Журнала безопасности».
Сожалеем, но в Windows 10 нет простого способа полностью удалить историю из «Журнала событий Windows». Однако, периодическая очистка журнала и настройка автоматической очистки поможет улучшить работу системы и повысить безопасность пользователя.
Надеемся, что этот ответ поможет вам заставить заработать системную службу «Журнал событий Windows» в Windows 10. Если вам нужна дополнительная помощь, обратитесь к документации операционной системы или нашли сайты, посвященные данной проблеме в Интернете.
Видео:
Как использовать журнал событий в Windows
Как использовать журнал событий в Windows door Компьютерные секреты 34.041 weergaven 3 jaar geleden 5 minuten en 36 seconden