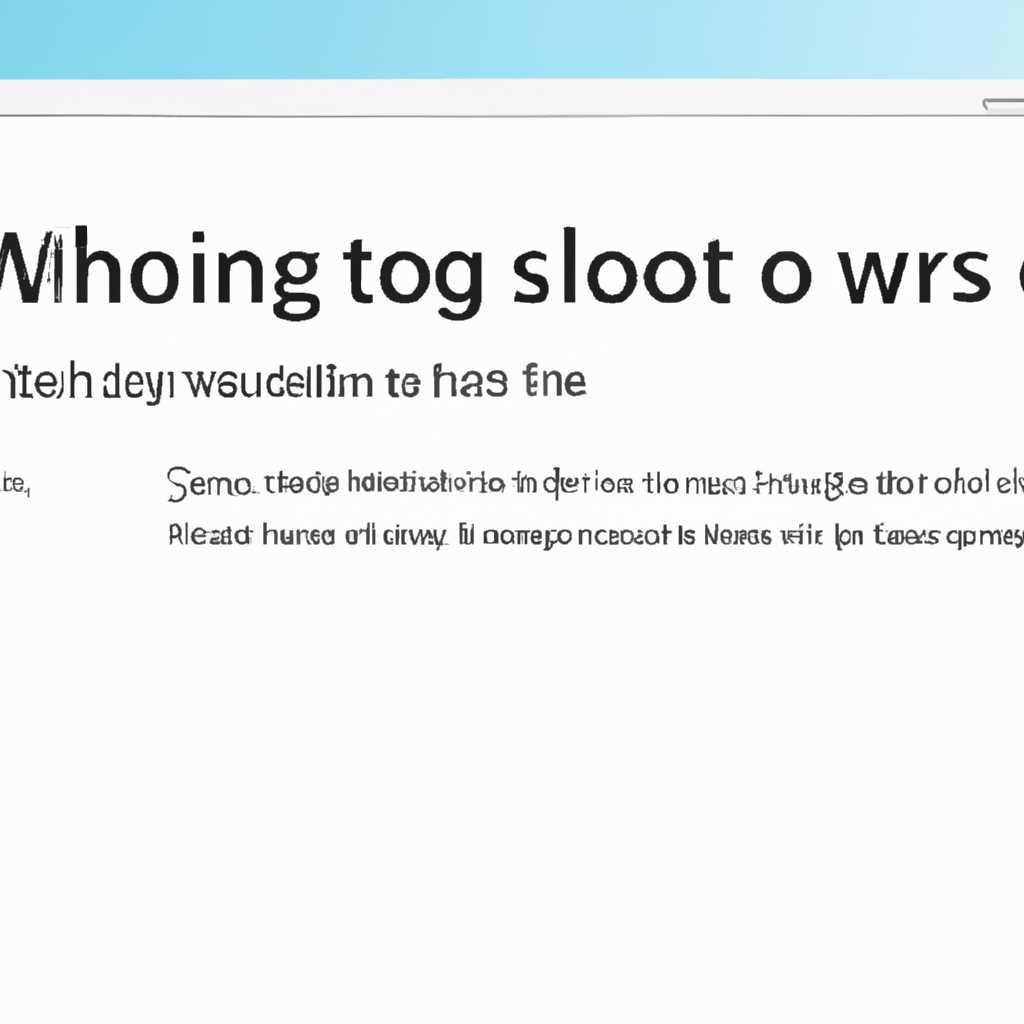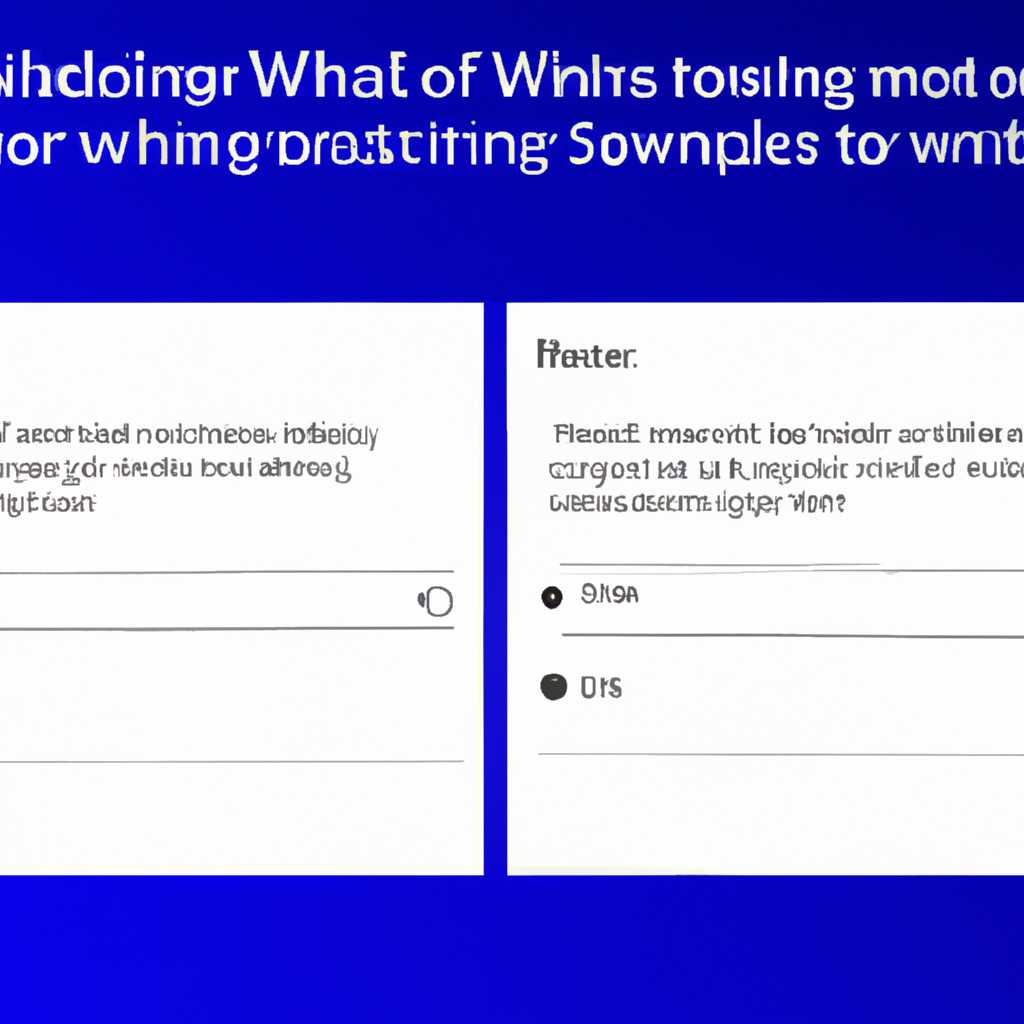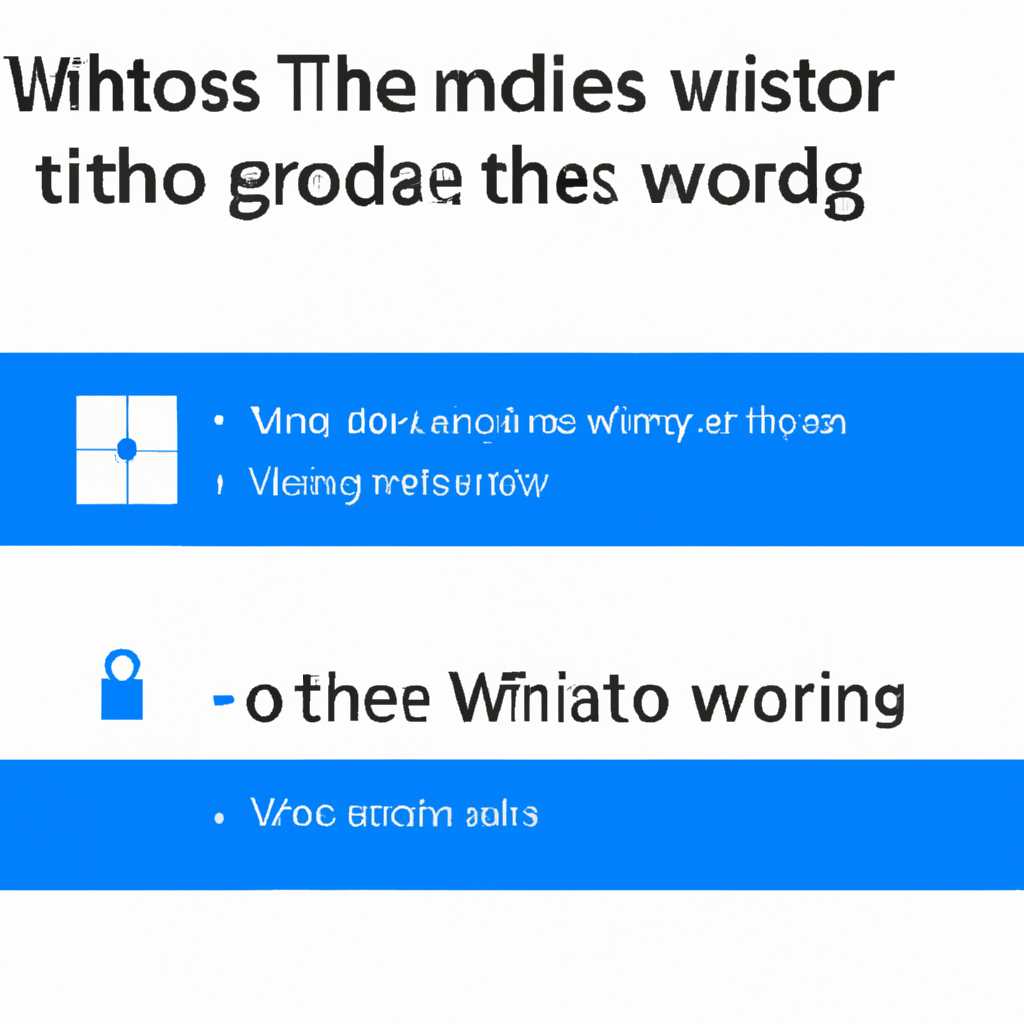- Почему не открываются параметры Windows 10 и как это исправить
- Альтернативный вход в «Параметры»
- Сбросить приложение «Параметры»
- Шаг 1: Откройте командную строку от имени администратора
- Шаг 2: Введите команду «Get-AppxPackage Microsoft.Windows.Settings | Remove-AppxPackage»
- Шаг 3: Завершите процесс сброса приложения «Параметры»
- Переустановка приложений Windows
- Запуск сканирования SFC
- Дополнительные варианты решения проблемы
- Создать нового пользователя Windows
- Видео:
- Как исправить — не работает ПОИСК в Windows 10
Почему не открываются параметры Windows 10 и как это исправить
Если вы столкнулись с проблемой, когда параметры Windows 10 не открываются, не волнуйтесь — вы не одиноки. Многие пользователи сталкиваются с этой проблемой на своем компьютере или ноутбуке. К сожалению, не открываются параметры Windows 10 могут иметь множество причин, поэтому не существует единственного решения для всех случаев.
Однако, есть несколько шагов, которые вы можете попробовать, чтобы исправить проблему с открытием параметров Windows 10. Во-первых, проверьте, не запущена ли служба «Параметры» в вашей системе. Для этого откройте командную строку и выполните следующую команду: services.msc. В открывшемся окне найдите службу «Параметры» и убедитесь, что она работает и находится в состоянии «запущена». Если служба не работает, попробуйте ее перезапустить или перезагрузите компьютер.
Если это не помогло, попробуйте выполнить проверку целостности системных файлов с помощью команды sfc /scannow. Эта команда проверит файлы вашей операционной системы на наличие ошибок и попытается исправить их. Если после выполнения этой команды проблема с открытием параметров Windows 10 остается, попробуйте создать нового пользователя на вашем компьютере и проверьте, открываются ли параметры в новом пользователе.
Если ни одно из перечисленных выше решений не помогло вам исправить проблему, вы можете попробовать сбросить параметры Windows 10 к значениям по умолчанию. Для этого перейдите в раздел «Обновление и безопасность» в настройках Windows и выберите пункт «Восстановление». Затем нажмите на кнопку «Сбросить этот ПК» и следуйте инструкциям на экране. Обратите внимание, что при сбросе параметров Windows 10 все ваши файлы и установленные программы будут удалены, поэтому перед этим действием сделайте резервную копию своих данных.
Альтернативный вход в «Параметры»
Если у меня на экране возникают проблемы с открытием параметров в Windows 10, дело может быть в запуске ошибок или других проблемах. В таком случае, есть несколько вариантов, которые помогут исправить эту проблему.
1. Перейдите в новое окно параметров, оставив это окно, открывающимися. Для этого щелкните правой кнопкой мыши на панели задач и выберите «Задачи». Затем выберите «Параметры» и создайте ярлык на рабочем столе. После этого попробуйте открыть параметры через новый ярлык.
2. Сбросьте интернет-панель для исправления ошибок. Для этого введите следующую команду в командной строке: sfc /scannow. После выполнения проверьте, запускается ли приложение.
3. Создайте нового пользователя и назначьте ему административные привилегии. Иногда учетная запись пользователя может быть повреждена или настроена неправильно, что может вызывать проблемы с открытием параметров. Попробуйте создать нового пользователя с правами администратора и попробуйте открыть параметры от его имени.
4. Попробуйте использовать команду вспомогательной службы исправления системы (SFC), чтобы исправить возможные ошибки в системе. Для этого откройте командную строку от имени администратора и введите следующую команду: sfc /scannow. Дождитесь завершения сканирования и ремонта, а затем перезагрузите компьютер.
5. Если ничего из вышеперечисленного не работает, попробуйте восстановить систему до предыдущих точек восстановления. Для этого откройте меню «Пуск», найдите «Восстановление» и выберите «Создать точку восстановления». Затем следуйте инструкциям на экране, чтобы создать точку восстановления. Если у вас уже есть точка восстановления, выберите «Восстановление системы» и следуйте инструкциям на экране.
6. Отключите все сторонние программы, которые могут вызывать проблемы с открытием параметров. Некоторые программы могут конфликтовать с параметрами и мешать их нормальному функционированию. Попробуйте отключить все автозапускающиеся программы и проверьте, открывается ли окно параметров.
7. Если ничего из вышеперечисленного не помогло, попробуйте переустановить Windows 10. Сожалению, это решение может потребовать времени и может привести к потере некоторых данных. Поэтому перед переустановкой сделайте резервную копию всех важных файлов и данных.
Важно помнить, что проблема с открытием параметров Windows 10 может иметь разные причины. Поэтому, если один способ не работает, попробуйте другие варианты. Если ничего не помогает, обратитесь за помощью к специалисту или на официальную поддержку Windows.
Сбросить приложение «Параметры»
Если у вас возникла проблема с открытием параметров Windows 10 и никакие известные способы не помогают, то возможно, вам потребуется сбросить само приложение «Параметры».
Многие пользователи сталкиваются с проблемой, когда при попытке открыть параметры Windows 10 ничего не происходит – экран остается пустым, а в строке задач отсутствует иконка приложения. Кроме того, если вы попробуете открыть параметры через командную строку, вы получите сообщение об ошибке «Параметры остановились на рабочем столе» или что-то в этом роде.
Чтобы исправить эту проблему, вы можете попробовать сбросить приложение «Параметры» с помощью PowerShell.
Шаг 1: Откройте командную строку от имени администратора
Чтобы сбросить приложение «Параметры», вам потребуется открыть командную строку с правами администратора. Для этого нажмите правой кнопкой мыши на кнопке «Пуск» и выберите пункт «Командная строка (администратор)».
Шаг 2: Введите команду «Get-AppxPackage Microsoft.Windows.Settings | Remove-AppxPackage»
Копируйте эту команду и вставляйте ее в командную строку, затем нажмите клавишу «Enter». Эта команда удалит приложение «Параметры» с вашего компьютера. После выполнения команды ваш экран может моргнуть, не беспокойтесь, это нормально.
Шаг 3: Завершите процесс сброса приложения «Параметры»
После того, как процесс удаления приложения «Параметры» завершится, вам потребуется перезагрузить компьютер, чтобы изменения вступили в силу. После перезагрузки зайдите на свою учетную запись и попробуйте снова открыть параметры Windows 10. В большинстве случаев приложение «Параметры» на этот раз должно заработать и открыться без ошибок.
Надеюсь, эти инструкции помогут вам решить проблемы с открытием параметров Windows 10. Если они не помогли, вы также можете попробовать выполнить команду «sfc /scannow» для проверки и исправления ошибок на вашем компьютере, но помните, что для выполнения этой команды потребуется учетная запись администратора.
Переустановка приложений Windows
Если вам не открываются параметры Windows 10, одним из способов решения этой проблемы может быть переустановка приложений Windows. Переустановка позволяет исправить возможные ошибки, связанные с некорректными настройками или поврежденными файлами.
Для переустановки приложений Windows вам потребуется выполнить следующие действия:
- Откройте командную строку от имени администратора. Нажмите комбинацию клавиш Win+X и выберите пункт «Командная строка (администратор)».
- В командной строке введите следующую команду:
sfc /scannow
Данная команда выполняет проверку целостности системных файлов и автоматически исправляет ошибки.
- После выполнения команды перезапустите компьютер, чтобы изменения вступили в силу.
- Если проблема осталась, выполните следующую команду:
dism /online /cleanup-image /restorehealth
Эта команда создает новую запись службы в учетной записи пользователя, что позволяет восстановить параметры Windows 10 к исходному состоянию.
После выполнения этих команд проверьте, открываются ли параметры Windows 10. Если проблема не решена, возможно, вам потребуется переустановить операционную систему. Однако переустановка операционной системы может привести к удалению некоторых данных, поэтому перед этим рекомендуется создать точку восстановления или выполнить резервное копирование ваших файлов.
К сожалению, если после всех этих решений проблема с открывающимися параметрами Windows 10 остается, вам, возможно, потребуется обратиться к специалистам или службе поддержки Windows для получения дальнейшей помощи.
Запуск сканирования SFC
Если в параметрах Windows 10 возникают проблемы при открытии, можно попробовать запустить сканирование SFC (System File Checker), чтобы исправить возможные ошибки.
Для запуска сканирования SFC выполните следующие шаги в командной строке:
- Нажмите кнопку «Пуск» и в поисковой строке введите «Командная строка».
- Нажмите правой кнопкой мыши на «Командная строка» и выберите «Запустить от имени администратора».
- В командной строке введите команду «sfc /scannow» (без кавычек) и нажмите клавишу Enter.
Эта команда запустит сканирование системных файлов и попытается исправить обнаруженные проблемы.
После завершения сканирования вы должны увидеть сообщение о результатах. Если было обнаружено и исправлено какое-либо нарушение целостности, то это может помочь восстановить работу параметров Windows 10.
Надеюсь, что этот способ исправит проблему с неоткрывающимися параметрами Windows 10. Если следующий вариант не помогает, попробуйте назначить альтернативный путь для открытия параметров.
Чтобы назначить альтернативный путь для открытия параметров, следуйте инструкциям:
- Нажмите комбинацию клавиш Win+I, чтобы открыть центр параметров Windows 10.
- В правом верхнем углу открывшегося центра параметров найдите поле поиска и введите «Параметры».
- В выпадающем списке выберите «Параметры приложений», а затем нажмите на кнопку «+ Добавить исключение».
- В открывшемся окне введите имя пользователя, от которого вы запускаете параметры, и нажмите «ОК».
- Теперь вы сможете открыть параметры Windows 10, нажав правую кнопку мыши на панели задач и выбрав «Параметры пользователя».
Если ни один из этих вариантов не помогает и параметры по-прежнему не открываются, попробуйте выполнить обновление системы до новой версии Windows 10. Для этого перейдите в «Параметры» > «Обновление и безопасность» > «Windows Update» и нажмите на кнопку «Проверить на наличие обновлений». Проблемы с открывающимися параметрами Windows 10 могут быть связаны с ошибками или битыми файлами системы, которые обновление помогает исправить.
Если ничего из вышеперечисленного не работает, попробуйте отключить службу питания Windows 10 и затем снова включить ее. Это может помочь, если параметры Windows 10 открываются только после перезагрузки системы.
Дополнительные варианты решения проблемы
Если в Windows 10 не открываются параметры, есть несколько альтернативных способов решить эту проблему. Вот несколько возможных вариантов:
1. Проверьте файлы системы
Откройте командную строку с правами администратора и введите команду sfc /scannow. Это поможет проверить файлы системы на наличие ошибок и исправить их, если таковые найдутся.
2. Восстановите системные настройки
Перейдите в командную строку от имени администратора и выполните команду dism /online /cleanup-image /restorehealth. Эта команда позволит восстановить системные файлы из обновлений.
3. Создайте новый аккаунт пользователя
Если предыдущие варианты не помогли, попробуйте создать нового пользователя. Для этого перейдите в «Параметры» -> «Аккаунты» -> «Семейные и другие пользователи» и нажмите на кнопку «Добавить другого пользователя на этом компьютере». Войдите в новый аккаунт и проверьте, открываются ли параметры.
4. Откатитесь к предыдущей версии Windows 10
Если ни один из вышеуказанных способов не помогает, можно попробовать откатиться к предыдущей версии Windows 10. Для этого перейдите в «Параметры» -> «Обновление и безопасность» -> «Восстановление» и нажмите на кнопку «Начать» в разделе «Вернуться к предыдущему выпуску Windows 10». Однако, имейте в виду, что при откате могут быть удалены некоторые установленные программы и файлы, поэтому перед этим рекомендуется создать резервные копии важных данных.
Надеюсь, один из этих вариантов поможет вам исправить проблему с неработающими параметрами в Windows 10. Если такая проблема возникает вдруг, не отчаивайтесь, всегда есть дополнительные способы ее решения.
Создать нового пользователя Windows
Если у вас возникают проблемы с открытием параметров Windows 10, можно попробовать создать нового пользователя.
Для этого выполните следующие шаги:
- Откройте «Параметры» Windows, нажав на кнопку «Пуск» в левом нижнем углу экрана и выбрав пункт «Параметры».
- В окне «Параметры» найдите и нажмите на пункт «Учетные записи».
- В разделе «Учетные записи» выберите «Семейные и другие пользователи» и перейдите к пункту «Добавить кого-то другого в этот ПК».
- В открывшемся окне выберите «Я не имею сведений для входа этого лица» и нажмите на кнопку «Добавить пользователя без учетной записи Microsoft».
- Введите имя нового пользователя, придумайте пароль и подтвердите его.
- После создания нового пользователя выйдите из текущей учетной записи Windows и войдите в систему под новым пользователем.
Теперь вы можете проверить, открываются ли параметры Windows 10 в новой учетной записи. Если проблема с открытием параметров persist, возможно, проблема связана с вашей текущей учетной записью пользователя.
Если параметры открываются в новом пользователе, вы можете попробовать исправить проблему в текущей учетной записи, сбросив параметры приложений Windows или обновив вашу учетную запись.
Если ни один из этих методов не решает проблему с открытием параметров, то может потребоваться проверка системы на наличие ошибок и исправление неполадок. Для этого запустите командную строку от имени администратора и выполните команду «sfc /scannow». Эта команда выполнит проверку целостности системных файлов и попытается автоматически исправить ошибки.
Также стоит проверить наличие обновлений Windows и установить их, если они доступны. Обновление системы может решить некоторые проблемы с открытием параметров Windows 10.
В случае, если ни один из указанных методов не помогает, вы можете попробовать выполнить откат до предыдущей версии Windows или выполнить переустановку операционной системы.
Сожалению, если ни один из этих способов не решает проблему с открытием параметров Windows 10, могут быть иные причины, влияющие на работу данной функции. В этом случае рекомендуется обратиться за помощью к специалисту или службе поддержки Windows.
Видео:
Как исправить — не работает ПОИСК в Windows 10
Как исправить — не работает ПОИСК в Windows 10 by ВидеоХолка 84,580 views 1 year ago 4 minutes, 39 seconds