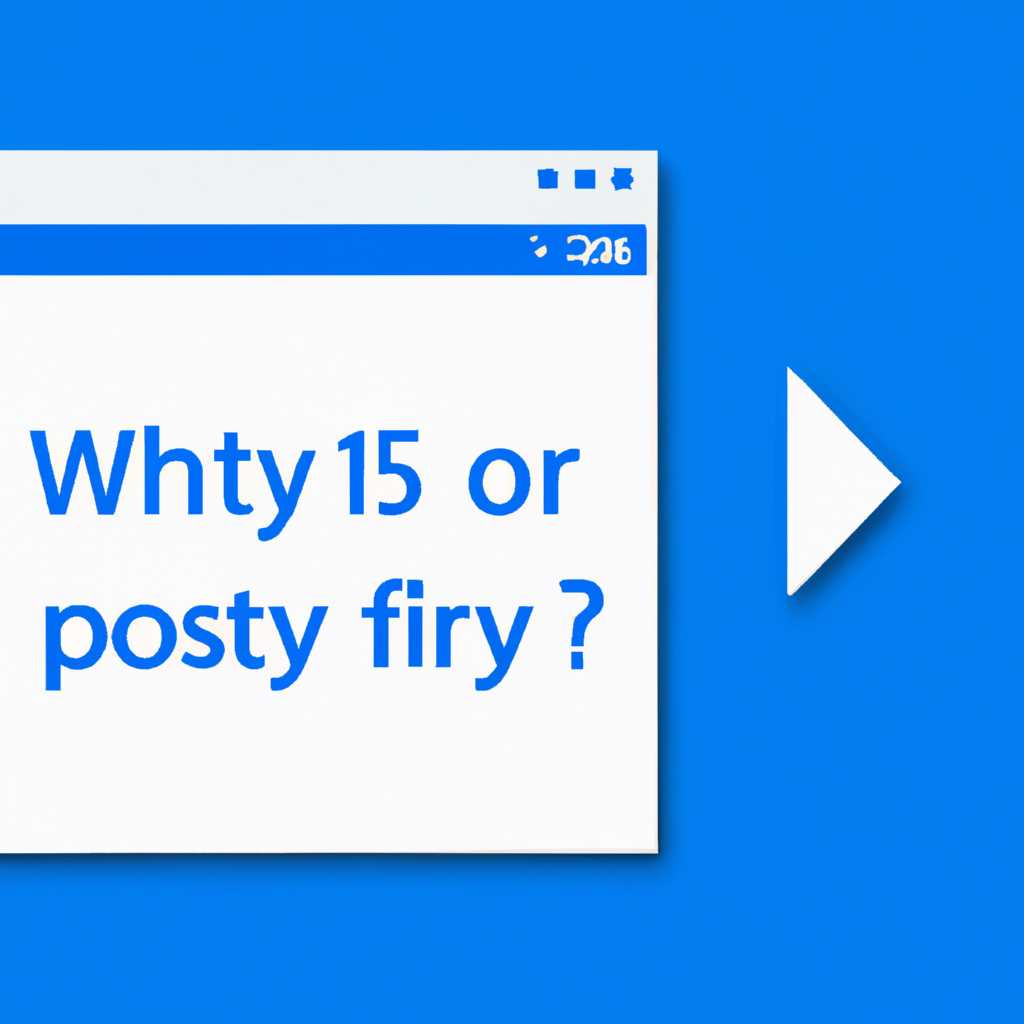- Почему не отображается процесс копирования файлов в Windows 10: проблемы и решения
- Проблема с отображением процесса копирования файлов в Windows 10
- Причины отсутствия отображения процесса копирования
- 1. Программное обеспечение и антивирусные программы
- 2. Проблемы с буфером обмена
- 3. Проблемы с файловой системой
- 4. Проблемы с жестким диском
- Как исправить проблему с отображением процесса копирования в Windows 10
- Удаление Skype Click to Call для исправления проблемы с отображением процесса копирования
- Видео:
- Как Восстановить Загрузчик Windows 10? 3 способа
Почему не отображается процесс копирования файлов в Windows 10: проблемы и решения
В операционной системе Windows 10 пользователи могут столкнуться с различными неполадками, связанными с процессом копирования файлов. На первый взгляд кажется, что копирование завершено успешно, но при этом прогресс-бар и окно копирования не отображается. Это может вызывать некоторое беспокойство и вопросы у пользователей. К счастью, существуют несколько способов устранить проблему и вернуть процесс копирования на экран.
Одной из причин, по которой процесс копирования файлов не отображается в Windows 10, может быть конфликт с другими приложениями или процессами на вашем компьютере. Один из таких конфликтов может возникать, когда программа Skype использует системный компонент RDPCLIP.EXE, который не дает возможности отображать процесс копирования. Для устранения этой проблемы вам нужно найти процесс RDPCLIP.EXE среди активных задач и завершить его.
Если проблема не решается, то другой возможной причиной может быть функция «Приложения на рабочем столе» в Windows 10. Она позволяет открывать приложения в отдельных окнах на рабочем столе, но может вызывать неполадки при копировании файлов. Для устранения этой проблемы вам нужно перейти в Настройки, выбрать «Система», затем «Многозадачность» и отключить функцию «Приложения на рабочем столе».
Однако, если ни одно из вышеперечисленных решений не помогло исправить проблему с отображением процесса копирования файлов в Windows 10, то можно попробовать решить ее с помощью инструментов операционной системы. Например, вы можете перезапустить проводник Windows Explorer, который может быть связан с проблемами отображения. Для этого откройте Диспетчер задач, найдите процесс EXPLORER.EXE, щелкните на нем правой кнопкой мыши и выберите «Перезапустить».
Также, если вы недавно устанавливали программное обеспечение или надстройку-проводник в Windows 10, оно может вызывать проблемы с отображением процесса копирования файлов. В этом случае решением может быть удаление ненужных приложений или надстроек. Для этого вы можете перейти в Настройки, выбрать «Приложения», затем «Приложения и компоненты» и удалить ненужное программное обеспечение или надстройку.
В конце концов, если все вышеперечисленные решения не помогли вам исправить проблему с отображением процесса копирования файлов в Windows 10, вы можете обратиться за помощью к администратору или веб-форумам, где опытные пользователи делятся своими советами по устранению подобных проблем. Не стоит паниковать, так как подобные неполадки в операционной системе Windows 10 имеют решение и их можно успешно устранить.
Проблема с отображением процесса копирования файлов в Windows 10
В операционной системе Windows 10 иногда возникают проблемы с отображением процесса копирования файлов, когда он не отображается ни на панели задач, ни в окне проводника. Это может создать некоторые неудобства, так как вы не можете видеть, сколько файлов уже скопировано и сколько еще осталось.
Чтобы решить эту проблему, вы можете попробовать несколько способов:
- Вставьте туда надстройку в приложении. Windows 10 включает в себя функциональность копирования и вставки с помощью надстройки «Вставка в средство доступности», которую можно включить или отключить в настройках системы. Если она уже включена, попробуйте отключить ее и затем снова включить. Это может помочь восстановить отображение процесса копирования.
- Найдите и удалите неполадку через менеджер задач. Если проблема с отображением процесса копирования файлов возникает только в конкретном приложении, вы можете попробовать закрыть это приложение через менеджер задач и повторно открыть его. Это может устранить неполадку и восстановить отображение процесса копирования.
- Попробуйте использовать другие приложения для копирования файлов. Иногда проблема может возникать только в одном приложении, а в других все работает без проблем. Вы можете попробовать воспользоваться, например, проводником Windows или сторонними менеджерами файлов для работы с копированием файлов.
- Проверьте безопасность вашей системы. Некоторые антивирусные программы или программы безопасности могут блокировать отображение процесса копирования файлов. Убедитесь, что ваше антивирусное программное обеспечение не блокирует это действие. Можете попробовать временно отключить антивирус, чтобы проверить, сможете ли вы увидеть процесс копирования.
Если ни один из этих способов не решает проблему с отображением процесса копирования файлов в Windows 10, вам может потребоваться обратиться за помощью к технической поддержке операционной системы.
Причины отсутствия отображения процесса копирования
При копировании файлов в Windows 10 может возникать проблема, когда процесс копирования не отображается. Это может быть вызвано различными причинами, такими как проблемы с программным обеспечением, наличие антивирусных программ или другие конкретные проблемы на вашем компьютере. В этом разделе мы рассмотрим несколько возможных причин и способов их решения.
1. Программное обеспечение и антивирусные программы
Одна из частых причин, по которой процесс копирования может не отображаться, — наличие неправильно настроенных или конфликтующих программ или антивирусных программ. Попробуйте перезапустить ваш компьютер и выполнить задачу копирования снова, чтобы убедиться, что неработающая процедура была временной.
2. Проблемы с буфером обмена
Еще одна возможная причина — проблемы с буфером обмена или его историей. Если вы часто используете функцию копирования и вставки, буфер обмена может стать переполненным или содержать информацию о недавних операциях копирования. Попробуйте очистить историю буфера обмена, чтобы исправить эту проблему.
3. Проблемы с файловой системой
Если у вас есть проблемы с файловой системой на вашем компьютере, это также может повлиять на отображение процесса копирования. Убедитесь, что ваша файловая система работает должным образом и устраните любые неполадки или ошибки, которые могут возникнуть.
4. Проблемы с жестким диском
Если ваш жесткий диск работает нестабильно или имеет повреждения, это может привести к проблемам с отображением процесса копирования. Проверьте состояние вашего жесткого диска и устраните любые неполадки или ошибки, которые могут возникнуть.
Как исправить проблему с отображением процесса копирования в Windows 10
Проблемы с отображением процесса копирования файлов в Windows 10 могут возникнуть по разным причинам. В этом разделе мы рассмотрим несколько шагов, которые могут помочь вам решить данную проблему.
-
Перезапустите проводник Windows Explorer: одним из простых способов исправить проблемы с отображением процесса копирования – это перезапустить проводник Windows Explorer. Для этого в менеджере задач Windows 10 найдите процесс explorer.exe, щелкните правой кнопкой мыши и выберите «Перезапустить». После этого попробуйте скопировать файлы и посмотрите, появляется ли теперь индикатор процесса копирования.
-
Очистить историю буфера обмена: если проблема с отображением процесса копирования остается, попробуйте очистить историю буфера обмена. Для этого нажмите сочетание клавиш «Win + R», чтобы открыть окно «Выполнить», и введите «cmd», а затем нажмите «Enter». В открывшемся окне командной строки введите следующую команду и нажмите «Enter»:
- cliprboard
-
Перезапустить службу RDPCLIP: если вы используете удаленное подключение к другому компьютеру и у вас возникают проблемы с отображением процесса копирования, попробуйте перезапустить службу RDPCLIP. Для этого также используйте окно «Выполнить» (комбинация клавиш «Win + R») и введите следующую команду:
- rdpclip /r
-
Проверить наличие конкретного антивирусного программного обеспечения: некоторые антивирусные программы могут вызывать проблемы с отображением процесса копирования. Если вы используете антивирусное программное обеспечение от Webroot, попробуйте временно отключить его и проверить, работает ли теперь процесс копирования файлов.
-
Сбросить настройки Bluetooth: если ваш компьютер подключен к устройству Bluetooth, таким как наушники или колонки, попробуйте сбросить настройки Bluetooth. Для этого перейдите в настройки Windows 10, найдите раздел «Устройства» и выберите «Bluetooth и другие устройства». Там найдите устройство Bluetooth, с которым у вас возникают проблемы, щелкните на нем правой кнопкой мыши и выберите «Удалить устройство». После этого попробуйте выполнить копирование файлов и проверьте, появляется ли индикатор процесса копирования.
Если ни один из этих шагов не помог вам решить проблему с отображением процесса копирования, то можно обратиться к профессионалам за помощью. Если у вас есть доступ к технической поддержке Windows 10, вы можете связаться с ними для устранения неполадок. Также можно обратиться к форумам и сообществам пользователей Windows 10, чтобы найти конкретное решение для вашей проблемы.
Удаление Skype Click to Call для исправления проблемы с отображением процесса копирования
Если у вас есть проблемы с отображением процесса копирования файлов в Windows 10, очень возможно, что причина кроется в наличии установленной программы Skype Click to Call. Это приложение может вызывать конфликты с explorer.exe, что приводит к неработающей функции отображения процесса копирования.
Для решения этой проблемы можно попробовать удалить Skype Click to Call или отключить его надстройку. Вот что нужно сделать:
- Откройте окно «Параметры» Windows 10, нажав на значок «Пуск» и выбрав пункт «Настройки».
- В окне «Параметры» выберите пункт «Приложения».
- На левой панели нажмите на «Приложения и функции».
- В строке поиска введите «Skype Click to Call» и найдите его в списке установленных приложений.
- Выберите Skype Click to Call и нажмите на кнопку «Удалить» или «Изменить». Если у вас нет такой опции, попробуйте щелкнуть на надстройке Skype Click to Call и выбрать «Удалить» или «Отключить».
- После удаления или отключения Skype Click to Call перезагрузите компьютер, чтобы изменения вступили в силу.
После удаления Skype Click to Call вы должны заметить устранение проблемы с отображением процесса копирования файлов в Windows 10. Если проблема все еще не решена, попробуйте следующие дополнительные шаги устранения:
- Проверьте, что вы выполняете копирование файлов от имени администратора.
- Очистите папку обмена Windows. Чтобы это сделать, откройте «Проводник» (Windows Explorer), перейдите в папку %appdata%\Microsoft\Windows\Recent\AutomaticDestinations и удалите все файлы в этой папке.
- Найдите и удалите любые другие неработающие надстройки в своих приложениях.
Важно помнить, что прежде чем производить любые изменения в системе, рекомендуется создать резервную копию всех важных файлов и данных.
Устранение проблемы с отображением процесса копирования файлов в Windows 10 может быть сложной задачей, однако удаление Skype Click to Call является одним из возможных способов исправить эту проблему. Попробуйте предложенные решения и надеюсь, что они помогут вам в решении данной проблемы.
Видео:
Как Восстановить Загрузчик Windows 10? 3 способа
Как Восстановить Загрузчик Windows 10? 3 способа by ПК без проблем 65,255 views 2 years ago 6 minutes, 3 seconds