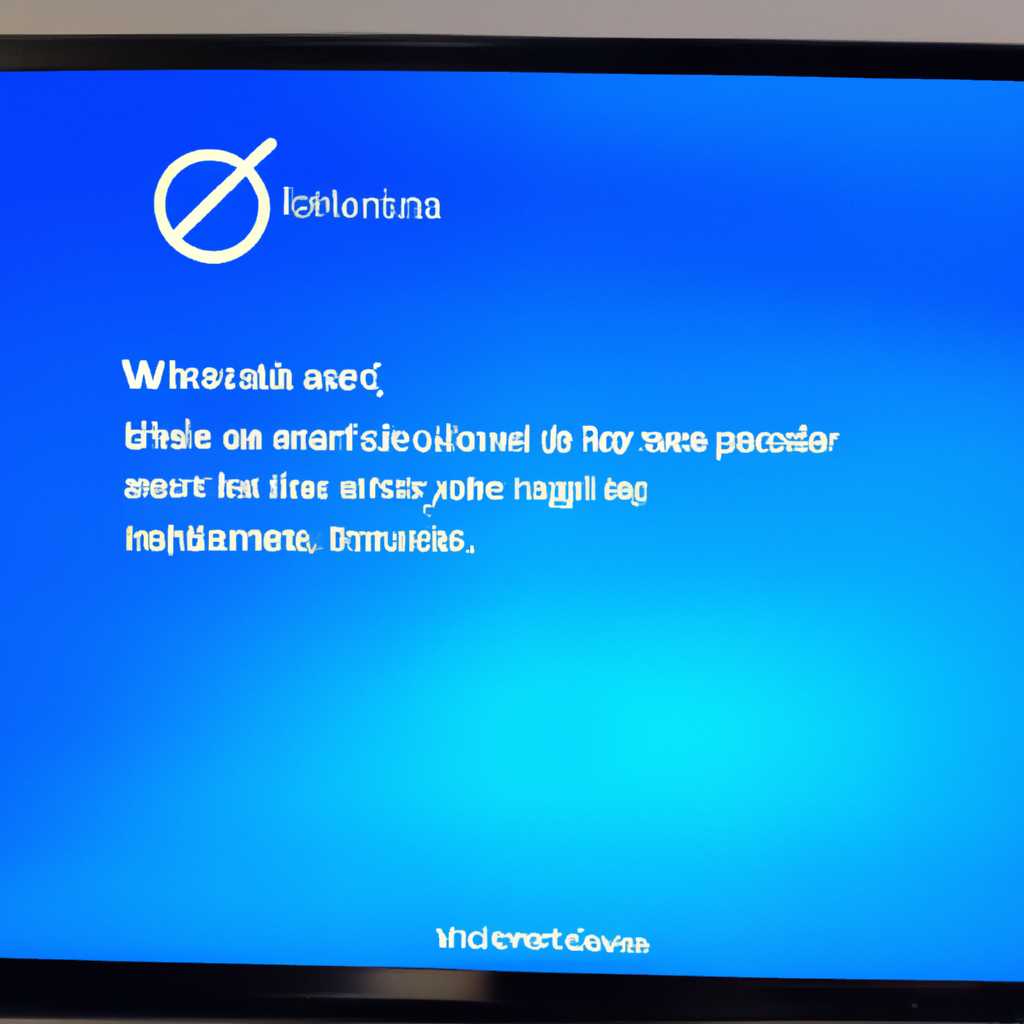- Почему не работает беспроводной дисплей в Windows 10: Ошибка Miracast Available no HDCP
- Почему Miracast не работает в Windows 10: Ошибка Miracast Available no HDCP
- Проверка поддержки Miracast на вашем компьютере
- Настройка беспроводного дисплея Miracast WiDi в Windows 10
- Преимущества и недостатки технологии Miracast
- Исправление проблем с подключением к беспроводным дисплеям или док-станциям
- Настройка Miracast в Windows 10
- Поддерживает ли ваш компьютер технологию Miracast?
- Настройка беспроводного подключения
- Исправление проблем с Miracast
- Видео:
- Windows 11 как подключить беспроводной дисплей
Почему не работает беспроводной дисплей в Windows 10: Ошибка Miracast Available no HDCP
Чтобы решить эту проблему, сначала проверьте, поддерживает ли ваш компьютер технологию Miracast. Зайдите в командную строку и введите команду dxdiagtxt. Откройте файл dxdiag.txt и найдите пункт «Поддержка Miracast». Если этого пункта нет, то ваш компьютер не поддерживает беспроводное подключение к дисплеям.
Почему Miracast не работает в Windows 10: Ошибка Miracast Available no HDCP
Один из возможных вариантов почему это работает на вашем жк-телевизоре или другом беспроводном дисплее, это то, что ваш компьютер должен поддерживать HDCP (High-Bandwidth Digital Content Protection), которая является технологией безопасности для защиты контента.
Чтобы проверить, поддерживается ли HDCP на вашем компьютере, выполните следующие шаги:
- Нажмите правой кнопкой мыши на рабочем столе и выберите «Командная строка».
- В командной строке введите команду «dxdiag» и нажмите Enter.
- Дождитесь, пока загрузятся данные о вашем компьютере.
- Перейдите на вкладку «Экран».
- Пролистайте вниз до раздела «Дисплей».
- В разделе «Дисплей» найдите строку «HDCP поддерживается» и проверьте значение. Если оно равно «Да», то ваш компьютер поддерживает HDCP.
Если HDCP поддерживается на вашем компьютере и вы все равно сталкиваетесь с ошибкой «Miracast Available no HDCP», то причина может быть в драйверах вашей видеокарты или включенной функции блокировки Меню «HDCP» на вашем дисплее.
Для исправления ошибки «Miracast Available no HDCP» вы можете попробовать следующие решения:
- Убедитесь, что у вас установлены последние драйвера для вашей видеокарты. Вы можете проверить это на официальном сайте производителя видеокарты.
- Убедитесь, что функция HDCP не заблокирована на вашем дисплее. В меню вашего дисплея найдите параметры HDCP и убедитесь, что она включена.
- Сбросьте настройки сети Wi-Fi на вашем компьютере. Вы можете сделать это, перейдя в настройки Wi-Fi в разделе «Сети и Интернет» и выбрав опцию «Сбросить сетевую Конфигурацию».
- Подключите ваш компьютер к дисплею посредством HDMI-кабеля и проверьте, работает ли он.
- Если у вас есть док-станция или адаптер для подключения вашего компьютера к беспроводному дисплею, проверьте его на наличие обновленных драйверов и совместимость с вашим компьютером.
Если после всех этих действий Miracast все равно не работает на вашем компьютере, то возможно, ваш компьютер не поддерживает эту технологию. В этом случае вам придется использовать другое подключение к вашему дисплею, такое как HDMI или использовать проводное подключение через док-станцию или адаптер.
Проверка поддержки Miracast на вашем компьютере
Если вы хотите использовать беспроводное подключение вашего компьютера с Windows 10 к дисплею с помощью технологии Miracast, вам необходимо проверить поддержку этой технологии вашим устройством. Вот несколько шагов, которые помогут вам проверить, поддерживает ли ваш компьютер технологию Miracast:
- Убедитесь, что у вас есть дисплей, который поддерживает стандарт Miracast. Некоторые жк-телевизоры и дисплеи, а также некоторые устройства Roku и Amazon Fire TV поддерживают эту технологию.
- Проверьте, есть ли на вашем компьютере адаптер беспроводной сети, который поддерживает Miracast. Некоторые компьютеры уже имеют встроенный адаптер Miracast, но если вашего компьютера нет, вам нужно будет приобрести Miracast-адаптер от стороннего производителя.
- Если ваш компьютер и дисплей поддерживают Miracast, но вы все еще не можете подключиться, проверьте свои драйвера видеокарты. Обновите их до последней версии и попробуйте снова.
- Если вам не удалось найти Miracast или Widi в настройках вашего компьютера, откройте командную строку и введите «dxdiag.txt». В результате будет создан текстовый файл, в котором вы найдете информацию о вашем компьютере и дисплее. Используйте поиск в файле, чтобы найти строку «Miracast» или «Widi». Если эта информация отсутствует, то ваш компьютер, скорее всего, не поддерживает Miracast.
Если ваш компьютер поддерживает Miracast и все настройки правильно заданы, вы должны увидеть экран вашего компьютера на вашем беспроводном дисплее. Если у вас все еще есть проблемы с подключением, обратитесь к производителю вашего компьютера или дисплея для получения дополнительной помощи.
Настройка беспроводного дисплея Miracast WiDi в Windows 10
Если ваш беспроводной дисплей Miracast не работает в Windows 10 и вы получаете ошибку «Miracast Available no HDCP», есть несколько шагов, которые вы можете предпринять для исправления проблемы. Ниже приведены инструкции по настройке беспроводного дисплея Miracast на вашем компьютере.
1. Убедитесь, что ваш компьютер и беспроводной дисплей поддерживают технологию Miracast. Проверить это можно в настройках вашего устройства.
2. Проверьте, включен ли WiFi на вашем компьютере. Для этого найдите пункт «WiFi» в настройках и убедитесь, что он включен.
3. Убедитесь, что драйвера вашего беспроводного адаптера установлены и работают корректно. Для этого можно воспользоваться утилитой dxdiag.txt, которая позволяет проверить состояние устройств вашего компьютера.
4. Проверьте, используется ли вашим компьютером адаптер Widi или Miracast. Для этого найдите пункт «Подключение к устройствам» в настройках Windows и проверьте, какое устройство используется в данный момент.
5. В случае проблем с подключением беспроводного дисплея Miracast, вы можете попробовать включить и выключить беспроводное подключение в настройках Windows.
6. Выполните обновление драйверов для вашего беспроводного адаптера. Для этого найдите официальный сайт производителя вашего устройства и скачайте последнюю версию драйвера.
7. Если все вышеперечисленные шаги не помогли, возможно, вам потребуется установить дополнительное программное обеспечение от Microsoft под названием Miracast WiDi. Найдите и установите эту программу в официальном магазине приложений Microsoft.
Подключение вашего компьютера к беспроводному дисплею Miracast WiDi может предоставить вам ряд преимуществ, таких как быстрое и беспроводное отображение изображений с вашего компьютера на большом экране. Следуйте указанным выше инструкциям, чтобы настроить ваш беспроводной дисплей Miracast WiDi и наслаждаться преимуществами беспроводного подключения к вашему устройству.
Преимущества и недостатки технологии Miracast
Технология Miracast позволяет передавать изображение с беспроводного дисплея на вашем компьютере или устройстве на другой дисплей, поддерживающий эту технологию. Она работает без использования проводов и позволяет проецировать данные с компьютера или устройства на экраны жк-телевизоров и других устройств с поддержкой Miracast.
Преимущества использования Miracast включают:
- Беспроводное подключение: нет необходимости в проводах, что делает проецирование изображения более удобным и гибким.
- Простая настройка: большинство устройств поддерживают технологию Miracast, поэтому подключение обычно происходит быстро и без проблем.
- Быстрое передача данных: Miracast поддерживает передачу данных высокой четкости, что позволяет передавать изображение с высоким качеством.
- Поддержка множества устройств: Miracast поддерживается на различных устройствах, включая компьютеры, телефоны, планшеты, телевизоры и док-станции.
Однако технология Miracast также имеет некоторые недостатки:
- Низкая поддержка драйверов: для работы Miracast требуются актуальные драйвера, поэтому если у вас есть проблемы с подключением Miracast, вам может потребоваться обновить или установить необходимые драйвера.
- Ограничения и совместимость: не все устройства поддерживают Miracast, поэтому перед покупкой устройства или дисплея, убедитесь, что они совместимы с этой технологией.
- Качество изображения: качество изображения при использовании Miracast может незначительно ухудшаться по сравнению с прямым подключением дисплея по проводу.
Если у вас возникли проблемы с подключением Miracast, вы можете проверить следующие пункты:
- Убедитесь, что ваш компьютер или устройство поддерживает технологию Miracast. Найдите в настройках устройства пункт «Поддержка Miracast» или «Miracast подключение».
- Проверьте, что вы используете актуальные драйвера для вашего дисплея или адаптера Miracast. Если нет, обновите их.
- Проверьте, что ваше беспроводное подключение включено и работает корректно.
- Поставьте адаптер Miracast в режим ожидания и дождитесь, пока устройство его обнаружит.
- Если у вас установлена более новая версия Windows 10, вам может потребоваться использовать новую технологию Miracast-WiDi, которая может потребовать дополнительной настройки.
Если все настройки и драйвера правильные, но подключение по-прежнему не работает, вы можете попробовать проверить компьютер на наличие ошибок с помощью командной строки. Нажмите клавиши «Win+P» на вашей клавиатуре, чтобы открыть меню проекции, а затем нажмите «Проверить подключение к дисплею». Если проблемы не обнаружены, попробуйте выполнить команду «dxdiag.txt», чтобы сохранить данные о вашем компьютере и драйверах для дальнейшего анализа.
Исправление проблем с подключением к беспроводным дисплеям или док-станциям
Если у вас возникают проблемы с подключением к беспроводному дисплею или док-станции в Windows 10, вы можете попробовать следующие решения:
- Проверьте настройки беспроводного адаптера.
- Проверьте поддержку вашего компьютера.
- Проверьте настройки дисплея.
- Проверьте наличие драйверов.
- Проверьте настройки подключения.
- Попробуйте быстрое подключение.
- Проверьте поддержку Miracast.
- Обновите драйвер беспроводного адаптера.
- Свяжитесь с службой поддержки Microsoft.
Убедитесь, что ваш беспроводной адаптер настроен правильно. Для этого откройте Сетевые настройки в Windows, найдите пункт «Wi-Fi» или «Беспроводная сеть» и убедитесь, что он включен. Если он уже включен, попробуйте выключить и снова включить адаптер.
Не все компьютеры поддерживают технологию беспроводного подключения к дисплею. Убедитесь, что ваш компьютер поддерживает эту технологию. Если вы не уверены, обратитесь к документации или производителю вашего компьютера.
У вас должен быть дисплей или док-станция, поддерживающие технологию беспроводного подключения, такую как Miracast. Убедитесь, что ваш дисплей или док-станция настроены правильно и поддерживают эту технологию.
Убедитесь, что у вас установлены последние драйверы для вашего беспроводного адаптера и дисплея. Если нужные драйверы не установлены, вы можете найти их на сайте производителя вашего компьютера или обратиться в службу поддержки.
Если у вас есть другие беспроводные адаптеры или сетевые устройства подключены к вашему компьютеру, возможно, они мешают работе подключения к беспроводному дисплею. Попробуйте отключить все ненужные устройства и повторите попытку подключения.
Windows 10 предлагает функцию «Быстрое подключение», которая позволяет быстро настроить подключение к беспроводному дисплею. Чтобы воспользоваться этой функцией, откройте центр уведомлений в Windows (нажмите на значок в правом нижнем углу экрана) и найдите пункт «Подключение к». Здесь вы должны увидеть список доступных беспроводных дисплеев, к которым можно подключиться.
Если у вас есть беспроводной дисплей, поддерживающий технологию Miracast, убедитесь, что ваш компьютер также поддерживает эту технологию. Чтобы проверить поддержку Miracast на вашем компьютере, откройте «Панель управления» в Windows и найдите раздел «Аппаратное и звуковое оборудование». В этом разделе вы должны найти пункт «Display», где вы можете нажать на кнопку «Проверка на поддержку Miracast».
Если вы установили последние обновления Windows 10 и все остальные решения не сработали, попробуйте обновить драйвер беспроводного адаптера. Для этого найдите производителя вашего беспроводного адаптера и загрузите последнюю версию драйвера с их официального сайта.
Если все вышеперечисленные решения не помогли вам решить проблему с подключением, обратитесь в службу поддержки Microsoft для получения дальнейшей помощи. Они смогут провести дополнительные диагностики и предложить индивидуальное решение для вашей ситуации.
Надеемся, что эти рекомендации помогут вам исправить проблемы с подключением к беспроводным дисплеям или док-станциям в Windows 10.
Настройка Miracast в Windows 10
Поддерживает ли ваш компьютер технологию Miracast?
Первое, что вам необходимо узнать при настройке Miracast в Windows 10, — это поддерживает ли ваш компьютер эту технологию. Не все компьютеры поддерживают Miracast, поэтому проверьте, необходимые ли у вас драйвера и адаптеры wifi.
- Откройте Панель управления и найдите пункт «Устройства и принтеры».
- В окне «Устройства и принтеры» найдите ваш компьютер и щелкните правой кнопкой мыши по его значку.
- В контекстном меню выберите пункт «Свойства».
- В открывшемся окне найдите строку «Intel(R) WiDi» или «Microsoft Wireless Display Adapter». Если этих пунктов нет, значит ваш компьютер не поддерживает технологию Miracast.
Настройка беспроводного подключения
Если ваш компьютер поддерживает технологию Miracast, вы можете настроить беспроводное подключение к вашему дисплею следующим образом:
- Включите ваше беспроводное устройство (дисплей или адаптер).
- На вашем компьютере откройте меню «Пуск» и перейдите к разделу «Настройки».
- В окне «Настройки» найдите пункт «Сеть и интернет» и откройте его.
- В разделе «Сеть и интернет» выберите пункт «Wi-Fi».
- В правой части окна найдите пункт «Управление Wi-Fi» и щелкните по нему.
- В открывшемся окне найдите раздел «Включить беспроводной дисплей» и переключите его в положение «Включено».
- Дождитесь, пока ваш компьютер найдет доступные беспроводные устройства и выведите список результатов.
- Выберите ваше устройство для подключения.
Исправление проблем с Miracast
- Убедитесь, что ваш компьютер поддерживает технологию Miracast и имеет необходимые драйвера и адаптеры wifi.
- Убедитесь, что ваше беспроводное устройство (дисплей или адаптер) поддерживает Miracast и включено.
- Проверьте наличие и правильность подключения к беспроводной сети Wi-Fi, так как для передачи данных по Miracast требуется подключение к сети Интернет.
- В некоторых случаях может потребоваться обновление драйверов для безпроводной сетевой карты или обновление операционной системы.
В случае, если все вышеперечисленные методы не работают, возможно, ваше беспроводное устройство или дисплей не полностью совместимы с Miracast. В таком случае вам следует обратиться к производителю устройства для получения дополнительной поддержки.
Видео:
Windows 11 как подключить беспроводной дисплей
Windows 11 как подключить беспроводной дисплей door Kamal Bakh 33.230 weergaven 2 jaar geleden 4 minuten en 7 seconden