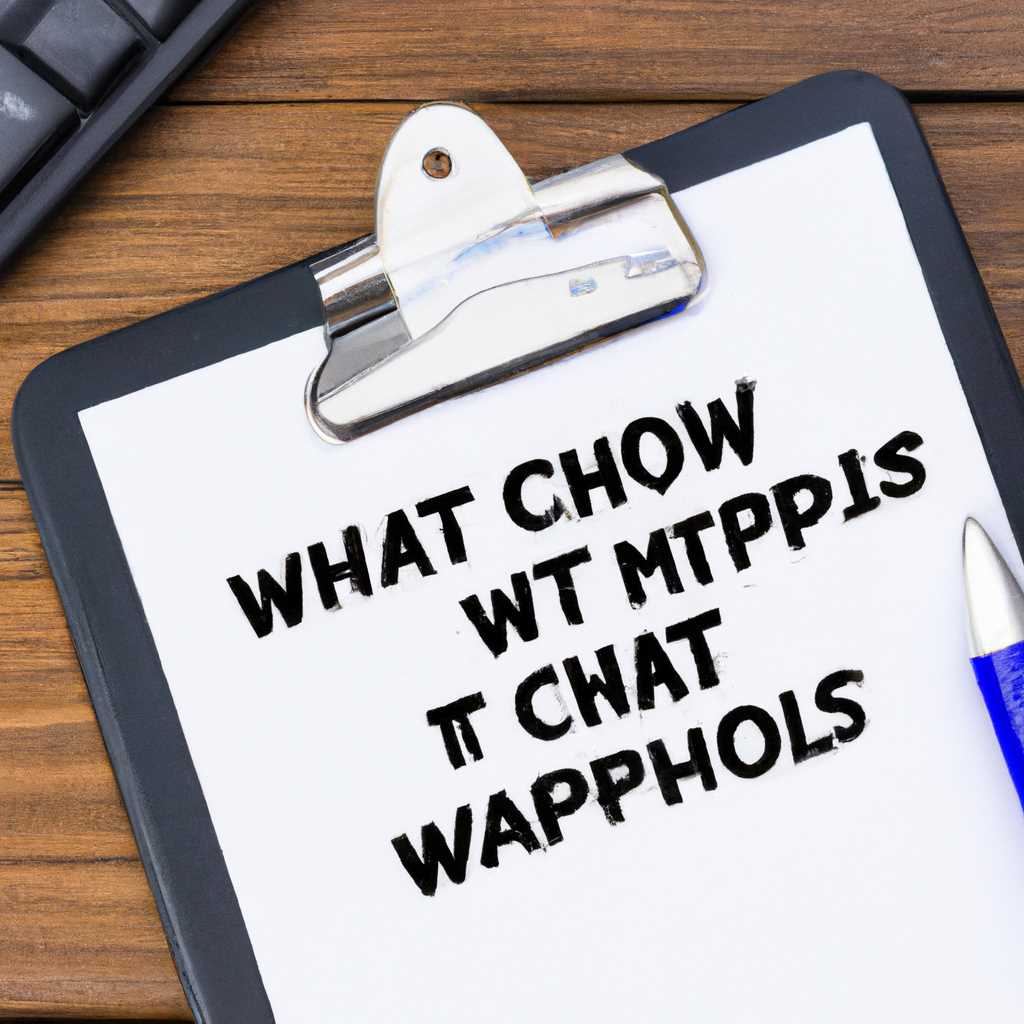- Почему не работает буфер обмена в Windows: основные причины и их решение
- Раздел 1: Неправильные настройки системы
- Проверьте настройки операционной системы
- Проверьте настройки групповой политики
- Проверьте настройки удаленного рабочего стола
- Раздел 2: Активные конфликты между программами
- Раздел 3: Неисправности драйверов устройств
- Раздел 4: Проблемы с системными службами
- Раздел 5: Вредоносное ПО и антивирусные программы
- Раздел 6: Решение №1 Использование безопасного режима с последовательным запуском процессов
- Видео:
- Секреты буфера обмена Windows 10/11, которые ты, скорее всего, не знал
Почему не работает буфер обмена в Windows: основные причины и их решение
Буфер обмена в операционной системе Windows — это удобная функция, позволяющая копировать и перемещать содержимое между разными приложениями. Однако, иногда пользователи сталкиваются с проблемами, когда буфер обмена не работает ожидаемым образом. В этой статье мы рассмотрим основные причины возникновения таких проблем и предложим эффективное решение.
Одной из распространенных причин неработающего буфера обмена является активация функции «Групповая политика». Эта функция позволяет администратору компьютера задать определенные ограничения на работу с буфером обмена для всех пользователей. Если данная функция включена, то возникают ограничения на копирование и вставку содержимого. Для проверки и исправления этой проблемы необходимо открыть «Групповую политику» через окно «Менеджера локальной групповой политики» (набор команд win+r, введите gpedit.msc, нажмите Enter) и проверить настройки в разделе «Компьютерная конфигурация».
Еще одной частой причиной проблем с буфером обмена в Windows может быть включение функции «Cloud Clipboard», которая связана с облачным хранением и перемещением данных между разными устройствами. Если эта функция включена, то буфер обмена может не работать ожидаемым образом. Для проверки и отключения «Cloud Clipboard» нужно открыть раздел «Система» в настройках операционной системы, перейти в раздел «Буфер обмена» и отключить опцию «Обмениваться данными между устройствами, на которых я ввел свою учетную запись Microsoft» и «Оставить данные в буфере обмена после вставки».
Раздел 1: Неправильные настройки системы
Одной из основных причин неработоспособности буфера обмена в Windows может быть неправильная конфигурация системы. Для исправления данной проблемы вам необходимо провести ряд решений и проверок.
Проверьте настройки операционной системы
В первую очередь, убедитесь, что на вашем компьютере включена функция буфера обмена. Для этого откройте Панель управления, найдите вкладку «Система и безопасность» и выберите «Система». Проверьте, включена ли функция буфера обмена в разделе «Дополнительные параметры системы». Если функция отключена, включите ее и нажмите «ОК».
Проверьте настройки групповой политики
Если вы используете компьютер в рабочей среде и подключены к домену, возможно, неправильно настроена групповая политика. Для проверки этого выполняете следующие действия:
- Откройте командную строку с правами администратора.
- Введите команду «gpedit.msc» и нажмите «Enter».
- В открывшемся окне «Редактор локальной групповой политики» перейдите к следующему пути: «Конфигурация компьютера» > «Административные шаблоны» > «Система» > «Буфер обмена».
- Проверьте значения параметров «Запретить использование истории буфера обмена для внешних устройств» и «Запретить использование истории буфера обмена для входа в систему Windows». Если они активированы, отключите их.
Проверьте настройки удаленного рабочего стола
В случае, если у вас установленные удаленные рабочие столы или серверы, вам необходимо проверить настройки соответствующие данной функции:
- Откройте «Пуск» и найдите «Настройка удаленного рабочего стола».
- После открытия окна «Свойства системы» перейдите на вкладку «Удаленный рабочий стол».
- В секции «Параметры удаленного рабочего стола» проверьте, включена ли опция «Разрешить подключение к этому компьютеру». Если она не активирована, включите ее.
Если вы выполните все вышеуказанные действия и проблема с буфером обмена все еще не устранится, возможно, вам потребуется обратиться за помощью к профессионалу или провести дополнительные решения, связанные с безопасностью системы или удалением вредоносных программ.
Раздел 2: Активные конфликты между программами
Когда вы работаете на компьютере под управлением операционной системы Windows 10, у вас может возникнуть проблема с буфером обмена, когда команду копирования и вставки не удается выполнить. Причинами этой проблемы могут быть активные конфликты между различными программами, которые повлияют на работу буфера обмена. В этом разделе мы рассмотрим некоторые из этих конфликтов и способы их устранения.
1. Антивирусное вмешательство: Антивирусные программы защищают ваш компьютер от вредоносных программ и несанкционированного доступа к данным. Однако иногда они могут вызывать конфликты с буфером обмена. Запускайте систему в безопасном режиме и выясняйте, работает ли команда копирования и вставки в этом режиме. Если она работает, возможно, ваше антивирусное программное обеспечение мешает правильной работе буфера обмена.
2. Конфликты программ: Если у вас на компьютере установлено множество программ, которые активно работают и взаимодействуют друг с другом, возникают проблемы с буфером обмена. Иногда эти программы могут перехватывать команды копирования и вставки, мешая правильной работе буфера. Чтобы выяснить, какая программа вызывает проблему, попробуйте отключить программы поочередно и проверьте, работает ли буфер обмена после каждого отключения.
3. Использование удаленного сервера: Если вы используете удаленный сервер или облачное хранилище для хранения данных и файлов, может возникнуть проблема с буфером обмена. Некоторые удаленные серверы могут иметь свои собственные ограничения или конфликты с буфером обмена. Попробуйте отключить соединение с сервером и проверить, работает ли буфер обмена. Если это решит проблему, вам может потребоваться скопировать файлы с сервера и работать с ними локально на вашем компьютере.
4. Учетная запись пользователя: Возможно, проблемы с буфером обмена связаны с учетной записью пользователя, с которой вы работаете на компьютере. Попробуйте создать новую учетную запись и посмотреть, работает ли буфер обмена в этой новой учетной записи. Если буфер обмена работает, возможно, ваша текущая учетная запись имеет некоторые настройки или ограничения, которые влияют на его работу.
Используя указанные выше способы и решения, вы сможете найти и устранить проблему с буфером обмена и использовать его эффективное и безопасное использование на вашем компьютере.
Раздел 3: Неисправности драйверов устройств
Неисправности драйверов устройств могут быть одной из причин неполадок с буфером обмена в Windows. Когда драйвер устройства работает некорректно или устарел, это может привести к ограничениям функционала буфера обмена.
Неисправности драйверов устройств могут вызвать ошибки и неожиданное поведение при копировании и вставке текста. Например, приложения могут не отображать записанный в буфер обмена текст или не вставлять его в другие программы.
Чтобы устранить проблемы с драйверами устройств, рекомендуется выполнить следующие действия:
- Проверьте, что все драйверы устройств на вашем компьютере обновлены до последней версии. Для этого можно использовать средства управления устройствами в Windows.
- Проведите проверку на наличие обновлений драйверов устройств с помощью специальных программ, таких как «Driver Booster» или «DriverPack Solution».
- Выполните перезагрузку компьютера после установки или обновления драйверов.
Если проблема с буфером обмена сохраняется после обновления драйверов, можно попробовать следующие решения:
- Очистка буфера обмена. Для этого можно использовать команду «get-clipboard» в PowerShell или специальные программы для очистки буфера обмена.
- Запуск Windows в безопасном режиме. Это позволяет проверить, работает ли буфер обмена без вмешательства посторонних программ и процессов.
- Проверка наличия вредоносного ПО с помощью антивирусных программ, таких как «Dr.Web CureIt!», и удаление обнаруженных угроз.
Если ни одно из перечисленных решений не помогло, возможно, проблема с буфером обмена затрагивает устройства и подключения в вашей групповой политике. В таком случае рекомендуется обратиться к системному администратору или в службу поддержки Windows для получения подробной информации и помощи в решении проблемы.
Раздел 4: Проблемы с системными службами
Проблемы с буфером обмена в Windows могут быть связаны с различными системными службами. Рассмотрим несколько причин и способы решения:
- Процесс запуска: Если вы заметили, что буфер обмена не работает после запуска Windows, возможно, что одна из системных служб не инициализируется правильно. Проверьте список запущенных процессов и найдите проблему. Может помочь перезапуск службы или выполнение чистой загрузки системы.
- Воспроизведение записей: Если не удается воспроизвести записи из буфера обмена, убедитесь, что опция «Включить историю обмена» включена. Также проверьте, не блокирует ли антивирусная программа работу буфера.
- Прозрачное копирование: Если функция прозрачного копирования не работает, убедитесь, что вы используете последнюю версию операционной системы. В некоторых случаях может потребоваться обновление или выпуск патча.
- Проблемы с учетной записью: Если вы не можете скопировать или вставить данные без вмешательства, проверьте права доступа для вашей учетной записи. Убедитесь, что вы являетесь администратором или имеете все необходимые разрешения.
- Версия операционной системы: Некоторые старые версии Windows могут иметь ограничения на работу буфера обмена. Рекомендуется обновить операционную систему до последней доступной версии.
Если вы не смогли исправить проблему самостоятельно, можно обратиться за помощью к специалистам технической поддержки Windows.
Раздел 5: Вредоносное ПО и антивирусные программы
Проблемы с работой буфера обмена в Windows могут быть вызваны вмешательством вредоносного программного обеспечения. Вирусы и другие вредоносные программы могут скопировать содержимое буфера обмена, чтобы получить доступ к вашей учетной записи или записать вашу активность на компьютере. Если у вас возникают проблемы с буфером обмена, следует проверить компьютер на наличие вредоносного ПО.
Существует множество антивирусных программ, с помощью которых можно защитить свой компьютер от вредоносных программ. Одним из примеров таких программ является «Wonders Antivirus». Она имеет широкий функционал и предоставляет эффективное решение для борьбы с вирусами и другим вредоносным ПО.
Для начала, проведите сканирование компьютера с помощью антивирусной программы для выявления вредоносных программ. Если вирусов или другого вредоносного ПО найдено, следуйте инструкциям программы для их удаления.
Кроме того, описаны и другие решения, которые могут помочь исправить проблемы с буфером обмена в Windows. Например, проверьте настройки безопасного использования буфера обмена в операционной системе Windows. Для этого откройте реестр Windows, найдите папку «HKEY_LOCAL_MACHINE\SOFTWARE\Microsoft\Windows\CurrentVersion\policies\system» и убедитесь, что параметр «EnableClipboardHistory» имеет значение «1». Если оно имеет значение «0», измените его на «1».
Если вы используете домашнюю или профессиональную версию Windows, вы можете выполнять настройки групповой политики для управления функционалом буфера обмена. Чтобы включить или отключить функцию копирования содержимого буфера обмена в системе Windows, откройте «Групповую политику» через меню «Пуск», найдите в ней раздел «Компьютерная конфигурация» -> «Административные шаблоны» -> «Система» -> «Доступ к буферу обмена» и установите нужные параметры.
Если ничего из вышеперечисленного не помогло, попробуйте создать новую учетную запись пользователя на компьютере. Иногда простая смена учетной записи может решить проблемы с буфером обмена.
Раздел 6: Решение №1 Использование безопасного режима с последовательным запуском процессов
В данном разделе описаны эффективное решение проблемы не работающего буфера обмена в операционной системе Windows. Методика основана на использовании безопасного режима с последовательным запуском процессов, предлагая оптимальный способ исправить данную проблему.
Для начала, можете закрепить буфер обмена, выполнив следующие простые действия:
- Щелкните правой кнопкой мыши по значку «Пуск» на экране компьютера и выберите «Панель управления» в контекстном меню.
- В панели управления найдите и щелкните на опцию «Учётные записи пользователей».
- Далее, выберите «Учётную запись пользователя» и в открывшемся окне щелкните на опцию «Указатель прослушивания».
- После этого, настройте учетную запись пользователя для использования безопасного режима с последовательным запуском процессов.
Теперь буфер обмена будет хранить историю всех записей, и его работа не будет затрагивать работу других программ или устройств на компьютере. Это способ избежать вмешательства антивирусных программ или очистки буфера обмена.
История буфера обмена может быть доступна только в безопасном режиме, что обеспечивает безопасность вашей системы.
Можете также использовать бесплатную программу «Средства window» для копирования и вставки записей из буфера обмена в безопасном режиме.
Если же вы все же столкнулись с проблемой не работающего буфера обмена, попробуйте следующее решение: выполните проверку реестра и удалите некорректные записи буфера обмена. Для этого воспользуйтесь профессиональными инструментами или обратитесь к специалистам.
Учетная запись пользователя, используемая в безопасном режиме с последовательным запуском процессов, обеспечивает более стабильную работу буфера обмена на вашем устройстве.
Видео:
Секреты буфера обмена Windows 10/11, которые ты, скорее всего, не знал
Секреты буфера обмена Windows 10/11, которые ты, скорее всего, не знал by Совет Эксперта 1,038 views 1 year ago 7 minutes, 28 seconds