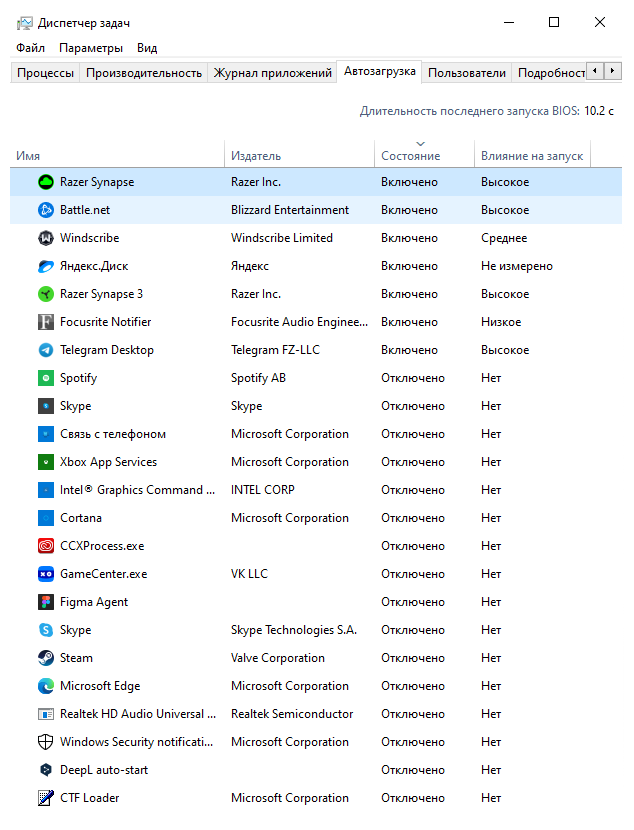- Кортана не работает 8 способов быстро исправить проблему
- Перезапустите процесс Кортана
- Способ 1: Перезапуск через Панель управления
- Способ 2: Перезапуск через PowerShell
- Убедитесь, что Кортана активирована
- Проверьте подключение к интернету
- Обновите операционную систему
- Выполните проверку на наличие вирусов и вредоносного ПО
- Видео:
- Критическая ошибка меню пуск+кортана не работает. Несколько решений.
Кортана не работает 8 способов быстро исправить проблему
Кортана – это полный помощник на вашем компьютере, который может помочь вам в выполнении различных задач. Однако некоторые пользователи могут столкнуться с проблемами, когда она не работает как полагается. Если вы встретились с этой проблемой, не отчаивайтесь – есть несколько вариантов исправления.
Первым шагом, который стоит выполнить, – проверьте настройки Кортаны. Дождитесь, когда появится значок Кортаны на панели задач, щелкните правой кнопкой мыши и выберите «Настройки». Проверьте наличие обновлений и убедитесь, что все необходимые языковые пакеты установлены. Если что-то отсутствует, запустите обновления и дождитесь их завершения.
Если проблема не решается путем обновления приложений, можно попробовать запустить сканирование системы на наличие ошибок. Для этого существует специальное средство – PowerShell. Откройте PowerShell с правами администратора и выполните команду «sfc /scannow». После завершения сканирования перезапустите компьютер и проверьте, исправилась ли проблема с Кортаной.
Одна из причин, по которым Кортана может не работать, – это конфликты с другими приложениями или программами на вашем компьютере. В этом случае попробуйте отключить или временно запретить разрешенные приложения. Для этого перейдите в настройки Кортаны, выберите раздел «Приватность» и отключите разрешенные приложения. После этого перезапустите компьютер и проверьте, начала ли Кортана работать.
Если проблема с Кортаной возникает только в вашем регионе, возможно, это связано с настройками региона и языка в вашей операционной системе Windows. Проверьте настройки региона и языка в разделе «Часы и язык» в настройках Windows. Убедитесь, что ваш регион и язык указаны правильно. Если нет, измените настройки и перезапустите компьютер.
Если ни одна из предыдущих рекомендаций не помогла решить проблему с Кортаной, попробуйте отключить и включить ее с помощью дополнительных настроек. Для этого откройте «Параметры Кортаны» и выберите опцию «Включение/отключение голосовых команд». Перезапустите компьютер и проверьте, работает ли Кортана сейчас.
Если проблема с Кортаной связана с микрофоном, попробуйте проверить его состояние в настройках. Убедитесь, что микрофон подключен и работает исправно. Если он не работает или неправильно настроен, исправьте или перенастройте его. После этого перезапустите компьютер и проверьте, начала ли Кортана работать.
Если все остальные способы не помогли решить проблему, попробуйте создать новую учетную запись пользователя на вашем компьютере. Чтобы это сделать, откройте «Учетные записи пользователей» в настройках Windows и выберите опцию «Добавить новую учетную запись». После создания учетной записи перезапустите компьютер и попробуйте войти в новую учетную запись и запустить Кортану.
Перезапустите процесс Кортана
Если у вас возникают проблемы с работой Кортаны, одним из решений может быть перезапуск ее процесса. Это может помочь в случае некорректной работы или зависания Кортаны. Вот несколько способов перезапустить процесс Кортаны:
Способ 1: Перезапуск через Панель управления
- Нажмите клавишу Windows на клавиатуре и введите «Панель управления» в поле поиска.
- Выберите «Панель управления» в результатах поиска и откройте ее.
- В разделе «Программы» выберите «Удаление программ».
- На левой панели выберите «Включение или выключение компонентов Windows».
- В появившемся окне найдите «Кортана» в списке компонентов и снимите галочку.
- Нажмите «ОК», чтобы сохранить изменения.
- После завершения процесса выделите «Кортана» снова и установите галочку.
- Нажмите «ОК», чтобы сохранить изменения.
- Перезапустите компьютер и проверьте, работает ли Кортана.
Способ 2: Перезапуск через PowerShell
- Нажмите клавишу Windows на клавиатуре и введите «PowerShell» в поле поиска.
- Щелкните правой кнопкой мыши на «Windows PowerShell» в результатах поиска и выберите «Запуск от имени администратора».
- В окне PowerShell введите команду
Get-Process -Name Cortana | Stop-Process -Forceи нажмите Enter. - После завершения процесса введите команду
Get-Process -Name Cortana | Start-Process -Forceи нажмите Enter. - Проверьте, работает ли Кортана после перезапуска процесса.
Если ни одно из этих решений не помогло, возможно, проблема связана с другими параметрами вашей системы. В таком случае рекомендуется обратиться к специалисту или использовать официальные ресурсы поддержки Microsoft для получения дополнительной помощи.
Убедитесь, что Кортана активирована
Перед тем как приступать к исправлению проблем с работой Кортаны, убедитесь, что она активирована на вашем компьютере. Этот процесс может быть автоматическим, если вы обновили свою систему до Windows 10 или установили ее с нуля. Однако, иногда Кортана может быть отключена по умолчанию или произойти изменение настроек во время обновления.
Чтобы проверить активацию Кортаны, выполните следующие шаги:
- Щелкните правой кнопкой мыши по значку «Пуск» в левом нижнем углу экрана.
- В открывшемся меню выберите пункт «Настройки».
- В окне «Настройки» найдите и щелкните на вкладку «Параметры компьютера».
- В верхней части окна выберите раздел «Изменение параметров компьютера».
- В открывшемся окне перейдите в раздел «Другие пользователи» и проверьте наличие учетной записи Microsoft, связанной с Кортаной. Если такой записи нет, создайте ее.
- Помогает также перезагрузить компьютер, чтобы убедиться, что изменения в настройках были отправлены и применены.
После проверки и перенастройки активации Кортаны, попробуйте запустить приложение и проверьте, работает ли оно. Если у вас по-прежнему возникают проблемы, приступайте к следующему шагу по решению проблем с Кортаной.
Проверьте подключение к интернету
- Убедитесь, что вы подключены к интернету. Проверьте наличие и работоспособность вашей сети Wi-Fi или подключения к сети провайдера.
- Проверьте связанные с интернетом параметры Кортаны. Для этого откройте меню «Пуск», введите «Кортана» в поле ввода и выберите Кортану в списке приложений. В открывшемся окне Кортаны проверьте параметры подключения.
- Убедитесь, что ваш антивирус не блокирует доступ Кортаны к интернету. Если есть антивирусное программное обеспечение, отключите его на некоторое время и проверьте, начала ли Кортана работать.
- Проверьте наличие обновлений системы Windows. Для этого откройте меню «Пуск», введите «Обновления Windows» в поле ввода и выберите эту настройку из списка приложений. Запустите проверку на наличие обновлений и установите их, если они есть.
- Перерегистрируйте Кортану. Для этого запустите командную строку от имени администратора. Введите команду
sfc /scannowи нажмите клавишу Enter. Дождитесь окончания процесса сканирования и перезагрузите свой компьютер. - Проверьте список распознаваемых языков в Кортане. Для этого откройте меню «Пуск», введите «Кортана» в поле ввода и выберите Кортану в списке приложений. В открывшемся окне Кортаны перейдите на вкладку «Речь, голос и язык» и проверьте, есть ли в списке нужный вам язык. Если язык отсутствует, добавьте его в список.
- Перенастройте Кортану. Для этого откройте меню «Пуск», введите «Кортана» в поле ввода и выберите Кортану в списке приложений. В открывшемся окне Кортаны перейдите на вкладку «Распознавание и ввод» и выполните настройку по вашему усмотрению.
- Проверьте наличие других проблем в вашей системе. Иногда Кортана может не работать из-за проблем в других приложениях или настройках компьютера. Выполните полный сканирования вашей операционной системы на наличие неполадок и исправьте их, если они найдены.
Если ни одно из этих решений не помогло вам решить проблему с работой Кортаны, свяжитесь с технической поддержкой Microsoft для дальнейшей помощи.
Обновите операционную систему
Если ваша Кортана не работает, то одним из способов исправить эту проблему может быть обновление вашей операционной системы. В некоторых случаях устранение проблемы связано с наличием ошибок или несовместимости с предыдущими версиями операционной системы.
Вот несколько способов проверить наличие обновлений и запустить их:
- Щелкните правой кнопкой мыши по значку «Пуск» в левом нижнем углу экрана и выберите «Панель управления».
- В списке категорий выберите раздел «Обновление и безопасность».
- В разделе «Обновление и безопасность» выберите «Проверить на наличие обновлений».
- Дождитесь, пока ваш компьютер выполнит проверку обновлений.
- Если обновления найдены, их установка будет автоматически запланирована.
- Если обновления не найдены, вы можете проверить наличие обновлений вручную, запустив команду «dism /online /cleanup-image /restorehealth» в командной строке от имени администратора.
- В разделе «Обновление и безопасность» выберите «Дополнительные параметры».
- В разделе «Обновления Windows» выберите «Проверить на наличие обновлений».
- Дождитесь, пока ваш компьютер выполнит проверку обновления.
- Убедитесь, что ваш компьютер не блокирован антивирусной программой или другим программным обеспечением, которое может помешать установке обновлений.
После обновления операционной системы перезапустите ваш компьютер и проверьте, работает ли Кортана. Если проблема не была решена, продолжайте читать для других способов исправить эту проблему.
Выполните проверку на наличие вирусов и вредоносного ПО
Если Кортана не работает, одной из причин может быть наличие вирусов или вредоносного ПО на вашем компьютере. Чтобы исправить эту проблему, выполните следующие действия:
- Дождитесь, пока диск работает
- Откройте меню Пуск и найдите приложение PowerShell
- Щелкните правой кнопкой мыши на значке PowerShell и выберите пункт «Запуск от имени администратора»
- В окне PowerShell введите следующую команду и нажмите Enter:
sfc /scannow - Дождитесь окончания сканирования системы
- После завершения сканирования перезапустите компьютер
- Если проблема с Кортаной все еще не решена, вы можете выполнить проверку на наличие вирусов с помощью программы антивируса, установленной на вашем компьютере
- Если после выполнения этих действий проблема с Кортаной не устранена, переустановите операционную систему
Заметка: при переустановке операционной системы все ваши данные будут удалены, поэтому перед переустановкой обязательно создайте резервную копию важной информации.
Видео:
Критическая ошибка меню пуск+кортана не работает. Несколько решений.
Критическая ошибка меню пуск+кортана не работает. Несколько решений. by WapLine 3,229 views 2 years ago 4 minutes, 56 seconds