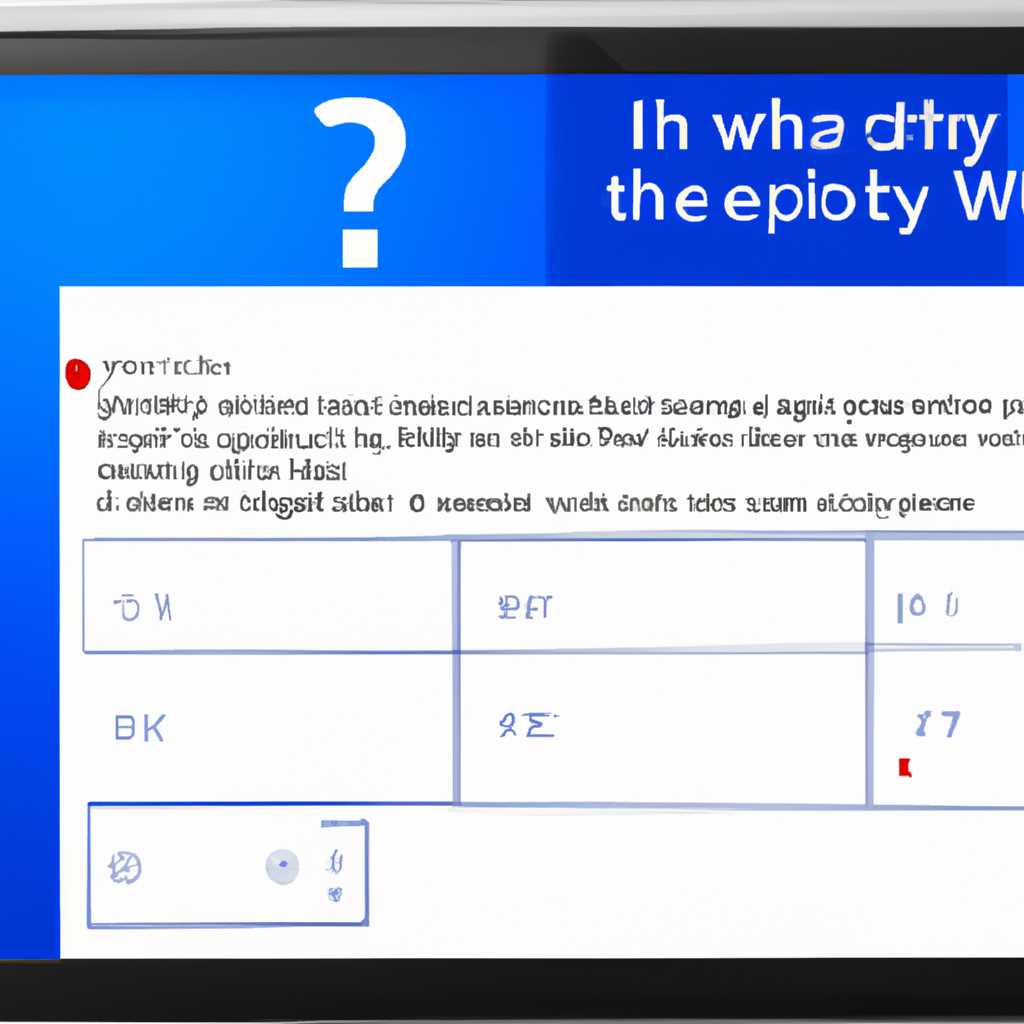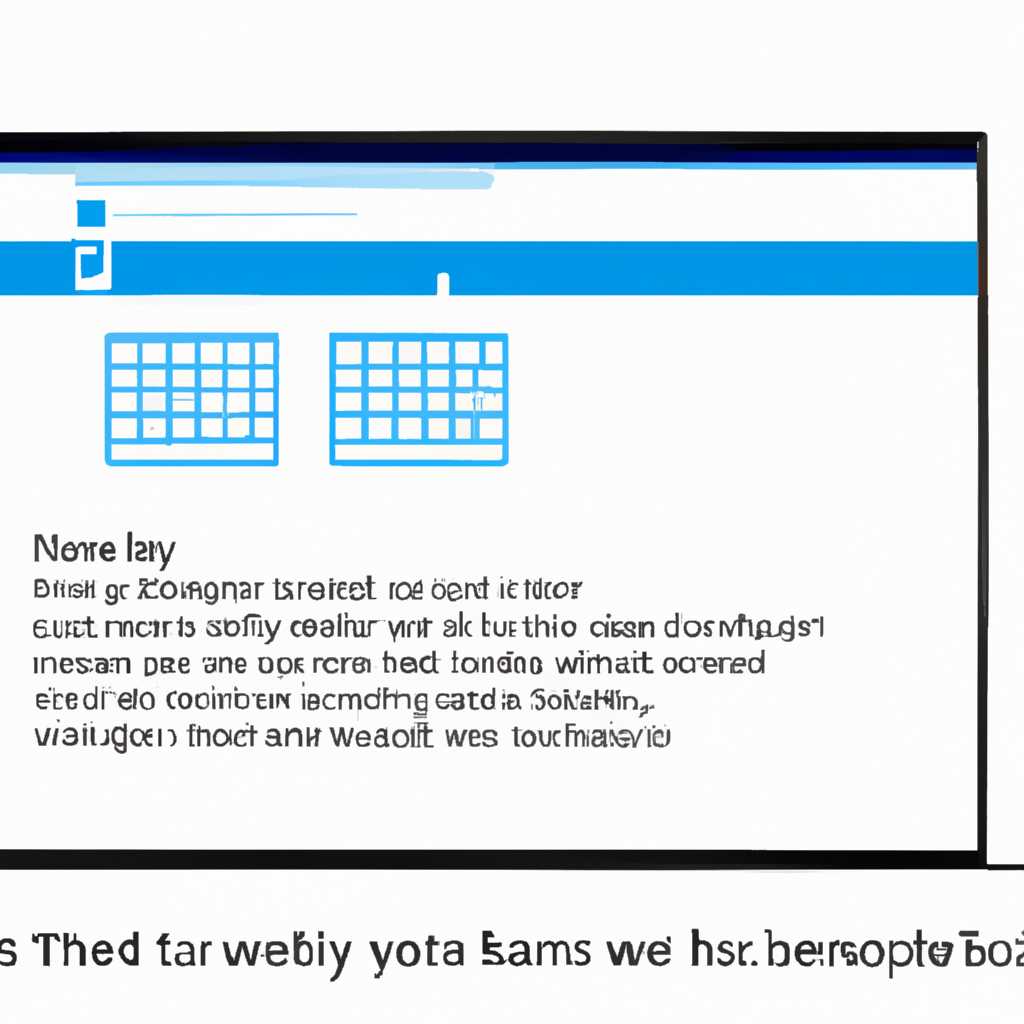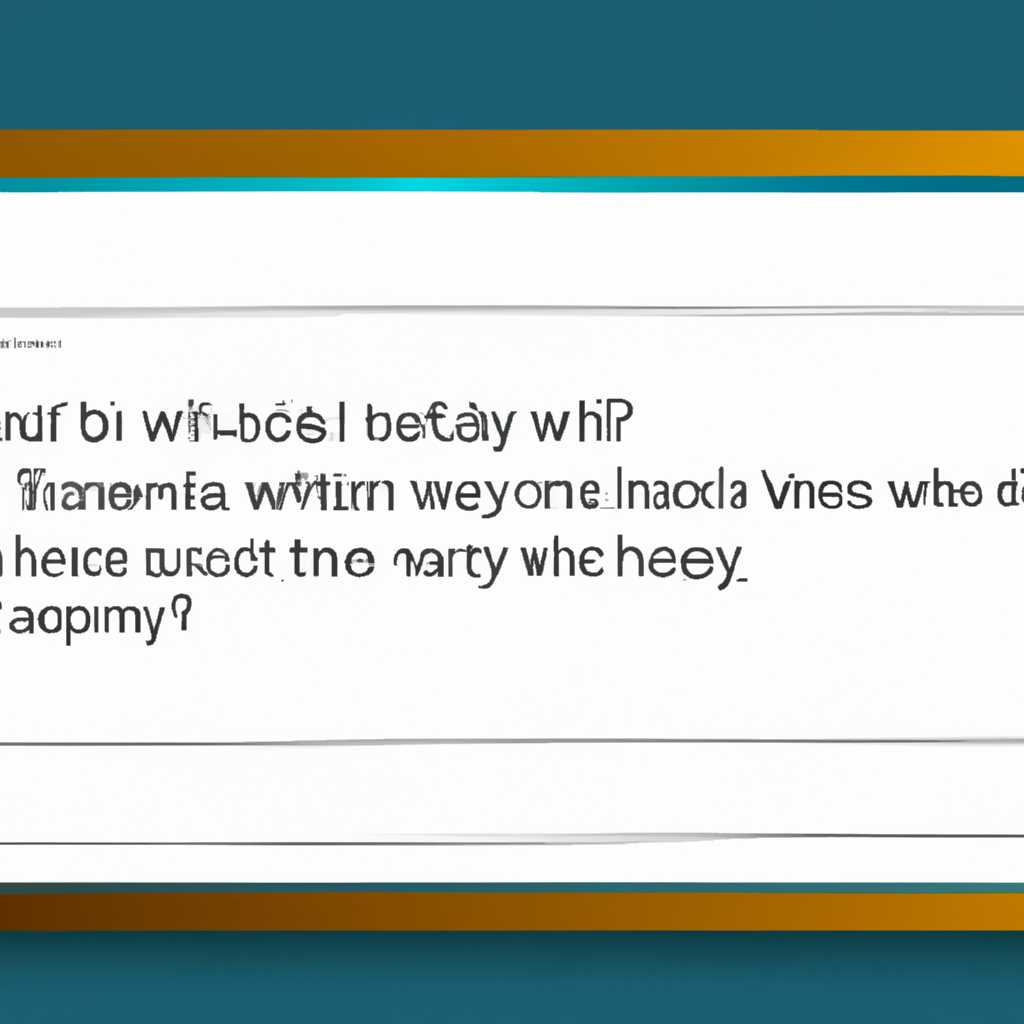- Почему экранная клавиатура не работает в Windows 10: решение проблемы
- Почему экранная клавиатура не работает в Windows 10?
- 1. Проверьте наличие необходимых обновлений
- 2. Перезапустите соответствующие службы
- 3. Очистите реестр и временные файлы
- 4. Проверьте наличие внешней клавиатуры
- Отсутствие реакции на нажатия
- Проверьте настройки клавиатуры
- Проверьте настройки безопасности
- Проверьте реестр и приложения
- Видео:
- Ошибка:Параметры разрешений для приложения COM-сервера
Почему экранная клавиатура не работает в Windows 10: решение проблемы
Если у вас возникла проблема с работой экранной клавиатуры в Windows 10, есть несколько возможных причин, вызванных настройками, системными файлами или программным обеспечением. В данной статье мы рассмотрим несколько проблемных ситуаций и предложим решения, чтобы вам было легче разобраться с проблемой.
Проверка наличия доступа к модулю ошибок DNS может быть причиной, когда экранная клавиатура не работает. В таком случае необходимо проверить, запущен ли модуль автоматического обновления системных файлов. Чтобы это сделать, перейдите в раздел «Настройки» вашего профиля, найдите пункт «Обновление и безопасность», затем «Проверка обновлений» и нажмите «Проверить наличие обновлений».
Если проблемы с работой экранной клавиатуры вызваны файлами реестра, внешней программой или конфликтом с другими программами, можно попробовать решить проблему следующими шагами:
- Убедитесь, что программа Abbyy FineReader не запущена на фоне. Она может блокировать работу экранной клавиатуры.
- Проверьте наличие файла «osk.exe» в расположении «C:\Windows\System32». Если файла нет, замените его из другой версии Windows или скачайте его из нового обновления.
- Проверьте, доступен ли ваш профиль для удаленного запуска. Для этого зайдите в «Системные настройки», выберите «Дополнительные параметры системы» и перейдите на вкладку «Удаленный доступ». Убедитесь, что опция «Разрешить подключение к этому компьютеру» включена.
- Проверьте наличие протоколов TCP/IP версий 4 и 5 в разделе «Сетевые подключения» панели «Управление компьютером». Если они не добавлены, нажмите правой кнопкой мыши на соединении и выберите «Свойства». Затем добавьте соответствующие протоколы.
- Убедитесь, что внешняя защита от блокировок брандмауэра Windows не блокируется. Для этого зайдите в «Параметры брандмауэра» и на вкладке «Профили» проверьте статус внешней защиты.
- Проверьте наличие обновлений операционной системы Windows и обновите ее до последней версии, так как новые обновления могут решить проблему с экранной клавиатурой.
Если после выполнения всех этих шагов проблема с работой экранной клавиатуры все еще не решена, рекомендуется обратиться к специалисту или в официальную службу поддержки Windows для получения дополнительной помощи.
Почему экранная клавиатура не работает в Windows 10?
1. Проверьте наличие необходимых обновлений
Прежде всего, убедитесь, что ваша операционная система Windows 10 и все связанные с ней программное обеспечение обновлены до последней версии. Замените обновления Windows могут исправлять различные проблемы, включая проблемы с экранной клавиатурой.
2. Перезапустите соответствующие службы
Если экранная клавиатура Windows 10 по-прежнему не работает, попробуйте перезапустить службы, связанные с ее функционированием. Для этого откройте «Службы» через меню «Пуск» или используя сочетание клавиш Win + R и введя команду «services.msc».
В открывшемся окне «Службы» найдите службу «Удаленный рабочий стол» или «Remote Desktop Services». Щелкните правой кнопкой мыши на ней и выберите «Перезапустить». Затем повторно запустите компьютер и проверьте, работает ли экранная клавиатура.
3. Очистите реестр и временные файлы
Некоторые проблемы с экранной клавиатурой могут быть связаны с неправильными записями в реестре или временных файлах системы. Чтобы очистить реестр, нажмите комбинацию клавиш Win + R, введите «regedit» и нажмите Enter. В окне редактора реестра перейдите к следующей папке «HKEY_CURRENT_USER\Software\Microsoft\TabletTip». Удалите папку «TabletTip», а затем перезапустите компьютер.
Чтобы очистить временные файлы, откройте проводник Windows и перейдите к папке «C:\Users\%USERNAME%\AppData\Local\Temp». Удалите все файлы и папки из этой папки. Затем перезапустите компьютер и проверьте, работает ли экранная клавиатура.
4. Проверьте наличие внешней клавиатуры
Иногда проблема с экранной клавиатурой может быть связана с наличием подключенной внешней клавиатуры. Попробуйте отключить внешнюю клавиатуру и проверьте, работает ли экранная клавиатура после этого. Если экранная клавиатура начинает работать, возможно, ваша внешняя клавиатура вызывает конфликт. Рекомендуется заменить клавиатуру или обратиться в службу поддержки производителя для получения дополнительной информации.
Надеемся, что одно из этих решений поможет вам вернуть работу экранной клавиатуры в Windows 10. Если проблема не исчезает, возможно, вам потребуется обратиться за помощью к профессионалам или воспользоваться руководством пользователя вашего устройства.
Отсутствие реакции на нажатия
Если экранная клавиатура в Windows 10 не реагирует на ваши нажатия, это может быть вызвано несколькими причинами. Причины могут быть программное обеспечение, настройки операционной системы, проблемы с удаленным сервером и другие. В этом разделе мы рассмотрим несколько решений, которые помогут восстановить работу экранной клавиатуры.
Проверьте настройки клавиатуры
Первым делом проверьте настройки клавиатуры в вашей операционной системе. Для этого выполните следующие действия:
- Нажмите на клавиатуре сочетание клавиш Win+R, чтобы вызвать окно «Выполнить».
- Введите команду osk.exe и нажмите Enter.
- На экране появится экранная клавиатура. Проверьте, работает ли она при использовании мыши.
Проверьте настройки безопасности
Если у вас возникли проблемы с удаленным сервером, связанные с работой экранной клавиатуры, проверьте следующие настройки безопасности:
- Убедитесь, что на удаленном компьютере включена возможность удаленного управления: откройте «Панель управления», перейдите в раздел «Система и безопасность» и выберите «Система». Проверьте состояние удаленного доступа в разделе «Удаленный доступ к компьютеру».
- Проверьте настройки брандмауэра: настройки брандмауэра могут блокировать работу экранной клавиатуры на удаленном сервере. Убедитесь, что соединение с сервером не блокируется брандмауэром.
- Измените порт DNS: иногда проблемы связанные с доступностью удаленного сервера могут быть вызваны неправильной настройкой порта DNS. Измените настройки порта DNS на удаленном сервере.
- Проверьте состояние файлов и папок: Убедитесь, что на удаленном сервере не возникли ошибки, связанные с доступом к файлам и папкам, которые используются для работы экранной клавиатуры.
Проверьте реестр и приложения
Если вы не можете использовать экранную клавиатуру из-за ошибок реестра или проблемы с программным обеспечением, проверьте следующие решения:
- Проверьте наличие ошибок в реестре: выполните поиск ошибок реестра с помощью специальных программных решений. Найдите и исправьте ошибки, связанные с работой экранной клавиатуры.
- Проверьте доступность приложений: убедитесь, что все необходимые приложения для работы экранной клавиатуры установлены и работают без ошибок.
- Создайте новую учетную запись: иногда проблемы с экранной клавиатурой могут быть связаны с некорректной работой текущей учетной записи пользователя. Создайте новую учетную запись и проверьте, работает ли экранная клавиатура в ней.
Надеемся, что вы найдете решение для проблемы отсутствия реакции на нажатия экранной клавиатуры с помощью представленных рекомендаций. Если проблема сохраняется, обратитесь за помощью к специалисту или в службу поддержки Microsoft.
Видео:
Ошибка:Параметры разрешений для приложения COM-сервера
Ошибка:Параметры разрешений для приложения COM-сервера by FX DEN 39,501 views 5 years ago 5 minutes, 38 seconds