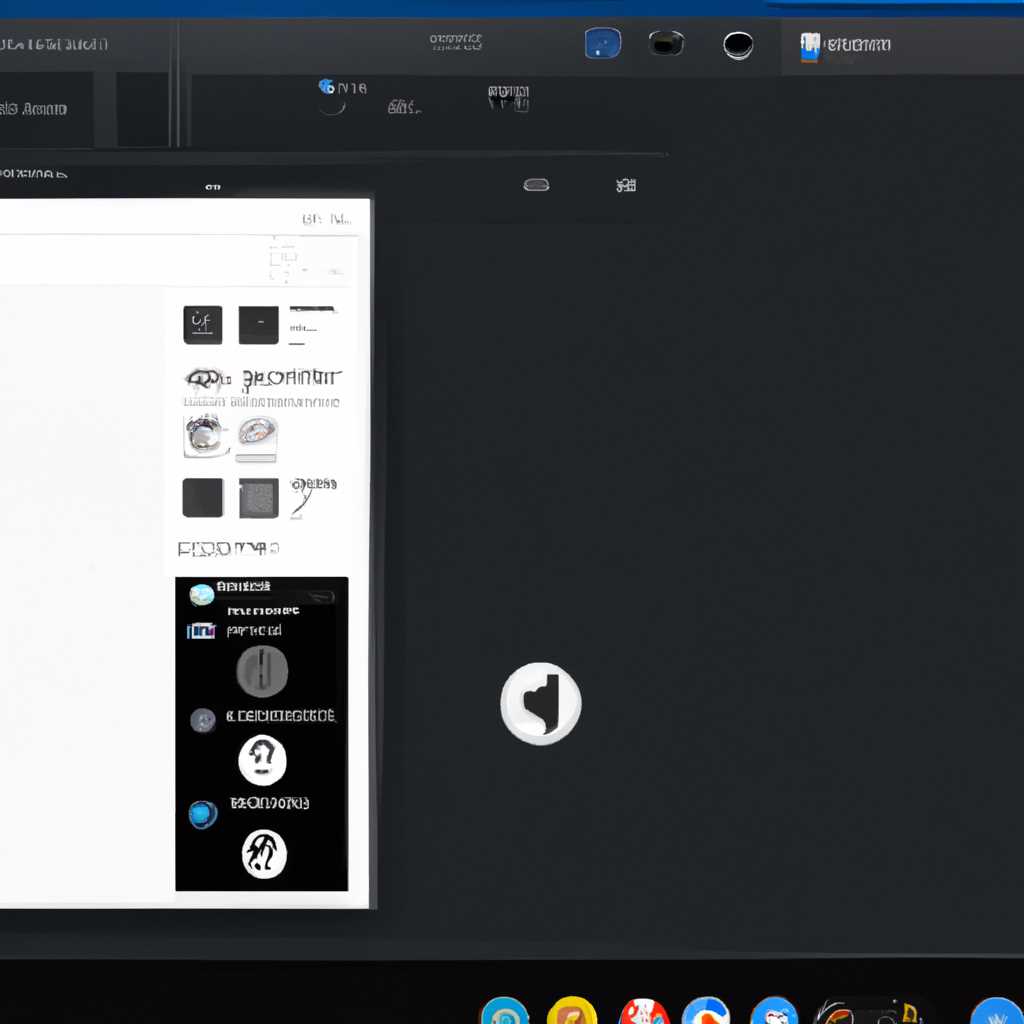- Почему не работает кнопка меню Пуск и Панель задач в Windows 10?
- Проблемы с обновлением Windows 10
- 1. Проверьте целостность системных файлов
- 2. Отключите службу Cortana
- 3. Создайте новую учетную запись пользователя
- 4. Проверьте драйверы и обновите графические драйверы
- 5. Запустите проверку ошибок с помощью инструмента DISM
- Несовместимые приложения
- Поиск и закрытие неработающих приложений
- Переустановка несовместимых приложений
- Исправление проблемы через реестр
- Проверка файловой системы и исправление ошибок
- Вход в безопасный режим и отключение службы Cortana
- Поврежденные системные файлы
- Сканирование параметров загрузки
- Вирусы и вредоносное ПО
- Проверка целостности системных файлов
- Перезагрузка Проводника Windows
- Проверка запуска приложений при входе в систему
- Восстановление параметров реестра
- Проблемы с драйверами
- Проверка записей запуска
- Проверка службы «Windows и Cortana»
- Проблемы с драйвером графики AMD
- Использование PowerShell для восстановления записей
- Нестабильная работа ОС
- Видео:
- ПОКУПАЙТЕ БИТКОИН ПО МИНИМУМУ, ПРЕЖДЕ ЧЕМ ОН УЙДЕТ!!!!
Почему не работает кнопка меню Пуск и Панель задач в Windows 10?
Кнопка меню Пуск и Панель задач в Windows 10 являются одними из самых важных элементов операционной системы. Они обеспечивают доступ к различным функциям и приложениям, что делает использование компьютера более удобным и эффективным. Однако, иногда пользователи могут столкнуться с проблемой, когда эти кнопки перестают работать. В этой статье мы рассмотрим несколько возможных причин почему кнопка меню Пуск и Панель задач могут не функционировать, а также предоставим решения для исправления проблемы.
Одна из причин, по которой кнопка меню Пуск и Панель задач могут не работать, связана с настройками вашей учетной записи. Если были внесены изменения в настройки учетной записи или была создана новая учетная запись, то может потребоваться включить кнопку меню Пуск и Панель задач. Для этого откройте Панель управления, найдите категорию «Аккаунты пользователей» и выберите «Изменение параметров учетной записи». Затем щелкните на кнопке «Изменить параметры управления компьютером» и включите кнопку меню Пуск и Панель задач.
Если настройка учетной записи не помогла, то, возможно, проблема заключается в некорректных данных в реестре. Для исправления этой проблемы вы можете воспользоваться командой «Редактор реестра». В окне «Запустить» (нажмите комбинацию клавиш Win + R), введите команду «regedit» и нажмите клавишу «Enter». Откроется редактор реестра, в котором можно найти и исправить любые проблемы с реестром, связанные с кнопкой меню Пуск и Панель задач.
Проблемы с обновлением Windows 10
Если у вас возникли проблемы с кнопкой меню Пуск и панелью задач в Windows 10, одной из возможных причин может быть проблема с обновлением операционной системы. В этом случае, вам придется выполнить ряд действий, чтобы решить данную проблему.
1. Проверьте целостность системных файлов
Начните с запуска команды «sfc /scannow» через командную строку. Это поможет проверить и восстановить поврежденные или отсутствующие системные файлы. Для этого:
- Откройте командную строку «Command Prompt» с правами администратора.
- Введите команду «sfc /scannow» и нажмите Enter.
- Подождите, пока процесс сканирования завершится.
- Перезапустите компьютер.
2. Отключите службу Cortana
В некоторых случаях возможно, что служба Cortana может вызывать проблемы с пусковой кнопкой и панелью задач. Чтобы отключить службу Cortana, выполните следующие действия:
- Нажмите правой кнопкой мыши на пустом месте панели задач и выберите «Диспетчер задач».
- Перейдите на вкладку «Процессы».
- Найдите процесс «Cortana» и щелкните правой кнопкой мыши на нем.
- Выберите «Отключить».
- Перезагрузите компьютер.
3. Создайте новую учетную запись пользователя
Иногда проблема может быть связана с профилем пользователя. Чтобы создать новую учетную запись пользователя, выполните следующие действия:
- Нажмите комбинацию клавиш Win + I, чтобы открыть «Параметры».
- Выберите «Учетные записи».
- Перейдите на вкладку «Семья и другие пользователи».
- В разделе «Другие пользователи» выберите «Добавить кого-то другого к этому ПК».
- Следуйте инструкциям, чтобы создать новую учетную запись пользователя.
После создания новой учетной записи пользователя, попробуйте войти в нее и проверьте, работает ли кнопка меню Пуск и панель задач.
4. Проверьте драйверы и обновите графические драйверы
Некоторые проблемы с кнопкой меню Пуск и панелью задач могут быть вызваны несовместимыми или устаревшими драйверами. Чтобы проверить и обновить графические драйверы, выполните следующие действия:
- Нажмите комбинацию клавиш Win + X и выберите «Диспетчер устройств».
- Раскройте раздел «Адаптеры дисплея».
- Найдите свою графическую карту и щелкните правой кнопкой мыши на ней.
- Выберите «Обновить драйвер».
- Выберите «Автоматическое обновление драйверов».
- Дождитесь завершения процесса обновления драйвера.
После обновления драйверов, перезагрузите компьютер и проверьте, работает ли кнопка меню Пуск и панель задач.
5. Запустите проверку ошибок с помощью инструмента DISM
Если кнопка меню Пуск и панель задач по-прежнему не работают, можно попробовать запустить проверку ошибок с помощью инструмента DISM. Чтобы это сделать, выполните следующие действия:
- Откройте командную строку «Command Prompt» с правами администратора.
- Введите команду «DISM /Online /Cleanup-Image /RestoreHealth» и нажмите Enter.
- Дождитесь завершения процесса проверки и восстановления образа системы.
- Перезагрузите компьютер.
После перезагрузки компьютера проверьте, работает ли кнопка меню Пуск и панель задач.
Все вышеперечисленные решения могут помочь вам исправить проблему с неработающей кнопкой меню Пуск и панелью задач в Windows 10. Однако, если ни одно из них не даёт результатов, рекомендуется обратиться к профессионалам или службе поддержки Microsoft для получения дополнительной помощи.
Несовместимые приложения
Если кнопка меню «Пуск» и панель задач не работают, причиной может быть несовместимость некоторых приложений с операционной системой Windows 10.
Поиск и закрытие неработающих приложений
Для начала, остановите все запущенные приложения, которые могут вызвать проблему. Чтобы это сделать, откройте Диспетчер задач, нажав комбинацию клавиш Ctrl + Shift + Esc или правой кнопкой мыши по панели задач и выбрав соответствующий пункт меню. Затем в окне Диспетчера задач закройте неработающую программу или приложение.
Переустановка несовместимых приложений
Если есть подозрение на несовместимость конкретного приложения, его можно попробовать переустановить. Для этого откройте окно командной строки от имени администратора, нажав сочетание клавиш Win + X и выбрав «Использовать командную строку (администратор)». Введите команду get-appxpackage и найдите несовместимое приложение. Когда его имя будет найдено, выполните команду remove-appxpackage, чтобы удалить его. После этого переустановите приложение с помощью Microsoft Store.
Исправление проблемы через реестр
Если проблема с кнопкой «Пуск» и панелью задач связана с настройками реестра операционной системы, выполните следующие шаги:
-
Откройте простой блокнот и скопируйте в него следующий текст:
Windows Registry Editor Version 5.00
[HKEY_LOCAL_MACHINE\SOFTWARE\Microsoft\Windows\CurrentVersion\Policies\System]
«FilterAdministratorToken»=dword:00000001
-
Сохраните файл с расширением «.reg».
-
Закройте все приложения и выполните двойной клик по сохраненному файлу, чтобы добавить записи в реестр.
-
Перезапустите компьютер и проверьте, работает ли теперь кнопка «Пуск» и панель задач.
Проверка файловой системы и исправление ошибок
Некоторые проблемы с кнопкой «Пуск» и панелью задач могут быть связаны с поврежденными файлами операционной системы. Для исправления таких ошибок можно воспользоваться утилитой System File Checker (SFC):
-
Запустите командную строку от имени администратора, как указано выше.
-
Введите команду sfc /scannow и нажмите Enter, чтобы начать сканирование и восстановление поврежденных файлов.
-
Дождитесь завершения процесса сканирования и восстановления, затем перезапустите компьютер.
Вход в безопасный режим и отключение службы Cortana
Если все вышеперечисленные методы не сработали, попробуйте войти в безопасный режим и временно отключить службу Cortana.
-
Запустите командную строку от имени администратора, как указано выше.
-
Введите команду win + r и нажмите Enter, чтобы открыть окно «Выполнить».
-
В окне «Выполнить» введите msconfig и нажмите Enter, чтобы открыть «Конфигурацию системы».
-
Перейдите на вкладку «Загрузка» и поставьте галочку возле опции «Безопасный запуск». Затем выберите «Минимальный» параметр и нажмите «ОК».
-
Перезапустите компьютер и он загрузится в безопасном режиме.
-
Откройте окно командной строки от имени администратора, как указано выше.
-
Введите команду sc config > кортана start = disabled и нажмите Enter, чтобы отключить службу Cortana.
-
Перезапустите компьютер и проверьте, работает ли теперь кнопка «Пуск» и панель задач.
Если после применения всех этих методов проблема не решена, вам рекомендуется обратиться в службу поддержки Microsoft для дальнейшей помощи.
Поврежденные системные файлы
Причиной проблемы с кнопкой меню Пуск и Панелью задач в Windows 10 может быть повреждение некоторых системных файлов. Это может произойти в результате неправильных настроек, вирусов или других нежелательных факторов.
Если кнопка Пуск не работает или панель задач не открывается, есть несколько действий, которые можно выполнить для исправления проблемы. Одним из первых способов решения проблемы является выполнение сканирования параметров загрузки системы.
Сканирование параметров загрузки
Когда вы входите в систему под учетной записью администратора, можете выполнить следующие шаги, чтобы сканировать параметры загрузки:
- Откройте командную строку, нажав сочетание клавиш Win + X и выберите «Командная строка (администратор)».
- Введите команду «
sfc /scannow» и нажмите Enter. Это запустит инструмент проверки целостности системных файлов (System File Checker), который позволит исправить поврежденные файлы, если они найдены. - Подождите, пока процесс завершится. Это может занять некоторое время в зависимости от размера и состояния вашей системы.
- После завершения сканирования перезагрузите компьютер и проверьте, работает ли кнопка Пуск и панель задач.
Если проблема остается, вы можете попробовать выполнить восстановление системы или удалить некоторые недавно установленные приложения или обновления, которые могут вызывать конфликт. Также, возможно, вам потребуется использовать другие методы решения проблемы, в зависимости от конкретной ситуации.
Важно помнить, что безопасный режим также может быть использован для отключения функции автоматического запуска приложений и записей, которые могут вызывать проблемы с кнопкой Пуск и панелью задач.
Если ниже перечисленные способы не помогли решить проблему, вы можете обратиться к специалистам или поддержке Windows для получения дополнительной помощи и рекомендаций.
Вирусы и вредоносное ПО
Если у вас есть подозрение на наличие вирусов или другого вредоносного ПО, тогда для начала следует провести проверку системы с помощью антивирусных программ. Вы должны убедиться, что ваша антивирусная программа обновлена и выполнить полную проверку системы на наличие вредоносных программ. Если обнаружены вирусы, удалите их и перезагрузите компьютер.
Кроме того, вредоносные программы могут изменять несколько настроек в системе, что может вызвать ошибку с кнопкой меню Пуск и панелью задач. Для восстановления нормальной работы можно использовать инструменты системы Windows.
Проверка целостности системных файлов
Одним из таких инструментов является команда sfc /scannow, которую необходимо запустить от имени администратора через командную строку или Windows PowerShell. Эта команда проверит целостность файлов системы и автоматически исправит возможные ошибки.
Перезагрузка Проводника Windows
Если проблема связана с конкретным приложением или файлом, связанным с кнопкой меню Пуск или панелью задач, то перезагрузка Проводника Windows может помочь ее решить. Это можно сделать с помощью Диспетчера задач. Процедура перезагрузки Проводника Windows заключается в завершении задачи «Проводник Windows» в Диспетчере задач, а затем запуске ее снова.
Проверка запуска приложений при входе в систему
Если у вас возникают проблемы с отображением кнопки меню Пуск и панели задач каждый раз при входе в систему, то возможно, некоторые приложения или модификаторы перезапускаются при входе в систему и вызывают ошибку. Чтобы проверить это, откройте Диспетчер задач и найдите вкладку «Запуск» или «Вкладка Explorer». Проверьте, есть ли там записи, указывающие на ненужные или потенциально проблемные приложения.
Восстановление параметров реестра
Если вы все еще испытываете проблему с кнопкой меню Пуск и панелью задач, можете запустить команду regsvr32 /i shell32.dll в командной строке от имени администратора. Это зарегистрирует или перерегистрирует файл shell32.dll, связанный с меню Пуск и панелью задач.
Некоторые пользователи сообщили, что отключение некоторых приложений-модификаторов выполняется с помощью параметров групповой политики. Вы можете создать новую запись реестра в безопасном режиме или в режиме администратора, чтобы изменить это. Откройте редактор реестра, найдите путь HKEY_CURRENT_USER\Software\Microsoft\Windows\CurrentVersion\Policies\Explorer и создайте новую запись DWORD под названием EnableXamlStartMenu с значением 0.
Вирусы и вредоносное ПО могут быть переработаны, отключены или удалены с помощью антивирусных программ. Однако, если вы все еще испытываете проблему с кнопкой меню Пуск и панелью задач после выполнения вышеуказанных шагов, возможно, следует обратиться к специалистам технической поддержки или форумам сообщества Windows для дальнейшего решения проблемы.
Проблемы с драйверами
Проверка записей запуска
Чтобы запустить диспетчер задач, нажмите комбинацию клавиш Ctrl + Shift + Esc или щелкните правой кнопкой мыши на панели задач и выберите «Диспетчер задач». Перейдите на вкладку «Загрузка» и проверьте список приложений, которые запускаются при входе в систему. Если вы заметили, что какое-то приложение вызывает проблемы, вы можете его отключить, чтобы исправить проблему с кнопкой меню Пуск и Панели задач.
Проверка службы «Windows и Cortana»
Еще одной возможной причиной неработающей кнопки Пуск и Панели задач является некорректная работа службы «Windows и Cortana». Чтобы исправить это, вы можете перезапустить эту службу.
- Нажмите сочетание клавиш
Ctrl + Shift + Esc, чтобы открыть диспетчер задач. - Перейдите на вкладку «Службы».
- Найдите службу «Windows и Cortana» и щелкните правой кнопкой мыши на ней.
- Выберите «Перезапустить».
После перезапуска службы «Windows и Cortana» проверьте, работает ли кнопка меню Пуск и Панель задач.
Проблемы с драйвером графики AMD
Если вы используете графический драйвер AMD, он может быть причиной неработающей кнопки Пуск и Панели задач в Windows 10. В этом случае, решением проблемы может быть переустановка драйвера графики AMD.
- Откройте «Диспетчер устройств».
- Раскройте раздел «Адаптеры дисплея».
- Щелкните правой кнопкой мыши на вашей графической карте AMD и выберите «Удалить устройство».
- Перезагрузите компьютер.
- После перезагрузки, переустановите драйвер графики AMD с официального сайта производителя.
После переустановки драйвера графики AMD проверьте, работает ли кнопка меню Пуск и Панель задач.
Использование PowerShell для восстановления записей
Если проблема с кнопкой меню Пуск и Панели задач в Windows 10 все еще не решена, вы можете восстановить записи запуска приложений с помощью PowerShell.
- Щелкните правой кнопкой мыши на кнопке Пуск и выберите «Windows PowerShell (администратор)».
- В окне PowerShell введите следующую команду и нажмите Enter:
Get-AppXPackage -AllUsers | Foreach {Add-AppxPackage -DisableDevelopmentMode -Register "$($_.InstallLocation)\AppXManifest.xml"}
После выполнения этой команды PowerShell восстановит записи запуска приложений и, возможно, исправит проблему с кнопкой меню Пуск и Панели задач.
Если после всех вышеперечисленных действий кнопка меню Пуск и Панель задач все еще не работает, рекомендуется обратиться к специалисту или воспользоваться функцией восстановления системы.
Нестабильная работа ОС
Если кнопка меню Пуск и панель задач не работают должным образом в Windows 10, возможно, вам потребуется выполнить несколько исправлений для решения проблемы. Вот некоторые рекомендации по устранению неисправностей, которые могут помочь в этой ситуации:
1. Перезапустите службы Пуск и Панель задач:
- Откройте диспетчер задач, нажав комбинацию клавиш Ctrl+Shift+Esc.
- На вкладке «Службы» найдите запись с именем «Пуск» и щелкните правой кнопкой мыши на ней. Выберите пункт «Перезапустить».
- Повторите то же самое для записи с именем «Панель задач».
2. Зарегистрируйте службу Пуск и Панель задач:
- Откройте командную строку от имени администратора.
- Вводите следующую команду и нажмите Enter:
regsvr32 /s /u %windir%\system32\twinui.dll. - После завершения выполнения команды откройте командную строку снова и запустите следующую команду:
regsvr32 /s /i shell32.dll.
3. Восстановите стандартную службу Пуск:
- Откройте командную строку от имени администратора.
- Вводите следующую команду и нажмите Enter:
dism /online /cleanup-image /restorehealth.
4. Удалите и создайте новый профиль пользователя:
- Откройте «Параметры» Windows 10, выбрав иконку «Пуск» и щелкнув на значке шестеренки.
- Перейдите в раздел «Учетные записи» и выберите вкладку «Семейные и другие пользователи».
- Найдите секцию «Другие пользователи» и выберите «Добавить другого пользователя на этот ПК».
- Заполните все необходимые поля для создания нового пользователя.
- Выйдите из существующего профиля и войдите в новый профиль, чтобы проверить, работает ли кнопка меню Пуск и панель задач.
5. Проверьте драйверы и обновления ОС:
Необходимо проверить, работают ли драйверы и обновления на вашем компьютере корректно. Выполните следующие действия:
- Откройте «Диспетчер устройств», нажав комбинацию Win+X и выбрав пункт «Диспетчер устройств».
- Обновите драйверы для видеокарты, звуковой карты и других устройств, если требуется. Для этого щелкните правой кнопкой мыши на устройстве, выберите пункт «Обновить драйвер» и следуйте инструкциям на экране.
- Проверьте наличие обновлений для Windows 10, открыв «Параметры» Windows и выбрав раздел «Обновление и безопасность».
6. Включите безопасный режим и отключите сторонние программы:
- Нажмите клавишу Win+R, чтобы открыть окно «Выполнить».
- Введите команду «msconfig» и нажмите Enter, чтобы открыть «Конфигурацию системы».
- На вкладке «Общие» выберите пункт «Выборочная загрузка» и снимите флажок с опции «Загрузить элементы службы».
- На вкладке «Загрузка служб» выберите опцию «Скрыть все службы Microsoft» и нажмите кнопку «Отключить все».
- На вкладке «Загрузка программ» отключите все программы, кроме программ Microsoft.
- Нажмите «Применить» и «ОК», а затем перезагрузите компьютер.
Если после применения этих решений проблема с кнопкой меню Пуск и панелью задач сохраняется, не забудьте включить обратно все службы и программы, которые были временно отключены. Если проблема все равно не устраняется, обратитесь за поддержкой к специалисту или на форумы сообщества пользователей Windows 10.
Видео:
ПОКУПАЙТЕ БИТКОИН ПО МИНИМУМУ, ПРЕЖДЕ ЧЕМ ОН УЙДЕТ!!!!
ПОКУПАЙТЕ БИТКОИН ПО МИНИМУМУ, ПРЕЖДЕ ЧЕМ ОН УЙДЕТ!!!! by Davincij15 на русском 827 views 1 day ago 5 minutes, 19 seconds