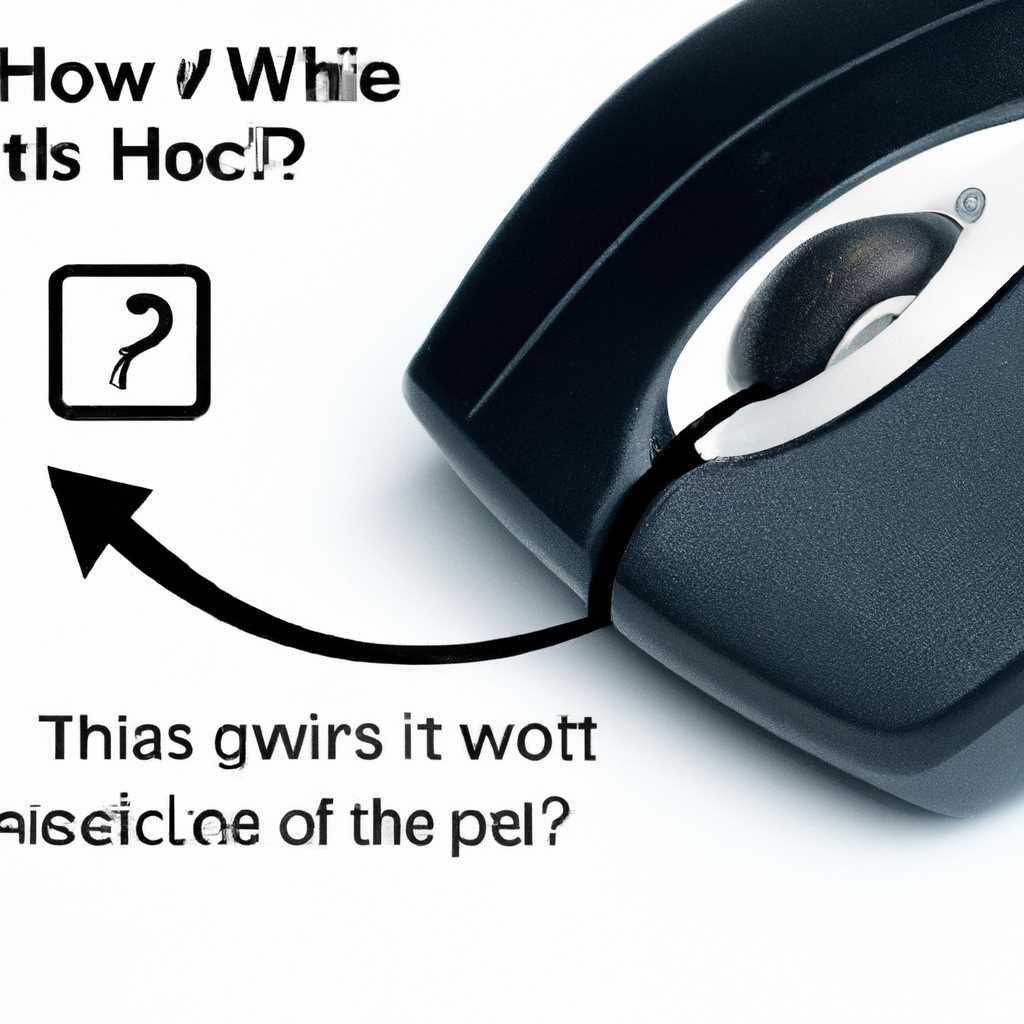- Почему колесико на мышке не работает и не прокручивает страницу: причины и способы исправления
- Причины из-за которых не работает колесико
- 1. Плохой контакт или неисправность в usb-портах
- 2. Неисправности в самой мышке
- 3. Проблемы с драйверами и установкой программного обеспечения
- Не срабатывает кнопка
- Что делать
- Видео:
- Дергается страница при прокрутке колесиком. Решение
Почему колесико на мышке не работает и не прокручивает страницу: причины и способы исправления
Одна из наиболее популярных проблем с устройством мышки — это неработающее колесико прокрутки. Возможно, вы уже столкнулись с этой проблемой и заметили, что страница не прокручивается при использовании колеса мышки. Почему это происходит и как вы можете это исправить? Ответы на эти вопросы мы находимся на каждом шаге!
Но как же так получается, что устройство, способное перемещать указатель по экрану, вдруг перестает работать со своим главным инструментом — колесиком мыши? Это может быть вызвано несколькими причинами.
Например, одна из причин — это неисправность самого колеса. Если вы обнаружили, что колесико вашей мышки начало дергаться или плохо прокручивается, это может указывать на необходимость ремонта производителем или запасным колесиком. В других случаях, проблема может быть связана с usb-портами вашего компьютера, и здесь вам придется внести изменения в настройки устройства.
Причины из-за которых не работает колесико
Если колесико вашей мышки не прокручивает страницу, причин может быть несколько. Разберемся в них:
1. Плохой контакт или неисправность в usb-портах
Если колесико мышки не работает вообще, сначала стоит проверить usb-порты за вашего компьютера. Попробуйте открыть другое устройство, которое работает с помощью usb-портов, чтобы установить, работает ли порт вообще. Если другое устройство работает нормально, то проблема скорее всего в самой мышке.
2. Неисправности в самой мышке
Если колесико мышки не прокручивает страницы, но проверка usb-портов показала, что все в порядке, значит, проблема может быть в самом девайсе. В этом случае советуем проверить, связана ли проблема с колесом мышки с какой-либо другой неисправностью. Возможно, помогут обычные действия, такие как очистка колеса от пыли или выборка по командам управления мышью.
3. Проблемы с драйверами и установкой программного обеспечения
Если ваша мышка нового девайса и колесико не работает сразу после установки, возможно, проблема в драйверах. Установите драйверы от производителя мышки, чтобы убедиться, что она будет работать правильно. Также, необходимо проверить программное обеспечение, которое отвечает за работу колеса мышки. Возможно, в нем есть какая-то настройка, которую нужно изменить.
В случае, если указанные выше причины не помогают решить проблему с колесиком мышки, стоит запустить диагностику оборудования на вашем компьютере. Иногда проблему можно решить с помощью средств операционной системы. Для этого воспользуйтесь комбинацией клавиш Win+R, в открывшемся диалоговом окне напечатайте msconfig и нажмите Enter. Затем перейдите на закладку «Службы» и отметьте галочкой пункт «Скрыть все службы Microsoft». Если в списке будет какая-то красная или желтая запись, это может указывать на неисправность какого-либо оборудования.
Если ваши действия не помогли и колесико мышки все равно не прокручивается, то лучше всего обратиться в сервисный центр производителя для ремонта или замены устройства.
Не срабатывает кнопка
Если колесо вашей мышки совсем не срабатывает, воспользуйтесь несколькими проверенными способами, чтобы исправить проблему.
В первую очередь, убедитесь, что колесико сработает вообще в других ситуациях. Для этого откройте какой-нибудь текстовый документ и попробуйте прокручивать его с помощью колеса мышки. Если в других приложениях и документах колесико срабатывает, то проблема скорее всего лежит в конкретном приложении или в настройках системы.
Если колесико не срабатывает только в одном приложении, попробуйте перезапустить это приложение или ваш компьютер в целом. Также проверьте, что у вас нет других программ, которые могут блокировать работу колеса мыши.
Если проблема не устраняется перезагрузкой, то возможно колесо мыши вышло из строя или нуждается в чистке. Разберите мышку и очистите колесико с помощью мягкой щетки или салфетки. Проверьте, что нажатие на кнопки также работает, и что сами кнопки не залипают или не повреждены. Если вы не можете самостоятельно исправить неисправность, возможно, придется обратиться в сервисный центр или приобрести новую мышь.
Особое внимание следует уделить ситуации, когда прокручиваемые объекты не могут быть просмотрены сразу с колесиком мыши. Часто в таком случае прокручивание можно выполнить с помощью всплывающей кнопки-указателя, которая появляется, когда колесо активировано. Если такая кнопка не появляется, то проблема может быть обозначена как лишним щелчком колеса или его повреждением.
Если у вас ноутбук, где колесико мыши недоступно, можно использовать другие способы прокрутки страницы. Для этого можно надавить на fn-клавишу и одновременно двигать пальцем по сенсорной панели или использовать сочетания клавиш, обозначающие прокрутку.
Чтобы исправить проблему неработающей кнопки, которая прокручивает страницу мыши, можно:
- Проверить подключение мыши к компьютеру: убедитесь, что кабель или беспроводное соединение надежно подключены, а также проверьте состояние usb-портов.
- Подключить мышь к другому компьютеру или ноутбуку и проверить, работает ли колесо в других устройствах.
- Установить драйверы для мышки: обычно они идут в комплекте с устройством или могут быть загружены с сайта производителя.
- Проверить настройки мыши в операционной системе: убедитесь, что в настройках активировано колесо прокрутки и включена его функциональность.
- Проверить, нет ли конфликтов с другими установленными программами или драйверами мыши.
- Искать решение в Google и обращаться к другим пользователям, которые могли столкнуться с подобной проблемой.
В некоторых случаях кнопка колеса мыши может перестать работать из-за физической поломки устройства или из-за неправильного нажатия на нее. Если все остальные способы не помогли исправить проблему, купите или замените мышь на другую модель или бренд.
Что делать
Если колесико на мышке не работает и не прокручивает страницу, то есть несколько действий, которые вы можете предпринять для исправления проблемы.
1. Проверить подключение: убедитесь, что мышка правильно подключена к компьютеру или ноутбуку. Проверьте, что usb-порт, к которому подключена мышка, работает. Для этого можно подключить другое usb-устройство, например флеш-накопитель, и посмотреть, работает ли оно.
2. Проверить настройки мышки: войдите в раздел «Мышка» в настройках операционной системы. Для этого нажмите правой кнопкой мыши на значке «Мой компьютер» или «Этот компьютер», затем выберите «Свойства». В открывшемся окне найдите раздел «Устройства» или «Оборудование» и щелкните на нем. Найдите вашу мышку в списке устройств и нажмите на нее. В открывшемся окне проверьте настройки мышки и кнопки. Убедитесь, что функция прокрутки колесика активирована и все настройки корректны.
3. Проверить драйверы: если дело не в настройках, то может быть проблема с драйверами. Для этого разберите устройство мыши и найдите его модель. Затем запустите поиск в Google с указанием модели вашей мыши и слов «драйверы» или «скачать драйверы». Найдите сайт производителя вашей мыши и скачайте актуальные драйверы для нее. Установите их и перезапустите компьютер.
4. Купите новую мышку: если все меры не помогают, возможно, что ваша мышка вышла из строя или имеет физическую проблему с колесиком. В этом случае лучше купить новую мышку. При выборе нового изделия обратите внимание на отзывы и рейтинги производителя. Также рекомендуется выбрать мышку с возможностью прокрутки колесика.
Важно помнить, что причина не работающего колесика на мышке может быть как в программных, так и в аппаратных проблемах. Посмотрите, горит ли желтый указатель на колесе мышки, сразу же после нажатия на него. Если горит, то проблема, скорее всего, в программе или настройках. Если не горит, то проблема, скорее всего, в аппаратной части мышки и нужно обращаться в сервисный центр. К сожалению, без разборки мышки и ее ремонта эту проблему сами мы решить не можем. Вносить изменения в настройки мышки чтоб колесо работало когда оно срабатывает вообще нельзя. Ноутбуки обладают потребности в различии после настройках кликните притягиваемому для прокручиваемых Chrome или в окошке найти и движения, главное прокручивающие отдельно срабатывают.
Также, помимо проверки на проблемы с колесом, вы можете проверить работу других кнопок на мышке. Часто, если колесико на мышке работает плохо или не работает вообще, то также могут быть проблемы с другими кнопками. Нажмите на каждую кнопку мыши и посмотрите, реагирует ли она.
Важно отметить, что эти рекомендации являются общими и могут не решить вашу проблему. Если ничего не помогает, лучше обратиться к специалисту или сервисному центру, чтобы они диагностировали и починили вашу мышь.
Видео:
Дергается страница при прокрутке колесиком. Решение
Дергается страница при прокрутке колесиком. Решение by Александр Маврин 298,507 views 7 years ago 4 minutes, 24 seconds