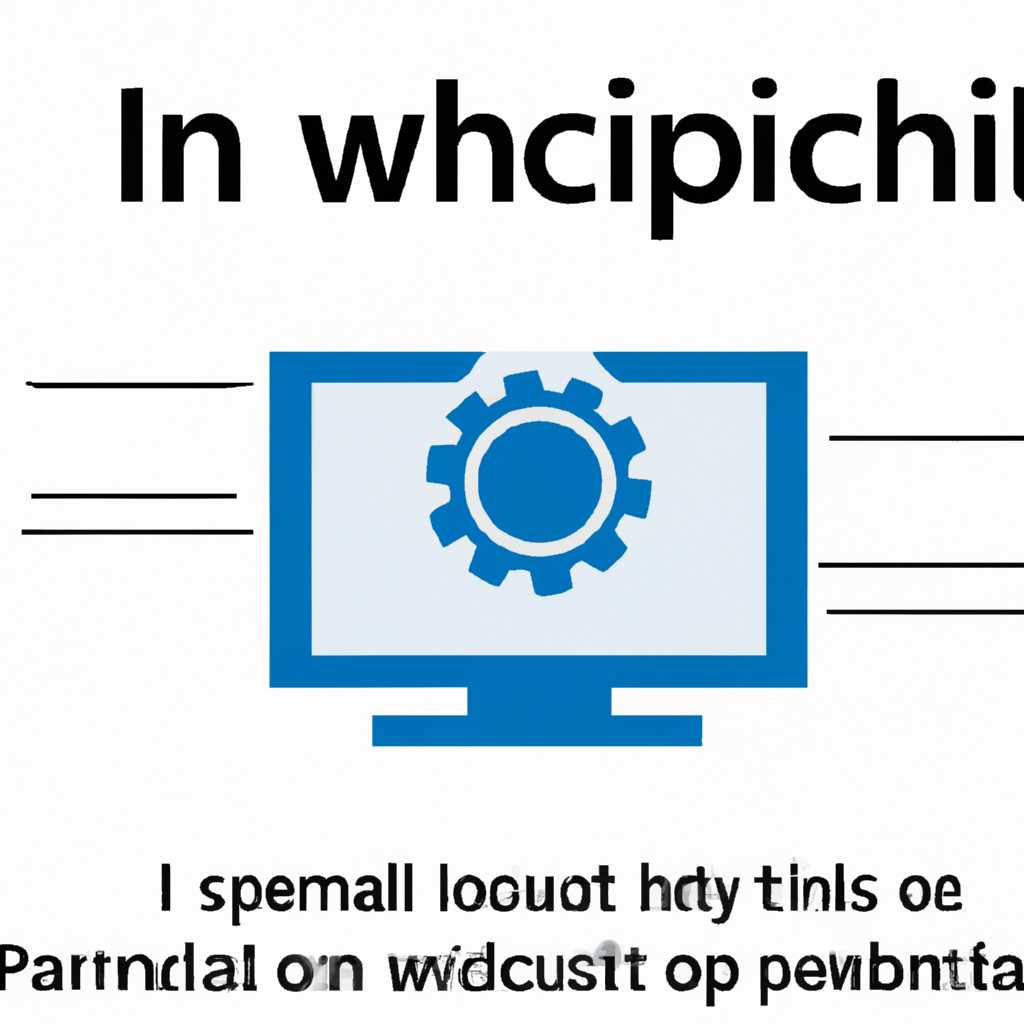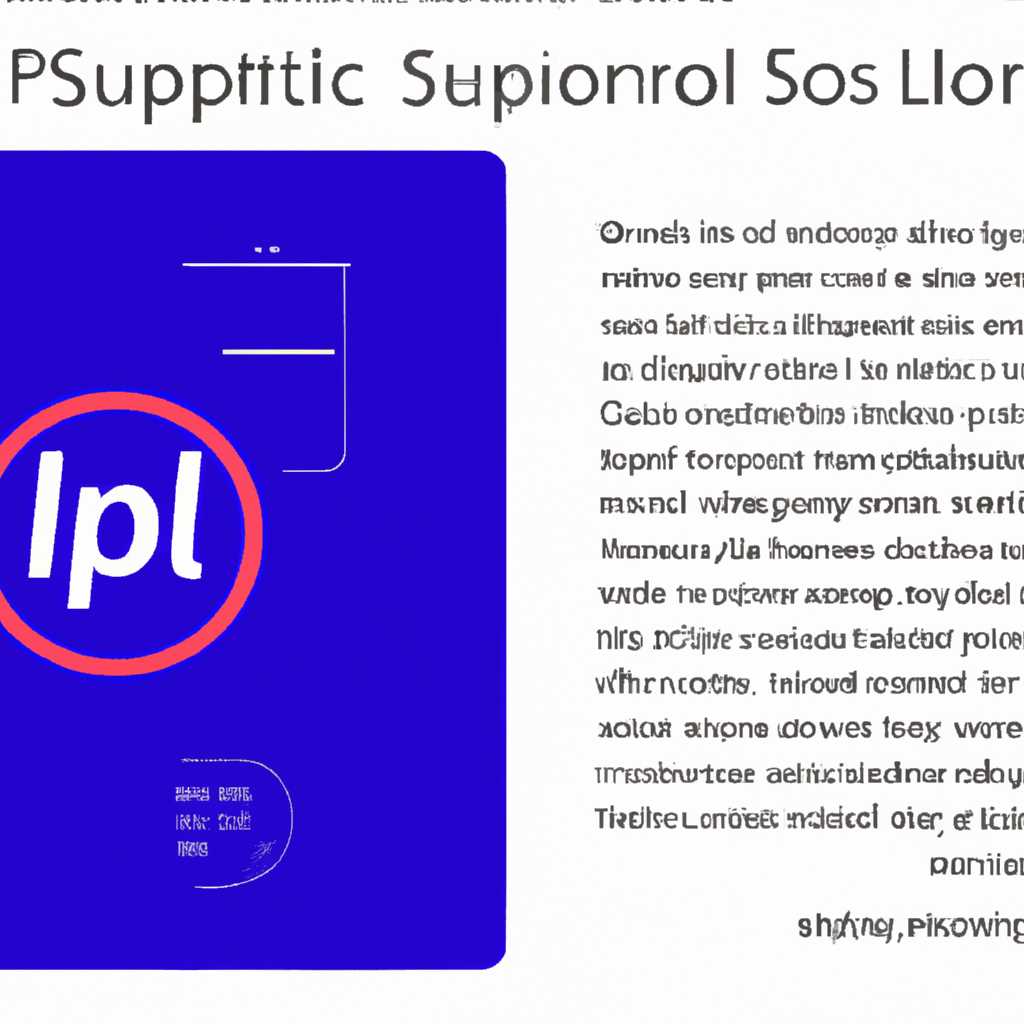- Почему не работает локальная подсистема печати на Windows 10 и как ее включить
- Почему локальная подсистема печати не работает на Windows 10 и как ее включить
- Проверка состояния локальной подсистемы печати
- Проверка состояния служб и драйверов
- Устранение проблемы с очередью печати
- Другие возможные причины и решения
- Видео:
- Почему не работает панель задач и меню Пуск Windows 10 — решение проблемы.
Почему не работает локальная подсистема печати на Windows 10 и как ее включить
Владельцы компьютеров под управлением Windows 10 иногда сталкиваются с проблемой, когда локальная подсистема печати перестает работать. Это может быть причиной не только неудобства в повседневной жизни, но и снижения производительности. Чтобы устранить эту проблему, необходимо провести несколько простых действий.
Первым шагом в решении проблемы со всеми видами принтеров — проверить и установить правильные драйверы. Если ваш принтер не работает, скорее всего, это связано с неправильно установленными или устаревшими драйверами. Для проверки драйверов принтера следует перейти в раздел «Устройства и принтеры» путем выполнения активации меню «Пуск» и введения в строку поиска названия этого окошка. В появившемся списке принтеров нужно выбрать тот, который вызывает проблемы, щелкнуть правой кнопкой мыши и выбрать «Удалить устройство». После удаления драйверов рекомендуется перезагрузить компьютер, а затем установить новейшие версии драйверов с официального сайта производителя принтера.
Еще одним способом решения повседневной проблемой с локальной подсистемой печати можно считать использование встроенного инструмента «Диспетчер устройств». Для его активации нужно выполнить нажатие комбинации клавиш «Win + X» и выбрать соответствующее всплывающее окошко. В окне «Диспетчер устройств» следует отыскать и удалить все принтеры, связанные со старыми драйверами или некорректными настройками. После удаления принтеров рекомендуется выполнить сканирование системы на наличие вирусов, восстановление служб печати и провести необходимые обновления для инструментов Windows.
Если все перечисленные действия не помогли устранить проблему с локальной подсистемой печати на Windows 10, можно попробовать выполнить чистку очереди принтера. При возникновении неполадок с печатью, например, при долгой печати, ошибочных печатях или недоступности принтера, рекомендуется посмотреть и очистить очередь печати. Для этого нужно зайти в «Устройства и принтеры» через меню «Пуск», отыскать конкретный принтер и кликнуть по нему правой кнопкой мыши. В списке, который появится, нужно выбрать «Просмотреть очередь печати» и удалить все файлы из очереди печати. Это позволит решить проблему и восстановить работу вашего принтера.
Почему локальная подсистема печати не работает на Windows 10 и как ее включить
Проблемы с локальной подсистемой печати на Windows 10 могут возникать по разным причинам. Когда подобная проблема возникает, пользователи могут испытывать сложности с запуском принтеров и печатью документов. Важно правильно идентифицировать причины проблемы, чтобы найти подходящее решение. В этой статье мы рассмотрим несколько возможных причин и предложим способы включения и восстановления локальной подсистемы печати в Windows 10.
Проверка состояния локальной подсистемы печати
Прежде всего, необходимо убедиться, что проблема действительно связана с локальной подсистемой печати. Для этого можно выполнить следующие шаги:
- Откройте «Панель управления» и выберите «Устройства и принтеры».
- На странице с устройствами и принтерами найдите нужный принтер и щелкните правой кнопкой мыши на его названии.
- В контекстном меню выберите «Свойства принтера».
- В открывшемся окне перейдите на вкладку «Общие» и проверьте, есть ли сообщение об ошибке или проблеме с подключением.
Если вы видите сообщение об ошибке или проблеме, скорее всего, проблемы в работе вашего принтера вызваны проблемами с локальной подсистемой печати.
Проверка состояния служб и драйверов
Одной из основных причин неработоспособности локальной подсистемы печати является неправильное состояние системных служб или драйверов. Для устранения этой проблемы можно:
- Откройте командную строку от имени администратора.
- Введите команду net start spooler и нажмите Enter, чтобы принудительно запустить службу печати.
- После выполнения команды перезагрузите компьютер и проверьте, работает ли теперь локальная подсистема печати.
Если проблема сохраняется, может потребоваться переустановка драйверов для принтера. Для этого:
- Откройте «Панель управления» и выберите «Устройства и принтеры».
- На странице с устройствами и принтерами найдите нужный принтер и щелкните правой кнопкой мыши на его названии.
- В контекстном меню выберите «Удаление устройства».
- Подтвердите удаление и перезагрузите компьютер.
- После перезагрузки компьютера подключите принтер и установите драйверы снова.
Устранение проблемы с очередью печати
Если проблема локальной подсистемы печати сохраняется, даже после перезагрузки и переустановки драйверов, возможно, проблема связана с очередью печати или конкретным файлом печати. Для устранения этой проблемы:
- Откройте «Панель управления» и выберите «Устройства и принтеры».
- На странице с устройствами и принтерами найдите нужный принтер и щелкните правой кнопкой мыши на его названии.
- В контекстном меню выберите «Смотреть очередь печати».
- Когда откроется окно с очередью печати, проверьте, есть ли там какие-либо задания на печать.
- Если в очереди печати есть нераспечатанные файлы, попробуйте их удалить. Это можно сделать с помощью правой кнопки мыши и выбора пункта «Удалить».
Другие возможные причины и решения
Если ни одно из вышеперечисленных решений не помогло восстановить работу локальной подсистемы печати, есть еще несколько вариантов, которые можно попробовать:
- Используйте встроенное в Windows 10 средство «Диспетчер устройств», чтобы проверить, есть ли проблемы с драйверами принтера или другими устройствами.
- Попытайтесь найти и устранить проблемы с помощью специального инструмента от производителя вашего принтера.
- Проверьте свойства печатного устройства и убедитесь, что все параметры настроены правильно.
- Проверьте систему на наличие вирусов с помощью новейших антивирусных программ и выполните удаление обнаруженных угроз.
Теперь, когда вы знаете основные причины проблемы с локальной подсистемой печати на Windows 10 и как ее восстановить, вы можете приступить к устранению неполадок и снова наслаждаться возможностью печатать документы без проблем!
Видео:
Почему не работает панель задач и меню Пуск Windows 10 — решение проблемы.
Почему не работает панель задач и меню Пуск Windows 10 — решение проблемы. by BrinService (ИТ-аутсорсинг) 117,632 views 7 years ago 5 minutes, 27 seconds