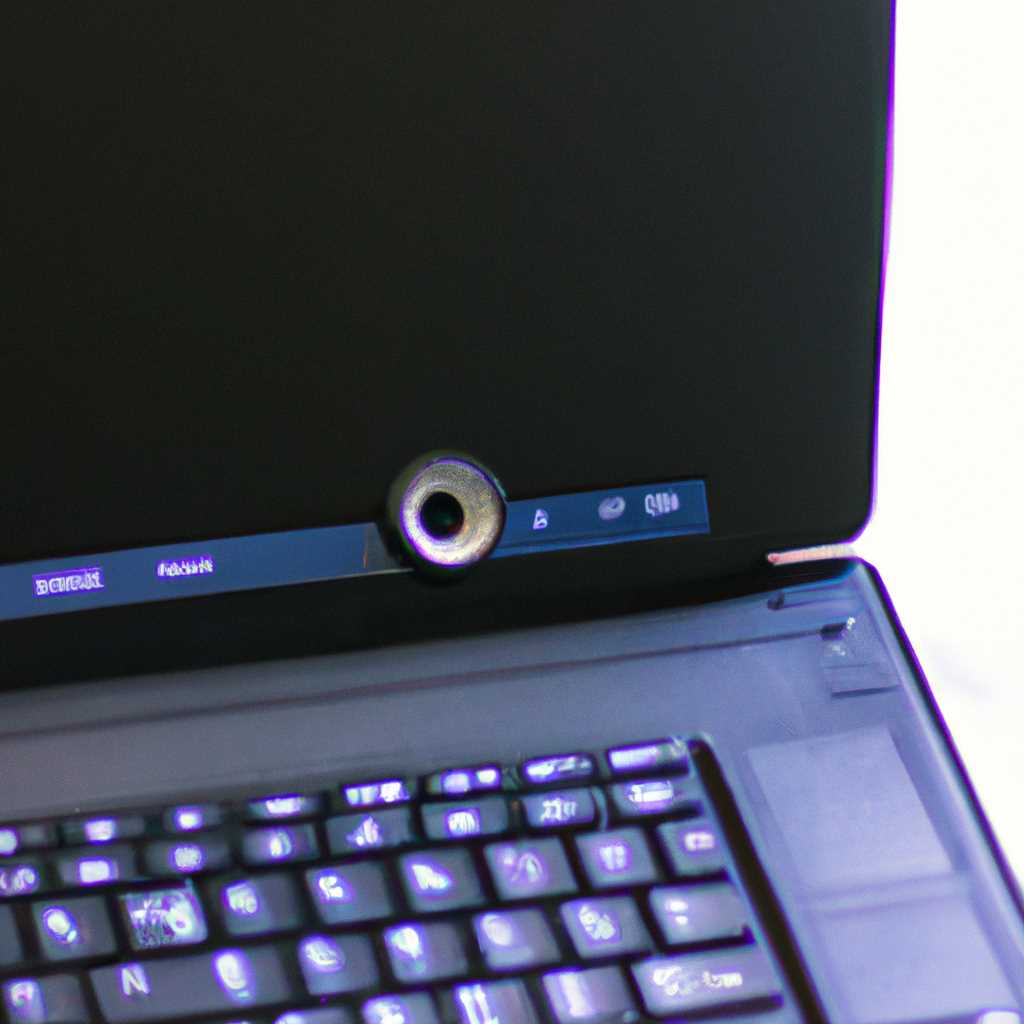- Почему не работает микрофон на ноутбуке с Windows 10 и как это исправить
- Решение проблемы
- На что еще обратить внимание
- Проверьте настройки конфиденциальности
- Не работает микрофон в Windows 10. Что делать?
- 1. Проверьте уровни громкости
- 2. Проверьте настройки конфиденциальности
- 3. Проверьте драйверы микрофона
- 4. Проверьте устройства записи
- 5. Проверьте программы и приложения
- 6. Проверьте физическое подключение
- 7. Используйте инструмент отладки звука Windows
- Не работает микрофон в Windows 10: решение
- По поводу Skype Steam и др приложений для разговоров
- Что делать если не работает микрофон
- Проверьте свойства микрофона
- Проверьте настройки программы
- Обновите драйверы микрофона
- Установлены ли «родные» драйвера Настройки драйверов
- Решение проблемы неработающего микрофона на Dell Inspiron n5110
- Почему не работает микрофон в Windows 10, 8 или 7 и что делать в 2019 🎶🗠️💻
- Проверьте физические подключения и уровни звука
- Проверьте драйверы и обновите их
- Другие возможные решения
- Проблемы с микрофоном в программе Skype
- Видео:
- Не работает микрофон в Windows 10 Что делать?
Почему не работает микрофон на ноутбуке с Windows 10 и как это исправить
Если вы обнаружили, что микрофон на вашем ноутбуке с Windows 10 перестал работать, то вам стоит обратить внимание на несколько возможных причин, которые могут привести к этой проблеме. Отсутствие звука или неправильная работа микрофона может быть вызвана как нарушением на уровне программы, так и проблемами с оборудованием.
Один из наиболее распространенных случаев, когда микрофон не работает на ноутбуке с Windows 10, связан с драйверами. Драйверы — это программное обеспечение, которое обеспечивает взаимодействие между устройствами и операционной системой. Если драйвер микрофона устарел или поврежден, это может привести к неправильной работе микрофона.
Если у вас возникла проблема с микрофоном на ноутбуке с Windows 10, вам следует обратить внимание на версию вашей операционной системы. Если у вас установлена Windows 10 версии 1803 и вы обновили свою операционную систему до более новой версии, например, Windows 10 версии 1903, возможно, в этой новой версии операционной системы требуются новые драйверы для работы микрофона. В этом случае вам стоит обновить драйверы для звука и микрофона.
Если микрофон на ноутбуке с Windows 10 не работает, проведите небольшую диагностику. Для начала проверьте физические подключения — убедитесь, что микрофон правильно подключен к аудиовходу вашего ноутбука. Также обратите внимание на состояние устройства, используя Диспетчер устройств. Для этого выполните следующие действия:
1. Нажмите Win+R и введите devmgmt.msc, чтобы открыть Диспетчер устройств.
2. Разверните раздел Звук, видео- и игровые контроллеры и найдите ваше аудиоустройство, например, Драйвер звука Realtek.
3. Нажмите правой кнопкой мыши на вашем аудиоустройстве и выберите Свойства.
4. Во вкладке Общие проверьте, что устройство работает правильно и нет ошибок. Если есть ошибки, то их нужно исправить.
5. Перейдите на вкладку Уровни и убедитесь, что ползунки для уровней звука установлены на максимальное значение или на уровень, который вам нужен.
Выполнение этих шагов может помочь вам определить и исправить проблему с микрофоном на ноутбуке с Windows 10. Если эти шаги не решили вашу проблему, возможно, вам нужно обратиться за помощью к специалисту или поискать дополнительные решения в Интернете.
Решение проблемы
Если ваш микрофон не работает на ноутбуке с Windows 10, есть несколько шагов, которые вы можете выполнить для устранения проблемы:
- Убедитесь, что микрофон подключен и включен. Проверьте, что кабель микрофона правильно подключен к ноутбуку и что микрофон включен. Некоторые устройства имеют кнопку включения микрофона или переключатель, который следует проверить.
- Проверьте настройки звукозаписи. Нажмите правой кнопкой мыши на значок звука в панели задач и выберите «Звукозапись». В открывшемся окне убедитесь, что микрофон выбран в качестве устройства записи по умолчанию. Если нет, щелкните правой кнопкой мыши на микрофоне и выберите «Установить как устройство записи по умолчанию».
- Проверьте устройства в менеджере устройств. Нажмите клавишу Win+X и выберите «Устройства и принтеры». В открывшемся окне найдите раздел «Управление устройствами» и кликните на «Диспетчер устройств». В появившемся окне найдите раздел «Звук, видео и игры» и разверните его. Проверьте, есть ли там запись «Микрофон». Если нет, это может означать, что драйвер для вашего микрофона не установлен или устройство не определяется. В этом случае вам потребуется установить или обновить драйвера для вашего микрофона.
- Проверьте наличие обновлений Windows. Откройте настройки Windows, выберите «Обновление и безопасность» и нажмите «Проверить наличие обновлений». Установите все доступные обновления и перезагрузите компьютер после завершения.
- Проверьте наличие проблемы с программным обеспечением. В некоторых случаях микрофон может не работать из-за конфликта с другой программой или приложением на вашем компьютере. Попробуйте временно отключить или удалить программы, которые могут вызывать проблемы с микрофоном, например, Skype или Steam.
- Проверьте настройки микрофона в программе, с которой вы хотите использовать его. Некоторые программы имеют собственные настройки микрофона, которые могут привести к неработающему микрофону. Убедитесь, что в настройках программы микрофон выбран и настроен правильно.
- Проверьте наличие внимания на вашем устройстве. Некоторые ноутбуки имеют кнопку или комбинацию клавиш, которые отключают микрофон. Обратите внимание на клавиши на вашей клавиатуре и проверьте, не нажата ли кнопка, которая может отключить микрофон.
- Проверьте ваш микрофон на другом устройстве. Если после выполнения всех вышеперечисленных шагов микрофон все еще не работает, возможно, проблема в самом микрофоне. Подключите его к другому устройству, чтобы увидеть, работает ли он на других компьютерах или устройствах.
Если после выполнения всех этих действий микрофон все еще не работает, рекомендуется обратиться к специалисту по ремонту компьютеров или обратиться в сервисный центр производителя вашего ноутбука.
На что еще обратить внимание
Если после проверки наличия драйверов и настройки микрофона проблема не решена, обратите внимание на следующие аспекты:
- Проверьте наличие других активных программ, использующих микрофон. Запустите диспетчер задач (нажмите Ctrl + Shift + Esc), чтобы убедиться, что никакие другие приложения, такие как Skype или другие программы общения, не используют микрофон.
- Проверьте настройки конфиденциальности в Skype или других программах. Убедитесь, что в настройках программы разрешите доступ к микрофону и дайте разрешение для использования микрофона. Часто эти настройки могут быть по умолчанию запрещены.
- Убедитесь, что микрофон не стоит на «mute». Если вы используете физический микрофон, проверьте, что он включен и громкость не установлена на минимальное значение.
- Проверьте настройки уровней звука в операционной системе. В открывшемся окне «Управление звуком» (нажмите Win + R и введите «mmsys.cpl»), перейдите на вкладку «Запись» и убедитесь, что микрофон выбран и уровень громкости установлен на оптимальное значение.
- Проверьте наличие установленных драйверов. Зайдите в «Управление устройствами» (нажмите Win + R и введите «devmgmt.msc»), разверните категорию «Звук, видео и игры», и проверьте, есть ли там установленные драйверы для вашего микрофона. Если драйверы отсутствуют или устарели, попробуйте установить новые драйверы.
- Проверьте физическое подключение микрофона. Убедитесь, что ваш микрофон правильно подключен к вашему ноутбуку. Проверьте состояние разъема и попробуйте подключить микрофон в другой разъем (если это возможно).
- Проверьте работу микрофона на другом устройстве. Если у вас есть доступ к другому устройству, такому как смартфон или другой компьютер, попробуйте подключить микрофон к нему и проверить, работает ли микрофон на этом устройстве. Если микрофон работает на другом устройстве, проблема скорее всего связана с вашим ноутбуком.
- Приобретите новый микрофон. Если все вышеперечисленные решения не сработали, возможно, ваш микрофон поврежден и требует замены. Приобретение нового микрофона может быть последним решением в этой ситуации.
Не забывайте делать резервные копии драйверов и перед проведением изменений в настройках или обновлении драйверов, чтобы в случае непредвиденных проблем можно было вернуться назад к предыдущей рабочей конфигурации.
Проверьте настройки конфиденциальности
Если микрофон на вашем ноутбуке с Windows 10 не работает, прежде чем что-либо делать, обратите внимание на настройки конфиденциальности. Это может быть причиной проблемы, так как Windows ограничивает доступ к микрофону определенных приложений и устройствам для обеспечения вашей конфиденциальности.
Чтобы проверить настройки конфиденциальности, выполните следующие шаги:
- На панели задач найдите значок «Звук». Если он не отображается, щелкните правой кнопкой мыши на панели задач и выберите «Настроить значки на панели задач». В открывшейся панели выберите «Звук» и установите переключатель в положение «Включено».
- Когда значок «Звук» появится на панели задач, щелкните по нему правой кнопкой мыши и выберите «Звуковые настройки».
- В открывшемся окне «Звуковые свойства» перейдите на вкладку «Запись».
- В этом разделе вы увидите список доступных аудиоустройств записи. Убедитесь, что ваш микрофон указан как «По умолчанию» и что его уровень громкости не установлен на минимум.
- Для более подробной настройки щелкните правой кнопкой мыши на микрофоне и выберите «Свойства».
- В открывшемся окне «Свойства устройства» проверьте, что в разделе «Общие» стоит галочка напротив пункта «Доступен».
- Перейдите на вкладку «Безопасность» и убедитесь, что для текущего пользователя или группы указаны все необходимые разрешения.
После проведения всех этих проверок, попробуйте заново использовать микрофон на ноутбуке. Если проблема остается, приступайте к другим возможным решениям, таким как обновление драйверов или проверка наличия конфликтов с другими приложениями, такими как Skype.
Не работает микрофон в Windows 10. Что делать?
Если вы обнаружили, что микрофон на вашем ноутбуке с Windows 10 не работает, вам следует обратить на это внимание и принять необходимые меры. Ниже приведены несколько решений, которые могут помочь вам решить проблему с неработающим микрофоном.
1. Проверьте уровни громкости
Проверьте уровни громкости в настройках звука. Если они слишком низкие, микрофон может быть неактивным. Для этого щелкните правой кнопкой мыши на значке звука в панели задач и выберите «Открыть параметры звука». Затем перейдите на вкладку «Запись» и проверьте уровни громкости. Если они слишком низкие, увеличьте их до желаемого уровня.
2. Проверьте настройки конфиденциальности
Убедитесь, что приложения имеют доступ к микрофону. Для этого перейдите в настройки Windows и найдите раздел «Конфиденциальность». В разделе «Микрофон» проверьте, разрешено ли приложениям использовать ваш микрофон. Если нет, разрешите доступ.
3. Проверьте драйверы микрофона
Может быть проблема с драйверами микрофона. Для проверки этого проблемы выполните следующие действия:
- Нажмите клавишу Win + X и выберите «Диспетчер устройств».
- Раскройте раздел «Аудио-, видео- и игровые контроллеры».
- Найдите свое устройство микрофона, щелкните правой кнопкой мыши и выберите «Свойства».
- Перейдите на вкладку «Драйвер» и нажмите кнопку «Обновить драйвер».
4. Проверьте устройства записи
Проверьте, правильно ли выбрано устройство записи в настройках звука. Для этого сделайте следующее:
- Нажмите клавишу Win + X и выберите «Настройка звука».
- Перейдите на вкладку «Запись».
- Посмотрите, выбрано ли правильное устройство записи. Если нет, выберите его из списка.
5. Проверьте программы и приложения
Если проблема с микрофоном возникает только в определенных программах или приложениях, проверьте их настройки звука. Убедитесь, что микрофон разрешен и правильно настроен внутри приложения.
6. Проверьте физическое подключение
Убедитесь, что ваш микрофон правильно подключен к вашему ноутбуку. Проверьте кабель и разъемы, убедитесь, что они не повреждены.
7. Используйте инструмент отладки звука Windows
Windows предоставляет инструмент отладки звука, который может помочь вам идентифицировать и решить проблему с микрофоном. Для его запуска следуйте этим шагам:
- Откройте меню «Пуск» и найдите программу «Отладка звука».
- Запустите программу и следуйте инструкциям на экране.
Следуя этим советам, вы можете исправить проблему с неработающим микрофоном на ноутбуках с Windows 10. Но если ничего из перечисленного не помогло, рекомендуется обратиться за помощью к производителю вашего устройства или к специалистам по обслуживанию.
Не работает микрофон в Windows 10: решение
Перед тем как приступить к отладке проблемы, убедитесь, что микрофон подключен к компьютеру и включен. Вы можете проверить это, посмотрев на изображение микрофона на экране или настройках звука. Если микрофон не работает, проверьте настройки звукозаписи, чтобы убедиться, что он установлен правильно.
Если проблема с микрофоном возникла после обновления системы Windows, причиной могут быть неправильно установленные или устаревшие драйвера звуковой карты. Чтобы исправить эту проблему, вам потребуется установить или обновить «родные» драйвера для звуковой карты вашего компьютера. Вы можете загрузить драйвера с официального веб-сайта производителя компьютера или звуковой карты.
Если вы используете программу Skype или другую программу для общения с помощью микрофона, проверьте настройки программы. В Skype, например, вы можете проверить наличие микрофона в настройках устройств или выполнить тестовый звонок, чтобы убедиться, что все работает правильно.
Если проблема с микрофоном возникла после установки нового оборудования или программы, выполните проверку совместимости. Некоторые устройства или программы могут быть несовместимыми с вашей операционной системой.
Также может возникнуть проблема из-за неправильных настроек звукового устройства. Проверьте настройки звука в панели управления Windows, а также настройки звука в устройстве, чтобы быть уверенным, что микрофон правильно настроен и включен.
Если все вышеперечисленные решения не помогли вам устранить проблему с микрофоном, возможно, вам стоит обратиться к специалисту по обслуживанию компьютеров или устройству, чтобы получить дополнительную помощь в решении данной проблемы.
Возможно, купить новый микрофон или использовать другое устройство для ввода звука может быть хорошим временным решением, чтобы продолжить пользоваться своим компьютером без ограничений в разговорах.
В итоге, проблемы с работой микрофона в Windows 10 нередко возникают по множеству различных причин, но с помощью описанных выше методов вы можете выполнить отладку и найти необходимое решение.
По поводу Skype Steam и др приложений для разговоров
Если микрофон на вашем ноутбуке с Windows 10 не работает при использовании приложений, таких как Skype, Steam и др., существует несколько возможных решений, которые вы можете попробовать для решения этой проблемы.
Во-первых, убедитесь, что микрофон правильно подключен к вашему устройству. Проверьте, что он вставлен в соответствующий разъем и правильно установлен.
Во-вторых, убедитесь, что микрофон включен и не выключен. Проверьте, что он не заменен на «Родные» устройства, которые могут быть доступны на вашем ноутбуке. Если микрофон не работает, разрешите доступ к нему в настройках конфиденциальности.
Далее, проверьте состояние драйверов микрофона. Для этого откройте Управление устройствами, нажав Win+X и выбрав «Устройства» или введите «devmgmt.msc» в командную строку. Посмотрите, установлен ли корректный драйвер и нет ли каких-либо проблем с драйверами.
Если все драйверы установлены и работают, но микрофон по-прежнему не работает, попробуйте перейти в настройки звуковой панели Windows 10. Щелкните правой кнопкой мыши на значке звука на панели задач и выберите «Звуковые устройства и звук» или просто введите «звук» в поисковой строке. Перейдите во вкладку «Запись» и убедитесь, что ваш микрофон отображается и включен.
Еще одним возможным решением может быть покупка внешнего микрофона. Если все остальные проверки не привели к результату, возможно, ваш встроенный микрофон просто не работает должным образом, и использование внешнего микрофона может быть решением проблемы.
Возможно, что это решение не сработает для всех пользователей, но это было полезно для некоторых пользователей Dell Inspiron X1. Если у вас возникли проблемы с микрофоном на ноутбуке Dell Inspiron X1 2019, вы можете воспользоваться этим решением.
| 1. Включите Skype. |
| 2. Авторизуйтесь в Skype. |
| 3. Откройте меню «Настройки» Skype. |
| 4. Перейдите на вкладку «Звук и видео». |
| 5. Обратите внимание на раздел «Звукозаписи». Проверьте, какое устройство выбрано в этом разделе. |
| 6. Если у вас есть внешний микрофон, выберите его в качестве устройства записи. |
| 7. Если у вас нет внешнего микрофона, выберите «Встроенный микрофон» или какое-либо другое доступное устройство. |
| 8. Сделайте скриншот этой страницы или запишите имя выбранного устройства записи. |
| 9. Закройте окно «Настройки». |
| 10. Перейдите в меню «Пуск» и введите «devmgmt.msc» в строку поиска. Нажмите Enter. |
| 11. Откроется окно «Управление устройствами». |
| 12. Разверните раздел «Аудио-, видео- и игровые контроллеры». |
| 13. Найдите ваш микрофон. Обычно он называется «Микрофон» или «Микрофон (Встроенный)». |
| 14. Нажмите правой кнопкой мыши на микрофоне и выберите «Свойства». |
| 15. Перейдите на вкладку «Драйвер». Если у вас Windows 7, перейдите на вкладку «Общие». |
| 16. На скрине ниже вы можете видеть драйверы микрофона: Realtek и Waves MaxxAudio Pro. |
| 17. Обратите внимание на этот раздел и убедитесь, что у вас установлены драйверы. |
Если драйверы не установлены, попробуйте установить их с официального сайта Dell. Если у вас установлены драйверы, но микрофон все равно не работает, попробуйте обновить их или переустановить. Это также может помочь решить проблему с неработающим микрофоном.
Что делать если не работает микрофон
После обновления вашей операционной системы до Windows 10 может быть множество причин, по которым микрофон перестал работать. В большинстве случаев проблема связана с настройками и драйверами. Вам потребуется обратить внимание на свойства вашего неработающего микрофона.
Проверьте свойства микрофона
1. Нажмите правой кнопкой мышки на значок громкости в трее Windows и выберите «Звуки».
2. Перейдите в раздел «Запись» и найдите свое устройство в списке.
3. Щелкните на нем правой кнопкой мыши и выберите «Свойства».
Убедитесь, что ваш микрофон не отключен и его уровень звука установлен на приемлемом уровне. Также убедитесь, что нужные драйверы установлены.
Проверьте настройки программы
Если у вас возникают проблемы не только с микрофоном в Windows, но и с его работой в определенных приложениях, например Skype или Steam, то вам нужно обратить внимание на настройки этих программ.
1. Для Skype: откройте программу, перейдите в настройки и выберите раздел «Аудио». Проверьте, что микрофон правильно выбран и уровень звука подходящий.
2. Для Steam: откройте программу, перейдите в настройки и выберите раздел «Захват голоса». Убедитесь, что микрофон настроен правильно.
Обновите драйверы микрофона
Если все настройки выглядят нормально, но микрофон все еще не работает, возможно, вам потребуется обновить драйверы микрофона. Для этого:
1. Нажмите клавишу «Win+X» и выберите «Устройства и принтеры».
2. Щелкните правой кнопкой мыши на значке текущего микрофона и выберите «Свойства».
3. Перейдите на вкладку «Драйверы» и нажмите кнопку «Обновить драйвер».
Если новых драйверов нет, попробуйте удалить текущий драйвер и перезагрузить компьютер. После перезагрузки Windows может сама установить подходящие драйверы для микрофона.
Если все вышеперечисленные решения не помогли вам восстановить работу микрофона на ноутбуке с Windows 10, возможно, устройство имеет физическую проблему и вам потребуется обратиться в сервисный центр или купить новый микрофон.
Установлены ли «родные» драйвера Настройки драйверов
После установки операционной системы Windows 10 на ноутбук могут возникнуть проблемы с работой микрофона. Возможно, ваш микрофон не работает из-за отсутствия или неправильной установки драйверов.
Для проверки установленных драйверов и настроек драйверов вы можете выполнить следующие шаги:
- Нажмите клавишу Win+R, чтобы открыть окно «Выполнить».
- Введите devmgmt.msc и нажмите клавишу Enter, чтобы запустить «Диспетчер устройств».
- В окне «Диспетчер устройств» найдите раздел «Звук, видео и игры», раскройте его и найдите ваше аудиоустройство.
- Щелкните правой кнопкой мыши на вашем аудиоустройстве и выберите «Свойства».
- На вкладке «Драйвер» проверьте, установлены ли «родные» драйвера. Если настройки отключены или указано, что драйверы не установлены, то вам необходимо установить соответствующие драйверы для вашего микрофона.
Установка правильных драйверов может быть решением проблемы с микрофоном на вашем ноутбуке. Вы можете проверить сайт производителя вашего устройства, чтобы найти и загрузить последние версии драйверов для вашей модели ноутбука с операционной системой Windows 10. Также стоит обратить внимание на наличие обновлений Windows, которые могут содержать обновленные драйверы для вашего устройства.
Решение проблемы неработающего микрофона на Dell Inspiron n5110
Если у вас есть ноутбук Dell Inspiron n5110 с установленной операционной системой Windows 10 и у вас возникли проблемы с микрофоном, не отчаивайтесь. Существует несколько шагов, которые вы можете предпринять, чтобы исправить эту проблему и вернуть функциональность микрофона.
- Проверьте драйверы микрофона: перейдите в «Устройства и звук» в панели управления, затем в «Устройства записи». Убедитесь, что микрофон устройства выбран как устройство записи по умолчанию. Если микрофон не отображается или отображается с ошибкой, обновите драйверы или установите новые.
- Проверьте настройки программы: если вы пытаетесь использовать микрофон в определенной программе, такой как Skype или Steam, убедитесь, что настройки программы сконфигурированы правильно и правильно выбран микрофон.
- Проверьте уровни громкости: откройте панель управления звуком и убедитесь, что уровни громкости для микрофона установлены на приемлемом уровне.
- Обновите драйверы звуковой карты: откройте диспетчер устройств (нажмите Win + X, а затем выберите «Диспетчер устройств»). Раскройте раздел «Звук, видео и аудиоустройства» и обновите драйверы.
- Проверьте, что микрофон не отключен: некоторые ноутбуки Dell имеют клавишу или комбинацию клавиш, которая отключает микрофон. Убедитесь, что микрофон не отключен на вашем ноутбуке.
Если после выполнения этих шагов ваш микрофон все еще не работает, может потребоваться обратиться к специалисту или связаться с технической поддержкой Dell для более подробной помощи.
Почему не работает микрофон в Windows 10, 8 или 7 и что делать в 2019 🎶🗠️💻
Если у вас возникли проблемы с микрофоном на компьютере под управлением операционных систем Windows 10, 8 или 7, то эта статья поможет вам разобраться в причинах и найти решение данной проблемы в 2019 году. Несмотря на то, что каждая версия ОС имеет свои особенности, причины проблем с микрофоном обычно связаны с настройками звукозаписи и драйверами.
Проверьте физические подключения и уровни звука
Перед тем как начать поиски проблем, убедитесь, что микрофон правильно подключен к вашему компьютеру. Убедитесь, что он не замкнут и имеет свободный доступ. Также воспользуйтесь мышкой, чтобы проверить, включен ли микрофон.
Далее, откройте панель управления и в разделе «Звук» перейдите на вкладку «Запись». В этой вкладке вы найдете все доступные микрофоны. Если микрофон не является установленным устройством записи, то он будет отображаться серым цветом и не будет работать. Выберите микрофон и нажмите на клавишу «Установить умолчания». Затем настройте уровни звука для вашего микрофона. Подключите наушники или другое устройство для проверки того, что микрофон работает.
Проверьте драйверы и обновите их
Одной из причин проблем с микрофоном может быть неправильно установлен или устаревший драйвер звука. Чтобы проверить состояние и обновить драйверы, выполните следующие шаги:
- Нажмите комбинацию клавиш Win + R, чтобы открыть окно «Выполнить».
- Введите команду devmgmt.msc и нажмите на клавишу Enter, чтобы открыть «Диспетчер устройств».
- Разверните раздел «Звук, видео и игры», чтобы найти вашу аудиоустройство, например, «Драйверы Realtek High Definition Audio» или «Драйверы Dell Inspiron N5110».
- Щелкните правой кнопкой мыши на вашем аудиоустройстве и выберите «Обновить драйвер».
- Выберите опцию «Автоматический поиск драйверов».
- Подождите, пока система найдет и установит обновленные драйверы.
- Перезагрузите компьютер, чтобы изменения вступили в силу.
Другие возможные решения
Если данные шаги не помогли вам решить проблему с работой микрофона в ОС Windows, то возможно, проблема кроется в настройках программы, приложения или в самом микрофоне. Вот несколько дополнительных советов:
- Проверьте настройки микрофона в программе, с которой вы планируете его использовать, например, Skype.
- Попробуйте отключить другие устройства записи звука или наушники, чтобы исключить возможное вмешательство.
- Проверьте физическое состояние микрофона, убедитесь, что он не поврежден.
- Попробуйте использовать другие микрофоны или наушники, чтобы убедиться, что проблема не в конкретном устройстве.
- Проверьте наличие и актуальность драйверов на официальном веб-сайте производителя.
- Воспользуйтесь системной утилитой «Установка программ» для удаления и повторной установки драйверов звука.
В большинстве случаев одно из вышеуказанных решений позволяет исправить проблему с микрофоном в операционной системе Windows. Если ни одно из решений не помогло, то, возможно, проблема лежит в неисправности микрофона или аудиоустройства ноутбука. В этом случае рекомендуется обратиться к производителю или купить новый микрофон или наушники.
 | Проблемы с микрофоном в программе SkypeЕсли микрофон работает в других программах, но не в Skype, то следует выполнить следующие действия:
|
Возможно, данное решение поможет вам настроить микрофон для использования в Skype и других программ. Если проблема с микрофоном все еще существует, обратитесь к технической поддержке Skype или к производителю компьютера, чтобы получить более подробную информацию и решение проблемы.
Разрешите доступ к вашему микрофону и наслаждайтесь работой данного важного устройства для повседневной жизни в 2019 году!
Видео:
Не работает микрофон в Windows 10 Что делать?
Не работает микрофон в Windows 10 Что делать? by Компьютерные курсы Евгения Юртаева 650,645 views 4 years ago 10 minutes, 44 seconds