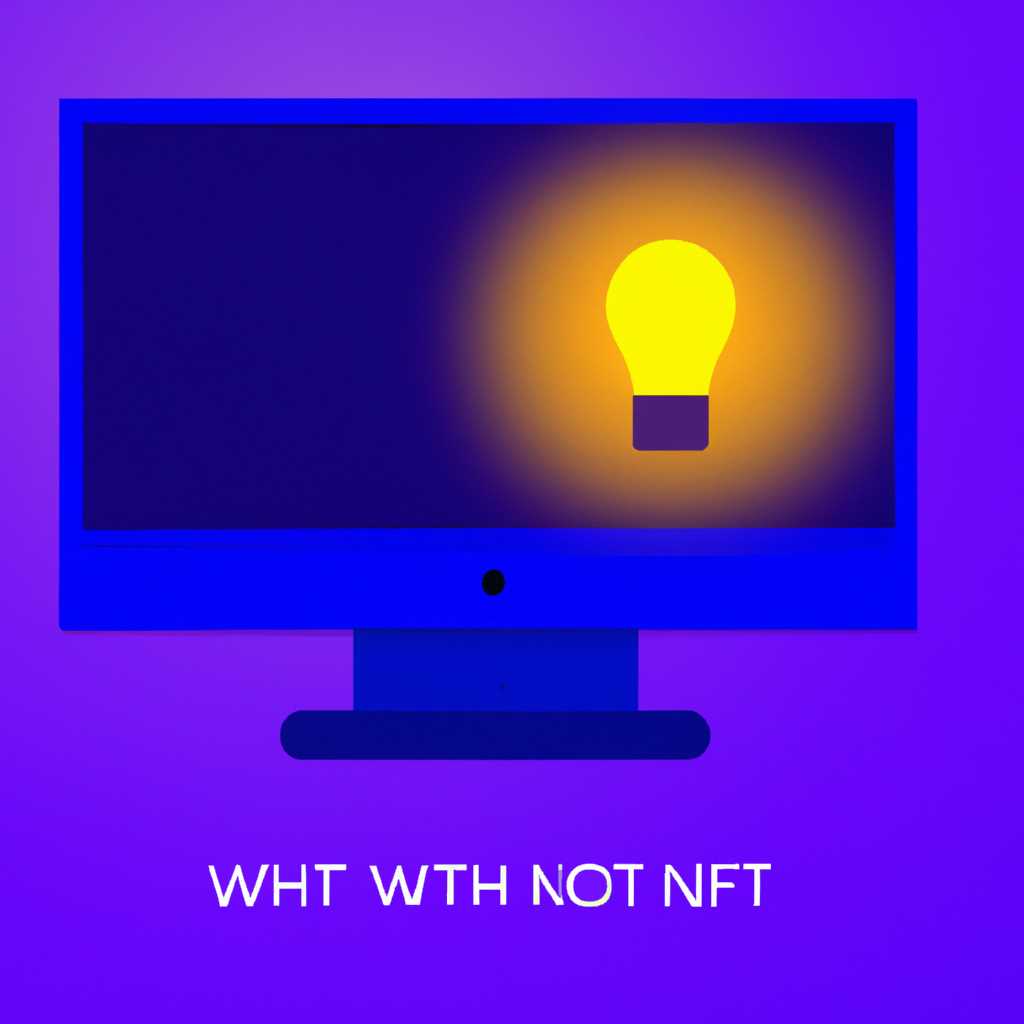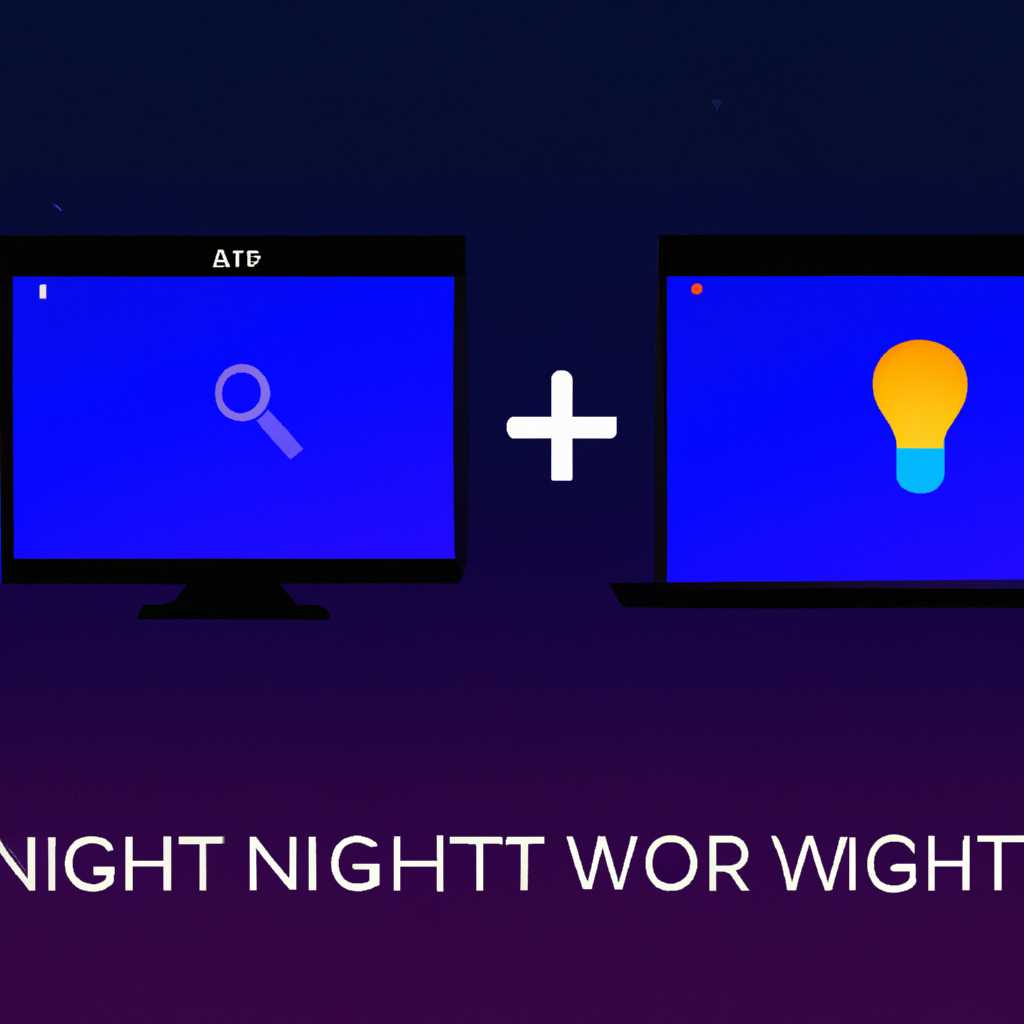- Почему не работает Ночной свет Windows 10 и как исправить проблему
- Ночной режим не включается – возможные причины и решения
- Ночной свет не выключается – как исправить ситуацию
- 1. Проверьте настройки и параметры
- 2. Обновите драйвера видеокарты
- 3. Сбросьте параметры и настройки
- Видео:
- НОЧНОЙ РЕЖИМ в Windows 10. Как включить «НОЧНОЙ СВЕТ» и настроить?
Почему не работает Ночной свет Windows 10 и как исправить проблему
Функция Ночной свет в Windows 10 очень удобна для пользователей, которые работают за компьютером в течение длительного времени или просматривают содержимое экрана перед сном. Она позволяет уменьшить интенсивность синего света дисплея, что может помочь улучшить качество сна и снизить напряжение глаз.
Однако, как и с любой другой функцией, могут возникать проблемы. Если у вас последнюю не работает Ночной свет в Windows 10, не беспокойтесь, мы поможем вам разобраться с этой проблемой.
Во-первых, убедитесь, что Ночной свет активна. Для этого откройте Центр уведомлений, нажав на значок «Сообщения» в правом нижнем углу панели задач. Если функция Ночной свет отключена, нажмите на кнопку включения, чтобы включить ее.
Если Ночной свет все равно не работает после включения функции, обратите внимание на интенсивность света. Если она установлена на минимальное значение, попробуйте увеличить его, перейдя в настройки Ночного света. Выберите «Настройка расписания Ночного света», а затем увеличьте интенсивность с помощью кнопки «Увеличить» или «Уменьшить».
Ночной режим не включается – возможные причины и решения
В Windows 10 есть удобная функция ночного режима, которая позволяет уменьшить влияние синего света на глаза пользователя. Однако, иногда могут возникать проблемы с его работой. В этом разделе мы рассмотрим возможные причины и решения для случаев, когда ночной режим не включается.
- Проверьте настройки. Чтобы проверить настройки ночного режима, откройте Центр уведомлений (щелкните по значку в виде облака в правом нижнем углу экрана) и нажмите на кнопку «Ночной свет». Проверьте, включен ли ночной режим или установлено ли расписание его включения.
- Обновите драйверы видеокарты. Возможно, проблема с ночным режимом связана с устаревшими драйверами видеокарты. Чтобы исправить это, откройте Панель управления и перейдите в раздел «Обновление и безопасность». Затем щелкните по кнопке «Проверка наличия обновлений» и следуйте инструкциям, чтобы обновить драйверы.
- Проверьте настройки реестра. Если после обновления драйверов ночной режим все равно не включается, возможно, проблема кроется в настройках реестра. Чтобы исправить это, откройте редактор реестра (нажмите Win + R, введите «regedit» и нажмите Enter) и найдите следующий путь:
HKEY_CURRENT_USER\Software\Microsoft\Windows\CurrentVersion\CloudStore\Store\Cache\DefaultAccount. В правой части окна найдите запись с именем «HwChaletUrara». Щелкните правой кнопкой мыши по этой записи и удалите ее. Перезагрузите компьютер и проверьте, включается ли теперь ночной режим. - Отключите исправление цвета в автоматическом режиме. Иногда, когда включен режим исправления цвета, ночной режим не включается. Чтобы отключить эту функцию, откройте Настройки (нажмите Win + I) и перейдите в раздел «Система». Затем выберите пункт «Дисплей» в меню слева и отключите переключатель «Исправление цвета в автоматическом режиме».
Следуя вышеуказанным рекомендациям, вы можете исправить проблемы со включением ночного режима в Windows 10. Если вы все еще сталкиваетесь с этой проблемой, обратитесь за помощью к специалисту или посетите форумы, где пользователи обмениваются опытом в решении подобных проблем.
Ночной свет не выключается – как исправить ситуацию
Если у вас возникла проблема с функцией Ночного света Windows 10, и она не выключается, не волнуйтесь, в этой статье мы расскажем вам, как решить эту ситуацию.
1. Проверьте настройки и параметры
Возможно, проблема связана с неправильными настройками или параметрами функции Ночного света. Чтобы проверить это, следуйте инструкциям:
- Откройте Центр уведомлений, нажав на иконку в правом нижнем углу экрана или с помощью комбинации клавиш Win + A.
- Нажмите на кнопку «Все настройки».
- В открывшемся окне выберите «Система».
- Перейдите в раздел «Дисплей».
- Проверьте настройки «Ночной свет». Если функция Ночного света выключена, то включите ее.
2. Обновите драйвера видеокарты
Иногда проблемы с Ночным светом могут быть связаны с устаревшими или поврежденными драйверами видеокарты. Для исправления этой ситуации, обновите драйвера следующим образом:
- Нажмите на кнопку «Пуск» и выберите «Параметры».
- Откройте раздел «Обновление и безопасность».
- Выберите «Обновление Windows» и нажмите на кнопку «Проверить наличие обновлений».
- Если обновления доступны, установите их.
- Перезагрузите компьютер после установки обновлений.
- Проверьте, работает ли функциональность Ночного света после обновления драйверов.
3. Сбросьте параметры и настройки
Если вы все еще сталкиваетесь с проблемой, попробуйте сбросить параметры и настройки функции Ночного света:
- Откройте «Панель управления» и выберите «Аппаратное оборудование и звук».
- Выберите «Элементы и методы ввода» и найдите вашу мышь в списке.
- Нажмите правой кнопкой мыши на вашей мыши и выберите «Свойства».
- Откройте вкладку «Дополнительно» и сбросьте параметры мыши по умолчанию.
- Проверьте, работает ли теперь функция Ночного света.
Если все вышеперечисленные решения не помогли исправить проблему, возможно, причина кроется в драйверах вашей видеокарты или в других программных конфликтах. В этом случае, рекомендуется обратиться к специалисту по ремонту компьютеров или технической поддержке Windows для дальнейшего решения проблемы.
Видео:
НОЧНОЙ РЕЖИМ в Windows 10. Как включить «НОЧНОЙ СВЕТ» и настроить?
НОЧНОЙ РЕЖИМ в Windows 10. Как включить «НОЧНОЙ СВЕТ» и настроить? by Компьютерные Секреты 38,977 views 6 years ago 3 minutes, 16 seconds