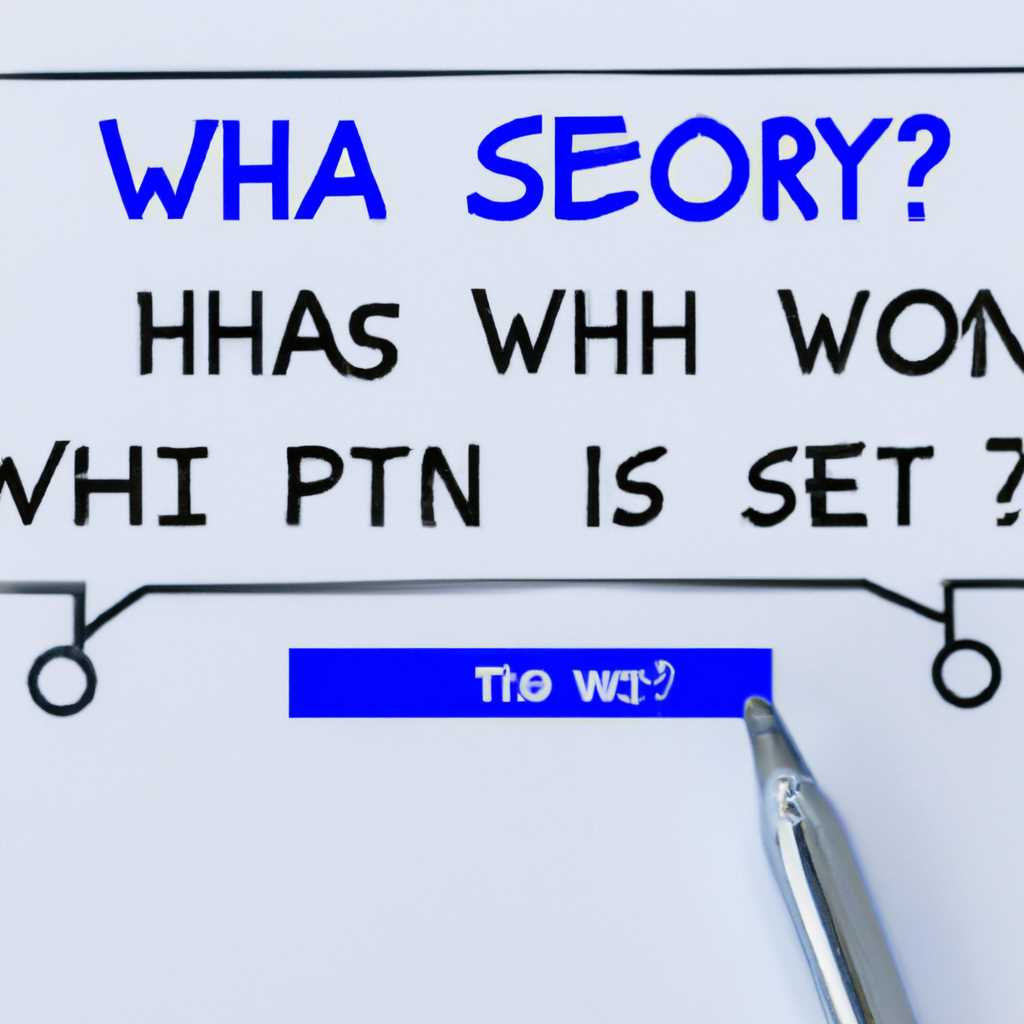- Почему не работает служба поиска: причины и возможные решения
- Почему служба поиска не работает
- 1. Настройки службы поиска
- 2. Проблемы с индексацией результатов
- 3. Проблемы со службами Windows
- 4. Проверка целостности файлов системы
- 5. Проверка реестра
- Проблемы с индексацией
- Неправильные настройки системы
- Ошибка обновления операционной системы
- Видео:
- ТОП 6 что нельзя делать с ВАЗ КЛАССИКА. Советы бывалых шоферов
Почему не работает служба поиска: причины и возможные решения
Служба поиска – одна из важнейших функций операционной системы Windows, которая отвечает за быстрый доступ и поиск файлов и приложений на компьютере. Однако иногда пользователи могут столкнуться с проблемами в работе этой службы. Если значение службы поиска вдруг сбросилось, если она внезапно прекратила функционировать, или если поиск долго продолжается без находки каких-либо результатов, то, скорее всего, есть некоторые проблемы в системе.
Существует несколько причин, по которым служба поиска может не работать должным образом. Один из таких случаев – это когда служба searchindexer.exe запускается, но падает из-за ошибок в реестре или проблем с целостностью файлов системы. Другие причины включают использование неправильных настроек приложения или проблемы с функцией индексирования.
Чтобы устранить эти проблемы и вернуть службу поиска к работе, существует несколько возможных решений. В некоторых случаях можно попробовать выполнить переустановку службы поиска с использованием средств восстановления системы. Другой способ – запустить сканирование системных файлов с помощью команды «sfc /scannow». Если эти методы не сработали, то возможно потребуется использование альтернативных средств поиска, таких как «Everything» или «Agent Ransack».
Для устранения проблем с запуском службы поиска можно попробовать некоторые общие пути исправления. Во-первых, можно проверить настройки поиска в приложениях, чтобы убедиться, что они правильно сконфигурированы. В Windows 10 можно перейти к панели «Параметры» и щелкнуть поиск, чтобы открыть дополнительные настройки. Также можно проверить состояние службы поиска в меню «Службы» и убедиться, что она активна и запущена.
В случае, если все вышеперечисленные способы не помогли, следующим шагом может быть устранение проблемы с файлами службы поиска. Это можно сделать через проводник или с помощью редактора реестра. Нужно найти файлы службы поиска и удалить их, а затем попробовать запустить службу поиска снова. Если это не помогло, то может потребоваться переустановка операционной системы Windows, чтобы восстановить неработающие файлы.
В итоге, если у вас возникли проблемы со службой поиска в операционной системе Windows, не паникуйте. Существует несколько способов устранить эти проблемы и вернуть службу поиска в рабочее состояние. И помните, что предотвращение проблемы обычно легче, чем его устранение: регулярное обновление системы, сканирование на вирусы и поддержание целостности файлов могут сэкономить ваше время и усилия при работе со службой поиска.
Почему служба поиска не работает
1. Настройки службы поиска
Одной из причин неработоспособности службы поиска могут быть неправильные настройки. Проверьте настройки службы поиска, чтобы убедиться, что они правильно сконфигурированы для вашей системы.
2. Проблемы с индексацией результатов
Если служба поиска не может найти результаты поиска, возможно, проблема связана с индексацией файлов и приложений на вашем компьютере. Воспользуйтесь проводником Windows для проверки и в случае необходимости переиндексирования файлов и приложений.
3. Проблемы со службами Windows
Если служба поиска не запускается или работает неправильно, возможно, проблема связана с другими службами Windows. Откройте «Службы Windows» с помощью комбинации клавиш «Win + R», введите «services.msc» и нажмите «Enter». Просмотрите службы, связанные со службой поиска, и проверьте их состояние. Если есть проблемы, перезапустите или восстановите эти службы.
4. Проверка целостности файлов системы
Если служба поиска все еще не работает должным образом, возможно, проблема связана с поврежденными файлами системы. Используйте команду «sfc /scannow» в командной строке или Windows PowerShell для проверки целостности файлов системы и их восстановления, если потребуется.
5. Проверка реестра
Проблемы в работе службы поиска могут быть связаны с ошибками в реестре. Воспользуйтесь «Редактором реестра», открыв его с помощью комбинации клавиш «Win + R» и введя «regedit». Проверьте значения в ключах, связанных с службой поиска, и исправьте их, если необходимо.
В случае проблем с поиском, возможно, потребуется выполнить более глубокое сканирование системы с использованием антивирусных программ.
Восстановление службы поиска и исправление проблем с ней может быть довольно сложной задачей, и иногда лучше обратиться за помощью к специалистам или обратиться к резервной копии системы.
В этом разделе статьи мы рассмотрели основные причины неработоспособности службы поиска и предложили возможные решения. Устранение проблем с поиском может быть довольно сложным процессом, но с помощью описанных выше шагов вы сможете попытаться восстановить работу службы поиска на вашей системе.
Проблемы с индексацией
Если служба поиска в Windows не работает должным образом, одной из возможных причин может быть проблема с индексацией. Индексация позволяет системе быстро искать файлы и приложения на компьютере. Чтобы исправить эту проблему, можно воспользоваться методом «редактора политики группы» или использовать PowerShell.
1. Использование метода «редактора политики группы»:
- Найдите и откройте «редактор политики группы» в меню «Пуск».
- Перейдите к «Конфигурация компьютера» > «Административные шаблоны» > «Служба поиска Windows» > «Параметры поиска».
- Настройте значения на «Включена» или «Не настроена».
2. Использование PowerShell:
- Запустите PowerShell в режиме администратора.
- В поле команд введите «Get-WindowsSearchService».
- Если значение поля «StartupType» равно «Disabled», выполните команду «Set-Service -Name WSearch -StartupType Automatic» для включения службы.
В случае, если эти методы не решают проблему, есть другие возможные причины и решения:
- Проверьте наличие общих проблем с работой службы поиска в Outlook.
- Проверьте целостность файлов системы и возможно выполните восстановление резервной копии.
- Попытайтесь запустить службу из панели управления.
Необходимо также отметить, что иногда проблема выходит за пределы индексации файлов. В этом случае, возможно, потребуется проверить или устранить проблемы с настройками системы или другими приложениями.
Неправильные настройки системы
Одной из возможных причин неработающей службы поиска на компьютере могут быть неправильно настроенные параметры системы. Это может произойти, например, после некорректной переустановки или обновления операционной системы Windows.
Прежде всего, необходимо проверить настройки индексирования файлов. Чтобы это сделать, откройте диалоговое окно «Параметры поиска» в проводнике Windows. Перейдите на вкладку «Поиск», затем щелкните на кнопке «Изменить параметры индексации». В открывшемся окне убедитесь, что все диски и папки, содержащие нужные файлы для поиска, отмечены для индексирования.
Если настройки индексирования выглядят правильно, то проблема может быть связана с другими настройками системы. Например, проверьте настройки службы «Поиск». Чтобы это сделать, введите команду «services.msc» в поле «Выполнить» (можно найти в меню «Пуск») и нажмите Enter. В открывшемся окне найдите службу «Windows Search» и проверьте ее статус. Если служба остановлена, запустите ее, а затем установите тип запуска «Автоматически» для автоматического включения службы при запуске системы.
Кроме того, проверьте наличие ошибок в системном реестре. Для этого можно воспользоваться инструментом «редактор реестра». Введите команду «regedit.exe» в поле «Выполнить» и нажмите Enter. В открывшемся редакторе реестра перейдите к следующему пути: HKEY_LOCAL_MACHINE\SOFTWARE\Microsoft\Windows Search. Проверьте значения ключей «SetupCompletedSuccessfully» и «Start». Они должны быть равны «2» и «3» соответственно. Если значения отличаются, измените их.
В случае, если перечисленные выше решения не помогли, можно попытаться переустановить службу поиска. Если даже это не исправит проблему, можно попробовать восстановить систему до более раннего времени, когда служба поиска работала исправно. Для этого можно воспользоваться функцией «Сброс» в настройках Windows или использовать Powershell для переустановки приложений.
Ошибка обновления операционной системы
Если в результате обновления операционной системы служба поиска перестает запускаться, вы можете обнаружить ошибку 1 при показе состояния поиска в службе services.msc. В таком случае функция поиска в операционной системе будет отключена, а вы не сможете выполнить поиск файлов и папок на вашем компьютере.
Для восстановления работы службы поиска после ошибки обновления операционной системы необходимо выполнить следующие шаги:
- Перейдите к статье «Почему не работает служба поиска: причины и возможные решения» для проверки других проблем, которые могут быть причиной неработающего поиска.
- Запустите команду sfc /scannow в командной строке для проверки целостности системных файлов. Если в процессе выполнения команды будут обнаружены сломанные файлы, система автоматически их восстановит.
- Если проблема с поиском сохраняется, откройте «Редактор реестра» и найдите поле настроек для службы поиска. Убедитесь, что все настройки находятся в должном порядке.
- Проверьте, находится ли служба поиска в состоянии запущено в службе services.msc. Если она отключена, запустите ее с помощью соответствующей функции в меню служб.
- Если все вышеперечисленные способы не помогают в восстановлении работы службы поиска, воспользуйтесь возможностью восстановления операционной системы. Это может помочь в решении проблемы.
Если у вас есть симптомы неработающего поиска после ошибки обновления операционной системы, следуйте данным инструкциям по устранению проблемы. После восстановления службы поиска вы сможете снова использовать его для нахождения файлов и папок на вашем компьютере.
Видео:
ТОП 6 что нельзя делать с ВАЗ КЛАССИКА. Советы бывалых шоферов
ТОП 6 что нельзя делать с ВАЗ КЛАССИКА. Советы бывалых шоферов by Олег Linch 289,567 views 3 years ago 8 minutes, 22 seconds