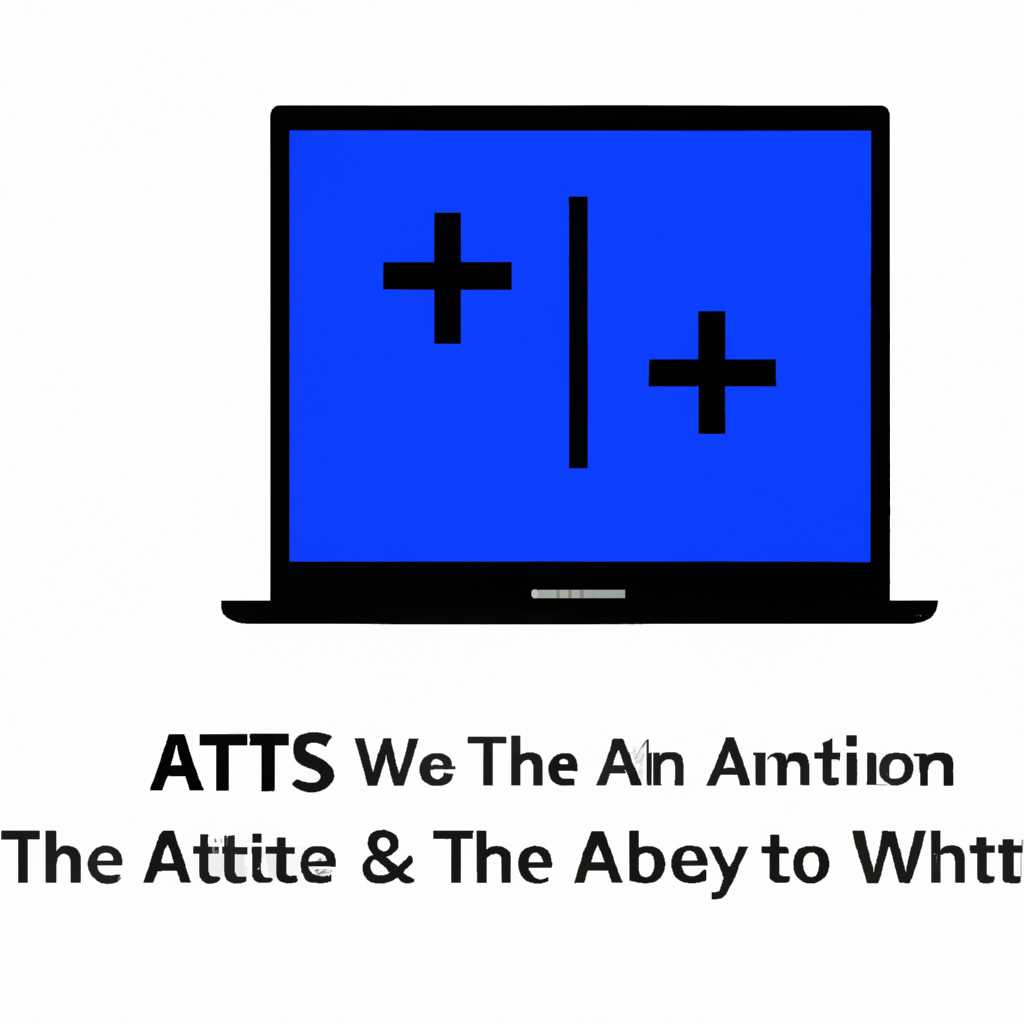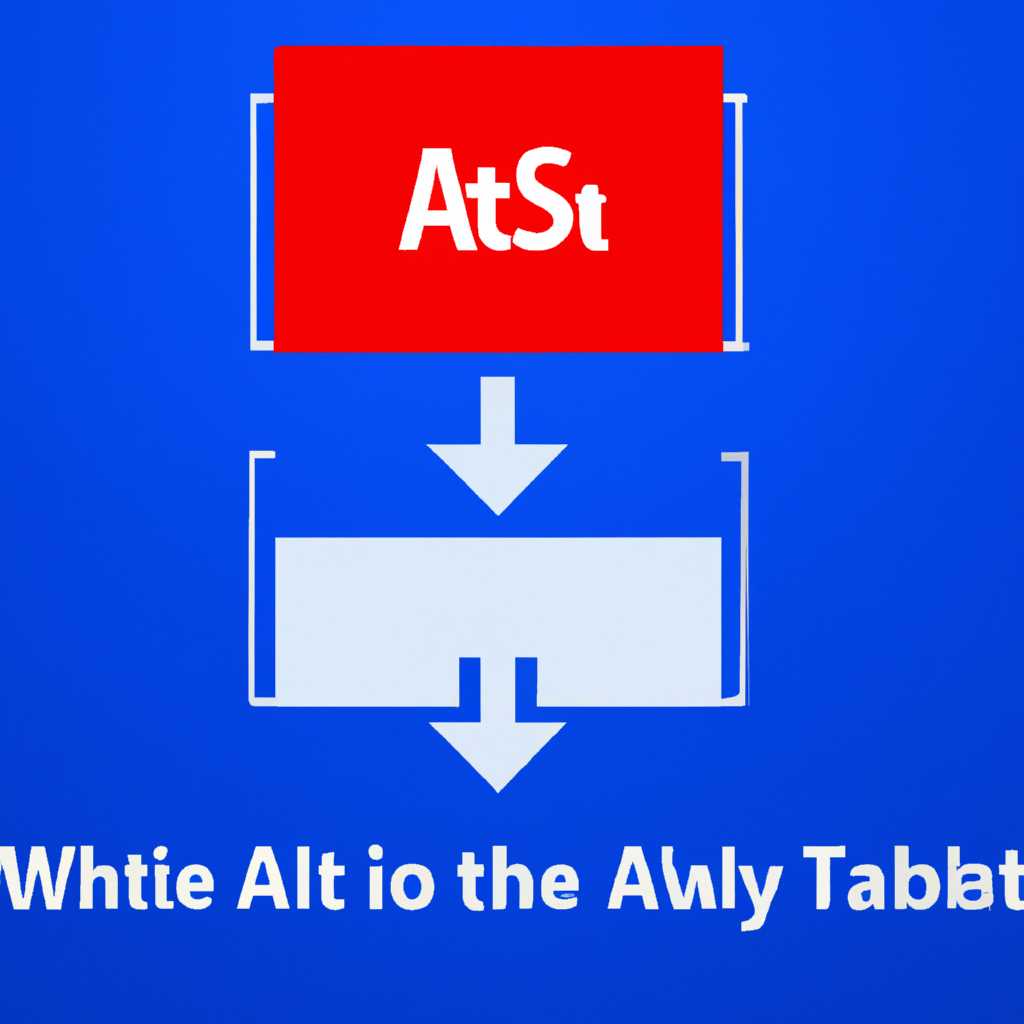- Почему не работает сочетание кнопок Alt+Tab в Windows 10: проблемы и решения
- Проверка клавиш быстрого доступа
- Шаг 1: Проверьте значения реестра
- Шаг 2: Проверьте настройки панели задач
- Шаг 3: Проверьте запущенные процессы
- Изменение значения в системном реестре
- Шаг 1: Откройте редактор реестра
- Шаг 2: Найдите нужный раздел в реестре
- Шаг 3: Создайте новый параметр
- Шаг 4: Назовите параметр и установите значение
- Шаг 5: Примените изменения и перезагрузитесь
- Драйвер клавиатуры
- Проверка функции Peek
- Как проверить функцию Peek?
- Проверка других параметров
- Видео:
- ФИКС БАГА ALT + TAB WINDOWS 10 | НЕ РАЗВОРАЧИВАЕТСЯ САМП НА WIN 10 + ЧЕРНЫЙ ЭКРАН
Почему не работает сочетание кнопок Alt+Tab в Windows 10: проблемы и решения
В операционной системе Windows 10 сочетание клавиш Alt+Tab используется для быстрого переключения между открытыми приложениями и окнами. Это очень полезная функция, которая позволяет удобно организовывать рабочий процесс. Однако иногда пользователи сталкиваются с проблемой, когда это сочетание кнопок не работает. В этой статье мы рассмотрим возможные причины проблемы и предложим решения для ее устранения.
Одна из причин, почему комбинация Alt+Tab перестала работать, может быть связана с изменением настроек системы. Если вы изменили настройки клавиш быстрого доступа или горячие клавиши, то сочетание Alt+Tab может перестать срабатывать. Для решения этой проблемы проверьте параметры комбинации клавиш в разделе «Настройки» > «Система» > «Мультитач» > «Alt+Tab». Если значения установлены правильно, попробуйте изменить настройки на другую комбинацию клавиш и примените изменения.
Еще одной причиной неработоспособности сочетания кнопок Alt+Tab может быть наличие активных обновлений системы. Проверьте обновления, установите все доступные обновления и перезапустите компьютер. Если это не исправляет проблему, можно попробовать исключить определенные процессы и программы из списка переключения. Для этого откройте диспетчер задач (нажмите клавиши Ctrl+Shift+Esc), перейдите на вкладку «Процессы» и проверьте, есть ли там процессы, которые вызывают проблему. Если да, выделите их и нажмите кнопку «Завершить процесс».
Другая возможная причина проблемы связана с драйверами видеокарты. Устаревшие или поврежденные драйверы могут вызывать конфликты и мешать работе сочетания Alt+Tab. Чтобы исправить эту проблему, вам нужно обновить драйверы видеокарты. Для этого перейдите на сайт производителя вашей видеокарты, найдите последнюю версию драйвера для вашей модели карты и установите ее.
Проверка клавиш быстрого доступа
Если у вас не работает сочетание клавиш Alt+Tab в Windows 10, то одной из причин может быть неправильная настройка быстрого доступа. В этом разделе я расскажу, как проверить и исправить проблему с кнопками Alt+Tab.
Шаг 1: Проверьте значения реестра
Первым шагом в решении этой проблемы назовите Значения параметров реестра Windows. Для этого следуйте этим инструкциям:
- Откройте Диспетчер реестра (нажмите Win + R, введите «regedit» и нажмите Enter).
- Перейдите к следующему пути:
HKEY_CURRENT_USER\Software\Microsoft\Windows\CurrentVersion\Explorer. - Настройте параметр
AltTabSettingsна значение3. Если этот параметр отсутствует, создайте его, щелкнув правой кнопкой мыши в правой панели и выбрав Создать > Значение DWORD (32-разрядное). - Перезапустите компьютер.
Шаг 2: Проверьте настройки панели задач
Если после выполнения первого шага проблема не решена, проверьте настройки панели задач:
- Кликните правой кнопкой мыши на панели задач и выберите Параметры.
- В разделе Быстрое доступное окно убедитесь, что опция
Больше одного окна. Переключение при использовании Alt + Tabвключена.
Шаг 3: Проверьте запущенные процессы
Если Alt+Tab всё равно не работает, проверьте запущенные процессы:
- Откройте Диспетчер задач (нажмите Ctrl+Shift+Esc).
- Перейдите на вкладку Процессы.
- Убедитесь, что процесс
explorer.exeзапущен. Если его нет в списке, выберите Файл > Новая задача (Запуск…) и введитеexplorer.exe. - Перезапустите компьютер.
Если после всех этих шагов проблема не решена, попробуйте отключить все установленные обновления Windows или проверить наличие обновлений для вашего устройства.
Изменение значения в системном реестре
Если сочетание клавиш Alt+Tab не работает в Windows 10, причиной проблемы может быть неправильная настройка значения в системном реестре. В данном разделе мы рассмотрим способ изменения этого параметра для решения проблемы.
Шаг 1: Откройте редактор реестра
Для изменения значения в системном реестре нужно открыть редактор реестра. Для этого выполните следующие действия:
- Нажмите комбинацию клавиш «Win+R», чтобы открыть окно «Выполнить».
- Введите «regedit» и нажмите клавишу «Enter».
Шаг 2: Найдите нужный раздел в реестре
В редакторе реестра перейдите к следующему пути: HKEY_CURRENT_USER\Software\Microsoft\Windows\CurrentVersion\Explorer.
Шаг 3: Создайте новый параметр
Щелкните правой кнопкой мыши на свободной области в правой части окна редактора реестра и выберите пункт «Создать» -> «DWORD-значение (32-разрядное)».
Шаг 4: Назовите параметр и установите значение
Назовите новый параметр «AltTabSettings» и установите его значение равным «2».
Шаг 5: Примените изменения и перезагрузитесь
Для применения изменений закройте редактор реестра и перезагрузите компьютер.
После перезагрузки системные компоненты будут работать с новыми параметрами, и сочетание клавиш Alt+Tab должно заработать корректно.
Если после применения этого способа сочетание клавиш все еще не работает, проблема может быть связана с другой причиной. В таком случае следующую рекомендацию можно исключить и попробовать другие способы решения проблемы.
Драйвер клавиатуры
При неполадках сочетания кнопок Alt+Tab в Windows 10 одной из возможных причин может быть проблема с драйвером клавиатуры. Драйверы клавиатуры отвечают за корректное функционирование клавиш и передачу сигналов от клавиатуры компьютеру.
Для проверки и восстановления драйвера клавиатуры в Windows 10 можно использовать следующие методы:
- Откройте Панель управления в Windows 10, щелкнув правой кнопкой мыши по значку «Пуск» в левой части панели задач и выбрав «Панель управления».
- Включите отображение всех элементов управления, выбрав соответствующую опцию в верхней части окна Панели управления.
- Перейдите в раздел «Устройства и принтеры».
- Найдите раздел «Клавиатуры» и щелкните правой кнопкой мыши на устройстве клавиатуры, с которым возникли проблемы.
- Выберите пункт «Свойства» в контекстном меню.
- В открывшемся окне «Свойства: [название устройства]» перейдите на вкладку «Драйвер».
- Нажмите кнопку «Обновить драйвер» и следуйте инструкциям на экране для обновления драйвера клавиатуры до последней версии.
- После завершения обновления драйвера перезагрузите компьютер и проверьте работу сочетания кнопок Alt+Tab.
Если после обновления драйвера клавиатуры проблема с сочетанием кнопок Alt+Tab все еще не решена, можно попробовать изменить параметры клавиатуры в системе Windows 10.
Для изменения параметров клавиатуры в Windows 10 следуйте следующую инструкцию:
- Откройте окно «Настройки» с помощью комбинации клавиш Win+R и введите команду «control» в поле ввода.
- Нажмите Enter или кнопку «ОК» для открытия Панели управления.
- В Панели управления выберите раздел «Оборудование и звук» и далее «Клавиатура».
- В открывшемся окне «Клавиатура» перейдите на вкладку «Скорость» и измените параметры клавиш для быстрого переключения между открытыми приложениями.
- Сохраните изменения, нажав кнопку «ОК».
Если после изменения параметров клавиатуры сочетание кнопок Alt+Tab все еще не работает, возможно, проблема может быть связана с драйвером дисплея или другими системными настройками. В этом случае рекомендуется обновить драйверы системных компонентов или выполнить обновления системы Windows 10 до последней версии.
В некоторых случаях сочетание кнопок Alt+Tab может быть настроено для выполнения других задач, таких как переключение между вкладками в интернет-браузере или программами, запущенными на компьютере. Однако, если при использовании кнопок Alt+Tab не открывается быстрый экран переключения задач или отображается неправильный результат, рекомендуется проверить настройки клавиш в системном реестре и внести соответствующие изменения.
Чтобы проверить и изменить значения клавиш в системном реестре Windows 10, выполните следующие действия:
- Откройте редактор реестра, введя комбинацию клавиш Win+R и введя команду «regedit» в поле ввода.
- Нажмите Enter или кнопку «ОК» для открытия редактора реестра.
- В редакторе реестра перейдите к следующему разделу: HKEY_CURRENT_USER\Software\Microsoft\Windows\CurrentVersion\Explorer.
- Найдите параметр с названием «AltTabSettings» и дважды щелкните на нем для открытия окна редактирования значений.
- В значении «AltTabSettings» установите требуемое значение в соответствии с задачей, которую хотите выполнить с помощью сочетания кнопок Alt+Tab. Для отключения эффекта Peek установите значение «0».
- Сохраните изменения, закрыв окно редактирования значений, и перезагрузите компьютер для применения новых настроек клавиш Alt+Tab.
После выполнения этих действий, сочетание кнопок Alt+Tab должно работать правильно в системе Windows 10.
Проверка функции Peek
Как проверить функцию Peek?
- Наберите в командной строке значение «regedit» и нажмите Enter, чтобы открыть редактор реестра Windows.
- Перейдите к следующему пути: HKEY_CURRENT_USER\Software\Microsoft\Windows\CurrentVersion\Explorer\Advanced.
- Правым кликом мыши выберите параметр «EnablePeek» и проверьте его значение. Если этот параметр отключен, значит функция Peek не работает.
Если параметр «EnablePeek» отключен, вы можете включить его, изменив его значение на «1». Для этого щелкните правой кнопкой мыши на параметре «EnablePeek» и выберите «Изменить». Введите значение «1» и нажмите «ОК».
Когда функция Peek включена, она позволяет отображать «предварительный просмотр» открытых окон при использовании комбинации клавиш Alt+Tab.
Проверка других параметров
Если функция Peek работает, но сочетание клавиш Alt+Tab все равно не срабатывает, вам может потребоваться проверить другие параметры в реестре Windows.
- Наберите в командной строке значение «regedit» и нажмите Enter, чтобы открыть редактор реестра Windows.
- Перейдите к следующему пути: HKEY_CURRENT_USER\Control Panel\Desktop.
- Проверьте значение параметра «ForegroundLockTimeout». Это значение указывает, сколько времени может проходить между нажатием клавиш Shift и Alt, чтобы компьютер распознал это как комбинацию Alt+Tab.
- Если значение параметра «ForegroundLockTimeout» больше 200000 (в миллисекундах), измените его на значение 200000.
После изменения параметров в реестре Windows перезагрузите компьютер и проверьте работу сочетания клавиш Alt+Tab.
Если все вышеперечисленные решения не помогли исправить проблему, возможно, причина в другом устройстве или драйвере. Убедитесь, что все устройства и драйверы на вашем компьютере установлены и настроены правильно.
Видео:
ФИКС БАГА ALT + TAB WINDOWS 10 | НЕ РАЗВОРАЧИВАЕТСЯ САМП НА WIN 10 + ЧЕРНЫЙ ЭКРАН
ФИКС БАГА ALT + TAB WINDOWS 10 | НЕ РАЗВОРАЧИВАЕТСЯ САМП НА WIN 10 + ЧЕРНЫЙ ЭКРАН by NARYSOVALSYA 8,495 views 1 year ago 1 minute, 24 seconds