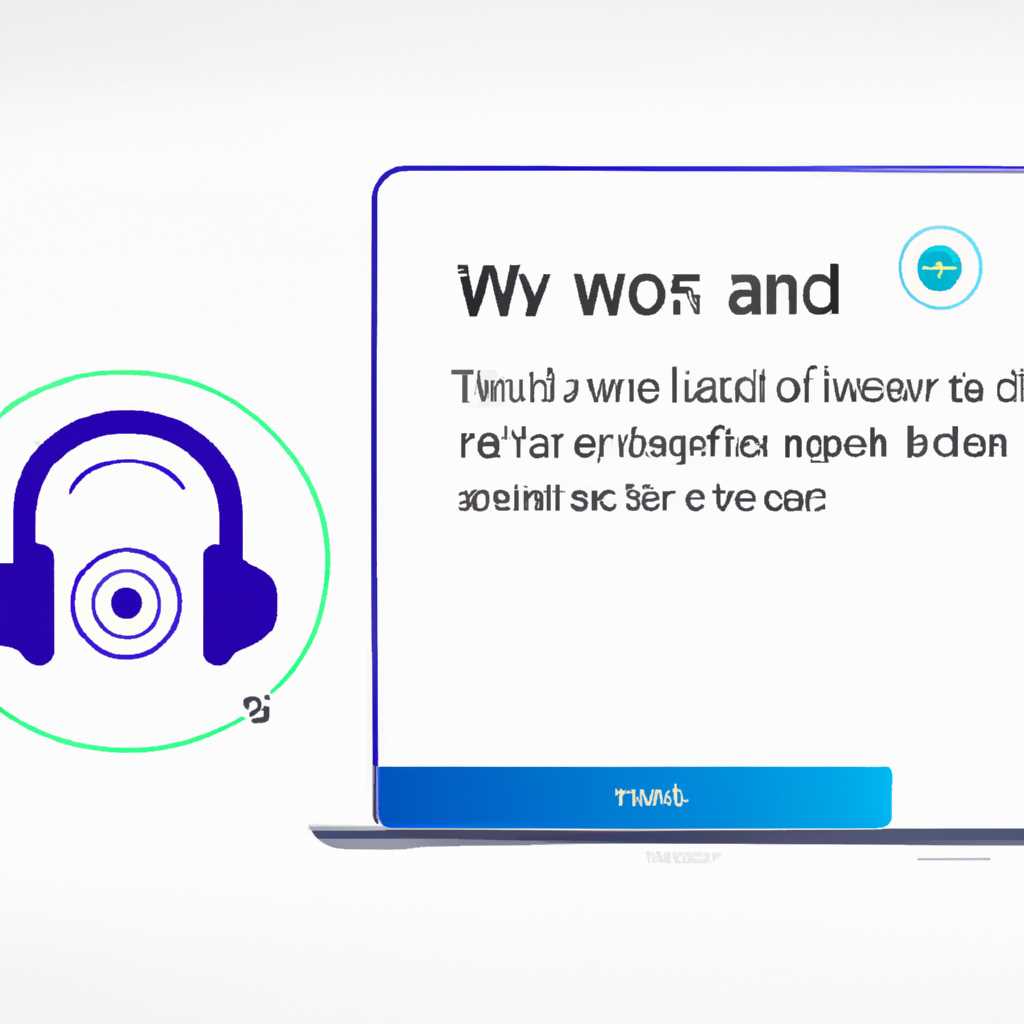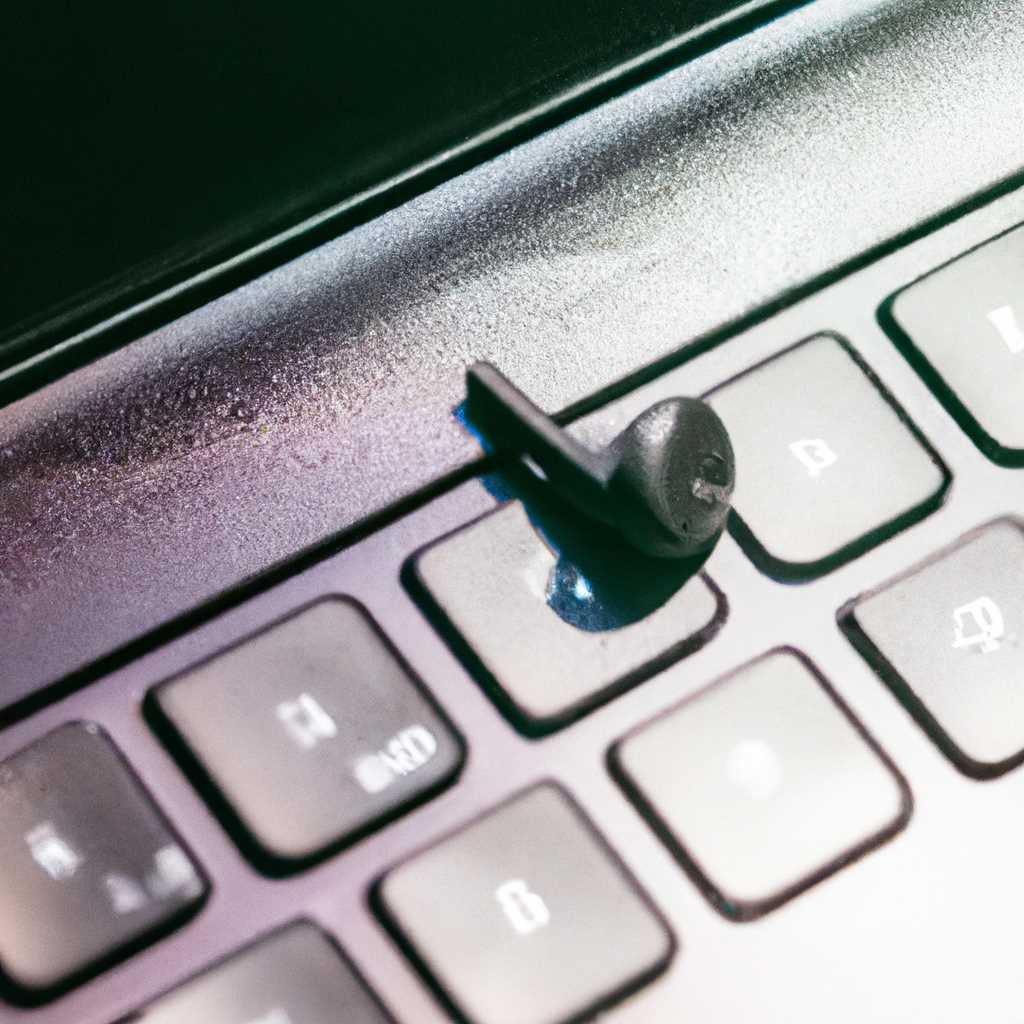- Почему наушники на компьютере с Windows 10 не работают и как исправить проблему
- Почему наушники не работают на компьютере с Windows 10
- Неисправности в аудиоустройстве
- Отсутствие драйверов для аудиоустройства
- Проверка наличия драйверов
- Установка драйверов вручную
- Дополнительные методы устранения проблемы
- Проблемы с подключением
- Конфликты с другими программами
- 1. Проверка запущенных служб
- 2. Проверка установленных программ
- 3. Проверка аудиоустройств
- Необходимость обновления операционной системы
- Проверка и обновление операционной системы
- Проблемы с аудиоустройством на самом устройстве
- 1. Проверить подключение и видимость устройств
- 2. Проверить использование правильного аудиоустройства
- 3. Проверить наличие и обновления драйверов
- 4. Проверить обновления системы и программного обеспечения
- Отсутствие обратной связи при подключении наушников
- Шаг 1: Проверьте наличие и правильность установки драйвера
- Шаг 2: Проверьте настройки звука и обнаружение устройств
- Шаг 3: Проверьте настройки Bluetooth, если используемые наушники подключаются через Bluetooth
- Шаг 4: Вызовите службу поддержки производителя устройства
- Видео:
- Не работает гарнитура после обновления Windows 10
Почему наушники на компьютере с Windows 10 не работают и как исправить проблему
Наушники — это незаменимое устройство для многих пользователей компьютера с Windows 10. Однако, иногда возникают проблемы, когда наушники не работают. Это может вызывать разочарование и неудобство, особенно, если вы хотите прослушивать музыку, смотреть видео, или проводить звонки через компьютер.
Существует несколько причин, почему наушники могут перестать работать на компьютере с Windows 10. Одной из возможных причин является неправильная настройка звука или громкости. Если вы не слышите звук из наушников, проверьте настройки звука и убедитесь, что они установлены правильно.
Еще одной причиной может быть отключенное аудиоустройство. В некоторых случаях, Windows 10 автоматически переключает звук на другое устройство в трее задач. Чтобы проверить это, щелкните правой кнопкой мыши на значок громкости в трее задач и выберите «Воспроизведение устройств». Если ваше устройство наушников отключено, щелкните правой кнопкой мыши на нем и выберите «Включить».
Если эти способы не помогли, возможно, проблема кроется в драйверах на вашем компьютере или ноутбуке. Необходимо обновить драйвера для устройства наушников. Для этого перейдите в «Устройства и принтеры» в Панели управления, найдите свое устройство наушников, щелкните правой кнопкой мыши и выберите «Обновить драйвер».
Другим способом решения проблемы может быть проверка и диагностика наушников в программном обеспечении производителя. Некоторые производители наушников, такие как Razer и SteelSeries, предлагают дополнительные инструменты и программы для устранения проблем с наушниками. Вы можете открыть такую программу и проверить устройство на наличие ошибок или обновлений.
Также, необходимо проверить, видит ли ваш компьютер наушники как устройство Bluetooth. Если ваш компьютер не видит устройство Bluetooth, это может быть причиной проблемы со связью между наушниками и компьютером. В этом случае, вам нужно будет настроить свои Bluetooth устройства или установить драйверы Bluetooth.
Почему наушники не работают на компьютере с Windows 10
| Причина | Метод устранения |
|---|---|
| 1. Щелкните правой кнопкой мыши по значку громкости в системном трее и выберите «Звуковые настройки». 2. Во вкладке «Воспроизведение» выберите нужные наушники как устройство по умолчанию. 3. Убедитесь, что громкость наушников установлена на достаточный уровень. | |
| Проблемы с подключением | 1. Проверьте, правильно ли наушники подключены к разъему компьютера. Попробуйте повторно подключить их. 2. Проверьте работу наушников на другом устройстве, чтобы исключить возможность их поломки. 3. Если наушники подключены через AUX-разъем, убедитесь, что он не поврежден и правильно работает. |
| Проблемы с драйверами | 1. Нажмите комбинацию клавиш Win+R, чтобы открыть программу «Выполнить». 2. Введите «devmgmt.msc» и нажмите Enter, чтобы открыть «Диспетчер устройств». |
| Проблемы с bluetooth-подключением | 1. Убедитесь, что наушники правильно подключены к компьютеру через bluetooth. 2. Проверьте видимость наушников в списке устройств bluetooth на компьютере. 3. Установите или обновите драйвер для bluetooth-устройства, если необходимо. |
| Проблемы с микрофоном | 1. Проверьте, правильно ли подключен микрофон наушников и его настройки. 2. Проверьте работу микрофона на другом устройстве, чтобы исключить его поломку. 3. Проверьте настройки записи звука в системе Windows 10 и убедитесь, что микрофон наушников выбран как устройство по умолчанию. |
Если ни один из указанных методов не помог в решении проблемы, рекомендуется обратиться к производителю наушников или специалистам по технической поддержке компьютера для более подробной диагностики и исправления неполадок.
Неисправности в аудиоустройстве
Если ваши наушники не работают на компьютере с Windows 10, проблема может быть связана с неисправностями в аудиоустройстве. В этом случае следует проверить настройки системы и выполнить несколько дополнительных действий.
1. Проверьте подключение наушников. Убедитесь, что наушники правильно подключены к разъему на компьютере или ноутбуке.
3. Проверьте драйвера аудиоустройства. Часто проблемы с звуком могут возникать из-за неправильной установки или устаревших драйверов. Откройте «Устройства и принтеры» через поиск в меню Пуск (win+r) и вызовите меню свойств для аудиоустройства. Обновите драйвера, если требуется.
4. Удалите и переустановите аудиоустройство. Если проблема не устраняется, попробуйте удалить аудиоустройство, выполните перезагрузку компьютера и попробуйте повторно установить драйвера аудиоустройства.
5. Проверьте обновления системы. Возможно, проблема с наушниками связана с несовместимостью аудиоустройства с текущей версией Windows 10. Проверьте наличие и установите все доступные обновления операционной системы.
В некоторых случаях диагностика и исправление проблем с наушниками на компьютере с Windows 10 может потребовать использования специальных программ или обращения в службу поддержки.
Отсутствие драйверов для аудиоустройства
В некоторых случаях проблемы с воспроизведением звука на компьютере с Windows 10 могут быть вызваны отсутствием или неправильно установленных драйверов для аудиоустройства. Если ваши наушники не работают на компьютере, вам может потребоваться установить или обновить драйверы для корректной работы звука.
Проверка наличия драйверов
Чтобы проверить наличие драйверов для аудиоустройств, выполните следующие действия:
- Щелкните правой кнопкой мыши по значку «Пуск» в левом нижнем углу экрана и выберите пункт «Параметры».
- В открывшемся окне выберите вкладку «Обновление и безопасность».
- На вкладке «Обновление и безопасность» выберите «Проверка наличия обновлений».
Если система найдет доступные обновления для драйверов аудиоустройств, вы можете обновить их.
Установка драйверов вручную
Если на компьютере требуются драйверы аудиоустройств, которые не обновляются автоматически, вы можете установить их вручную. Для этого выполните следующие действия:
- Перейдите на веб-сайт производителя вашего компьютера или аудиоустройства.
- На веб-сайте найдите раздел поддержки или загрузки драйверов.
- Используя модель вашего компьютера или аудиоустройства, найдите нужные драйверы.
- Следуйте инструкциям по установке драйверов, предоставленным на веб-сайте производителя.
Дополнительные методы устранения проблемы
Если проблемы с воспроизведением звука на Windows 10 сохраняются, вы можете воспользоваться следующими методами устранения:
- Проверьте настройки звука в панели управления. Убедитесь, что звук не отключен и что правильное аудиоустройство выбрано в качестве устройства по умолчанию.
- Попробуйте выполнить перезагрузку компьютера. Иногда это простое действие может решить проблему.
- Проверьте службу Windows Audio. Откройте меню «Пуск», введите «services.msc» в строку поиска и вызовите эту службу. Убедитесь, что служба работает и что она настроена на автоматическую загрузку при запуске системы.
- Проверьте физическое подключение наушников к компьютеру. Убедитесь, что они правильно подключены и видимы в качестве подключенного устройства.
Если ни одно из вышеперечисленных решений не помогло, вам может потребоваться обратиться за помощью к специалистам или технической поддержке производителя вашего компьютера или аудиоустройства.
Проблемы с подключением
Если наушники подключены к передней панели компьютера, проверьте их правильность подключения к внутренним разъемам на материнской плате – возможно, они не были подключены или отключились.
В случае, если наушники подключены к задней панели, убедитесь в том, что вы выбрали нужный разъем на компьютере. Протестируйте наушники, подключив их к другим разъемам задней панели.
Еще одним возможным источником проблемы может быть несоответствие драйверов устройства вашему компьютеру. Перед проверкой устройства на наличие проблем убедитесь в правильной установке драйверов. Можно воспользоваться специальным инструментом «Устройства и принтеры», чтобы проверить актуальность драйвера.
Одним из методов исправления проблемы с звуковым устройством на компьютере с Windows 10 может быть использование инструмента «Диагностика», предоставляемого производителем драйвера. Вызовите данный метод с помощью кнопки «Панель управления» и выбрав раздел «Устройства и звук».
Если проблема не решается, попробуйте установить драйвер для используемого вами звукового устройства с сайта производителя. Это может помочь справиться с проблемой маркеров драйверов.
Также, если вы используете беспроводные наушники, проверьте, видит ли компьютер ваше Bluetooth-устройство. Если он не видит его, прежде чем предпринимать какие-либо действия, убедитесь, что устройство включено и в радиусе действия компьютера.
В некоторых ситуациях может потребоваться удаление и повторная установка драйверов звукового устройства. Воспользуйтесь инструментами, предоставляемыми Microsoft, для выполнения этого действия.
Конфликты с другими программами
Если наушники не работают на компьютере с Windows 10, причиной может быть конфликт с другими программами, которые могут заблокировать использование звукового устройства. В этом случае вам следует проверить, есть ли такие программы, и, если есть, отключить их или изменить настройки.
1. Проверка запущенных служб
Найдите «Службы» в меню «Инструменты и настроек» на компьютере. Вызовите список служб и проверьте, есть ли службы, связанные с звуковыми устройствами, которые могут вызывать конфликты. Если такие службы есть, попробуйте их перезапустить или отключить.
2. Проверка установленных программ
Найдите список установленных программ на вашем компьютере. Нередко возникают конфликты с программами, которые обрабатывают звуковой выход, например, программами для настройки звука или драйверами звуковых устройств. Если вы обнаружите такие программы, попробуйте их удалить или изменить настройки.
3. Проверка аудиоустройств
Разверните меню звука в трее на вашем компьютере. Если вы используете наушники от компании steelseries, проверьте наличие устройств производителя в разделе «Воспроизведение» для дополнительных настроек. Если ваш компьютер — ноутбук, убедитесь, что звуковые устройства на передней панели правильно выбраны и работают.
Если после выполнения данных методов проблемы с использованием наушников не исчезли, вы можете также попробовать отключить все сторонние программы или проверить наличие неправильно установленных драйверов на вашем компьютере. Измените формат звука или удалите ненужные аудиофайлы.
Необходимость обновления операционной системы
Ошибка с работой наушников на компьютере с Windows 10 может быть связана с несовместимостью операционной системы и оборудования или проблемами с драйверами. В таких случаях обновление операционной системы может быть необходимым шагом для исправления проблемы.
Проверка и обновление операционной системы
Для проверки и обновления операционной системы Windows 10 вы можете воспользоваться следующими шагами:
- Нажмите кнопку «Пуск» и в поиске введите «Настройки».
- В открывшемся окне настройки выберите пункт «Обновление и безопасность».
- На панели слева выберите «Windows Update».
- Нажмите на кнопку «Проверить наличие обновлений» и дождитесь, пока система выполнит проверку и предложит доступные обновления.
- Установите обновления, если они доступны, и перезапустите компьютер после завершения установки.
Также, вы можете проверить наличие обновлений для драйверов устройств, включая звуковую карту и наушники. Для этого:
- Нажмите кнопку «Пуск» и в поиске введите «Диспетчер устройств».
- Выберите пункт «Диспетчер устройств», который предлагает поиск.
- Откройте раздел «Звук, видео и игровые устройства» и найдите свои наушники.
- Если они отображаются со знаком вопроса или восклицательным знаком, то это может указывать на проблему с драйверами.
- Щелкните правой кнопкой мыши на вашем устройстве и выберите пункт «Обновить драйвер» или «Удалить устройство».
- При выборе «Удалить устройство», перезапустите компьютер и система самостоятельно выполнит установку драйвера.
- Если проблема с наушниками остается, посетите официальный веб-сайт производителя и проверьте наличие дополнительных программ или обновлений для вашей модели наушников.
Обновление операционной системы и драйверов может решить проблемы с наушниками на компьютере с Windows 10. Если после выполнения всех указанных шагов проблема остается, рекомендуется обратиться к представителям производителя наушников для дальнейшей проверки и устранения неполадок.
Проблемы с аудиоустройством на самом устройстве
Если наушники не работают на компьютере с Windows 10, причиной может быть проблема с аудиоустройством на самом устройстве. Для решения этой проблемы мы рекомендуем выполнить следующие действия:
1. Проверить подключение и видимость устройств
Для начала убедитесь, что наушники правильно подключены к компьютеру. Проверьте также, что устройство видно в списке доступных аудиоустройств.
Для этого выполните следующие шаги:
- Нажмите правой кнопкой мыши на значок звука в системном трее (области уведомлений) и выберите «Диспетчер звука».
- В открывшемся окне «Диспетчер звука» найдите раздел «Воспроизведение».
- Обратите внимание на список подключенных устройств. Если наушники не отображаются в списке, возможно, они не подключены должным образом или имеют проблему с видимостью на компьютере.
2. Проверить использование правильного аудиоустройства
В некоторых случаях проблема может быть связана с неправильным выбором используемого аудиоустройства на компьютере.
Для проверки и выбора правильного аудиоустройства выполните следующие шаги:
- Нажмите правой кнопкой мыши на значок звука в системном трее (области уведомлений) и выберите «Звуковые настройки».
- В открывшейся панели выберите раздел «Воспроизведение».
- Обратите внимание на список устройств воспроизведения и выберите соответствующее аудиоустройство (например, название вашей модели наушников).
3. Проверить наличие и обновления драйверов
Еще одной возможной причиной проблемы может быть отсутствие или устаревшие драйвера для аудиоустройства, используемого наушниками.
Для проверки наличия и обновления драйверов выполните следующие шаги:
- Нажмите правой кнопкой мыши на значок «Мой компьютер» на рабочем столе и выберите «Свойства».
- В окне «Свойства системы» выберите раздел «Устройства» и найдите аудиоустройство, используемое наушниками.
- Если устройство отображается с надписью «отключено», выполните повторное подключение или переключение на использование этого устройства.
- Если драйвер не установлен или устарел, обратитесь к сайту производителя вашего устройства или загрузите драйвер с официального сайта.
4. Проверить обновления системы и программного обеспечения
Некоторые проблемы с аудиоустройствами могут быть связаны с несовместимостью или ошибками в операционной системе или используемом программном обеспечении.
Для проверки наличия обновлений и установки их выполните следующие шаги:
- Откройте «Панель управления» на компьютере.
- Выберите раздел «Обновление и безопасность».
- Нажмите на «Проверить наличие обновлений» и установите все доступные обновления для системы и программного обеспечения.
Если после выполнения данных советов проблема с наушниками на компьютере с Windows 10 не была решена, рекомендуется обратиться к специалисту или службе технической поддержки производителя вашего устройства.
| Проблема | Потенциальное решение |
|---|---|
| Нет звука в наушниках | Проверьте подключение, выберите правильное аудиоустройство и установите/обновите драйвера |
| Не работает микрофон | Проверьте настройки микрофона и выберите правильное аудиоустройство для записи звука |
| Неправильное звучание | Проверьте настройки звука, используемый формат и обновите драйвера звуковых устройств |
Отсутствие обратной связи при подключении наушников
Если у вас возникла такая ситуация, вам следует принять несколько мер для устранения проблемы. Ниже представлены шаги, которые могут помочь вам решить эту проблему:
Шаг 1: Проверьте наличие и правильность установки драйвера
Внимание! Перед удалением недостающих драйвера внимательно следуйте инструкциям производителя вашего устройства или компьютера. Подобные действия могут привести к неправильной работе устройства или поломке.
1. Щелкните правой кнопкой мыши по значку «Пуск» в левом нижнем углу экрана и выберите пункт «Устройства и принтеры».
2. Найдите ваш компьютер в списке устройств, нажмите правой кнопкой мыши на значок и выберите пункт «Свойства».
3. В открывшемся окне выберите вкладку «Аппарат» и нажмите на кнопку «Установка драйвера».
4. Если система предлагает удалить драйвера устройства, подтвердите удаление и перезапустите компьютер.
5. После перезапуска компьютера проверьте наличие и правильность установки драйвера для вашего устройства.
Шаг 2: Проверьте настройки звука и обнаружение устройств
1. Нажмите правую кнопку мыши на значке динамика передней панели, расположенном в правом нижнем углу экрана, и выберите пункт «Звуковые настройки».
2. В открывшемся окне перейдите на вкладку «Воспроизведение» и проверьте наличие и правильность установки аудиоустройства, которое вы используете.
3. Если наушники есть в списке устройств, но отмечены как «Не подключено», щелкните правой кнопкой мыши на них и выберите пункт «Подключить».
4. Проверьте также наличие и правильность установки аудиоустройства на вкладке «Запись», если у вас проблемы с микрофоном.
5. В случае отсутствия наушников или их неправильной установки в списках устройств, выберите пункт «Обновление драйвера» и следуйте инструкциям для поиска и установки необходимого драйвера.
Шаг 3: Проверьте настройки Bluetooth, если используемые наушники подключаются через Bluetooth
1. Нажмите правую кнопку мыши на значке «Параметры», расположенном в правом нижнем углу экрана, и выберите пункт «Настройки Bluetooth и другие устройства».
2. Проверьте, видит ли ваш компьютер используемые наушники в списке обнаруженных устройств.
3. Если наушники видны в списке, но недоступны для подключения, выберите их и нажмите «Удалить устройство», а затем повторно выполните поиск устройств и подключите наушники.
Шаг 4: Вызовите службу поддержки производителя устройства
Если после выполнения вышеперечисленных методов проблема не была решена, рекомендуется обратиться в службу поддержки производителя устройства или звуковой карты. Они могут предложить индивидуальное решение проблемы или обратить внимание на другие причины, вызывающие отсутствие обратной связи при использовании наушников.
Важно заметить, что в некоторых ситуациях методы, описанные выше, могут не дать положительного результата. В таких случаях рекомендуется обратиться к профессионалам, чтобы они помогли вам найти и исправить проблему с наушниками на компьютере с Windows 10.
Видео:
Не работает гарнитура после обновления Windows 10
Не работает гарнитура после обновления Windows 10 by Deka505 41,162 views 5 years ago 1 minute, 5 seconds