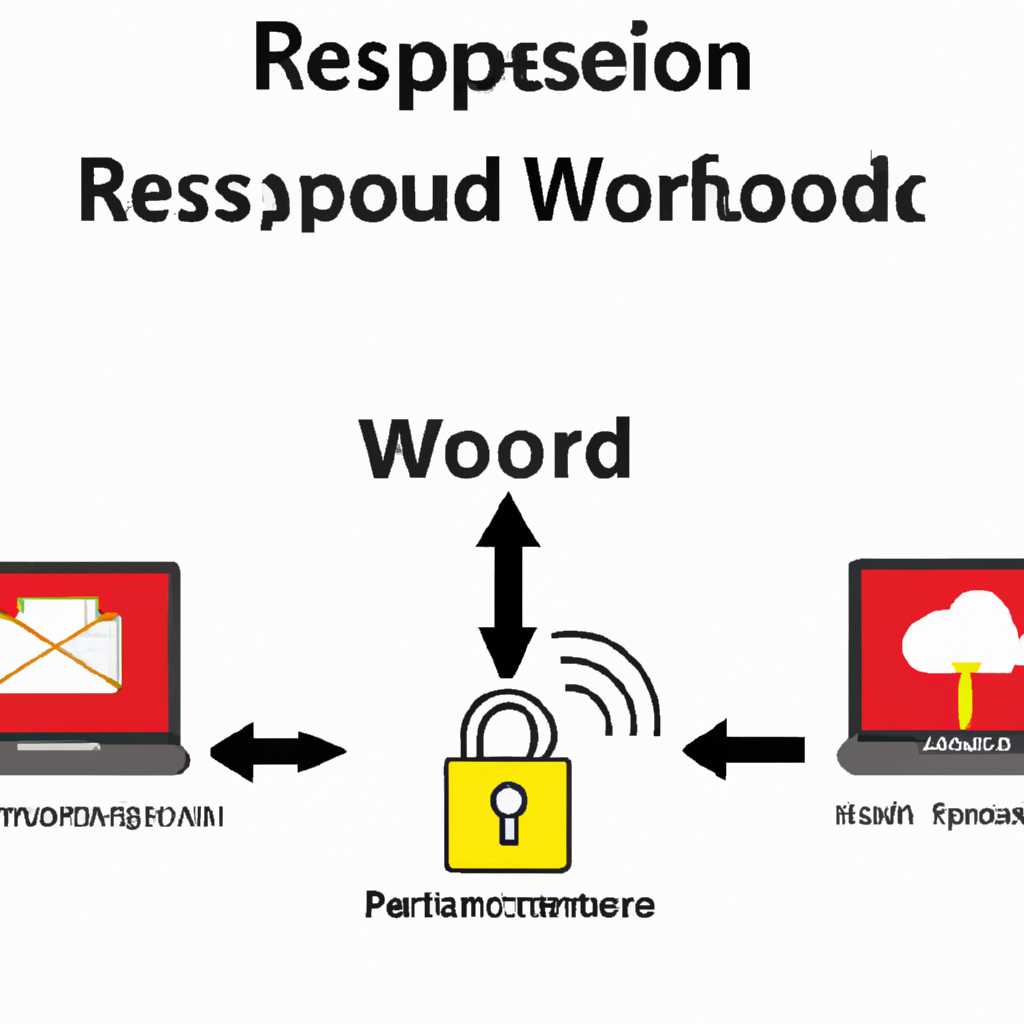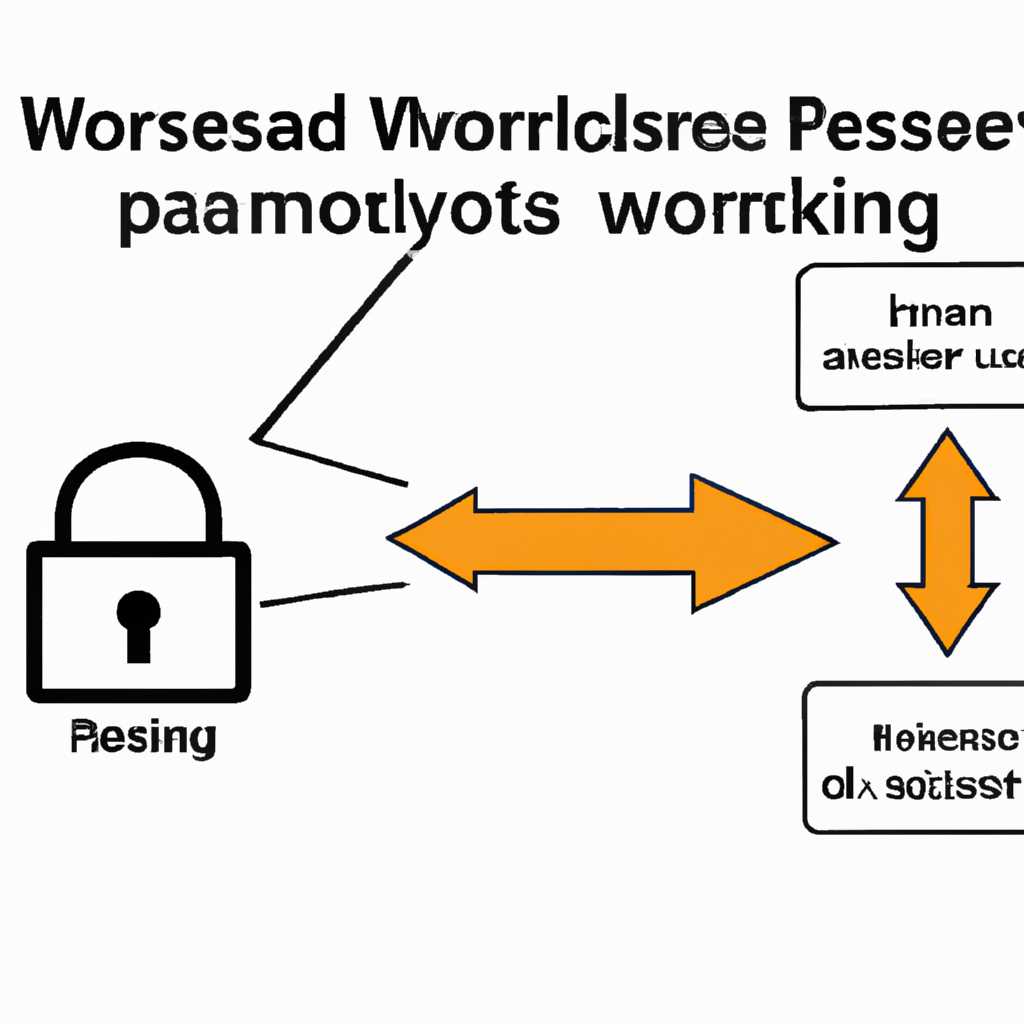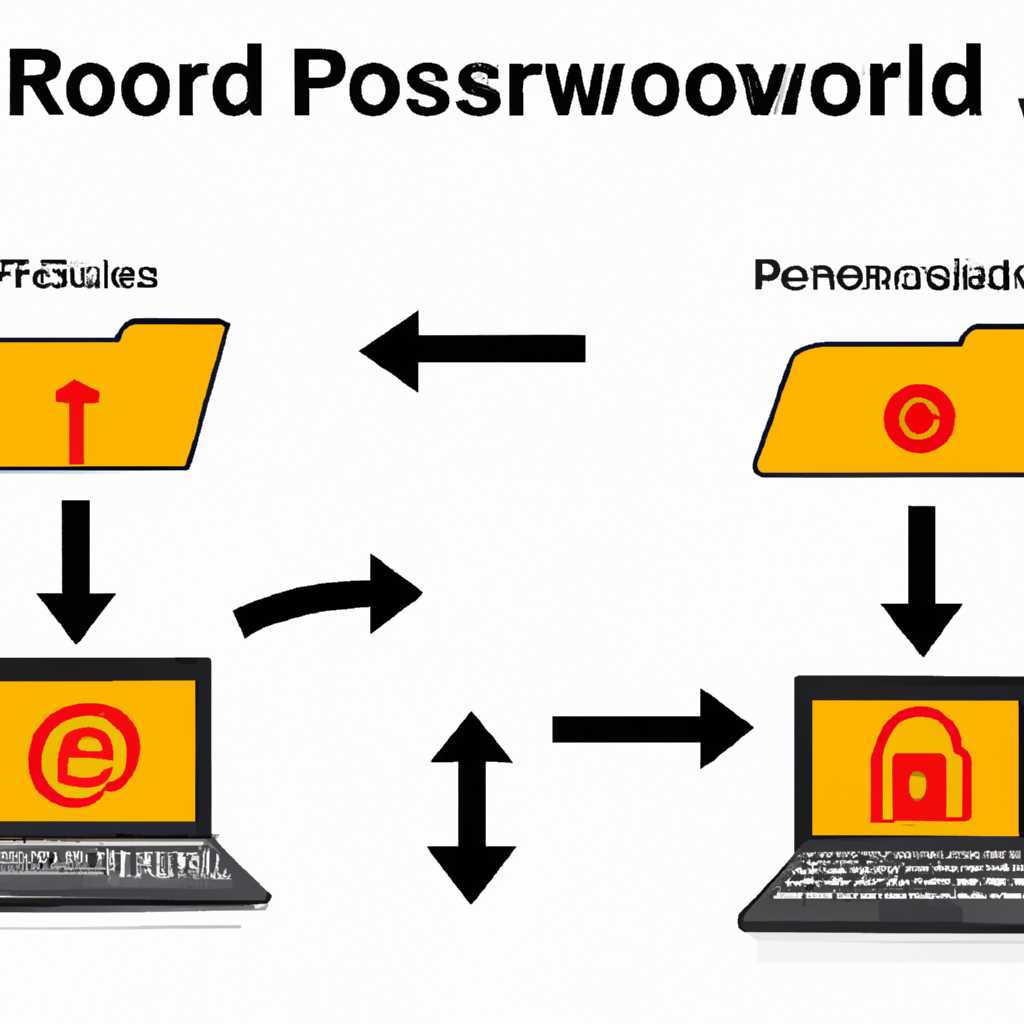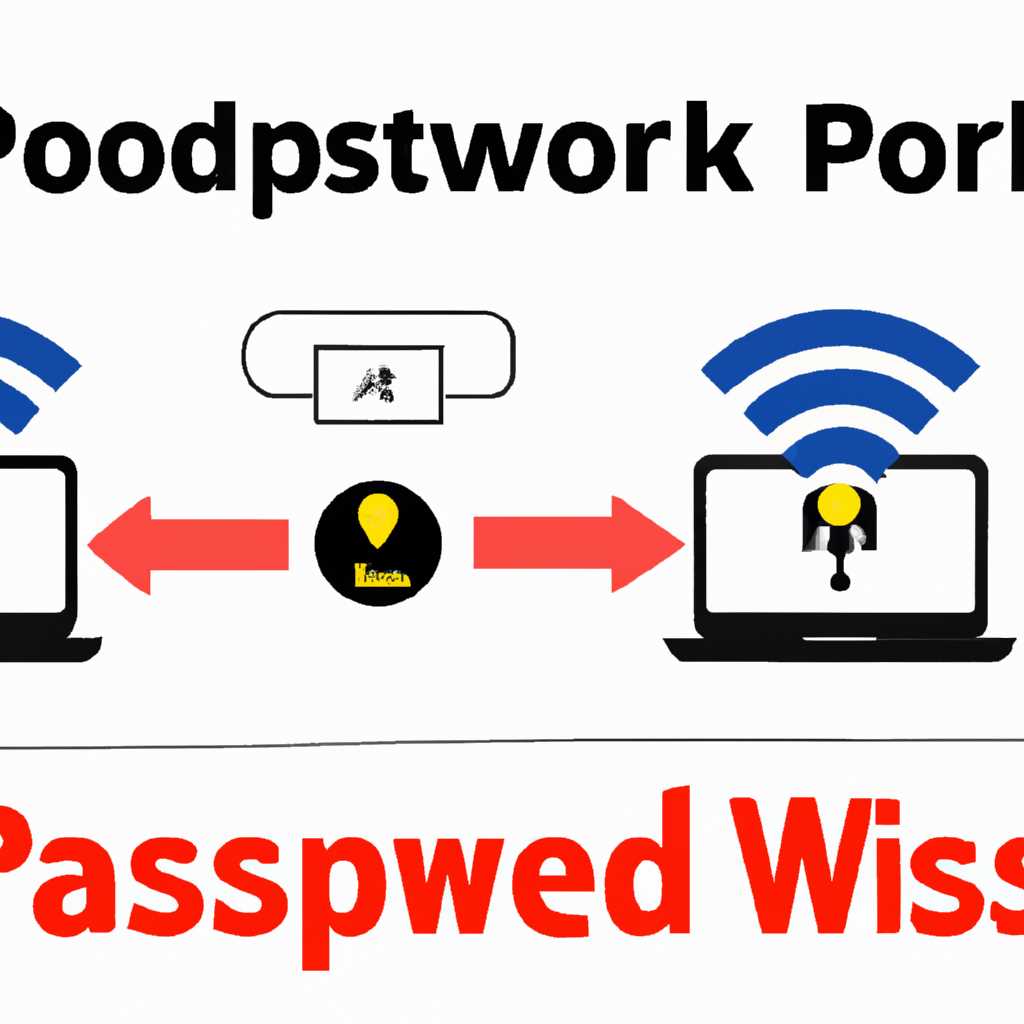- Почему пароли не сохраняются при подключении по RDP: решение проблемы
- Проблема сохранения паролей при подключении по RDP
- Почему пароли не сохраняются для RDP подключений?
- Возможные причины неработающего сохранения паролей
- Какие меры возможно принять для решения проблемы сохранения паролей?
- 1. Проверьте политику удаленного администрирования
- 2. Используйте специальный пароль для сохранения
- 3. Примените политики на удаленном сервере
- Отключение политики безопасности, которая может препятствовать сохранению паролей
- Шаг 1: Найти политику безопасности
- Шаг 2: Отключение политики безопасности
- Шаг 3: Применить изменение
- Внесение изменений в настройки Групповой политики для поддержки сохранения паролей
- Шаг 1: Проверьте текущую групповую политику
- Шаг 2: Измените настройки групповой политики
- Другие возможные пути решения проблемы с сохранением паролей в RDP
- 1. Проверьте политики сервера удаленного рабочего стола (RDP)
- 2. Удалите сохраненные пароли в доменной политике
- Полезная информация:
- Видео:
- Как отключить ввод сетевого пароля в Windows 7
Почему пароли не сохраняются при подключении по RDP: решение проблемы
В данной статье мы рассмотрим причины и способы решения проблемы с сохранением паролей при подключении по RDP. Когда клиентский компьютер подключается к серверу, система аутентификации проверяет учетные данные, включая пароль, для подлинности и передачи этих данных серверу.
Как правило, Windows сохраняет пароль автоматически, чтобы пользователь больше не должен был его вводить при повторных подключениях. Однако, в некоторых случаях пароли не сохраняются, и появляется необходимость в их ручном вводе каждый раз при подключении. Чтобы применить изменения в сохранении пароля, необходимо выполнить ряд действий.
Во-первых, проверьте политику паролей на компьютере-сервере RDP. Установите параметры политики паролей таким образом, чтобы разрешить сохранение пароля клиента. Если политика не разрешает сохранение паролей, измените ее так, чтобы пароли сохранялись.
Во-вторых, убедитесь, что учетные данные клиента указаны в окне «Подключение к удаленному рабочему столу». Если авторизационные данные клиента не указаны, пароли не сохраняются. Пропишите в окне «Pодключение к удаленному рабочему столу» учетную запись пользователя и пароль, и сохраните изменения.
Проблема сохранения паролей при подключении по RDP
Во время подключения по удаленному рабочему столу (RDP), Windows предлагает пользователю сохранить пароль для дальнейшего удобного доступа к удаленному компьютеру (серверу). Однако, в некоторых случаях, сохраненные пароли не будут доступны при следующих подключениях. В данной статье рассмотрим причины этой проблемы и предлагаемые решения.
Для начала, проверьте политики, которые могут влиять на сохранение паролей. В Windows есть групповые политики, выполнение которых может запретить сохранение паролей. Чтобы проверить политики на локальной машине, выполните следующие шаги:
- Откройте окно настройки подключений RDP (нажмите Win + R и введите «mstsc«).
- В окне настроек подключений, найдите вкладку «Подключение».
- Нажмите на кнопку «Настройки» рядом с полем «Сохраненные данные подключения».
- В открывшемся окне настроек, найдите и нажмите на кнопку «Удалить».
Проверьте, сохраняются ли ваши пароли после выполнения этих шагов. Если пароли по-прежнему не сохраняются, рассмотрим другую возможную причину.
В некоторых случаях, проблема может быть связана с компонентами по аутентификации на сервере или устройстве клиента RDP. Проверьте следующие компоненты:
- Проверьте политику аутентификации на сервере: Политика «NTLM-only» может запрещать сохранение паролей. Решено применить политику, разрешающую сохранение паролей.
- Удалите сохраненные пароли: Если ваш компьютер подключается к домену, удалите сохраненные пароли по групповым политикам. Для этого выполните следующие шаги:
- Откройте командную строку с правами администратора.
- Введите команду «gpupdate /force» для применения групповых политик.
Если вы все еще не можете сохранять пароли при подключении по RDP, рекомендуется использовать альтернативные методы аутентификации, например, учетные данные 1C.
В данной статье мы рассмотрели причины и предложили решения для проблемы сохранения паролей при подключении по RDP. Проверьте политики, удалите сохраненные пароли и примените групповые политики для разрешения задачи.
Почему пароли не сохраняются для RDP подключений?
При работе с удаленным рабочим столом (RDP) некоторые пользователи сталкиваются с проблемой, когда пароли не сохраняются для подключений. Это может вызвать неудобства и потребовать повторного ввода учетных данных при каждом соединении с удаленным компьютером или сервером.
Одной из причин такой проблемы может быть изменение настроек безопасности или политики домена. В некоторых случаях, чтобы сохранять пользовательские пароли при подключении по RDP, необходимо использовать групповую политику домена или делегацию компонентов.
Для решения проблемы сохранения паролей при подключении по RDP можно выполнить следующие действия:
- Удалите сохраненные учетные данные пользователя на локальной машине. Для этого можно использовать разные способы, например, через панель управления Windows или с помощью команды «cmdkey /delete:termsrv/Computer1».
- Убедитесь, что настройки сохраненных данных в политике безопасности домена или на локальных компьютерах соответствуют требованиям сохранения паролей. Например, проверьте, что политика аутентификации на удаленном компьютере не устанавливает параметр «отключить сохранение паролей» или не использовать «только NTLM».
- Проверьте, что на удаленных серверах используется версия RDP, которая поддерживает сохранение паролей. Например, убедитесь, что серверы на базе Windows 10 или Windows Server 2016 и выше, так как старые версии RDP могут не сохранять учетные данные.
- Если у вас возникают проблемы с сохранением паролей только для определенного пользователя, то проверьте его учетную запись и ограничения, установленные в его доменной политике.
- Используйте надежные пароли, чтобы не подвергать сохранение паролей небезопасным ситуациям.
- Если ничего из вышеперечисленного не решает проблему, обратитесь к технической поддержке Microsoft или к сообществу пользователей для получения дополнительной помощи или комментариев.
Необходимо помнить, что сохранение паролей может быть небезопасным и рекомендуется использовать дополнительные меры безопасности при удаленных подключениях.
Возможные причины неработающего сохранения паролей
Если вы столкнулись с проблемой неработающего сохранения паролей при подключении по RDP (Remote Desktop Protocol), причин может быть несколько. Рассмотрим основные:
1. Настройки политик безопасности: Возможно, ваша система настроена таким образом, что не сохраняет учетные данные при подключении. Это может быть связано с параметрами политик безопасности компьютера или групповыми политиками, установленными администратором. В таком случае, чтобы изменить параметры сохранения паролей, нужно выполнить следующие действия:
a) Откройте окно «Локальная политика безопасности» (например, нажатием клавиш Win + R и введя команду «secpol.msc»).
b) Перейдите в раздел «Конфигурация компьютера» -> «Политики Windows» -> «Настройки безопасности» -> «Локальные политики безопасности» -> «Политика безопасности»
c) Найдите параметр «Политика безопасности: Доступ посредством сетевых учетных данных (по умолчанию)» и измените его значение на «Включено».
d) Закройте окно «Локальная политика безопасности» и выполните команду «gpupdate /force» для применения изменений.
2. Использование небезопасного протокола аутентификации: Если ваш RDP-сервер использует протокол аутентификации NTLM (NT LAN Manager), который является устаревшим и небезопасным, пароли могут не сохраняться по соображениям безопасности. В таком случае, решение проблемы заключается в использовании более безопасного протокола аутентификации, такого как Kerberos.
3. Неправильная настройка сервера или клиента: Убедитесь, что учетные данные сохраняются как часть настроек подключений RDP на сервере или клиентской машине. Проверьте соответствующие настройки в файле termsrv.ini для серверов или в реестре для клиентов.
4. Использование доменной учетной записи: Если вы подключаетесь к RDP-серверу с помощью доменной учетной записи, пароль может не сохраняться из-за политики домена. В этом случае нужно обратиться к администратору домена и запросить изменение таких политик безопасности.
5. Проверка сохраненных данных учетных записей: Проверьте, чтобы сохраненные данные для учетных записей на сервере или клиентской машине были корректными и не содержали ошибок или опечаток.
Все эти рекомендации могут помочь вам решить проблему неработающего сохранения паролей при подключении по RDP. Если после применения указанных действий проблема остается нерешенной, обратитесь к специалисту по администрированию системы для получения дополнительной помощи.
Какие меры возможно принять для решения проблемы сохранения паролей?
Если вы столкнулись с проблемой, когда пароли не сохраняются при подключении по RDP, есть несколько мер, которые можно принять для ее решения. Рассмотрим некоторые из них:
1. Проверьте политику удаленного администрирования
Перед тем как делать изменения на компьютере клиента, проверьте политику удаленного администрирования в системе Windows:
- Найдите Панель управления на вашем компьютере и откройте ее.
- Перейдите в «Система и безопасность» и найдите «Система».
- В левой панели найдите ссылку с названием «Удаленные настройки».
- В открывшемся окне найдите раздел «Удаленный рабочий стол» и под ним кликните на кнопку «Дополнительные параметры…».
- В открывшемся окне найдите вкладку «Удаленное управление» и убедитесь, что выбран пункт «Позволить подключаться к этому компьютеру».
2. Используйте специальный пароль для сохранения
Если сохранение пароля все равно не работает, попробуйте использовать специальный пароль, который будет сохраняться между подключениями:
- Откройте окно подключения по RDP, введите адрес удаленного компьютера и нажмите кнопку «Параметры».
- Перейдите на вкладку «Расширенные» и найдите раздел «Аутентификация».
- Выберите опцию «Сохранить пароль» и введите специальный пароль для сохранения.
- Подтвердите изменения, закройте окно настроек и попробуйте подключиться к удаленному компьютеру снова.
3. Примените политики на удаленном сервере
Если у вас возникают проблемы с сохранением паролей при подключении к удаленному серверу Windows, рассмотрите применение следующих политик:
- Зайдите на удаленный сервер и найдите «Групповые политики» в «Управление компьютером».
- Разверните «Конфигурация компьютера», затем откройте «Политики Windows» и найдите «Параметры безопасности».
- Внесите следующие изменения:
- Удалите политику «Настройка удаленной поддержки пользователя» из «Локальная политика безопасности».
- Добавьте политику «Настройка передачи сохраненных учетных записей с помощью одноразовых паролей для удаленных серверов DELEGATIONALLOWED в NTLM-only mode» и установите значение «Enabled».
- Примените изменения и перезапустите удаленный сервер.
Помимо вышеперечисленных мер, также стоит проверить, используете ли вы последнюю версию клиента RDP, а также обратить внимание на возможные конфликты между системами 1C и подключениями по RDP. Если проблема сохранения паролей все еще не решена, рекомендуется обратиться за помощью к специалистам в области администрирования.
Отключение политики безопасности, которая может препятствовать сохранению паролей
В некоторых случаях, при подключении по RDP, пароли не сохраняются, что может быть проблематично, особенно для администраторов, которым приходится подключаться к разным удаленным серверам. Однако, эту проблему можно решить, отключив опцию безопасности, которая может блокировать сохранение паролей.
Шаг 1: Найти политику безопасности
Для того чтобы отключить эту политику безопасности, нужно открыть окно групповых настроек (Group Policy) на компьютере, с которого вы подключаетесь по RDP. Чтобы найти политику безопасности, выполните следующие шаги:
- Нажмите Win + R на клавиатуре, чтобы открыть окно «Выполнить».
- Введите «gpedit.msc» и нажмите Enter, чтобы открыть окно групповых настроек.
- В окне групповых настроек найдите следующий путь: Компьютерная конфигурация -> Шаблоны администратора -> Сеть -> Подлинность RDP. Выберите этот путь.
Шаг 2: Отключение политики безопасности
После того, как вы найдете путь «Подлинность RDP» в окне групповых настроек, найдите политику «Отключенные домены, в которых разрешено использование NTLM-only» и дважды кликните на нее.
В открывшемся окне политики выберите параметр «Включено» и введите «Основной компьютер домена» и «Выбранный компьютер» в поле значений.
Нажмите «Применить» и «ОК», чтобы сохранить изменения.
Шаг 3: Применить изменение
Для того чтобы изменение политики безопасности вступило в силу, выполните следующие шаги:
- Откройте командную строку от имени администратора.
- Введите команду «gpupdate /force» и нажмите Enter, чтобы применить изменения политики безопасности.
После выполнения этих шагов, пароли должны сохраняться при подключении по RDP.
Теперь, когда проблема сохранения паролей решена, вы можете безопасно подключаться к удаленным серверам с помощью RDP и использовать сохраненные учетные данные для автоматической аутентификации.
Внесение изменений в настройки Групповой политики для поддержки сохранения паролей
Если у вас возникают проблемы с сохранением паролей при подключении по RDP, вы можете внести изменения в настройки Групповой политики для разрешения этой проблемы. Вот что нужно сделать:
Шаг 1: Проверьте текущую групповую политику
1. Зайдите на удаленный сервер или компьютер с помощью учетных данных администратора.
2. Откройте «Панель управления», найдите «Средства администрирования» и откройте «Групповую политику»
3. Найдите раздел «Компоненты Windows» и перейдите в него.
4. Найдите «Удаленный рабочий стол» и откройте его.
5. Проверьте настройки «Сохранить пароль» и «Сохранить имя пользователя» — убедитесь, что они включены.
Шаг 2: Измените настройки групповой политики
1. Если настройки «Сохранить пароль» и «Сохранить имя пользователя» не включены, вам нужно их изменить:
— Найдите параметр «Не разрешать сохранение паролей при подключении к удаленному компьютеру» и установите его значение «Нет».
— Найдите параметр «Не разрешать сохранение имени пользователя при подключении к удаленному компьютеру» и установите его значение «Нет».
2. Для сохранения изменений выполните команду «gpupdate /force» в командной строке или используйте консоль управления групповой политикой.
После выполнения этих шагов проверьте, сохраняются ли пароли при подключении по RDP. В некоторых случаях может потребоваться перезагрузка сервера или компьютера для применения изменений.
Другие возможные пути решения проблемы с сохранением паролей в RDP
Если при подключении по RDP пароли не сохраняются, несмотря на выбор опции «Запомнить пароль», можно попробовать решить проблему с помощью следующих способов:
1. Проверьте политики сервера удаленного рабочего стола (RDP)
Возможно, на сервере удаленного рабочего стола (RDP) включена политика безопасности, которая запрещает сохранение паролей при подключении. Для изменения этого параметра требуется доступ администратора к серверу.
2. Удалите сохраненные пароли в доменной политике
Если используется доменная политика, проверьте настройки групповой политики для компьютеров и пользователей. Удалите сохраненные пароли, если они есть, в соответствующих политиках.
3. Измените настройки клиента Remote Desktop
В окне клиента Remote Desktop (RDP) проверьте настройки и параметры сохранения паролей. Проверьте, есть ли сохраненный пароль пользователя, и выполните изменения, если требуется.
4. Используйте небезопасный метод сохранения пароля
Microsoft Remote Desktop сохраняет пароли в файле .rdp на клиентском компьютере. Теперь пользовательские учетные данные можно сохранить, но это может считаться небезопасным вариантом, так как файл .rdp содержит информацию для доступа к удаленному серверу.
5. Проверьте компоненты удаленного доступа
Проверьте компоненты и настройки удаленного доступа на клиентском компьютере и на сервере, чтобы убедиться, что они работают корректно. Выполните изменения, если необходимо, и примените их.
Помните, что сохраненные пароли при подключении по RDP могут быть небезопасными, поэтому решайте проблему с сохранением паролей осторожно и учитывайте соответствующие риски.
Полезная информация:
В настройках текущей политики аутентификации RDP проверьте параметр «Пароли на удаленных компьютерах должны сохраняться при подключении». Если эта настройка активна, убедитесь, что она имеет значение «Включено».
Основные параметры политики удаленного рабочего стола на компьютере-сервере могут быть изменены с помощью редактора локальной групповой политики (gpedit.msc) или с помощью GPO (групповой политики Active Directory).
На компьютере-сервере с ОС Windows 10 в параметрах «Учетные данные сервера удаленного рабочего стола» можно изменить тип проверки подлинности на «Только автоматическая проверка подлинности сервера». Это также может помочь решить проблему.
Не забывайте применять все изменения и перезапускать компьютеры, для того чтобы примененные параметры политик заработали.
Видео:
Как отключить ввод сетевого пароля в Windows 7
Как отключить ввод сетевого пароля в Windows 7 by Дневник Сисадмина 56,862 views 4 years ago 2 minutes, 5 seconds