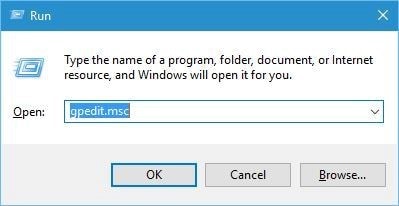- Что делать, если в Windows 10 не работает функция системного восстановления?
- Исправлено точки восстановления не работают в Windows 10
- Проверьте настройки системной защиты
- Выполните проверку службы точек восстановления
- Проверьте наличие свободного пространства на диске
- Проверьте реестр на наличие ошибок
- Почему не сохраняются точки восстановления Windows 10
- 1. Ограниченное пространство на диске
- 2. Неправильные настройки системной защиты
- 3. Проблемы с программным обеспечением сторонних разработчиков
- 4. Необходимость выполнения восстановления в безопасном режиме
- 5. Использование командной строки
- Как исправить проблемы точки восстановления в Windows 10
- Видео:
- Компьютер запущен некорректно Windows 10 как исправить
Что делать, если в Windows 10 не работает функция системного восстановления?
Если у вас возникли проблемы с точками восстановления в Windows 10, вы не одни. Многие пользователи сталкиваются с ситуацией, когда точки восстановления предыдущего состояния системы постоянно исчезают или служба восстановления Windows не работает должным образом. В этой статье мы предлагаем несколько решений, которые помогут вам исправить эту проблему и настроить правильное функционирование точек восстановления.
В первую очередь, проверьте, включена ли служба восстановления системы. Для этого нажмите клавиши Win + R, чтобы открыть окно «Выполнить». Введите команду services.msc и нажмите «ОК». В окне «Службы» найдите службу «Точка восстановления службы Windows». Проверьте ее состояние и убедитесь, что оно установлено как «Запущено». Если служба не запущена, щелкните правой кнопкой мыши на ней и выберите «Запустить службу».
Также, вы можете проверить состояние точек восстановления, созданных вами ранее. Для этого откройте командную строку, введите команду wmic.exe /Namespace:\
oot\default Path SystemRestore Call CreateRestorePoint «My Restore Point», 100, 7 и нажмите «Enter». Это создаст новую точку восстановления с именем «My Restore Point». Если этот процесс завершился успешно, значит ваше программное обеспечение точек восстановления работает должным образом.
Если предыдущие шаги не помогли исправить проблему с точками восстановления, следующим решением может быть проверка некоторых программ, которые могут влиять на их работу. В некоторых случаях антивирусные программы, такие как Avast или Avira, а также программы для резервного копирования, такие как Acronis True Image, могут вызывать проблемы с точками восстановления. Рекомендуется временно отключить такие программы и проверить, сохраняются ли точки восстановления после этого.
Еще одной возможной причиной неработающих точек восстановления может быть использование программного обеспечения синхронизации данных, таких как Dropbox, Google Drive или Microsoft OneDrive. Если вы используете такие программы, попробуйте временно отключить их и проверить работу точек восстановления.
Если все остальные способы не работают, попробуйте запустить систему в режиме безопасного сканирования. Для этого перезагрузите компьютер и нажмите клавишу F8 несколько раз до того, как откроется меню «Advanced Boot Options» (Расширенные варианты загрузки). Затем выберите «Safe Mode» (Безопасный режим) и нажмите «Enter». В этом режиме попробуйте выполнить операции восстановления системы и проверить результаты.
Возможно, что проблема с неработающей точкой восстановления в Windows 10 связана с определенной программой или железом на вашем компьютере. Например, в некоторых случаях причиной может быть несовместимость видеокарты с программным обеспечением точек восстановления. Проверьте состояние вашей видеокарты и, если необходимо, обновите драйвера или воспользуйтесь другой видеокартой.
Теперь, когда вы знаете несколько возможных решений для проблемы с неработающей точкой восстановления, попробуйте их исправить и настроить правильное функционирование этой важной функции Windows 10. Если все остальные методы не помогают, рекомендуется обратиться к специалистам или на форумы пользователей, где вы сможете найти более подробные и индивидуальные советы по решению этой проблемы.
Исправлено точки восстановления не работают в Windows 10
Если вы обнаружили, что точки восстановления не работают в вашей операционной системе Windows 10, не стоит паниковать. В этой статье мы расскажем вам, как исправить эту проблему и снова настроить работу точек восстановления.
Проверьте настройки системной защиты
Перейдите в «Свойства системы», выберите вкладку «Системная защита» и убедитесь, что она включена для вашего системного диска. Если она отключена, то просто включите ее и нажмите кнопку «Применить».
Выполните проверку службы точек восстановления
Откройте командную строку с правами администратора и выполните следующую команду:
sc query vss
Проверьте, запущена ли служба точек восстановления. Если она не запущена, выполните следующую команду:
sc start vss
Проверьте наличие свободного пространства на диске
Убедитесь, что на вашем системном диске есть достаточно свободного пространства для создания точки восстановления. Если свободного места недостаточно, удалите ненужные файлы или программы, чтобы освободить место.
Проверьте реестр на наличие ошибок
Откройте реестр, нажав сочетание клавиш Win + R, введите команду regedit и нажмите клавишу «Enter».
Перейдите по следующему пути:
HKEY_LOCAL_MACHINE\SOFTWARE\Microsoft\Windows NT\CurrentVersion\SystemRestore
Убедитесь, что значения «DisableSR» и «DisableConfig» равны 0. Если значения отличаются, измените их на 0.
Если после выполнения всех этих действий точки восстановления все равно не работают, склоняюсь к мысли о проблеме с жестким диском или материнской платой. В таком случае, рекомендуется обратиться к специалистам для диагностики и решения проблемы.
Мы надеемся, что эти советы помогут вам исправить проблему с точками восстановления в Windows 10 и вернуть их работу. Удачи!
Почему не сохраняются точки восстановления Windows 10
В Windows 10, возможны случаи, когда точки восстановления не сохраняются. Это может происходить по разным причинам, и в этом разделе мы рассмотрим некоторые из них и предложим возможные решения проблемы.
1. Ограниченное пространство на диске
Одной из возможных причин, почему точки восстановления не сохраняются, может быть недостаток свободного пространства на диске. Убедитесь, что на вашем диске есть достаточно свободного места для сохранения точек восстановления.
2. Неправильные настройки системной защиты
Если точки восстановления перестали сохраняться, возможно, у вас неправильно настроены параметры системной защиты. Для включения системной защиты и сохранения точек восстановления выполните следующие действия:
- Щелкните правой кнопкой мыши по значку «Мой компьютер/Этот компьютер» на рабочем столе или в меню «Пуск».
- Выберите «Свойства» из контекстного меню.
- На вкладке «Защита системы» нажмите «Настройка».
- Убедитесь, что системная защита включена для вашего диска.
- Настройте количество места для системной защиты, чтобы убедиться, что хватает места для сохранения точек восстановления.
3. Проблемы с программным обеспечением сторонних разработчиков
Некоторые программы сторонних разработчиков могут мешать сохранению точек восстановления. Например, программа антивируса, такая как Avast, может блокировать процесс сохранения точек восстановления. В таком случае, попробуйте временно выключить антивирусное программное обеспечение и проверить, сохраняются ли точки восстановления.
4. Необходимость выполнения восстановления в безопасном режиме
Иногда точки восстановления не сохраняются из-за проблем с установленными программами или драйверами. В этом случае, попробуйте выполнить восстановление в безопасном режиме:
- Нажмите «Пуск» и выберите «Настройки».
- Перейдите в раздел «Обновление и безопасность».
- На вкладке «Восстановление» выберите «Перезагрузить сейчас» под разделом «Дополнительные параметры запуска».
- После перезагрузки выберите «Безопасный режим» или «Безопасный режим с командной строкой».
- После входа в безопасный режим, выполните восстановление вручную.
5. Использование командной строки
Если точки восстановления не сохраняются в Windows 10, можно попробовать использовать командную строку для восстановления:
- Нажмите «Пуск» и введите «Командная строка».
- Щелкните правой кнопкой мыши на приложении «Командная строка» и выберите «Выполнить от имени администратора».
- Введите команду «sc stop sr» и нажмите «Enter».
- Затем введите команду «sc config sr start=auto» и снова нажмите «Enter».
- После выполнения этих изменений, созданные точки восстановления должны сохраняться.
В случае если ни одно из предыдущих решений не сработало, возможно, проблема связана с аппаратной частью вашего компьютера, такой как видеокарта или звуковая карта. В этом случае, вам может потребоваться обратиться к мастеру или сервисному центру для решения проблемы.
Надеемся, что эти рекомендации помогут вам разобраться, почему точки восстановления не сохраняются в Windows 10, и вы сможете успешно использовать функцию восстановления вашей системы.
Как исправить проблемы точки восстановления в Windows 10
Если вы столкнулись с проблемой, когда точки восстановления не работают правильно в Windows 10, вам следует выполнить несколько простых действий для ее исправления. Вот решение, которое может помочь вам:
- Убедитесь, что служба точек восстановления запущена. Для этого выполните следующие действия:
- Откройте командную строку в режиме администратора.
- Введите команду «services.msc» и нажмите клавишу Enter.
- В списке служб найдите службу «Точки восстановления» и проверьте ее состояние.
- Если служба не запущена, щелкните правой кнопкой мыши на ней и выберите «Запустить».
- Если это не решает проблемы, создайте точку восстановления вручную, следуя этим шагам:
- Откройте командную строку в режиме администратора.
- Введите команду «rstrui.exe» и нажмите клавишу Enter.
- Откроется окно «Системное восстановление».
- Выберите «Создать точку» и следуйте инструкциям на экране.
- Если эти решения не помогли, попробуйте запустить компьютер в режиме безопасного режима. Для этого выполните следующие действия:
- Нажмите клавишу Windows + R, чтобы открыть окно «Выполнить».
- Введите команду «msconfig» и нажмите клавишу Enter.
- Перейдите на вкладку «Загрузка» и выберите «Безопасный режим».
- Выберите одну из опций безопасного режима (например, «Минимальный») и нажмите «Применить» и «ОК».
- Перезагрузите компьютер и проверьте, работают ли точки восстановления.
Если все остальное не помогает, возможно, проблема связана с установленными программами. Некоторые программы, такие как Avast или Zalman Sync, могут вызывать глюки точек восстановления. Попробуйте отключить или удалить эти программы и проверьте, решается ли проблема.
Теперь вы знаете, как исправить проблемы точки восстановления в Windows 10. Вы можете проверить и исправить их, следуя приведенным выше рекомендациям. Удачи!
Видео:
Компьютер запущен некорректно Windows 10 как исправить
Компьютер запущен некорректно Windows 10 как исправить by Компьютерное SHOW 150,464 views 2 years ago 6 minutes, 7 seconds