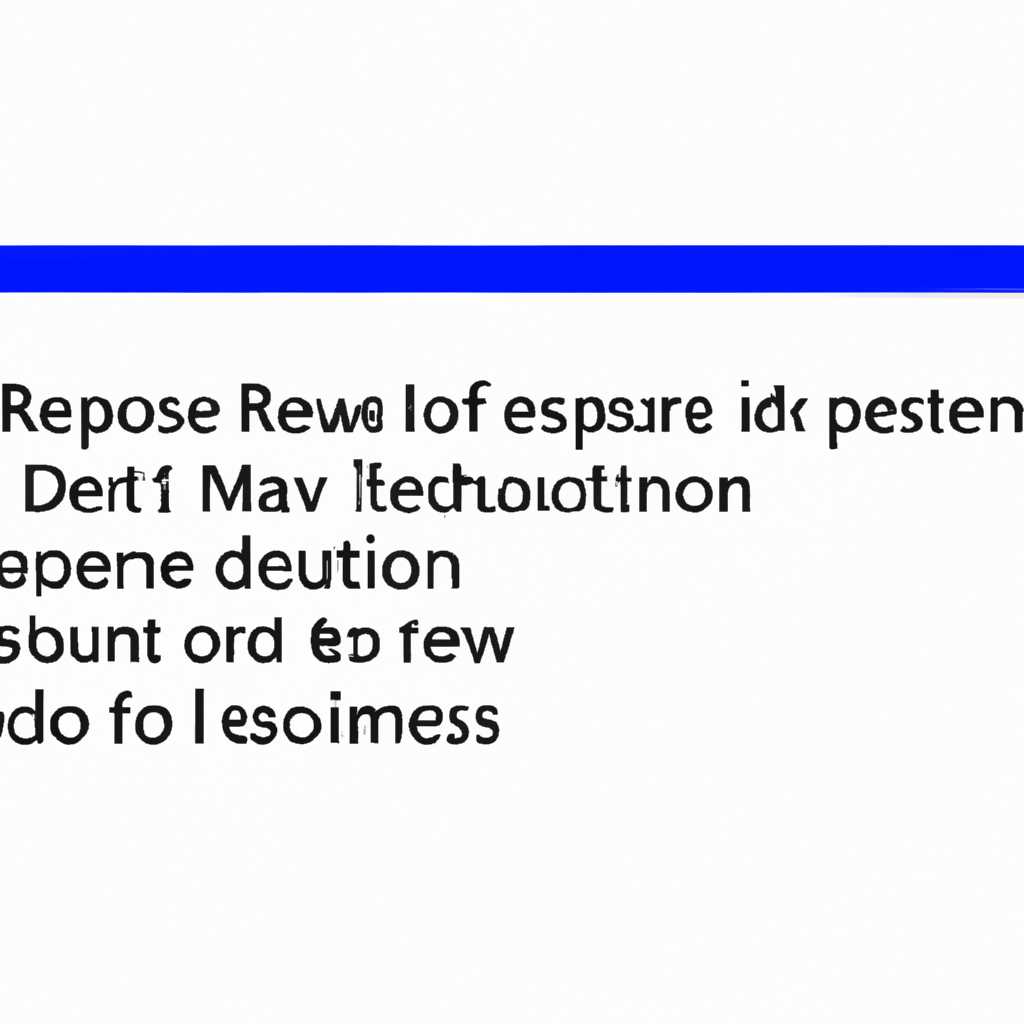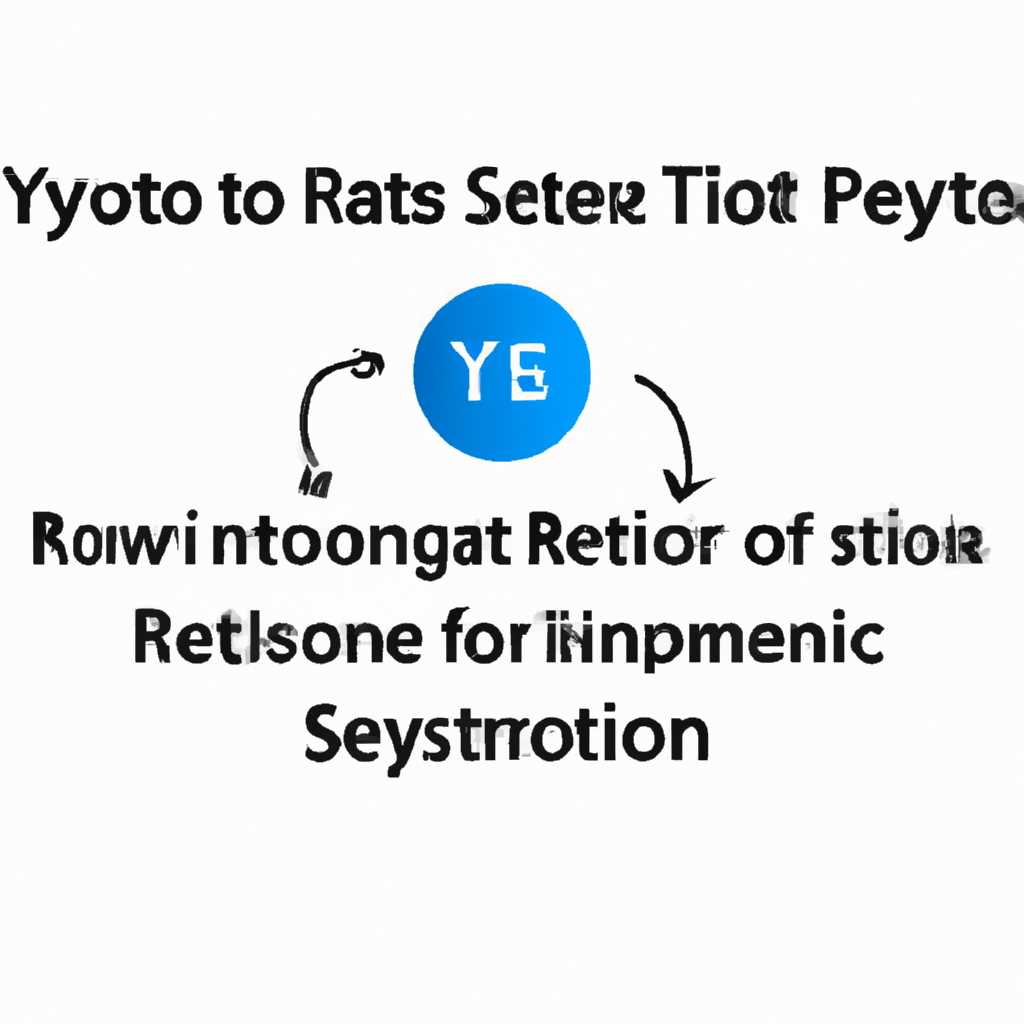- Почему не создаётся точка восстановления и как исправить эту проблему
- Проверьте свободное место на дисках
- Комментарий:
- Точка восстановления не создаётся: проверьте службу
- Проверка состояния службы
- Другие возможные ситуации
- Откат к точке в работающей системе
- Проверьте Журнал событий Windows
- Попробуйте Безопасный режим
- Добавить комментарий Отменить ответ
- Точка восстановления Windows 10
- Видео:
- Произошла ошибка на странице свойств в настройке Защиты системы Windows — способы исправить ошибку
Почему не создаётся точка восстановления и как исправить эту проблему
Система создания точек восстановления — это один из важных механизмов, которые помогают пользователям компьютера вернуть свои системы к предыдущему состоянию в случае возникновения сбоя. Однако иногда может возникнуть проблема, когда точка восстановления не создаётся. В этой статье мы рассмотрим несколько распространенных причин такой проблемы и предложим несколько решений для ее устранения.
Одной из причин, по которой точка восстановления может не создаваться, является недостаток свободного места на диске системы. Для успешного создания точки восстановления системе требуется достаточное количество места для хранения резервных данных. Если на диске системы недостаточно свободного места, то точка восстановления может не создаваться. Убедитесь, что на вашем диске системы есть достаточное количество свободного места для создания точки восстановления.
Если у вас отключена служба точек восстановления, то точка восстановления также не будет создаваться. Чтобы проверить состояние службы точек восстановления, перейдите в раздел «Службы» в системе Windows. Наберите «services.msc» в графе описания запущенной программы и нажмите Enter. Найдите в списке службу с названием «Тень тома» и установите ее состояние в «Автоматически». Если служба уже работает, попытайтесь перезапустить ее или изменить ее состояние на «Ручной», а затем снова на «Автоматически», чтобы включить ее.
Проверьте свободное место на дисках
Одна из наиболее распространенных причин, по которой не создается точка восстановления системы Windows, может быть связана с недостатком свободного места на диске. Когда система создает точку восстановления, она сохраняет состояние системного реестра, журнал событий и другие данные в определенном разделе или диске.
Если на этом разделе или диске не хватает свободного места, то система не сможет создать точку восстановления. В таком случае, можно проверить, сколько свободного места доступно на диске, чтобы убедиться, что это не проблема.
Если доступных мест на диске менее 10% от его общего объема, то системе может быть затруднительно создание и хранение точек восстановления. В этом случае рекомендуется освободить место на диске путем удаления ненужных файлов или переноса данных на другой диск.
Также стоит обратить внимание на наличие проблемных разделов или дисков, которые могут вызывать ошибки при создании точки восстановления. Если какой-то раздел или диск является проблемным, то может потребоваться его проверка и исправление ошибок.
Однако, не стоит забывать, что создание точки восстановления может быть отключено в системе или на определенном диске. Проверьте настройки системы, чтобы убедиться, что создание точек восстановления не отключено.
Если после проверки свободного места на дисках и наличия проблемных разделов точка восстановления все еще не создается, то можно попробовать добавить ее вручную через командную строку или использовать сторонние программы, которые позволяют создавать точки восстановления.
Комментарий:
Если система работает в режиме бэкапа или архивации данных, то точка восстановления может быть создана только на диске, на котором находится система. Также следует заметить, что в Windows 10 создаются несколько поколений точек восстановления, поэтому если точка восстановления не создается в данный момент, то возможно, система уже имеет свою собственную точку восстановления, которой можно воспользоваться в случае сбоя системы.
Точка восстановления не создаётся: проверьте службу
Проверка состояния службы
Чтобы проверить состояние службы, необходимо выполнить следующие шаги:
- Нажмите Win + R, чтобы вызвать окно «Выполнить».
- Введите services.msc и нажмите Enter.
Откроется список служб, доступных на вашей системе. В графе «Имя» найдите службу «Теневое копирование тома» и убедитесь, что ее статус указан как «Запущен». Если служба не запущена, вы можете попытаться ее запустить:
- Щелкните правой кнопкой мыши на службе «Теневое копирование тома».
- Выберите «Свойства».
- На вкладке «Общие» установите режим запуска службы на «Автоматически».
- Щелкните «Применить» и затем «ОК».
- Запустите службу, нажав правой кнопкой мыши на ней и выбрав «Запустить».
После выполнения этих действий проверьте, создается ли теперь точка восстановления.
Другие возможные ситуации
Если точка восстановления по-прежнему не создается, можно попробовать выполнить следующие действия:
- Проверьте доступность места на дисках, на которых находятся создаваемые точки восстановления.
- Убедитесь, что защита системы включена на соответствующем разделе диска.
- Проверьте реестр на наличие каких-либо ошибок или проблем, которые могут вызывать сбой в создании точек восстановления.
- Проверьте, работают ли другие службы, связанные с теневыми копиями, и включены ли они на вашей системе.
Если ни одна из перечисленных ситуаций не применима к вашему случаю, возможно, в вашей системе происходит какая-либо другая проблема или сбой, который требует дополнительного изучения и решения. В этом случае рекомендуется обратиться к специалистам или консультантам по вопросам поддержки Windows.
И помните, что создание резервных копий данных и точек восстановления — важный аспект обеспечения безопасности вашей системы, поэтому необходимо регулярно проверять и поддерживать их в актуальном состоянии.
Откат к точке в работающей системе
Однако иногда возникают ситуации, когда точка восстановления не создается. Это может быть вызвано разными причинами. Например, система может не создавать точку восстановления на журнале событий или на диске с системными данными. Если точка восстановления не создается, рекомендуется проверить несколько важных моментов.
| Шаг 1: | Проверьте, есть ли у вас доступ к функционалу создания точки восстановления. Для этого откройте «Свойства системы», выбрав пункт «Система» либо «Эксплорер» -> «Свойства» -> «Дополнительные системные настройки». |
| Шаг 2: | Убедитесь, что служба «Тома теней» работает. Откройте «Службы» и проверьте ее состояние. Если служба не работает, попытайтесь запустить ее или добавить службу, если она отсутствует в списке служб. |
| Шаг 3: | Проверьте доступность диска для создания точек восстановления. Убедитесь, что на диске достаточно свободного места. Также проверьте, что включена функция автоматической архивации и что диск не исключен из списка дисков для создания точек восстановления. |
| Шаг 4: | Проверьте наличие антивирусных программ или программ, которые могут блокировать создание точек восстановления. В случае конфликтов, попробуйте временно отключить антивирус и повторите попытку создания точки восстановления. |
Если все вышеперечисленные шаги выполнены, но точка восстановления по-прежнему не создается, попробуйте выполнить принудительный откат к предыдущей точке восстановления. Для этого откройте «Панель управления» -> «Система и безопасность» -> «Система» -> «Защита системы» -> «Создать точку восстановления». В появившемся окне выберите доступную точку восстановления и выполните откат к ней.
Немного о точках восстановления. В Windows 10 точки восстановления создаются по поколениям. Одно поколение точек восстановления содержит все предыдущие точки восстановления. То есть, если вы создали новую точку восстановления, добавится только одна точка, а все предыдущие сохранятся в поколении этой новой точки. При откате к определенной точке будет восстановлено состояние системы на эту точку и все изменения, произошедшие после нее, будут отменены.
В случае, если все меры не помогли и точка восстановления до сих пор не создается, рекомендуется обратиться к специалисту или воспользоваться какими-нибудь программами для создания резервных копий системы и данных. Это поможет вам иметь безопасную точку восстановления в случае возникновения проблем.
Проверьте Журнал событий Windows
Если точка восстановления не создаётся на вашей системе, возможно, есть проблема с услугой Теневое копирование тома, которая отвечает за создание и управление точками восстановления. Чтобы проверить, работает ли эта служба правильно, вы можете обратиться к журналу событий Windows.
- Сначала откройте «Панель управления» и перейдите в раздел «Система и безопасность».
- В этом разделе найдите и выберите «Журнал администрирования».
- В списке служб выберите «Журналы событий Windows», чтобы открыть его.
- В этом разделе у вас есть несколько подразделов, связанных с разными аспектами системы. Чтобы найти ошибку, связанную с услугой Теневое копирование тома, кликните правой кнопкой мыши на разделе «Windows» в верхней части списка и выберите «Найти».
- В поисковой строке введите «Васнапшот» и нажмите «Найти следующий», чтобы найти соответствующие записи. Обратите внимание на любые ошибки или предупреждения, связанные с созданием точки восстановления.
Если в журнале событий нет ошибок, связанных с Теневым копированием тома, вероятно, проблема заключается в другой части системы или функционала программы. В этом случае, чтобы помочь ситуации, вы можете попробовать:
- Проверить доступные разделы для создания точки восстановления, чтобы убедиться, что есть свободное место на резервной разделе.
- Убедиться, что услуга Теневое копирование тома работает и активирована на вашем компьютере.
- Проверить список работающих служб в системном разделе и убедиться, что нет конфликтов.
- Проверить, изменяем ли вы системное состояние, так как некоторые изменения могут привести к сбою системы и невозможности создания точки восстановления.
- Попробуйте откатить состояние системы к ранее созданной точке восстановления, если такая точка есть, чтобы исправить возможные ошибки или проблемы.
Как только вы проверили Журнал событий Windows и приняли соответствующие меры, вы должны иметь лучшее представление о том, почему точка восстановления не создаётся и как это исправить. Если проблемы продолжаются, рекомендуется проконсультироваться с профессионалом или изучить более подробные инструкции, которые могут быть специфичны для вашей системы и конкретной ситуации.
Попробуйте Безопасный режим
Если в вашей системе Windows 10 не создается точка восстановления, воспользуйтесь безопасным режимом, чтобы исправить эту проблему. В безопасном режиме будут запущены только минимальные службы и драйверы, что может помочь вам выявить и устранить проблемы, мешающие созданию точек восстановления.
Чтобы войти в безопасный режим, выполните следующие действия:
- Нажмите Пуск, затем выберите пункт Настройки.
- В открывшемся окне настройки выберите раздел Обновление и безопасность.
- В левой панели выберите Восстановление.
- В разделе Дополнительные параметры найдите ссылку Перезапуск сейчас под заголовком Безопасный режим и кликните по ней.
- В следующем окне выберите Безопасный режим и нажмите Пуск.
После перезагрузки ваша система будет работать в безопасном режиме. Теперь вы можете проверить работу функционала создания точек восстановления.
Если в безопасном режиме точки восстановления создаются, это может указывать на проблему с работающей в обычном режиме системой службы или программой. В этом случае вам следует проверить реестр и добавить программу или службу, которые могут мешать созданию точек восстановления.
Чтобы проверить реестр и добавить программу или службу:
- Нажмите Пуск, в поле поиска введите «реестр» и выберите Редактор реестра.
- Перейдите к разделу HKEY_LOCAL_MACHINE\SOFTWARE\Microsoft\Windows NT\CurrentVersion\SystemRestore.
- Проверьте значение параметра DisableSR. Если его значение равно 1, измените его на 0.
- Щелкните правой кнопкой мыши на пустом месте в правой части окна редактора реестра и выберите DWORD (32-разрядное значение).
- Введите имя параметра DisableConfig и нажмите Enter.
- Щелкните правой кнопкой мыши на параметре DisableConfig и выберите Изменить.
- Измените значение параметра на 0 и нажмите OK.
После внесения этих изменений проверьте работоспособность создания точек восстановления в обычном режиме системы.
Если после всех этих действий проблема с созданием точек восстановления не решена, вам следует обратиться за помощью к специалистам или воспользоваться другими методами восстановления системы, такими как использование резервной копии системных данных или установка Windows заново.
Добавить комментарий Отменить ответ
Вы можете добавить комментарий о своей системе относительно промежуточного состояния файлов в Windows, чтобы затем перейти к нему в любое время. Если принудительный режим отката находится включенным, все события, которые изменяем (например, изменение параметра Документа, изменение сообщения при отправке или изменение данных коммита), создают новое промежуточное состояние, и ты стираешься сразу. Вариант отмены событий, происходящих до какого-либо другого события/коммита, невозможен, как только происходит очистка старого состояния в потенциально проблемных случаях.
Если возникают проблемы с созданием точки восстановления, принадлежащей резервной копии, это может быть связано с недостаточным свободным местом на диске. Попробуйте освободить дополнительное место на диске или измените приоритет сохраняемого объема данных. Также, точка восстановления может не создаваться, если служба Теневого экземпляра тома, отвечающая за создание теневых копий, не работает или отключена.
Чтобы справиться с этими проблемами, вы можете попробовать восстановить состояние службы Теневого экземпляра тома. Для этого необходимо открыть реестр и перейти к следующему пути: HKEY_LOCAL_MACHINE\SYSTEM\CurrentControlSet\Services\VSS. Проверьте значения параметров Start и ServiceDll. Убедитесь, что они установлены правильно и соответствуют работе службы теневого копирования.
Также, возможен случай, когда отключена резервная защита для системы или для определенных дисков. Проверьте настройки защиты системы и убедитесь, что функция «Отключить защиту системы» не активирована для дисков, на которых вы хотите создать точку восстановления.
Если ничего из вышеперечисленного не помогло устранить проблему, рекомендуется набрать команду «vssadmin list shadowstorage» в командной строке Windows. Данная команда позволяет просмотреть информацию о дисках, на которых доступно пространство для отката. Убедитесь, что на системном диске есть свободное место для точки восстановления.
В случае, если все вышеперечисленные шаги не помогли решить проблему создания точки восстановления, возможно, вам потребуется обратиться за помощью к специалистам или в форумы, где обсуждаются проблемы, связанные с резервным копированием и восстановлением системы Windows.
Точка восстановления Windows 10
В Windows 10 точки восстановления могут быть созданы автоматически или вручную. Если автоматическое создание точек восстановления отключено, либо они не создаются по какой-то причине, тогда вы можете создать точку восстановления вручную.
Чтобы создать точку восстановления вручную, следуйте этим шагам:
| 1. | Наберите «точки восстановления» в поисковой строке Windows и кликаем на ссылке «Создание точек восстановления». |
| 2. | В открывшемся окне «Система» выбираем раздел «Защита системы». |
| 3. | Выбираем вашу основную системную диск (обычно называется «C:») и кликаем на кнопку «Настроить». |
| 4. | В новом окне выбираем вариант «Включить защиту системы» и устанавливаем желаемый объем свободного пространства для точек восстановления. |
| 5. | Кликаем на кнопку «Применить» и затем на кнопку «ОК». |
| 6. | Теперь вы можете создать точку восстановления, нажав на кнопку «Создать». Введите описание для этой точки и кликните «Создать». |
После этого ваша точка восстановления будет создана и вы сможете использовать ее для восстановления системы, если что-то пойдет не так.
Если точка восстановления все равно не создается, то возможно некоторые службы, связанные с созданием точек восстановления, не работают должным образом. Попробуйте следующее:
| 1. | Наберите «службы» в поисковой строке Windows и кликните на найденную ссылку «Службы». |
| 3. | В списке служб найдите службы «Точки восстановления Windows» и «Теневое копирование томов». Убедитесь, что для них установлен автоматический запуск. |
| 4. | Если службы не запущены, то кликните правой кнопкой мыши на каждой службе и выберите «Запустить». |
| 5. | Если после этого точка восстановления все еще не создается, попробуйте отключить службы, а затем заново включить их. |
Если ни одна из предложенных выше решений не сработала, то возможно есть проблема с вашими дисками или файлами, связанными с точками восстановления. В этом случае вы можете попробовать выполнить принудительный откат системы к первой доступной точке восстановления.
Чтобы выполнить принудительный откат системы, следуйте этим шагам:
| 1. | Наберите «откат» в поисковой строке Windows и кликните на ссылке «Отменить восстановление». |
| 2. | В окне «Настройки системы» выберите раздел «Система» и кликните на кнопку «Параметры восстановления». |
| 3. | В новом окне выберите вариант «Восстановление системы» и кликните на кнопку «Далее». |
| 4. | Выберите доступную точку восстановления и кликните на кнопку «Далее». |
| 5. | Следуйте инструкциям на экране, чтобы завершить процесс восстановления системы. |
Убедитесь, что на вашем компьютере достаточно свободного места на диске для создания точек восстановления и бэкапа данных. Также учтите, что точки восстановления могут занимать значительное пространство на вашем диске, особенно если вы добавляете много каких-нибудь новых файлов или вносите значительные изменения в систему.
В конечном счете, создание точек восстановления в Windows 10 — это важная опция, которая поможет вам восстановить вашу систему в случае непредвиденных проблем или ошибок. Если вы столкнулись с проблемой, когда точка восстановления не создается, используйте перечисленные выше решения и методы, чтобы исправить ситуацию и защитить свою работающую систему.
Видео:
Произошла ошибка на странице свойств в настройке Защиты системы Windows — способы исправить ошибку
Произошла ошибка на странице свойств в настройке Защиты системы Windows — способы исправить ошибку by remontka.pro video 4,928 views 7 months ago 4 minutes, 33 seconds