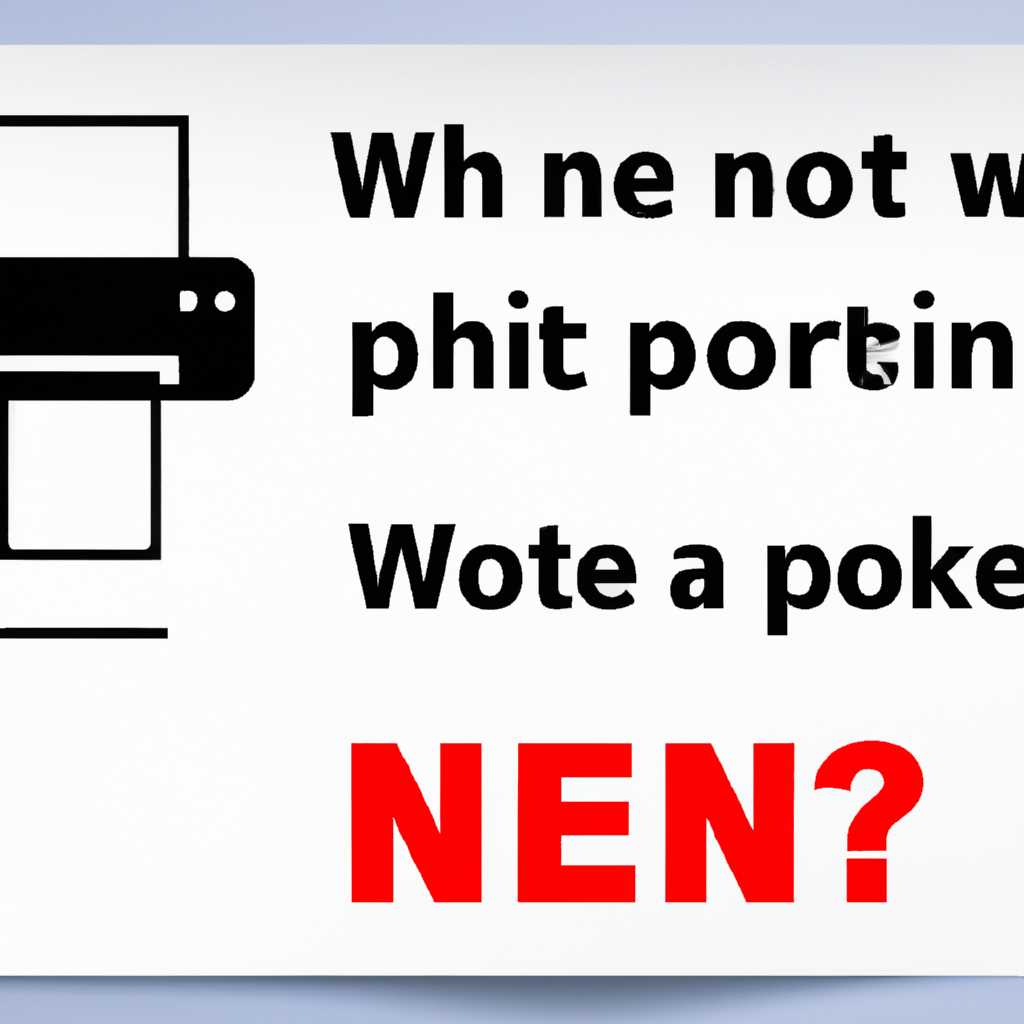- Почему не удаляется сетевой принтер в Windows: причины и решения проблемы
- Используем командную строку
- Как удалить принтер и любое упоминание о нем в Windows 7
- Шаг 1: Открываем «Управление принтерами»
- Шаг 2: Удаление принтера
- Шаг 3: Очистка печати и удаление драйверов
- Шаг 4: Проверка успешного удаления
- Удаление упоминаний о принтере в реестре
- Инструкция как удалить драйвер принтера из операционной системы
- Очищаем мусор
- Через «Устройства и принтеры»
- 1. Очистка реестра
- 2. Очищаем папку очереди печати
- 3. Используем утилиту удаления принтеров
- Информация
- Через управление печатью
- Удалить сетевые принтеры из Windows через редактор реестра
- Инструкция по удалению сетевых принтеров через редактор реестра:
- Описание ошибки
- Видео:
- Решение проблемы при приостановке работы принтера
Почему не удаляется сетевой принтер в Windows: причины и решения проблемы
Удаление сетевого принтера может стать настоящей головной болью для многих пользователей операционной системы Windows. С этой проблемой можно столкнуться при попытке удалить принтер через «Панель управления» или через командную строку, поскольку его описание может остаться в системе, а само устройство не удаляется полностью. В такой ситуации каждый шаг, предпринятый пользователем для удаления принтера, может окончиться неудачей.
Одной из причин, почему принтер не удается удалить, может стать зависимость с другими устройствами или драйверами. Реестр системы может содержать упоминание о данном принтере, что препятствует его полному удалению. Еще одной причиной может быть использование сетевых принтеров в структуре и утилиты «Удаление и очистка принтеров», что мешает удалению. Также в системе могут быть прочие проблемы, связанные с драйверами и программами, которые могут перетекать между различными типами принтеров и создавать конфликты при удалении.
Для устранения таких проблем, связанных с удалением сетевых принтеров в Windows, можно воспользоваться несколькими способами. Варианты решения проблемы включают удаление принтера напрямую из командной строки, использование специализированных утилит для управления принтерами или очистки реестра, а также удаление всех файлов и драйверов, связанных с данным принтером. Для подробного описания этих методов и инструкций по их использованию см. ниже.
Используем командную строку
Если удаление сетевого принтера через обычные способы не удаётся, вы можете попробовать воспользоваться командной строкой для решения этой проблемы.
Для начала, откройте командную строку в операционной системе Windows. Для этого нажмите клавишу Win+R, введите «cmd» в открывшемся окошке и нажмите клавишу Enter.
Когда откроется командная строка, введите команду net stop spooler и нажмите Enter. Эта команда приостановит работу службы «Принтеры».
Затем, откройте файловую систему, перейдите в директорию C:\WINDOWS\system32\spool\PRINTERS и удалите все файлы внутри этой директории. Это поможет очистить очередь печати.
После этого, в командной строке введите команду net start spooler и нажмите Enter. Эта команда возобновит работу службы «Принтеры».
Теперь вы можете попробовать удалить принтер с помощью командной строки. Введите команду rundll32 printui.dll,PrintUIEntry /dl /n «название принтера», заменив «название принтера» на название принтера, который вы хотите удалить. Нажмите Enter.
Если удаление принтера все еще не удается, попробуйте открыть реестр и удалить соответствующие ключи вручную. Для этого в командной строке введите команду regedit и нажмите Enter. Откроется редактор реестра.
В редакторе реестра найдите ключ HKEY_LOCAL_MACHINE\SYSTEM\CurrentControlSet\Control\Print\Printers, откройте его и удалите все подключи, соответствующие вашему принтеру.
После всех этих шагов, вы должны смочь успешно удалить сетевой принтер из системы Windows. Не забывайте перезагружать компьютер после внесения изменений для полного их применения.
Как удалить принтер и любое упоминание о нем в Windows 7
Удаление сетевого принтера в операционной системе Windows 7 может стать проблемой, если система не удаляет все упоминания о нем. Часто такое возникает из-за ошибок в спулере печати. В этой статье будет представлен вариант решения данной проблемы.
Шаг 1: Открываем «Управление принтерами»
Для начала откроем «Управление принтерами». Для этого нужно нажать на кнопку «Пуск», а затем в строке поиска ввести слово «принтеры». В результате появится пункт меню «Управление принтерами», по которому нужно кликнуть левой кнопкой мыши.
Шаг 2: Удаление принтера
В открывшемся окне «Управление принтерами» будут перечислены все установленные принтеры. Найдите нужный принтер, который вы хотите удалить, и щелкните на нем правой кнопкой мыши. В контекстном меню выберите пункт «Удалить устройство».
Шаг 3: Очистка печати и удаление драйверов
Чаще всего удаление принтера не сводит к полному удалению его упоминаний в системе Windows 7. Чтобы удалить принтер полностью, необходимо выполнить дополнительные действия.
Нажмите комбинацию клавиш Windows+R, чтобы открыть окно «Выполнить». Введите команду regedit и нажмите Enter.
Откроется редактор реестра. В левой панели найдите следующую ветку: HKEY_LOCAL_MACHINE\SYSTEM\CurrentControlSet\Control\Print\Printers. Найти ветку можно, открывая папки поочередно.
В этой ветке вы увидите список принтеров, на которых ранее печатали на вашем компьютере. Найдите в этом списке принтер, который вы хотите удалить. Удалите его с помощью команды «Удалить» в контекстном меню.
Теперь необходимо удалить драйвера принтера из вашей системы. Откройте окно «Управление принтерами» снова. В левой панели найдите и кликните правой кнопкой мыши на принтере, который вы удалили. В контекстном меню выберите пункт «Удалить драйвер устройства».
После удаления драйвера возможно потребуется перезапустить компьютер для полного удаления всех упоминаний о принтере.
Шаг 4: Проверка успешного удаления
Выполните повторный поиск принтеров через «Управление принтерами» и убедитесь, что принтера, который вы хотели удалить, больше нет в списке. Если вы не обнаружили его там, то это означает, что удаление прошло успешно.
Теперь вы сможете установить новый принтер или настроить существующий без проблем, связанных с предыдущим принтером.
Надеемся, что данная инструкция поможет вам легко и полностью удалить принтер и любое упоминание о нем в операционной системе Windows 7.
Удаление упоминаний о принтере в реестре
Если удаление сетевого принтера в Windows не удается, возможно, проблема связана с оставшимися упоминаниями о принтере в реестре. Чтобы решить эту проблему, можно попробовать удалить упоминания о принтере напрямую из реестра операционной системы. Ниже приведено описание шагов, которые помогут вам выполнить данную операцию.
- Откройте командную строку, щелкнув правой кнопкой мыши по кнопке «Пуск» в операционной системе Windows 7 или более поздней версии, а затем выберите вариант «Командная строка (администратор)».
- В открывшемся окне командной строки введите команду «regedit» и нажмите клавишу Enter. Таким образом, вы откроете редактор реестра Windows.
- В редакторе реестра откройте следующую ветку: «HKEY_LOCAL_MACHINE\SYSTEM\CurrentControlSet\Control\Print\Environments\Windows x64\Drivers». В этой ветке находятся все установленные принтеры и их драйвера.
- На данном этапе стоит отметить, что удаление принтера из реестра может привести к непредвиденным последствиям, поэтому перед тем, как продолжить, рекомендуется сделать резервную копию реестра.
- Найдите в ветке Drivers упоминание о принтере, который должен быть удален. Это может быть название принтера или его драйвера.
- Удалите упоминание о принтере или его драйвере, щелкнув правой кнопкой мыши на нем и выбрав вариант «Удалить».
- После удаления упоминания о принтере из реестра перезагрузите компьютер, чтобы изменения вступили в силу.
Таким образом, удаление упоминаний о принтере в реестре может помочь исправить ситуацию, когда удаление сетевого принтера не удается. Однако стоит отметить, что редактирование реестра может быть опасным процессом, и любые ошибки могут привести к неправильной работе системы. Поэтому перед выполнением данных действий рекомендуется создать резервную копию реестра или использовать специальные программы для управления реестром.
Инструкция как удалить драйвер принтера из операционной системы
При использовании сетевого принтера в операционной системе Windows иногда могут возникать ошибки при его удалении. В этой инструкции мы подробно рассмотрим, как удалить драйвер принтера из системы с помощью командной строки и реестра.
- Откройте командную строку (нажмите клавиши Windows+R, введите «cmd» и нажмите Enter).
- В открывшемся окне командной строки введите команду «net stop spooler» без кавычек и нажмите Enter. Это остановит службу печати Windows, чтобы мы могли удалить драйвер принтера без каких-либо проблем.
- Затем введите команду «sc config spooler depend= RPCSS» без кавычек и нажмите Enter. Это исправит ошибку, когда удаление драйвера принтера блокируется другими службами Windows.
- Теперь мы можем удалить драйвер принтера из системы. Для этого введите команду «printui /s /t2» без кавычек и нажмите Enter. Откроется окно «Устройства и принтеры» с вкладкой «Принтеры».
- На вкладке «Принтеры» найдите нужный принтер и щелкните правой кнопкой мыши на его названии. В контекстном меню выберите «Удалить устройство».
- После удаления принтера из очереди печати закройте окна «Устройства и принтеры» и командной строки.
- Чтобы очистить реестр от остатков драйвера принтера, откройте редактор реестра (нажмите клавиши Windows+R, введите «regedit» и нажмите Enter).
- В редакторе реестра перейдите к следующему пути: HKEY_LOCAL_MACHINE\SYSTEM\CurrentControlSet\Control\Print\Environments\Windows x64\Drivers
- На вкладке «Драйверы» найдите и удалите все ключи, связанные с удаленным принтером.
- После удаления ключей драйверов закройте редактор реестра.
- Теперь можно снова запустить службу печати Windows. Для этого откройте командную строку и введите команду «net start spooler» без кавычек, затем нажмите Enter.
- Перезагрузите компьютер, чтобы изменения вступили в силу.
После выполнения этих шагов вы успешно удалите драйвер принтера из операционной системы Windows. Если у вас возникнут проблемы во время этой процедуры, вы также можете использовать специализированные утилиты для удаления драйверов принтеров. Удачи!
Очищаем мусор
При удалении сетевого принтера в Windows иногда возникают проблемы, связанные с наличием остаточных данных в реестре, зависимостями и ошибками в системе. В этой ситуации необходимо очистить систему от мусора, чтобы успешно удалить принтер.
Одним из способов очистки реестра от информации о принтерах можно воспользоваться командной строкой. Для этого откройте командную строку от имени администратора и введите команду reg delete «HKCU\Printers\Connections» /f. Это удалит все сетевые принтеры из реестра.
Если не удается удалить принтер через командную строку, можно воспользоваться утилитами для удаления сетевых принтеров. Одним из вариантов является использование утилиты PrinterAdmin Print Job Manager, которая позволяет удалить принтеры и очистить очередь печати.
Если необходимо удалить принтер через систему управления принтерами, то откройте «Панель управления» и найдите раздел «Принтеры и устройства». В открывшемся окне выберите нужный принтер и нажмите правой кнопкой мыши. В контекстном меню выберите пункт «Удалить устройство».
Если при удалении принтера возникают ошибки, интерфейс управления принтером можно открыть через строку выполнения. Для этого нажмите комбинацию клавиш Win + R и введите команду control printers. Откроется окно с принтерами, где можно выбрать нужный принтер и удалить его.
Также можно попробовать остановить службу «Планировщик печати» (Print Spooler), очистить содержимое папки C:\Windows\System32\spool\PRINTERS и затем запустить службу «Планировщик печати» снова.
Если все вышеперечисленные методы не помогли удалять принтер, то можно попытаться удалить его непосредственно из реестра. Для этого откройте «Редактор реестра» (Registry Editor) нажав комбинацию клавиш Win + R и введите команду regedit. В реестре найдите ключ HKEY_LOCAL_MACHINE\SYSTEM\CurrentControlSet\Control\Print\Printers и удалите папку с названием принтера. После удаления папки перезагрузите компьютер.
Удаление сетевого принтера в Windows может быть трудной задачей, но с помощью перечисленных методов и инструментов вы сможете успешно очистить систему от мусора и удалить принтер.
Через «Устройства и принтеры»
Если вы столкнулись с проблемой, когда не удаляется сетевой принтер в Windows, то есть несколько способов решения этой проблемы. Один из них заключается в использовании раздела «Устройства и принтеры».
Для начала, откройте меню «Пуск» и перейдите в раздел «Устройства и принтеры». В открывшемся окне вы увидите список установленных принтеров.
Найдите сетевой принтер, который вы хотите удалить, и щелкните на нем правой кнопкой мыши. В контекстном меню выберите пункт «Удалить устройство».
После этого на экране появится окно, в котором система предложит вам выбрать вариант удаления принтера. В зависимости от типа принтера и драйверов, установленных в систему, вам может быть доступны несколько вариантов.
Если при выборе пункта «Удаление, включая драйвер программ», у вас возникнет ошибка или проблема, можно попробовать воспользоваться другим вариантом удаления.
Один из них состоит в том, чтобы удалить драйвер принтера в операционной системе Windows. Для этого необходимо открыть командную строку с правами администратора (нажмите сочетание клавиш Windows+R, введите «cmd» и нажмите клавишу Enter). В командной строке введите следующую команду:
printui /s /t2
После выполнения этой команды откроется окно «Устройства и принтеры» со вкладкой «Принтеры». Здесь вы можете выбрать принтер, который хотите удалить, и нажать на кнопку «Удалить».
Чтобы удалить драйвер принтера из реестра, откройте редактор реестра Windows (нажмите сочетание клавиш Windows+R, введите «regedit» и нажмите клавишу Enter). В редакторе реестра выполните следующие действия:
1. Очистка реестра
| Раздел реестра | Действие |
|---|---|
| HKEY_CURRENT_USER\Printers\Connections | Удалите ненужные сетевые принтеры |
| HKEY_CURRENT_USER\Printers\Settings | Удалите все ключи и значения, связанные с удаленным принтером |
| HKEY_LOCAL_MACHINE\SYSTEM\CurrentControlSet\Control\Print\Environments\Windows NT x86\Drivers\Version-2 | Удалите все ключи и значения, связанные с удаленным принтером |
| HKEY_LOCAL_MACHINE\SYSTEM\CurrentControlSet\Control\Print\Environments\Windows x64\Drivers\Version-3 | Удалите все ключи и значения, связанные с удаленным принтером |
После выполнения этих действий перезагрузите компьютер, чтобы изменения вступили в силу.
2. Очищаем папку очереди печати
Чтобы очистить очередь печати, выполните следующие действия:
Откройте командную строку с правами администратора (нажмите сочетание клавиш Windows+R, введите «cmd» и нажмите клавишу Enter). В командной строке введите следующую команду:
net stop spooler
После того, как служба очереди печати будет остановлена, удалите все файлы из папки C:\Windows\System32\spool\PRINTERS.
После этого в командной строке введите следующую команду, чтобы снова запустить службу очереди печати:
net start spooler
Теперь вы можете попробовать удалить сетевой принтер с помощью раздела «Устройства и принтеры».
Если все вышеперечисленные действия не помогли удалить принтер, можно воспользоваться специальной утилитой удаления принтеров. Для этого используйте следующие шаги:
3. Используем утилиту удаления принтеров
Запустите командную строку с правами администратора (нажмите сочетание клавиш Windows+R, введите «cmd» и нажмите клавишу Enter). В командной строке введите следующие команды:
cd %systemroot%\System32
printui /s /t2
Откроется окно «Устройства и принтеры». Здесь вы можете выбрать принтер, который не удается удалить, и нажать на кнопку «Удалить».
Таким образом, через раздел «Устройства и принтеры» вы можете попытаться убрать сетевой принтер, который вызывает проблемы при удалении. Если проблема не решается, можно воспользоваться дополнительными способами удаления принтера в Windows.
Информация
При удалении сетевого принтера в Windows могут возникать проблемы, связанные с наличием остатков принтера в системе. В таком случае необходимо провести ряд действий для полной очистки системы.
1. Очищаем очередь печати. Для этого нужно открыть командную строку, ввести команду «net stop spooler» и нажать Enter. Затем вводим команду «del %systemroot%\System32\spool\printers\* /Q» и снова нажимаем Enter. Это поможет удалить все файлы из очереди печати.
2. Очищаем реестр. Для этого открываем реестр Windows, нажав сочетание клавиш Windows+R и введя команду «regedit». Переходим в раздел «HKEY_LOCAL_MACHINE\SYSTEM\CurrentControlSet\Control\Print\Printers» и удаляем строки, относящиеся к сетевому принтеру, который хотим удалить. Перезагружаем компьютер после завершения этого действия.
3. Удаляем сам принтер. Открываем «Панель управления» и переходим к разделу «Принтеры и устройства». Находим нужный сетевой принтер, щелкаем правой кнопкой мыши и выбираем пункт «Удалить».
Если после выполнения всех этих действий проблема с удалением сетевого принтера все равно остается, можно попробовать другой способ. Открываем командную строку от имени администратора (щелкнуть правой кнопкой мыши по значку «Командная строка» и выбрать пункт «Запуск от имени администратора»). Вводим команду «printui.exe /s» и нажимаем Enter. Откроется окно «Управление принтерами». В нем выбираем нужный принтер и нажимаем кнопку «Удалить».
Если ни один из этих способов не помогает, возможно, ошибка неисправляема и можно попробовать обратиться к специалистам или заново установить Windows.
Через управление печатью
Если в Windows возникают проблемы с удалением сетевого принтера, можно попробовать удалить его через управление печатью. Для этого необходимо выполнить несколько простых действий:
- Кликните правой кнопкой мыши на иконке «Пуск» и выберите «Управление печатью».
- В открывшемся окне управления печатью найдите нужный принтер и щелкните по нему правой кнопкой мыши.
- В контекстном меню выберите «Удалить устройство».
В некоторых ситуациях эти действия могут не помочь, и принтер будет все равно оставаться в системе. Для решения данной проблемы можно воспользоваться другим способом – через командную строку.
Открываем командную строку с правами администратора: нажмите сочетание клавиш Win + R, введите «cmd» и нажмите Enter.
В командной строке вводим следующую команду:
printui /s /t2
При вводе этой команды откроется окно «Удаление драйвера принтера». В этом окне выбираем нужный принтер и нажимаем кнопку «Удалить».
Если к указанному принтеру существуют зависимости, то откроется еще одно окно, в котором будет предложено убрать все зависимости. Нажимаем кнопку «Да», чтобы их удалить.
После выполнения этих действий система должна успешно удалить принтер.
Если удалить принтер через управление печатью или командную строку не удается, можно попробовать удалить его через реестр операционной системы.
Удалить сетевые принтеры из Windows через редактор реестра
Для некоторых пользователей сетевых принтеров в Windows может возникнуть проблема с удалением из операционной системы. Эта проблема может быть вызвана различными причинами, такими как ошибки системы управления принтерами или ошибки в строке удаления в реестре. В таких ситуациях удалить принтер напрямую из системы может быть затруднительно.
Однако, существует способ убрать сетевые принтеры из Windows при помощи редактора реестра. Редактор реестра – это инструмент операционной системы Windows, который позволяет пользователям изменять настройки реестра и внести изменения в систему.
Инструкция по удалению сетевых принтеров через редактор реестра:
- Нажмите комбинацию клавиш Win+R на клавиатуре, чтобы открыть окно «Выполнить».
- Введите в окно «Выполнить» текст «regedit» и нажмите клавишу Enter. Откроется редактор реестра операционной системы Windows.
- В редакторе реестра перейдите к следующему пути: HKEY_LOCAL_MACHINE\SYSTEM\CurrentControlSet\Control\Print\Printers.
- В папке «Принтеры» будут указаны все установленные принтеры, включая сетевые.
- Найдите принтер, который вы хотите удалить, используя его название или другую доступную информацию.
- Щелкните правой кнопкой мыши на названии принтера и выберите опцию «Удалить» из контекстного меню.
- Подтвердите удаление принтера в появившемся диалоговом окне.
После выполнения этой процедуры выбранный сетевой принтер будет удален из системы. Однако, следует помнить, что удаление принтеров через редактор реестра может быть рискованным и может привести к ошибкам или проблемам с печатью. Поэтому, перед проведением изменений в реестре, рекомендуется создать резервную копию реестра и быть внимательным при выполнении указанных шагов.
Если удаление принтера через редактор реестра не помогло решить проблему, то можно попробовать использовать специальные утилиты для удаления принтеров, доступные в Интернете. Эти утилиты могут быть полезны в случаях, когда удаление принтера непосредственно из системы с помощью стандартных инструментов Windows не удается.
Исправляем ошибки в системе управления принтерами и реестре, удаляем сетевые принтеры через редактор реестра – все эти действия позволят избавиться от проблем при удалении принтеров и очистить систему от «мусора».
Описание ошибки
При попытке удалить сетевой принтер в операционной системе Windows могут возникать ошибки, которые мешают успешному удалению устройства. Когда пользователь пытается удалить принтер через «Устройства и принтеры» или командную строку, система зависает или выдает сообщение об ошибке.
Одна из причин возникновения ошибок при удалении сетевого принтера — накопление информации о печати в системе. В очереди печати принтера могут оставаться невыполненные или поврежденные задания. Также ошибки могут быть связаны с проблемами в реестре, когда записи о принтере не удаляются правильно.
Для решения данной проблемы можно воспользоваться различными способами. Во-первых, можно попробовать очистить очередь печати на принтере, чтобы убрать незавершенные задания. Во-вторых, можно удалить принтер непосредственно из реестра операционной системы. Для этого необходимо использовать командную строку и специальные утилиты, которые позволяют очистить систему от «мусора» и исправить ошибки в реестре.
Если удаление принтера из системы с помощью командной строки не дает результатов, можно попробовать удалить его через «Управление пакетами программ». В этом случае необходимо найти нужный принтер в списке установленных программ, выбрать его и нажать кнопку «Удалить».
В некоторых ситуациях возможно удаление сетевого принтера, даже если он не отображается в списке принтеров. Для этого нужно закрыть все приложения, остановить службы печати и выполнить удаление через командную строку, указав его название.
Также следует учесть, что при удалении сетевого принтера могут возникать ошибки, связанные с зависимостями. В этом случае потребуется удалить все зависимые компоненты перед удалением самого принтера.
В конечном итоге, чтобы успешно удалить сетевой принтер в Windows, нужно правильно выбрать метод удаления, очистить систему от незавершенных заданий и исправить возможные ошибки в реестре. Следуя приведенным выше рекомендациям, пользователь сможет избавиться от проблемы с удалением сетевых принтеров на своем компьютере.
Видео:
Решение проблемы при приостановке работы принтера
Решение проблемы при приостановке работы принтера by Михаил Поликанов 18,243 views 2 years ago 1 minute, 43 seconds