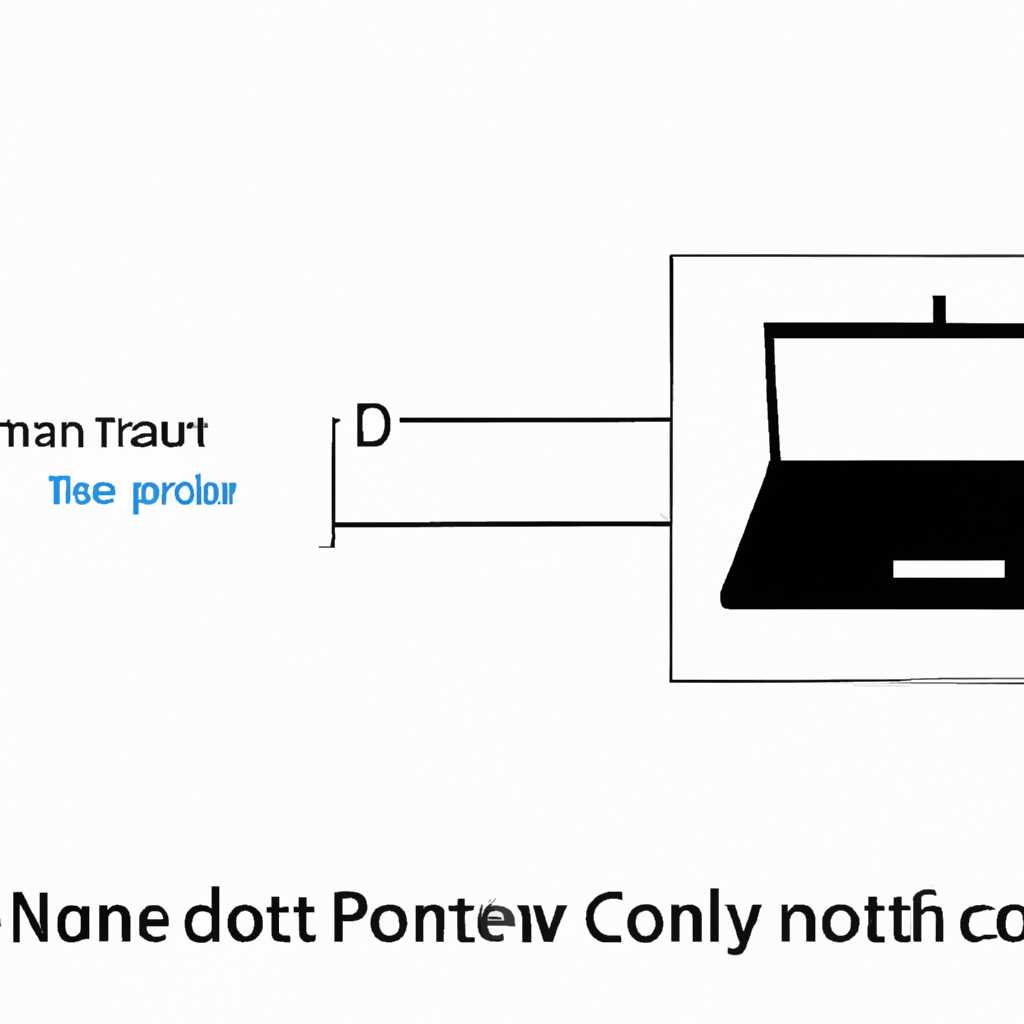- Ошибки подключения принтера по сети в Windows 10: причины и решение
- Причины ошибки и способы решения
- 1. Проблемы с драйверами и зависимости
- 2. Неправильные настройки принтера
- 3. Проблемы с антивирусом или брандмауэром
- 4. Проблемы с сервисами печати и очередью печати
- 5. Другие возможные причины
- Решение проблемы с подключением к принтеру
- Проверка служб печати
- Проверка подключения к принтеру
- Проверка доступа к принтеру
- Подключение принтера через локальный порт
- Понимание причины и возможные решения
- Очистка или замена папки spool
- Примечания:
- Дополнительные методы решения ошибок 0x00000002 0x0000000a 0x00000006 0x00000057
- 1. Проверить состояние служб
- 2. Удаление и повторная установка принтера
- 3. Проверка порта печати
- Возможные причины ошибки доступа к принтеру
- 1. Неправильное подключение принтера
- 2. Проблемы с драйверами
- 3. Проблемы с папками печати
- 4. Проблемы с службами печати
- 5. Проблемы с портом печати
- Разновидность ошибки
- Включение службы Диспетчер печати
- Видео:
- Как исправить — "Перестал работать сетевой принтер в Windows 10?"
Ошибки подключения принтера по сети в Windows 10: причины и решение
Проблема с подключением принтера по сети в операционной системе Windows 10 может возникнуть по разным причинам. Одна из наиболее распространенных причин – это неправильные настройки в системе или в самом принтере. Когда пользователь пытается подключиться к принтеру, может возникнуть ошибка, появляющаяся в следующем виде: «Не удаётся подключиться к принтеру. Ошибка выполнения операции. Код ошибки: 0x00000002».
Чтобы решить эту проблему, первым шагом следует проверить, правильно ли установлены драйверы для принтера. В большинстве случаев проблема может быть решена путем переустановки драйверов или обновления их до последней версии.
Еще одна причина ошибки может быть связана с неправильными настройками доступа к принтеру. Для проверки настроек доступа нужно открыть меню «Пуск» и перейти в раздел «Панель управления». Затем нужно выбрать пункт «Устройства и принтеры» и кликнуть правой кнопкой мыши по нужному принтеру. В появившемся меню нужно выбрать пункт «Свойства принтера» и открыть вкладку «Безопасность». В этой вкладке следует убедиться, что настройка доступа к принтеру соответствует нужным критериям.
В некоторых случаях причиной ошибки может быть неправильное указание пути подключения к принтеру. Для правильной настройки подключения нужно открыть меню «Пуск», перейти в раздел «Панель управления» и выбрать пункт «Устройства и принтеры». Далее нужно найти нужный принтер, кликнуть на него правой кнопкой мыши и выбрать пункт «Свойства принтера». В открывшемся окне следует перейти на вкладку «Порты» и убедиться, что правильно выбран нужный порт.
Если все вышеперечисленные действия не помогают решить проблему, можно обратиться к крупным производителям принтеров, которые обычно предлагают на своих сайтах программы-утилиты для решения проблем с подключением и печатью. Также стоит убедиться, что включена служба «Очередь печати» или «Print Spooler» на компьютере.
В общем, ошибка при подключении принтера по сети в ОС Windows 10 может иметь разнообразные причины, и решается она путем выполнения определенных действий, правильной настройки доступа и выбора нужных параметров. Если ни одна из приведенных выше рекомендаций не помогает решить проблему, стоит обратиться к специалисту или провести дополнительные исследования, чтобы найти и устранить причину ошибки.
Причины ошибки и способы решения
Ошибки при подключении принтера по сети в операционной системе Windows 10 могут возникать по разным причинам. Вот некоторые из них и способы их решения:
1. Проблемы с драйверами и зависимости
Одной из самых распространенных причин ошибки подключения принтера являются проблемы с драйверами или неправильными зависимостями. Для исправления этой проблемы вам может потребоваться обновление драйверов принтера или установка нужных зависимостей.
2. Неправильные настройки принтера
Если вы не можете подключить принтер по сети, то возможно, в его настройках указаны неправильные параметры. Проверьте наличие правильного IP-адреса у принтера и убедитесь, что все настройки принтера соответствуют вашей сети.
3. Проблемы с антивирусом или брандмауэром
Некоторые антивирусные программы или брандмауэры могут блокировать подключение к принтеру по сети. Попробуйте отключить временно антивирус или поправить настройки брандмауэра, чтобы проверить, помогает ли это.
4. Проблемы с сервисами печати и очередью печати
Если принтер не печатает из-за ошибки, связанной с сервисами печати или очередью печати (например, «Ошибка 0x0000000a» или «Ошибка 0x00000002»), то проблема может быть связана с неисправными службами печати. Попробуйте перезапустить службы печати или очистить очередь печати.
5. Другие возможные причины
Также стоит обратить внимание на следующие возможные причины ошибок при подключении принтера по сети:
| Возможная причина | Решение |
|---|---|
| Недостаточные права доступа | Проверьте права доступа на компьютере и, если нужно, предоставьте правильные права. |
| Проблемы с сетью | Проверьте состояние сети и убедитесь, что все соединения работают правильно. |
| Некорректная работа принтера | Если ничего не помогает, попробуйте запустить принтер в другом режиме или обратиться в службу поддержки производителя. |
Если после попытки всех решений ошибка при подключении принтера по сети всё равно сохраняется, обратитесь за помощью на сайте производителя принтера или обратитесь в службу технической поддержки Windows.
Решение проблемы с подключением к принтеру
Проверка служб печати
Перед тем как приступить к решению проблемы, нужно проверить состояние служб печати на вашем компьютере. Для этого можно воспользоваться следующими действиями:
- Откройте меню «Пуск» и введите в строку поиска слово «службы».
- Выберите в появившемся окне пункт «Службы».
- В открывшемся окне найдите в списке службу «Печать спулера».
- Проверьте состояние данной службы. Если она отключена, то выберите её и включите, нажав на кнопку «Запустить службу».
Также, проверьте состояние других служб, связанных с печатью, таких как «Служба управления принтерами» и «Сетевое обнаружение принтеров». Если эти службы также отключены, включите их аналогичным образом.
Проверка подключения к принтеру
Если после выполнения действий, описанных выше, подключение к принтеру по-прежнему не удается, можно проверить состояние устройства печати. Для этого:
- Откройте меню «Пуск», выберите «Параметры» и перейдите в раздел «Устройства».
- Выберите в левой панели вкладку «Принтеры и сканеры».
- В столбце «Локальный принтер» должен быть указан ваш принтер.
- Если принтер не указан, попробуйте его добавить, нажав на кнопку «Добавить принтер или сканер».
В открывшемся окне выберите пункт «Принтер не находится в списке» и следуйте инструкциям мастера установки принтера. Если принтер находится в списке, но его состояние неактивно или появляется сообщение об ошибке, попробуйте удалить принтер и добавить его заново.
Проверка доступа к принтеру
Если принтер успешно добавлен, но при попытке печати ничего не происходит, возможно, проблема связана с доступом к принтеру. Для проверки доступа:
- Откройте папку с файлами для печати и выберите нужный файл.
- Нажмите правой кнопкой мыши на выбранный файл и выберите пункт «Печать».
- В открывшемся окне выберите ваш принтер и нажмите на кнопку «Печатать».
Если в результате выполнения этих действий печать все равно не осуществляется, попробуйте запустить компьютер заново.
В случае, если после всех перечисленных выше действий принтер по-прежнему не удаётся подключить по сети, возможно, причина проблемы кроется в других устройствах или в самом принтере. Необходимо проверить состояние и подключение этих устройств, а также поставить их на замену, если необходимо.
Подключение принтера через локальный порт
Если вам не удаётся подключить принтер по сети в Windows 10 и вы сталкиваетесь с ошибкой вида «Не удается выполнить запрос извлечения устройств для указанных параметров» или с кодом ошибки 0x00000002, то проблема, скорее всего, связана с принтерными службами.
Понимание причины и возможные решения
Одной из вероятных причин возникновения ошибки может быть неправильное состояние службы «Сполер печати», отвечающей за управление печатью на вашем компьютере. В таком случае следует проверить и, при необходимости, исправить состояние этой службы.
Для начала, откройте окно «Диспетчер устройств» в Windows. Для этого вы можете использовать сочетание клавиш Win + X, а затем выбрать соответствующий пункт в меню.
В открывшемся окне «Диспетчер устройств» найдите в столбце «Принтеры» ваш принтер. Если принтер отображается с значком «Восклицательный знак» или другими индикаторами ошибок, то это может быть связано с некорректной работой службы «Сполер печати».
Для решения данной проблемы вам необходимо:
- Нажмите правой кнопкой мыши на иконке Windows в левом нижнем углу экрана и выберите «Диспетчер задач».
- Перейдите в раздел «Службы» и найдите службу «Сполер печати».
- Нажмите правой кнопкой мыши на службе «Сполер печати» и выберите «Остановить».
- Опять нажмите правой кнопкой мыши на службе «Сполер печати» и выберите «Запустить».
После выполнения указанных действий служба «Сполер печати» должна вернуться к нормальному состоянию. Затем повторите попытку подключения принтера через локальный порт.
Если данное решение не помогает, то можно попробовать выполнить дополнительные действия для полной диагностики и исправления проблемы с принтером. В таком случае вы можете удалить принтер, папку с драйверами и все связанные с ним файлы, а затем повторно установить принтер. Также стоит убедиться, что принтер подключен к правильному порту и что в системе нет других ошибок или конфликтов с принтерами.
В средних и более сложных случаях решение данной проблемы может потребовать использования дополнительных инструментов и способов, а также учета зависимости от конкретной разновидности и модели принтера. Многие проблемы с подключением принтеров на Windows 10 решаются с помощью простых действий и перезагрузки компьютера.
Очистка или замена папки spool
Одна из причин, по которой принтер не удаётся подключить по сети в ОС Windows 10, может быть связана с проблемами в папке spool, где хранятся файлы для печати. В таких ситуациях может возникать ошибка, которая мешает нормальной работе подключения сетевого принтера. Проблема часто решается с помощью очистки или замены данной папки.
Если вы столкнулись с проблемой подключения принтера по сети, то сперва проверьте состояние службы «Печать spoolerа». Для этого можно открыть «Службы» в режиме администратора и найти нужные службы в списке. Если служба не запущена, попробуйте ее запустить. Затем проверьте файлы, находящиеся в папке spool, и удалите все ненужные файлы.
Чтобы очистить папку spool, вам может понадобиться зайти в «Проводник» и пройти по следующему пути: «C:\Windows\System32\spool\PRINTERS». Откройте папку PRINTERS и удалите все файлы, которые находятся в ней. Это позволит очистить папку spool от оставшихся файлов, которые могут мешать подключению принтера.
Если очистка папки spool не помогла, то можно попробовать заменить папку на новую. Для этого нужно следовать тем же шагам, что и в предыдущем способе, но вместо удаления файлов нужно добавить новую папку. Создайте новую папку с любым именем (например, «NewPrinters») и добавьте ее в папку spool. Затем укажите новую папку в настройках принтера в разделе «Путь до очереди печати». Это позволит вам избежать проблем с подключением принтера по сети, связанных с папкой spool.
Примечания:
- Если после чистки или замены папки spool проблема с подключением принтера по сети возникает снова, обратитесь в службу поддержки или к специалисту по настройке сети.
- Не забывайте делать резервные копии файлов и папок, прежде чем проводить подобные манипуляции.
| Проблема | Причина | Способы решения |
|---|---|---|
| Ошибка при подключении принтера по сети | Проблемы в папке spool | Очистка или замена папки spool |
Дополнительные методы решения ошибок 0x00000002 0x0000000a 0x00000006 0x00000057
Помимо основных причин и решений, существуют дополнительные методы, которые могут помочь в решении ошибок подключения принтера по сети в ОС Windows 10. Рассмотрим некоторые из них:
1. Проверить состояние служб
Службы печати должны быть включены и правильно настроены для работы с принтером. Чтобы проверить это, следует выполнить следующие действия:
- Откройте окно «Управление компьютером» (нажмите правой кнопкой мыши на кнопку «Пуск» и выберите «Управление компьютером»).
- Перейдите в раздел «Службы и приложения» > «Службы».
- Найдите службы «Спулер печати» и «RPC (Remote Procedure Call)».
- Убедитесь, что службы находятся в состоянии «Запущено» и тип запуска установлен как «Автоматически». Если это не так, щелкните правой кнопкой мыши на службе, выберите «Свойства» и внесите нужные изменения.
- После внесения изменений, перезапустите компьютер и проверьте, удаётся ли подключить принтер.
2. Удаление и повторная установка принтера
Иногда проблемы с подключением принтера могут возникать из-за ошибок в его настройках. Для решения этой проблемы можно попробовать удалить принтер и повторно его установить. Для этого нужно выполнить следующие действия:
- Откройте окно «Панель управления».
- Перейдите в раздел «Устройства и принтеры».
- Найдите принтер, который вызывает ошибку подключения, щелкните на нем правой кнопкой мыши и выберите «Удалить устройство».
- После удаления принтера, щелкните правой кнопкой мыши в пустой области окна «Устройства и принтеры» и выберите «Добавить принтер».
- В появившемся окне выберите нужные параметры принтера и следуйте инструкциям по установке.
3. Проверка порта печати
Некоторые ошибки соединения могут возникать из-за неправильно выбранного или настроенного порта печати. Для решения этой проблемы следует проверить используемый порт и, при необходимости, изменить его на правильный. Для этого нужно выполнить следующие действия:
- Откройте окно «Панель управления».
- Перейдите в раздел «Устройства и принтеры».
- Найдите принтер, который вызывает ошибку подключения, щелкните на нем правой кнопкой мыши и выберите «Свойства принтера».
- Перейдите во вкладку «Порты».
- Убедитесь, что выбранный порт соответствует настройкам принтера. Если это не так, выделите нужный порт и нажмите кнопку «Применить».
Если после выполнения этих методов проблема с подключением принтера по сети в ОС Windows 10 все еще не удается решить, возможно, стоит обратиться за помощью к специалистам или искать решение в других источниках.
Возможные причины ошибки доступа к принтеру
Ошибка доступа к принтеру в ОС Windows 10 может возникать по разным причинам. Рассмотрим несколько возможных причин и способы их решения.
1. Неправильное подключение принтера
Первой причиной ошибки доступа к принтеру может быть неправильное подключение устройства. Убедитесь, что все кабели подключены должным образом, и нет никаких физических проблем с принтером.
2. Проблемы с драйверами
Другая частая причина ошибки доступа к принтеру связана с проблемами в драйверах. Убедитесь, что драйвера для вашего принтера установлены корректно и обновлены до последней версии. Иногда может потребоваться удаление драйверов и повторная установка для решения проблемы.
3. Проблемы с папками печати
Третья причина может быть связана с проблемами в папках печати. Проверьте, что папка, в которой хранятся файлы печати, находится по правильному пути и доступна для записи. Проверьте разрешения доступа к этой папке.
4. Проблемы с службами печати
Данная ошибка может возникнуть из-за некорректного состояния служб печати. Зайдите в «Диспетчер задач» и проверьте состояние служб печати (например, служба «Диспетчер печати Windows» или «Служба очереди печати»). Если какая-то из служб не запущена, попробуйте ее перезапустить или включить.
5. Проблемы с портом печати
Если принтер подключается через сеть, убедитесь, что порт печати настроен корректно. Проверьте, что галка «Послать принтеру печатать прямо на порт» в настройках порта проставлена. Если это не помогает, можно попробовать удалить порт и создать его снова.
Это лишь некоторые возможные причины ошибок доступа к принтеру в ОС Windows 10. Если ни один из вышеуказанных методов не помогает, можно обратиться к дополнительным решениям, таким как запуск диагностики печати или поиск решения на сайте производителя. В случае крупных проблем с подключением принтеров, может потребоваться обращение к специалистам или сервисному центру.
Разновидность ошибки
В данной ситуации причиной ошибки является некорректное подключение принтера и возможные проблемы со службами печати. Решение данной проблемы может быть достаточно простым и обычно решается с помощью выполнения нескольких действий.
- Проверьте, что принтер включен и правильно подключен к компьютеру по сети.
- Откройте Диспетчер устройств, чтобы проверить, не появилось ли там ошибок с принтером.
- Если ошибок нет, перейдите к следующему шагу.
- Если в Диспетчере устройств видна ошибка 0x00000002, запустите службу печати (spooler). Для этого откройте Управление компьютером, далее службы. Найдите «Службы печати», для запуска службы щелкните правой кнопкой мыши и выберите «Запустить».
- После запуска службы печати попробуйте снова подключить принтер.
- Если проблема не решится, попробуйте выполнить дополнительные действия по диагностики ошибки.
- Проверьте наличие и правильность установки драйвера для принтера. Если не уверены, можете скачать драйвер с официального сайта производителя принтера.
- Также вы можете поставить последнюю версию драйвера из списка на сайте производителя.
- При возникновении данной ошибки вам может понадобиться обратиться за помощью к специалистам, которые смогут более точно определить причину и решить данную проблему.
В большинстве случаев данная проблема с подключением принтером по сети и ошибка 0x00000002 успешно решается и потребность в обращении к специалистам не возникает. Однако, если ошибка продолжает появляться даже после выполнения всех указанных выше решений, то рекомендуется обратиться за помощью к производителю принтера или к другим крупным специалистам в данной сфере.
Включение службы Диспетчер печати
Одной из возможных причин проблемы с подключением принтера по сети в операционной системе Windows 10 может быть неработоспособность службы Диспетчер печати (Print Spooler). Если эта служба не работает, ваш компьютер может иметь сложности с обработкой печатных заданий и подключением к принтеру.
Если вы не можете подключиться к принтеру через сеть, попробуйте включить службу Диспетчер печати. Чтобы это сделать, выполните следующие действия:
- Нажмите клавишу «Пуск» на вашей клавиатуре и в появившемся меню выберите «Панель управления».
- В открывшемся окне Панель управления найдите раздел «Система и безопасность» и выберите «Службы».
- В списке служб найдите службу «Диспетчер печати» (Print Spooler) и щелкните на ней правой кнопкой мыши.
- В контекстном меню выберите «Свойства».
- В открывшемся окне свойств службы Диспетчер печати убедитесь, что служба находится в состоянии «Запущено» (Running) и «Автоматически» (Automatic). Если служба не запущена, щелкните кнопку «Запустить» (Start), а затем нажмите кнопку «Применить» (Apply).
- Затем перейдите на вкладку «Восстановление» (Recovery) и установите вариант «Перезапуск службы» (Restart the Service) для каждого пункта «При сбое» (Failure).
- После всех настроек нажмите кнопку «ОК» и закройте окно свойств службы Диспетчер печати.
После включения службы Диспетчер печати попробуйте повторить попытку подключения к принтеру по сети. В большинстве случаев это решение помогает устранить ошибки и возможные проблемы связанные с подключением принтера. Если же проблема остается, то вам может потребоваться обратиться за помощью к специалисту или к производителю устройства.
Видео:
Как исправить — "Перестал работать сетевой принтер в Windows 10?"
Как исправить — "Перестал работать сетевой принтер в Windows 10?" by ВидеоХолка 4,055 views 1 year ago 3 minutes, 47 seconds