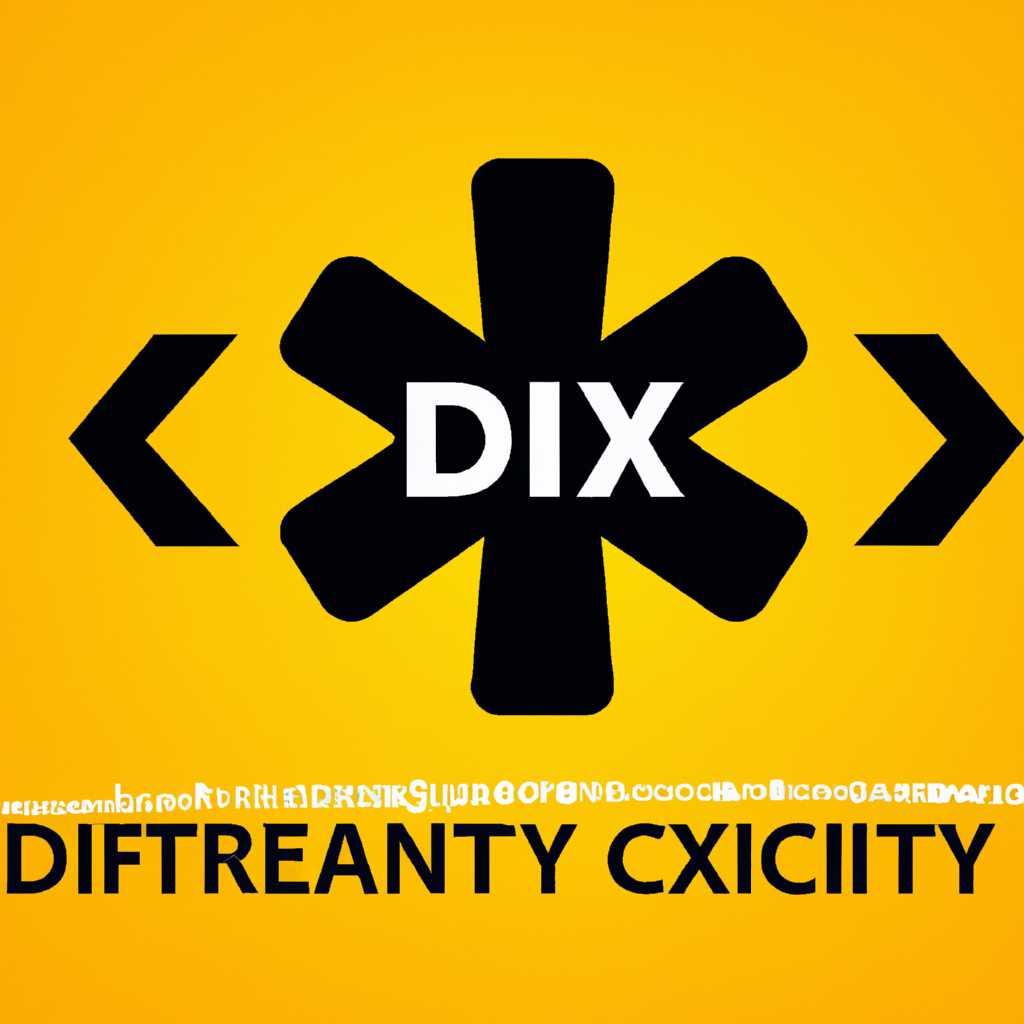- Почему не устанавливается DirectX: причины и способы решения проблемы
- Решение проблемы
- Скачивание нового установщика
- Проверка на вирусы
- 1. Использование антивирусного программного обеспечения
- 2. Отключение антивирусной защиты
- Блокировка вирусами
- Поврежденный инсталлятор
- Антивирусная программа защиты
- Выборочное сканирование и отключение антивируса
- Видео:
- Как исправить — DirectX не устанавливается на Windows 10
Почему не устанавливается DirectX: причины и способы решения проблемы
Если вы когда-либо сталкивались с проблемой установки DirectX на ваш компьютер, то, вероятно, вы знаете, насколько это может быть раздражающим. Ведь без DirectX невозможно запустить множество популярных игр и приложений, использующих графические возможности. Но почему иногда установка или обновление DirectX может вызывать проблемы?
Одна из основных причин — это поврежденный или временно недоступный файл компонента DirectX. Может случиться так, что при скачивании или распаковке файлы DirectX станут неполными или поврежденными. Тогда при попытке инсталлировать DirectX возникнут ошибки, и процесс установки будет прерван.
Кроме того, в некоторых случаях антивирусные программы могут блокировать установку DirectX. Многие антивирусные программы имеют функцию защиты от вредоносного программного обеспечения, которая может блокировать инсталляцию системных файлов, включая компоненты DirectX. Если у вас возникли проблемы с установкой DirectX, попробуйте временно отключить антивирусное программное обеспечение и повторить процедуру установки.
Если вам до сих пор не удается установить DirectX, попробуйте выполнить процедуру восстановления системных файлов (SFC). Для этого щелкните правой кнопкой мыши на кнопке «Пуск» в операционной системе Windows и выберите пункт «Командная строка (администратор)». В открывшейся командной строке введите следующую команду: sfc /scannow. Эта команда переберет все системные файлы и заменит поврежденные или отсутствующие файлы DirectX.
Решение проблемы
Если возникли проблемы с установкой DirectX, есть несколько действий, которые могут помочь в их решении:
- Перезапустите компьютер. В некоторых случаях просто перезагрузка может устранить проблему.
- Выключите антивирусное программное обеспечение. Антивирус может блокировать установку DirectX из-за подозрительных файлов. Временно отключите антивирус перед установкой.
- Проверьте наличие поврежденных файлов. Используйте инструмент System File Checker, чтобы проверить целостность системных файлов. Запустите командную строку от имени администратора, введите команду «sfc /scannow» и нажмите Enter. Дождитесь завершения сканирования и по возможности восстановите поврежденные файлы.
- Скачайте и установите DirectX с официального сайта Microsoft. Загрузите установщик с сайта microsoft.com и запустите его. Установка займет несколько минут, после чего DirectX будет готов к использованию.
- Установите DirectX от имени администратора. Нажмите правой кнопкой мыши на файле установщика DirectX и выберите «Запуск от имени администратора». Это может помочь в случае блокировки установки Windows.
- Используйте инструмент «Установка/Удаление программ». Откройте панель управления, выберите «Программы и компоненты» (или «Установка/Удаление программ») и найдите в списке DirectX. Выберите его и нажмите кнопку «Удалить». После этого повторите процесс установки скачанного установщика DirectX.
- Отключите защитные функции Windows. Если у вас установлены дополнительные программы с защитными функциями (например, SmartScreen), временно отключите их и повторите установку DirectX.
Если ни одно из этих действий не помогло, возможно, на вашем компьютере установлены другие приложения или системы, которые мешают установке DirectX. В таком случае рекомендуется обратиться за помощью к специалисту или в официальную поддержку Microsoft.
Скачивание нового установщика
Если у вас возникла проблема при установке DirectX, возможно, причиной этого могут быть блокировка системными или другими программами. Во время установки DirectX происходит проверка файлов и библиотек, и если какая-то программа или антивирус обнаружили в них вирусы или ошибки, они могут заблокировать процедуру установки.
Чтобы скачать новый установщик DirectX, вам необходимо временно отключить антивирусную защиту на вашем компьютере. Для этого в правом нижнем углу экрана найдите иконку антивирусного программного обеспечения в трее системы (рядом с часами). Щелкните правой кнопкой мыши по иконке и выберите пункт «Отключить защиту» или «Приостановить защиту» (названия могут отличаться в зависимости от используемого антивируса).
После этого можно приступать к скачиванию нового установщика DirectX. Перейдите на официальный сайт Microsoft и найдите там раздел загрузок. Вам нужно будет выбрать версию DirectX, совместимую с вашей операционной системой, и нажать на ссылку скачивания.
После завершения скачивания запустите файл установщика DirectX. Если во время установки возникнет блокировка из-за антивируса или других программ, следуйте инструкциям в диалоговом окне установщика.
Если у вас возникла ошибка при установке DirectX из-за блокировки антивирусом, вы можете попробовать восстановить файлы и библиотеки DirectX после завершения установки. Для этого откройте командную консоль (нажмите клавишу Win + R, введите «cmd» без кавычек и нажмите Enter) и выполните следующие действия:
- Введите команду «sfc /scannow» без кавычек и нажмите Enter. Это запустит процесс сканирования системных файлов.
- Дождитесь завершения сканирования и проверки файлов. В случае обнаружения ошибок система автоматически восстановит поврежденные файлы.
После завершения процедуры сканирования и восстановления файлов, попытайтесь снова установить DirectX.
В случае, если вы не уверены, что блокировка произошла из-за антивируса, можно воспользоваться другим способом проверки файлов. Нажмите правой кнопкой мыши на файле установщика DirectX, выберите пункт «Свойства» и перейдите на вкладку «Подпись». Если здесь не будет никаких записей о подписях или подписанных файлах, то это может быть признаком того, что файлы могут быть заражены вирусами или несовместимы с вашей операционной системой.
Если все же установка DirectX не проходит без ошибок, то вам следует обратиться к специалистам или технической поддержке, чтобы получить более детальную консультацию и решить проблему с установкой.
Проверка на вирусы
При установке DirectX могут возникать проблемы, связанные с наличием вирусов или других вредоносных программ на компьютере. Для предотвращения возможных проблем необходимо проверить систему на наличие вирусов.
Существует несколько способов проверки компьютера на вирусы:
1. Использование антивирусного программного обеспечения
- Откройте ваше антивирусное программное обеспечение и выберите режим полной проверки системы;
- Запустите процедуру сканирования;
- После завершения проверки, удаляйте или лечите обнаруженные вирусы и другие вредоносные объекты;
- Перезапустите компьютер после завершения проверки.
Важно отметить, что процедура проверки может занять некоторое время, особенно в случаях, когда компьютер не проходил данную проверку ранее.
2. Отключение антивирусной защиты
- Щелкните правой кнопкой мыши на значок антивирусного программного обеспечения в панели задач;
- Выберите опцию «Отключить защиту» или аналогичную;
- Подтвердите свое решение в диалоговом окне;
- Установите DirectX или выполните проверку с помощью установщика, если ошибка по-прежнему появляется;
- После завершения необходимых действий, включите антивирусную защиту обратно.
Заключение:
- Перед установкой DirectX рекомендуется выполнить проверку системы на наличие вирусов;
- Если возникает ошибка установки или сбой работы установщика, проверка системы на вирусы может помочь решить проблему;
- Выполнение проверки компьютера на вирусы является практически обязательной процедурой при установке DirectX или других программ;
- Некоторые антивирусные программы могут блокировать важные файлы и директории при установке, поэтому иногда стоит отключить антивирусную защиту во время установки;
- Внутренняя проверка системы на вирусы может быть осуществлена через пуск -> выполнить -> cmd -> sfc /scannow;
- В случае возникновения ошибок, связанных с вирусами или другими вредоносными программами, рекомендуется провести полное сканирование компьютера антивирусом с последующим удалением обнаруженных объектов;
- Все действия по проверке и устранению проблем с вирусами должны быть выполнены в соответствии с инструкциями разработчиков антивирусного программного обеспечения.
Блокировка вирусами
Если у вас стоит антивирус на компьютере и вы заметили, что установка DirectX не проходит, вам следует выполнить несколько действий.
Во-первых, сканируйте компьютер на наличие вирусов при помощи вашего антивируса. Для этого откройте программу и нажмите на кнопку «Скан» (или аналогичную) в главном окне программы. Подождите несколько минут, чтобы антивирус определил возможные угрозы на вашем компьютере.
Если установщик DirectX все еще блокируется антивирусом, рекомендуется временно отключить защиту антивируса на время установки. Для этого можно выбрать опцию «Отключить защиту» или аналогичную в настройках программы антивируса.
Также можно попытаться выполнить проверку системных файлов с помощью командной строки. Нажмите кнопку «Пуск», введите «cmd» в поисковой строке, нажмите правой кнопкой мыши на найденном результате «Командная строка», а затем выберите «Запуск от имени администратора».
В открывшемся окошке командной строки введите команду «sfc /scannow» и нажмите клавишу Enter. Это позволит системе проверить и восстановить неисправные системные файлы, которые могут влиять на установку DirectX.
Если все же установка не удалась, решить данную проблему можно путем перебора, отключения или удаления антивирусных программ или подключений к сети на время инсталляции DirectX. Также можно попробовать скачать и установить DirectX с официального сайта компании Microsoft.
Поврежденный инсталлятор
Если при попытке установки DirectX возникают проблемы, это может быть вызвано повреждением самого инсталлятора. В таком случае, основная причина может быть связана с защитой вашего компьютера от вирусов и других объектов вредоносного программного обеспечения.
Антивирусная программа защиты
Антивирусные программы обеспечивают важную защиту компьютера, однако они могут иногда предотвращать нормальную установку программ. Если вы обнаружили проблемы с установкой DirectX, возможно, ваш антивирус блокирует файлы инсталлятора.
Выборочное сканирование и отключение антивируса
Для решения этой проблемы вы можете выполнить выборочное сканирование файлов DirectX или полностью отключить антивирусную программу на короткое время.
Для выборочного сканирования файлов DirectX выполните следующие действия:
- Щелкните правой кнопкой мыши на значок антивирусной программы в системном лотке.
- В появившемся окошке выберите пункт «Сканирование доступных файлов» или аналогичную опцию.
- Дождитесь завершения сканирования файлов DirectX.
- Следуйте инструкции программы в случае обнаружения поврежденных файлов.
Если вы решите полностью отключить антивирусную программу, обратите внимание на следующие действия:
- Щелкните правой кнопкой мыши на значок антивирусной программы в системном лотке.
- Выберите опцию «Отключить» или аналогичную.
- Удостоверьтесь, что вы знаете, как включить антивирусную программу после завершения установки DirectX.
После выборочного сканирования или отключения антивирусной программы повторите процесс установки DirectX и проверьте, удалось ли решить проблему.
В некоторых случаях может потребоваться использование специализированных инструментов для поиска и устранения поврежденных файлов, например, инструмента System File Checker (SFC).
Для использования инструмента SFC выполните следующие действия:
- Откройте командную консоль, нажав клавишу Win+X и выбрав опцию «Командная консоль (администратор)».
- В командной консоли введите команду «sfc /scannow» и нажмите клавишу Enter.
- Дождитесь завершения процесса сканирования и исправления поврежденных файлов.
- После завершения сканирования и исправления, перезагрузите компьютер и повторите попытку установки DirectX.
Если после выполнения всех вышеуказанных действий проблема с установкой DirectX не была решена, возможно, причина кроется в поврежденном инсталляторе. В этом случае рекомендуется скачать новую версию инсталлятора DirectX с официального сайта Microsoft и приступить к его установке.
Важно отметить, что при установке любых программ с официальных сайтов всегда следует быть осторожным и не скачивать файлы из ненадежных источников.
Возможно, после выполнения указанных действий вы сможете успешно установить DirectX и наслаждаться играми и программами, требующими его присутствия на компьютере.
Видео:
Как исправить — DirectX не устанавливается на Windows 10
Как исправить — DirectX не устанавливается на Windows 10 by ВидеоХолка 14,638 views 1 year ago 1 minute, 22 seconds