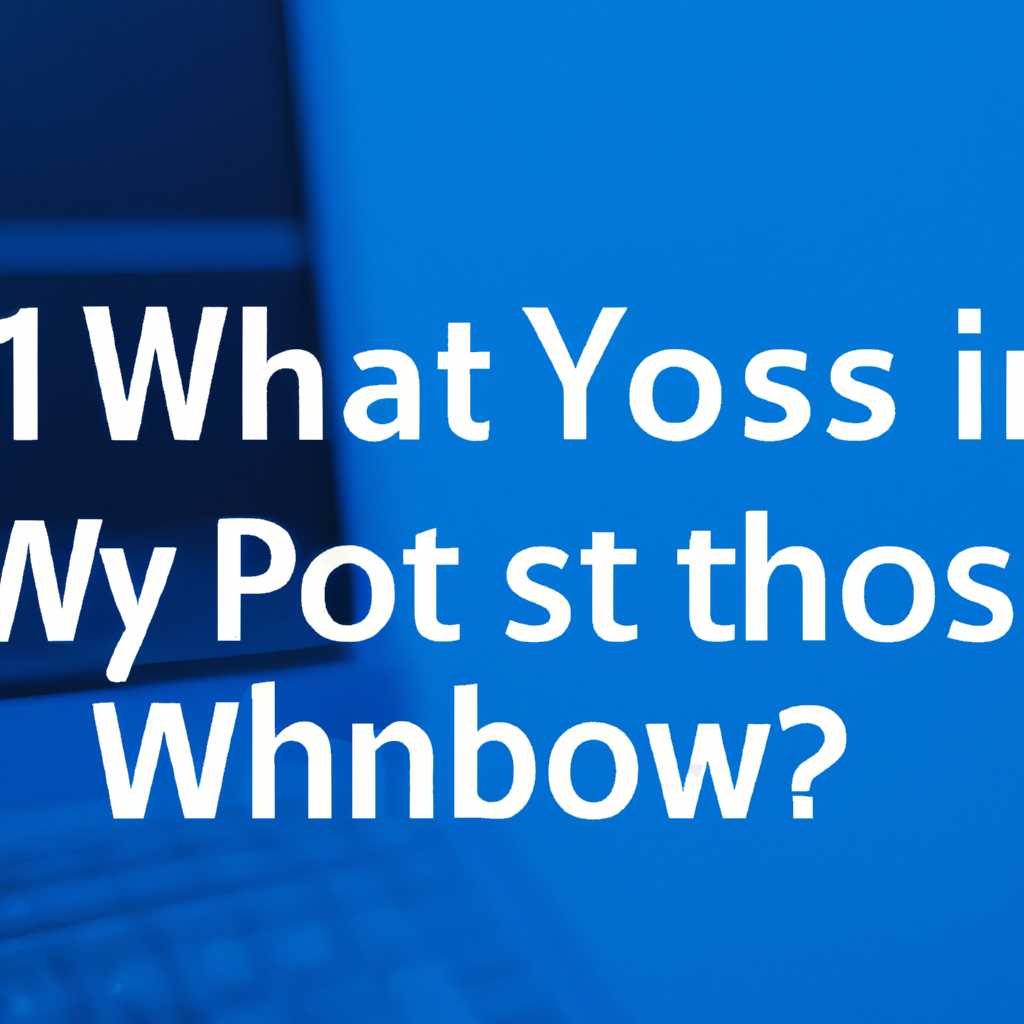- Почему не удается установить Windows 10 и как решить проблемы
- Ошибка при установке Windows 10
- Конфликт с существующей операционной системой
- Решение проблемы:
- Еще несколько способов решения проблемы:
- Недостаточно места на жестком диске
- Очистка диска
- Увеличение объема дискового пространства
- Использование USB-накопителя для установки Windows 10
- Видео:
- Ошибка 0x8007025D при установке Windows 10 решение
Почему не удается установить Windows 10 и как решить проблемы
Установка операционной системы Windows 10 может стать причиной головной боли для пользователей компьютеров. Очень часто при попытке установить Windows 10 возникают различные проблемы, которые могут быть вызваны как неправильными настройками установочной флешки или диска, так и техническими неисправностями в компьютере.
Одной из самых распространенных проблем при установке Windows 10 является некорректное отображение usb-портов. В некоторых случаях компьютер может не видеть флешку или жесткий диск, подключенные к передней панели системного блока. Для решения этой проблемы необходимо провести очищение usb-портов и проверить их работоспособность.
Еще одной причиной, почему не устанавливается Windows 10, может быть неправильно созданный установочный iso-образ. При записи образа на флешку или диск могли возникнуть ошибки, в результате чего установочный файл Windows 10 стал некорректным. Чтобы решить эту проблему, необходимо перезаписать установочный iso-образ на новую флешку или диск.
Ошибка при установке Windows 10
При установке операционной системы Windows 10 могут возникать различные проблемы, которые могут привести к ошибке установки. В этом разделе мы рассмотрим одну из таких ошибок и попытаемся найти решение.
Одной из распространенных ошибок при установке Windows 10 является ошибка «Ошибка при установке Windows 10». Эта ошибка может возникнуть по нескольким причинам и может быть связана с некорректными настройками или действиями пользователя.
Если вы столкнулись с этой ошибкой, то в первую очередь рекомендую проверить следующие моменты:
- Убедитесь, что на вашем компьютере есть достаточно свободного места на жестком диске или другом накопителе, чтобы установить Windows 10.
- Проверьте, что ваш компьютер соответствует минимальным требованиям для установки Windows 10.
- Проверьте, что все подключенные устройства (включая внешние накопители и USB-устройства) корректно работают и не вызывают конфликтов при установке.
Если все вышеперечисленные моменты проверены и не представляют проблем, то перейдем к следующим этапам:
- При установке Windows 10, после перезагрузки компьютера, вы можете увидеть окно с ошибкой. Кликнув на кнопку «ОК», вы перейдете к следующему этапу установки.
- На следующем этапе установки вам может быть предложено выбрать раздел для установки. Выберите установочный раздел или создайте новый раздел на жестком диске или SSD-накопителе.
- Если у вас есть несколько накопителей (например, SSD и жесткий диск), убедитесь, что вы устанавливаете Windows 10 на правильное устройство.
- Также проверьте, что на выбранном разделе или накопителе нет лишних данных или разделов, которые могут помешать установке.
- Если вы получаете ошибку после этого этапа установки, то попробуйте отключить лишние устройства, такие как внешние жесткие диски или USB-устройства.
- Если ничего из вышеперечисленного не помогло, то попробуйте установить Windows 10 в режиме загрузочного диска или флешки. Для этого вам понадобится загрузочный носитель Windows 10, который можно создать с помощью утилиты Media Creation Tool от Microsoft.
Если у вас возникла ошибка при установке Windows 10, не паникуйте. Часто причиной ошибки являются некорректные настройки, конфликты устройств или проблемы с накопителем. Рекомендую проверить все вышеперечисленные моменты и попробовать различные способы решения проблемы. Если после проделанных действий проблема все еще не устраняется, возможно, стоит обратиться к специалисту для дальнейшей диагностики и устранения ошибки.
Конфликт с существующей операционной системой
Когда передние порты материнской платы или периферийного устройства подключены к компьютеру, настройки BIOS/UEFI могут быть неправильно настроены, что приводит к ошибкам в процессе установки операционной системы. Кроме того, ошибка может появляться из-за неисправности загрузочного диска, неправильно отформатированного диска или поврежденного образа операционной системы.
Решение проблемы:
1. Перезагрузите компьютер и в процессе загрузки нажмите нужную клавишу (обычно это DEL или F2), чтобы войти в BIOS/UEFI.
2. Проверьте, что все устройства, подключенные к компьютеру, отключены.
3. В настройках BIOS/UEFI найдите раздел «Boot Order» или «Загрузка». Перенесите установочное устройство (обычно DVD-ROM или USB) на первое место в списке загрузки.
4. Сохраните настройки BIOS/UEFI и перезагрузите компьютер.
5. При появлении синего экрана с надписью «Press any key to boot from CD or DVD», нажмите любую клавишу на клавиатуре, чтобы продолжить установку.
6. В процессе установки выберите «Custom Installation» и затем определите диск, на который вы хотите установить Windows 10.
7. Если диск имеет необходимые разделы и файловую систему, вам будет предложено выбрать этот диск и нажать «Next» для продолжения установки.
8. Если диск не имеет нужных разделов или не отформатирован, вы можете воспользоваться утилитой diskpart для создания разделов и преобразования диска в нужную файловую систему. Для этого в командной строке введите команды «list disk», «select disk [номер диска]» (где [номер диска] — это номер вашего диска), «clean», «convert GPT» или «convert MBR» (в зависимости от типа вашей материнской платы и настроек BIOS/UEFI).
9. После этого выберите созданный или отформатированный диск и нажмите «Next» для продолжения установки.
10. Дождитесь завершения установки, перезагрузите компьютер и ничего не нажимайте на клавиатуре во время перезагрузки.
Еще несколько способов решения проблемы:
— Смените загрузочный диск на другой или попробуйте воспользоваться другой копией операционной системы.
— Подключите установочное устройство (диск или флешку) к другому компьютеру и проверьте его на наличие ошибок.
— Проверьте порты периферийных устройств на вашем компьютере и убедитесь, что они работают исправно.
— Проверьте кабель, подключенный к устройству хранения данных (жесткому диску или SSD).
Если ни одно из этих решений не помогло, возможно, проблема связана с аппаратной неисправностью или совместимостью компонентов вашего компьютера. В этом случае лучше обратиться за помощью к специалисту или обратиться в сервисный центр.
Недостаточно места на жестком диске
Если при попытке установки Windows 10 вы столкнулись с ошибкой, свидетельствующей о нехватке места на диске, то есть несколько способов решить эту проблему.
Очистка диска
В первую очередь, рекомендуется выполнить очистку диска, чтобы освободить место. Для этого можно воспользоваться встроенным инструментом Windows «Очистка диска». Чтобы ее вызвать, нужно:
- Нажать клавиши Win+R, чтобы открыть окно «Выполнить».
- Ввести команду «cleanmgr» и нажать Enter.
После этого откроется окно «Очистка диска», в котором можно выбрать, какие файлы и папки нужно удалить для освобождения места на диске.
Увеличение объема дискового пространства
В некоторых ситуациях, удаление ненужных файлов может быть недостаточным для устранения проблемы с недостатком места. В этом случае можно попробовать увеличить объем дискового пространства.
Для этого можно воспользоваться командой «diskpart» для изменения размера разделов на жестком диске. Однако, выполнение этой команды требует некоторых специфических знаний о работе с дисками и разделами, поэтому лучше обратиться за помощью к специалисту или изучить соответствующие материалы.
Использование USB-накопителя для установки Windows 10
Если у вас есть достаточно места на другом носителе, например флешке, то можно создать загрузочный USB-накопитель для установки Windows 10. Для этого необходимо:
- Подготовить флешку. Важно отметить, что в процессе создания загрузочного накопителя на нем будут удалены все файлы, поэтому рекомендуется предварительно сделать резервные копии.
- Скачать установочный образ операционной системы Windows 10 с официального сайта Microsoft.
- Следовать инструкциям по созданию загрузочного накопителя, указав путь к скачанному образу.
- Подключить созданный загрузочный USB-накопитель к компьютеру и настроить загрузку с этого устройства в BIOS или UEFI.
- Перезагрузить компьютер и запустить установку Windows 10 с флешки.
По завершении установки операционной системы Windows 10 на новом разделе или диске, ваш компьютер должен быть готов к работе.
Не стоит забывать о возможности появления непредвиденных проблем в процессе установки Windows 10. Если у вас возникли дополнительные вопросы или проблемы, обратитесь к специалисту или обратитесь за помощью на официальном форуме поддержки Windows.
Видео:
Ошибка 0x8007025D при установке Windows 10 решение
Ошибка 0x8007025D при установке Windows 10 решение by remontka.pro video 173,457 views 2 years ago 4 minutes, 31 seconds