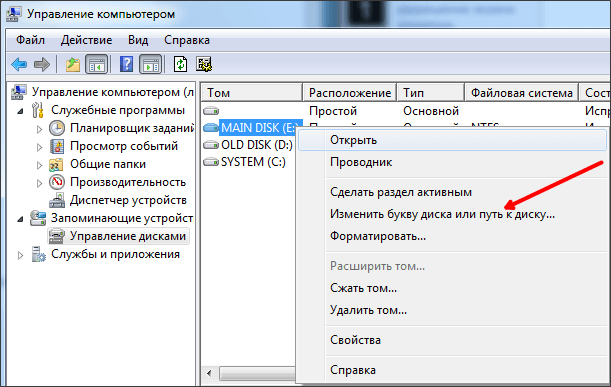- Компьютер не видит SSD в Windows и BIOS — причины и способы решения проблемы
- Компьютер не видит SSD:
- Решите проблему в Windows:
- Проверьте BIOS на наличие проблем:
- Неисправности кабелей SATA
- Отключение питания SSD
- Неверный выбор порта SATA
- Неправильная установка SSD
- Неисправность порта SATA
- Дополнительные действия для устранения проблем:
- Неактивированный SSD в BIOS
- Причины невидимости SSD в BIOS:
- 1. Проблемы с аппаратной частью:
- 2. Неправильное распознавание файловой системы:
- 3. Наличие скрытого раздела:
- 4. Проблемы с драйверами:
- 5. Некоторые методы решения проблемы:
- Неисправность SSD
- Проверка подключения и наличия драйверов
- Проверка в диспетчере устройств
- Проверка и восстановление файловой системы
- Проверка с помощью программы для диагностики жесткого диска
- Проверка наличия скрытых разделов
- Возвращение к состоянию по умолчанию
- Переустановка операционной системы
- Связь с технической поддержкой
- Устаревшая версия BIOS
- Блокировка порта SATA в BIOS
- Неверные настройки BIOS
- Несовместимость между SSD и системной платой
- Способы решения проблемы:
- Проверка кабелей SATA
- Видео:
- В БИОСе не виден SSD диск
Компьютер не видит SSD в Windows и BIOS — причины и способы решения проблемы
Возникновение неполадок с подключением и распознаванием жёсткого диска, или SSD, в компьютере не является редкостью. Это может быть связано с различными причинами, начиная от проблем аппаратной части до некорректной настройки операционной системы Windows. Если у вас возникла проблема, когда компьютер не видит SSD как диск, вам необходимо принять соответствующие действия для её решения.
Одной из причин, по которой компьютер может не видеть SSD в Windows и BIOS, может быть неправильная инициализация диска. Инициализация — это процедура первичной настройки диска, включающая создание таблицы разделов и присвоение буквы диску. Если этот процесс не выполнен, SSD может быть скрытым или не распознанным системой.
Если у вас новый SSD, то его необходимо инициализировать перед использованием. Для этого вы можете использовать программу установки Windows, нажав соответствующую кнопку в окне установки системы. Если вам нужно инициализировать уже установленный SSD, то вы можете воспользоваться программой «Диски и разделы» в Windows, чтобы инициализировать и присвоить букву диску через настройки дисков и разделов.
Компьютер не видит SSD:
Когда ваш компьютер не распознает установленный SSD, это может быть вызвано различными причинами. В данной статье мы рассмотрим несколько методов решения проблемы.
Решите проблему в Windows:
1. Проверьте, что SSD надежно подключен к компьютеру. Убедитесь, что все соединения надежны и корректны.
2. Перезагрузите компьютер и проверьте, появится ли SSD в списке устройств в BIOS. Если нет, перейдите к следующему шагу.
3. Откройте Диспетчер устройств, нажав кнопку «Win + X». Найдите раздел «Дисковые устройства» и раскройте его.
4. Если SSD устройство отображается в разделе «Дисковые устройства» с ошибками или в конфликте, щёлкните правой кнопкой мыши на SSD и выберите «Обновить драйвер». Затем выберите опцию «Автоматический поиск обновлений драйверов».
5. Проверьте файловую систему SSD на наличие ошибок. Откройте командную строку от имени администратора и введите команду «chkdsk /f X:», где «X» — буква диска, на котором установлен SSD. Подождите завершения проверки и исправления ошибок.
6. Обновите программу BIOS на вашем компьютере до последней версии, так как некоторые старые BIOS могут не поддерживать новые типы SSD (например, NVMe). Проверьте официальный сайт производителя вашей материнской платы для загрузки обновлений.
7. При неудаче всех вышеперечисленных действий, попробуйте отформатировать SSD. Откройте Диспетчер дисков (нажмите правой кнопкой мыши на «Компьютер» и выберите «Управление» -> «Диспетчер устройств»). Найдите SSD в списке дисков и нажмите правой кнопкой мыши на нем. Выберите «Инициализировать диск» и создайте раздел с присвоенной ему буквой диска.
Проверьте BIOS на наличие проблем:
1. Перезагрузите компьютер и нажмите нужную клавишу для входа в BIOS (обычно это «Del», «F2» или «F10»).
2. Убедитесь, что порт, к которому подключен SSD, не отключен или выключен в настройках. Найдите вкладку с настройками SATA или дисковыми устройствами и убедитесь, что порт, к которому подключен SSD, включен.
3. Проверьте, что SSD определяется в BIOS. Найдите раздел «Диски» или «Устройства хранения» и проверьте, распознаётся ли SSD. Если нет, возможно, вам нужно обновить BIOS или проверить наличие обновлений на официальном сайте производителя вашей материнской платы.
4. Если у вас есть другие диски, проверьте, не возникло ли конфликтов с порядком загрузки или присвоением букв дисков. Установите SSD в первый порядок загрузки и установите ему доступную букву диска.
Таким образом, с помощью вышеуказанных способов вы сможете решить проблемы с распознаванием SSD на вашем компьютере. Убедитесь, что вы следуете инструкциям внимательно, чтобы избежать дальнейших неполадок. Если все меры не помогли, возможно, ваш SSD имеет физическую неисправность, и тогда рекомендуется обратиться в сервисный центр для дальнейшего восстановления или замены.
Неисправности кабелей SATA
Одной из причин, по которым компьютер не видит SSD в Windows и BIOS, может быть неисправность кабелей SATA, которые соединяют накопитель с материнской платой. В этом случае необходимо проверить соединения и при необходимости заменить кабели.
Для начала, проверьте правильность подключения кабелей SATA к портам на материнской плате и к самому накопителю. Убедитесь, что кабели надежно зафиксированы и не провисают.
Также возможны проблемы с кабелем: обрыв, загрязнение или другие механические повреждения. В таком случае, замените кабель SATA на новый и повторите попытку подключения.
Если после замены кабеля проблема не решается, то дело может быть в аппаратных неисправностях. Для устранения таких проблем потребуется обращение к специалистам или замена компьютера.
Отключение питания SSD
Если ваш SSD не распознается компьютером, одной из возможных причин может быть отключение питания к накопителю. В таком случае, вам потребуется выполнить следующие действия:
- Выключите компьютер и отсоедините его от источника питания.
- Откройте корпус компьютера или ноутбука, чтобы получить доступ к SSD.
- Проверьте, корректно ли подключен кабель питания к порту SSD. Если нет, убедитесь, что он надежно подсоединен.
- Включите компьютер и проверьте, распознается ли SSD в BIOS. Если SSD по-прежнему не виден, перейдите к следующему шагу.
- Зайдите в BIOS (обычно, для этого нужно нажать кнопку Del, F2 или Esc при старте компьютера) и установите параметры настройки SATA/IDE/AHCI на соответствующий режим.
- Сохраните изменения и перезагрузите компьютер.
- Возможно, ваш SSD требует инициализации перед использованием. Для этого откройте «Дисковое управление» в системе Windows (нажав Win + X и выбрав соответствующий пункт). В списке дисков найдите SSD с неопределенным объемом и отформатируйте его.
- После открытия программы «Дисковое управление» вы должны увидеть новый диск. Если вы видите диск со статусом «Неинициализированный», щелкните правой кнопкой мыши по нему и выберите «Инициализация диска».
- Выберите тип таблицы разделов (обычно МРТ — MBR) и нажмите «ОК».
- Теперь ваш SSD должен быть инициализирован и готов к установке операционной системы.
Если после проведенных действий ваш SSD по-прежнему не распознается системой, возможно, проблема связана с некорректной работой драйвера или конфликтом с другими устройствами. В таких случаях рекомендуется обратиться за поддержкой к производителю SSD или ноутбука.
Неверный выбор порта SATA
Одной из возможных причин, по которым компьютер не видит SSD, может быть неверный выбор порта SATA для подключения устройства. В некоторых случаях, особенно при установке нескольких дисков, бывает, что SSD подключается к неподдерживаемому порту.
Чтобы устранить эту проблему, вам потребуется проверить наличие соединения между SSD и портом SATA на материнской плате. При необходимости переподключите устройство к другому порту, обратив внимание на номер порта (например, №2 или №3), который поддерживается вашей системой. После переподключения дождитесь, чтобы BIOS распознал устройство. Если проблема не решена, то возможно, вам потребуется обновить драйвера для SATA порта, для чего установите программу, которая способна проводить обновление оборудованием, например, Driver Wizard.
После того, как SSD диск будет распознан в BIOS, выполните его инициализацию и форматирование в ОС Windows. Для этого выполните следующие действия:
- Нажмите кнопку «Пуск» и найдите программу «Управление дисками» или «Динамические диски» (в зависимости от версии Windows).
- Откроется таблица с дисками, в которой должен быть виден ваш SSD (например, Диск 0).
- Нажав правой кнопкой мыши на непроинициализированный диск, выберите действия в соответствии с инструкциями программы Управление дисками или
Динамические диски . - После инициализации диска в таблице появится непроинициализированная область, ее нужно форматировать.
- Найдите непроинициализированный том и выполние форматирование, установив файловую систему FAT32 или NTFS.
После выполнения всех этих действий, ваш компьютер должен правильно распознавать и отображать SSD диск в ОС Windows.
Неправильная установка SSD
- Проверьте физическое подключение диска. Убедитесь, что кабели SATA или NVMe правильно подключены к материнской плате и накопителю.
- При запуске компьютера в BIOS проверьте наличие SSD. Нажмите соответствующую клавишу (обычно это Del, F2 или F10) для входа в BIOS. Проверьте, видит ли BIOS ваш SSD в разделе «Устройства» или «Диски». Если SSD не отображается в BIOS, проблема может быть связана с неправильной установкой или неисправностью диска.
- Проверьте видимость диска в Windows. Если SSD не отображается в Windows, откройте «Диспетчер дисков». Нажмите Win+R, введите «diskmgmt.msc» и нажмите Enter. В окне «Диспетчер дисков» найдите новый накопитель (его может не быть назначенной буквы диска) и выполните следующие действия: щелкните правой кнопкой мыши на SSD, выберите «Инициализировать диск» и следуйте инструкциям мастера. Затем щелкните правой кнопкой мыши на неотформатированном пространстве диска и выберите «Создать простой том». Следуйте инструкциям мастера, чтобы создать раздел и назначить ему букву.
- Убедитесь, что у вас установлены правильные драйвера для SSD. Проверьте веб-сайт производителя SSD для наличия обновленных драйверов и установите их при необходимости.
- Если вы используете новый ноутбук, проверьте, поддерживает ли ваше оборудование SSD. Некоторые старые модели ноутбуков могут не поддерживать новые типы SSD, такие как NVMe. Проверьте документацию к вашему ноутбуку или свяжитесь с производителем, чтобы узнать, совместим ваш ноутбук с установленным диском.
- Возможно, требуется форматирование или разметка диска. Если ваш SSD отображается в «Диспетчере дисков», но имеет статус RAW или нет присвоенной ему буквы диска, вам потребуется выполнить форматирование или разметку диска. Щелкните правой кнопкой мыши на SSD в «Диспетчере дисков» и выберите соответствующий способ действий, чтобы выполнить форматирование или разметку.
- Попробуйте использовать другой порт SATA или NVMe на материнской плате. Иногда проблема может быть связана с неисправностью или несовместимостью порта.
- Если вы все еще не можете решить проблему, попробуйте использовать специальные программы для диагностики и восстановления накопителей, такие как CrystalDiskInfo или HDDScan. Эти программы могут помочь вам выявить и исправить ошибки на диске.
В большинстве случаев правильная установка и настройка SSD решают проблемы с его видимостью в Windows и BIOS. Однако, если проблема не устраняется, возможно, требуется обратиться к профессионалам или заменить диск, если он исправен.
Неисправность порта SATA
Одной из возможных причин, по которой компьютер может не видеть SSD, может быть неисправность порта SATA. Если ваш SSD не распознается в Windows и BIOS, попробуйте проверить порт SATA и выполнить соответствующие действия для его устранения.
Во-первых, проверьте физическое соединение между SSD и портом SATA на материнской плате. Убедитесь, что кабель SATA правильно подключен и плотно сидит в разъеме. Также убедитесь, что другой конец кабеля подключен к материнской плате с поддержкой SATA.
При проверке порта SATA также стоит обратить внимание на его исправность. Если у вас есть другой рабочий SSD или HDD, попробуйте подключить его к тому же порту. Если другой накопитель также не виден, это может указывать на проблему с портом SATA или соответствующим оборудованием.
В некоторых случаях порт SATA или кабель могут быть повреждены, поэтому требуется их замена. Если у вас есть запасной порт SATA на материнской плате, попробуйте подключить SSD к нему для проверки. Если SSD определяется в новом порту, это означает, что проблема заключается в неисправности предыдущего порта SATA или кабеля.
Если вы не обнаружили проблему с портом SATA, можно попробовать выполнить некоторые дополнительные действия для устранения других возможных неполадок. Разметка и форматирование накопителя, а также инициализация разделов могут помочь в восстановлении его видимости.
Дополнительные действия для устранения проблем:
- Откройте Диспетчер устройств, нажав правой кнопкой мыши по кнопке «Пуск» и выбрав «Диспетчер устройств».
- Найдите соответствующий раздел с вашим SSD (обычно он будет обозначен как «Дисковое устройство» или «NVMe SSD»).
- Если разделу присвоена буква диска, но он не отображается в проводнике, возможно, вы столкнулись с проблемой скрытого раздела.
- Если раздел не отображается, кликните правой кнопкой мыши по нему и выберите «Инициализировать диск». Затем выберите соответствующую опцию и кликните «ОК».
- Если разделу присвоена буква диска и он отображается в проводнике, но вы не можете на него записывать данные или форматировать его, может потребоваться его отформатировать. Кликните правой кнопкой мыши по разделу, выберите «Форматировать» и выполните необходимые действия для его форматирования.
- Если разделу не присвоена буква диска, кликните правой кнопкой мыши по разделу и выберите «Изменить букву диска и пути». Затем кликните «Добавить» и присвойте разделу букву диска, выбрав соответствующую опцию.
- После выполнения всех необходимых действий для устранения проблемы, перезагрузите компьютер и проверьте, распознается ли SSD.
Если все предыдущие шаги не решают проблему, можно попробовать обновить драйверы для порта SATA. Найдите на официальном сайте производителя материнской платы соответствующую версию драйвера для вашей операционной системы и установите ее.
Неактивированный SSD в BIOS
В некоторых случаях компьютер может не видеть установленный SSD в BIOS. Это может быть вызвано различными причинами, такими как неправильные настройки оборудования, отсутствие соответствующего драйвера или ошибки при его установке. Если ваш SSD не отображается в BIOS, вам потребуется решить эту проблему, чтобы ваш компьютер мог правильно использовать устройство. Вот несколько способов, которые могут помочь вам справиться с этой проблемой:
- Проверьте подключение SSD к материнской плате вашего компьютера. Убедитесь, что соединения надежны и правильно установлены. Если вы используете ноутбук, проверьте, что SSD подключен к соответствующим разъемам.
- Войдите в BIOS, нажав соответствующую клавишу при пуске компьютера. Перейдите на вкладку «Настройка» или «Hardware» и убедитесь, что ваш SSD активирован. Если он не активирован, найдите опцию активации SSD и включите ее.
- Обновите BIOS до последней версии. Некоторые обновления BIOS могут содержать исправления, которые помогут вашему компьютеру распознать SSD.
- Проведите инициализацию SSD с помощью соответствующей программы. Откройте «Диспетчер дисков» в ОС Windows и найдите ваш SSD. Щелкните правой кнопкой мыши по SSD и выберите «Инициализировать».
- Если ваш SSD не отображается в ОС Windows, попробуйте отформатировать его с помощью программы для разметки дисков, такой как ОС Windows Disk Management Utility или стороннее приложение.
- Убедитесь, что ваш SSD поддерживается вашей операционной системой. Некоторые старые ОС могут не иметь поддержки для новых SSD.
- Если все остальные методы не помогли решить проблему, попробуйте переустановить операционную систему с полным форматированием жесткого диска. Это может помочь в случае, если проблема с неизвестным SSD связана с ошибкой в системе или драйверах.
При наличии ошибок или причин, с которыми вы не можете справиться самостоятельно, рекомендуется обратиться к специалисту или технической поддержке производителя вашего устройства.
Причины невидимости SSD в BIOS:
Если ваш компьютер не видит SSD в BIOS, причина может быть связана с различными факторами. Вот некоторые из них:
1. Проблемы с аппаратной частью:
Одной из причин невидимости SSD в BIOS может быть проблема с подключением. Убедитесь, что кабель SATA или M.2, соединяющий SSD с материнской платой, правильно подключен. Проверьте также, что не произошло случайного разъединения при движении компьютера.
2. Неправильное распознавание файловой системы:
Если SSD был отформатирован с использованием файловой системы, которую BIOS не поддерживает (например, ExFAT или RAW), то он может не распознаваться системой. Попробуйте отформатировать SSD в поддерживаемую файловую систему, такую как NTFS.
3. Наличие скрытого раздела:
Иногда SSD может иметь скрытый раздел, который не будет виден в BIOS. Для его распознавания требуется процедура инициализации. В операционных системах Windows 7, 8 и 10 вы можете перейти к диспетчеру дисков, нажав на кнопку «Пуск», введите «diskmgmt.msc» и выберите его. Затем найдите SSD в списке дисков, щелкните правой кнопкой мыши и выберите «Инициализировано». Это позволит системе увидеть скрытый раздел на SSD.
4. Проблемы с драйверами:
Если SSD не распознается в BIOS, проверьте, установлены ли все необходимые драйверы для вашего SSD. Поставщик SSD обычно предоставляет драйверы на своем веб-сайте. Убедитесь, что вы используете последнюю версию драйвера и обновите его, если это требуется.
5. Некоторые методы решения проблемы:
Если ваши действия не привели к решению проблемы, попробуйте следующие методы:
- Подключите SSD к другому порту SATA или M.2 на материнской плате.
- Установите программу для восстановления данных и попробуйте восстановить доступ к SSD.
- Отформатируйте SSD, чтобы удалить все разделы, и затем разметьте его заново.
- Установите последние обновления BIOS и проверьте, считывается ли SSD после этого.
Если все перечисленные действия не помогли в решении проблемы, возможно, имеется аппаратная неисправность SSD. В этом случае рекомендуется обратиться в сервисный центр для дальнейшего диагностирования и ремонта.
Неисправность SSD
Часто возникают проблемы с распознаванием и работой SSD накопителя в операционной системе Windows. Если ваш компьютер не видит SSD, есть несколько способов решения этой проблемы.
Проверка подключения и наличия драйверов
№1 Для начала, убедитесь, что SSD накопитель правильно подключен к компьютеру. Проверьте соединения кабеля SATA и питания. Если компьютер не видит SSD после установки ОС, возможно потребуется установить драйвера. Вы можете скачать нужные драйвера с официального веб-сайта производителя SSD.
Проверка в диспетчере устройств
№2 Откройте диспетчер устройств Windows, нажав комбинацию клавиш Win + X или щелкнув правой кнопкой мыши по кнопке «Пуск». Найдите раздел «Дисковые устройства» или «Универсальные последовательные шины USB» и проверьте наличие SSD накопителя в списке устройств. Если его нет, возможно потребуется установить драйвера или произвести обновление существующего драйвера.
Проверка и восстановление файловой системы
№3 Если SSD накопитель виден в диспетчере устройств, но не отображается в проводнике, возможно проблема связана с файловой системой. Для решения этой проблемы можно воспользоваться встроенной программой «Проверка дисков» Windows или специализированными программами для восстановления файловой системы.
Проверка с помощью программы для диагностики жесткого диска
№4 Для установки и проверки состояния SSD накопителя можно использовать программы для диагностики жесткого диска. Вы можете скачать такие программы с сайта производителя SSD или использовать сторонние программы, например, CrystalDiskInfo или HDDScan.
Проверка наличия скрытых разделов
№5 Иногда SSD накопитель может быть невидимым из-за наличия скрытых разделов. Для проверки этой проблемы откройте диспетчер дисков. Щелкните правой кнопкой мыши на соответствующей винчестеру панели «Тома» и выберите «Поддержка в диспетчере дисков». Если вы видите только виртуальный раздел «RAW», то проблема может быть связана с конфликтом драйверов или ошибкой в файловой системе.
Возвращение к состоянию по умолчанию
№6 Если все предыдущие способы не помогли решить проблему, вы можете попробовать вернуть SSD накопитель к состоянию по умолчанию. Для этого в диспетчере дисков выберите соответствующий диск, щелкните правой кнопкой мыши и выберите «Восстановление с тома». Это действие удалит все данные с SSD накопителя, так что перед выполнением убедитесь, что у вас есть резервные копии данных.
Переустановка операционной системы
№7 Если все предыдущие способы не дали результатов, можно попробовать переустановить операционную систему. Установите Windows 10 заново на SSD накопитель, чтобы проверить, исправилась ли проблема. Учтите, что при этом все данные на SSD будут потеряны, поэтому сделайте резервные копии важных файлов.
Связь с технической поддержкой
№8 Если вы все еще не можете решить проблему с неисправностью SSD накопителя, рекомендуется обратиться за помощью к технической поддержке производителя вашего SSD или консультанту специализированного сервисного центра.
| № | Способ решения |
|---|---|
| 1 | Проверить подключение и наличие драйверов |
| 2 | Проверить в диспетчере устройств |
| 3 | Проверить и восстановить файловую систему |
| 4 | Проверить с помощью программы для диагностики жесткого диска |
| 5 | Проверить наличие скрытых разделов |
| 6 | Вернуть к состоянию по умолчанию |
| 7 | Переустановить операционную систему |
| 8 | Обратиться за помощью к технической поддержке |
Устаревшая версия BIOS
Одной из причин, по которой компьютер не видит SSD как в Windows, так и в BIOS, может быть устаревшая версия BIOS. Если ваш компьютер не обновлялся в течение длительного времени, BIOS может не поддерживать новый тип накопителя, такой как SSD или NVMe (Non-Volatile Memory Express).
Для проверки и обновления BIOS выполните следующие действия:
- Откройте официальный веб-сайт производителя вашего компьютера или материнской платы.
- В разделе поддержки или загрузок найдите соответствующую модель вашего компьютера или материнской платы.
- Загрузите последнюю версию BIOS для вашей модели.
- Установите загруженный файл BIOS на флеш-диск или другой внешний накопитель.
- Затем перейдите в BIOS, нажав определенную клавишу (обычно это Del или F2) при загрузке компьютера.
- В разделе Boot установите приоритет загрузки с внешнего накопителя (например, USB) на первое место.
- Перезагрузите компьютер и запустите программу обновления BIOS, следуя инструкциям производителя.
- После успешного обновления BIOS, загрузитесь в операционную систему Windows.
После обновления BIOS может потребоваться повторное подключение и инициализация SSD. Если после обновления все же компьютер не отображает SSD в системе Windows или BIOS, рекомендуется выполнить форматирование диска и установку операционной системы заново.
Блокировка порта SATA в BIOS
Одной из возможных причин, по которым компьютер не видит SSD в Windows и BIOS, может быть блокировка порта SATA в настройках BIOS. Если устройство не инициализировано или не отображается в системе, следует проверить наличие такой настройки.
Для восстановления работы устройства можно использовать следующие способы:
- Проверьте наличие драйвера для порта SATA и убедитесь, что он правильно установлен. Если драйвера нет или он установлен неправильно, можно попробовать установить или обновить его с помощью программы установки драйверов.
- Если настройка блокировки порта SATA неизвестна, можно выполнить сброс параметров BIOS к заводским настройкам. Для этого нужно в BIOS найти опцию «Load Default Settings» или «Load Default BIOS Settings» и нажать на нее клавишу «Enter». После этого сохраните изменения и перезагрузите компьютер.
- Проверьте конфликт поддержки NVMe диска с другими дисками. Если в системе установлен NVMe диск, то могут возникнуть проблемы с распознаванием других дисков. Попробуйте отключить NVMe диск и проверить работу остальных дисков.
- Проверьте наличие скрытого раздела на SSD. Возможно, в устройстве есть скрытый раздел, который не инициализирован. Для его отображения можно воспользоваться программой для разметки диска.
Если после проведения этих действий компьютер все еще не видит SSD, рекомендуется обратиться к специалисту для устранения проблемы. Необходимо помнить, что некорректные действия при настройках BIOS могут привести к непредвиденным ошибкам и повреждению системы.
Неверные настройки BIOS
Одной из причин, по которой компьютер не видит SSD в Windows и BIOS, могут быть неверные настройки в BIOS. Это может вызывать конфликт с другими устройствами или отсутствие видимости SSD.
Способ №1: Проверить наличие и правильность настроек в BIOS. Для этого нужно включить компьютер и затем нажать определенную кнопку (например, F2 или Delete) для входа в настройки BIOS. Здесь необходимо найти соответствующую настройку для устройства хранения данных (например, «Storage Configuration» или «Boot Order») и установить нужные параметры, чтобы SSD был инициализирован и видим для системы.
Способ №2: Проверить наличие скрытого раздела на SSD. Иногда диск может быть размечен на несколько разделов, и один из них может быть скрытым. Чтобы это проверить и сделать видимым скрытый раздел, можно воспользоваться программой для разделения диска, такой как «EaseUS Partition Master». Запустите программу, найдите SSD и проверьте структуру разделов. Если есть скрытый раздел, можно выполнить его отображение, чтобы он был виден в Windows.
При установке Windows 7 на SSD также может возникнуть ошибка, связанная с файловой системой. Способ решения: при установке Windows 7 на SSD, нажимайте клавишу Shift + F10, чтобы открыть командную строку, а затем выполните команду «diskpart» для открытия утилиты разделения диска. Введите команды «list disk» для отображения всех дисков, «select disk X» (где X — номер SSD) для выбора нужного диска и «clean» для очистки всех разделов на нем. После этого можно продолжить установку Windows 7 на SSD.
Несовместимость между SSD и системной платой
Для исправления этой проблемы имеется несколько вариантов. Во-первых, проверьте, подключен ли SSD к правильному порту на материнской плате. Некоторые системы имеют отдельные порты для SSD, и подключение к неправильному порту может вызвать конфликт.
Во-вторых, можно попытаться обновить драйвер для SSD. Для этого необходимо найти драйвер на сайте производителя SSD и установить его на компьютер.
Еще один метод проверки состоит в использовании программы для скрытых устройств. Это позволит проверить, находится ли SSD в списке устройств, но скрытых в Windows.
Также необходимо проверить, присвоена ли правильная буква диску. Если SSD распознается в BIOS, но не отображается в проводнике Windows, то, возможно, присвоенная ему буква диска уже занята другим устройством. В этом случае можно попробовать изменить букву диска, зайдя в меню «Управление дисками» и выбрав опцию «Изменить букву диска и пути».
Если все перечисленные методы не помогли, можно попробовать отформатировать SSD заново. Для этого необходимо зайти в BIOS, нажав соответствующую клавишу при запуске компьютера, в разделе «Дисковые тома» выбрать нужный SSD и нажать на соответствующую кнопку форматирования.
Также стоит проверить, является ли SSD устройством NVMe. Если такой вариант подходит, то в BIOS нужно найти и установить опцию «NVMe RAID» или «NVMe Mode» для поддержки SSD.
В случае если компьютер всё еще не видит SSD, можно попробовать обновить BIOS на последнюю версию. Для этого нужно найти файл обновления BIOS на официальном сайте производителя материнской платы и установить его в соответствии с инструкцией производителя.
Способы решения проблемы:
Если компьютер не видит SSD в Windows и BIOS, есть несколько способов решить эту проблему:
- Проверьте подключение диска к компьютеру. Убедитесь, что все кабели надежно соединены с соответствующими портами.
- Проверьте настройки BIOS. Включите поддержку AHCI или RAID, если требуется. Настройте порядок загрузки устройств, чтобы диск был первым в списке.
- Проверьте видимость диска в Windows. Найдите «Диспетчер дисков» в Панели управления или нажмите правой кнопкой мыши на значок «Пуск» и выберите «Управление дисками». В этой программе можно увидеть все диски, подключенные к компьютеру. Если диск не отображается, проверьте, что он размечен и имеет правильный форматирование.
- Установите драйверы для диска. Иногда компьютер не видит SSD из-за отсутствия соответствующего драйвера. Найдите драйвер на сайте производителя и установите его.
- Проверьте наличие скрытого диска. Иногда SSD может быть скрытым, и его видимость можно восстановить с помощью программы для разметки дисков, такой как «EaseUS Partition Master» или «MiniTool Partition Wizard».
- Проверьте состояние диска. Используйте программу для проверки диска, такую как «CrystalDiskInfo», чтобы убедиться, что диск работает исправно и нет ошибок.
- Попробуйте другой порт или кабель. Иногда проблема может быть вызвана неисправностью порта или кабеля. Подключите диск к другому порту или используйте другой кабель, чтобы исключить такую возможность.
- Обратитесь за помощью в службу поддержки. Если все предыдущие способы не помогли решить проблему, возможно, дело в неисправности диска или другого аппаратного устройства. Обратитесь за помощью в службу поддержки производителя или обратитесь к специалисту.
Проверка кабелей SATA
Если компьютер не видит SSD в Windows и BIOS, одной из причин может быть проблема с кабелями SATA, отвечающими за соединение дискового накопителя с материнской платой компьютера. Для устранения этой проблемы рекомендуется выполнить следующие действия:
1. Проверьте физическое соединение кабелей SATA на обоих концах — на накопителе и на материнской плате компьютера. Убедитесь, что кабели надежно и плотно подключены.
2. Проверьте состояние кабелей SATA на предмет повреждений, перегибов или обрывов. Если обнаружены повреждения, замените кабели на новые.
3. Проверьте наличие поддерживаемой файловой системы на диске SSD. Перейдите в «Мой компьютер» или «Этот компьютер» и убедитесь, что диск SSD отображается. Если диск SSD отсутствует или отображает ошибку, его можно инициализировать и разметить.
4. Щелкните правой кнопкой мыши по диску SSD и выберите «Инициализировать диск». В появившемся окне выберите соответствующий диск и нажмите «ОК».
5. После инициализации диска необходимо присвоить ему букву. Щелкните правой кнопкой мыши по «Нераспределенному пространству» или скрытому размеченному диску и выберите «Создать новый простой том». Следуйте инструкциям в мастере для присвоения буквы диску.
6. После присвоения буквы диску, перезагрузите компьютер и проверьте, видит ли Windows и BIOS новый диск SSD.
Если при выполнении данных методов проблема не решается, рекомендуется обратиться к специалистам поддержки или провести более глубокую настройку компьютера.
Видео:
В БИОСе не виден SSD диск
В БИОСе не виден SSD диск by Василий Дорин 6,798 views 1 year ago 2 minutes, 43 seconds