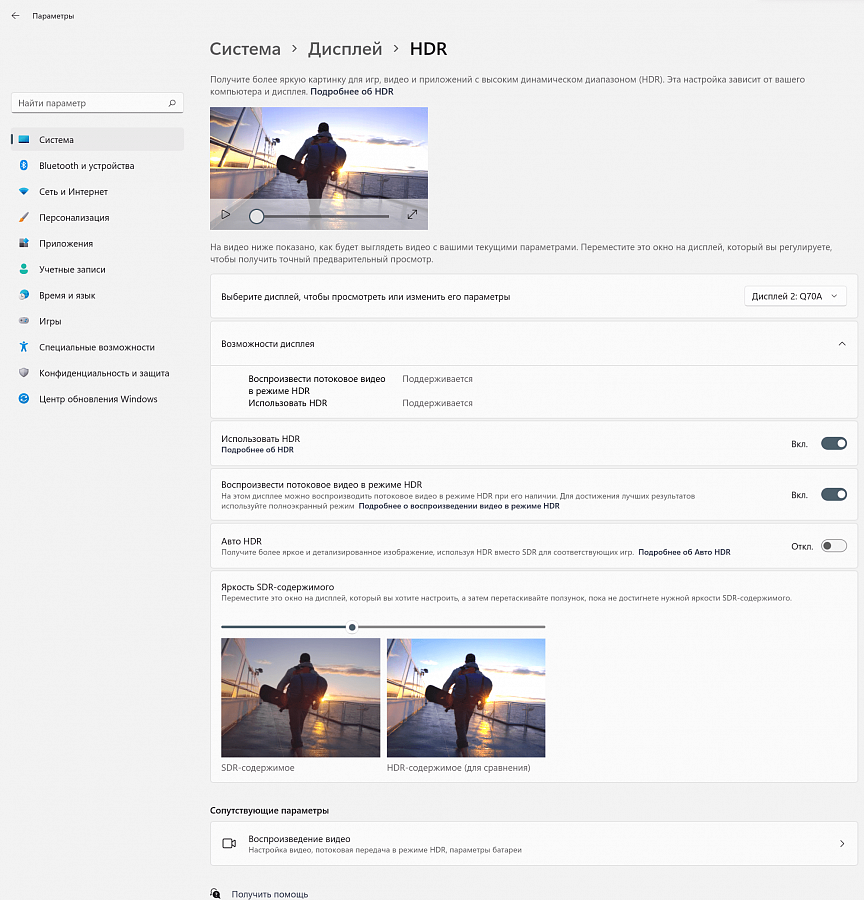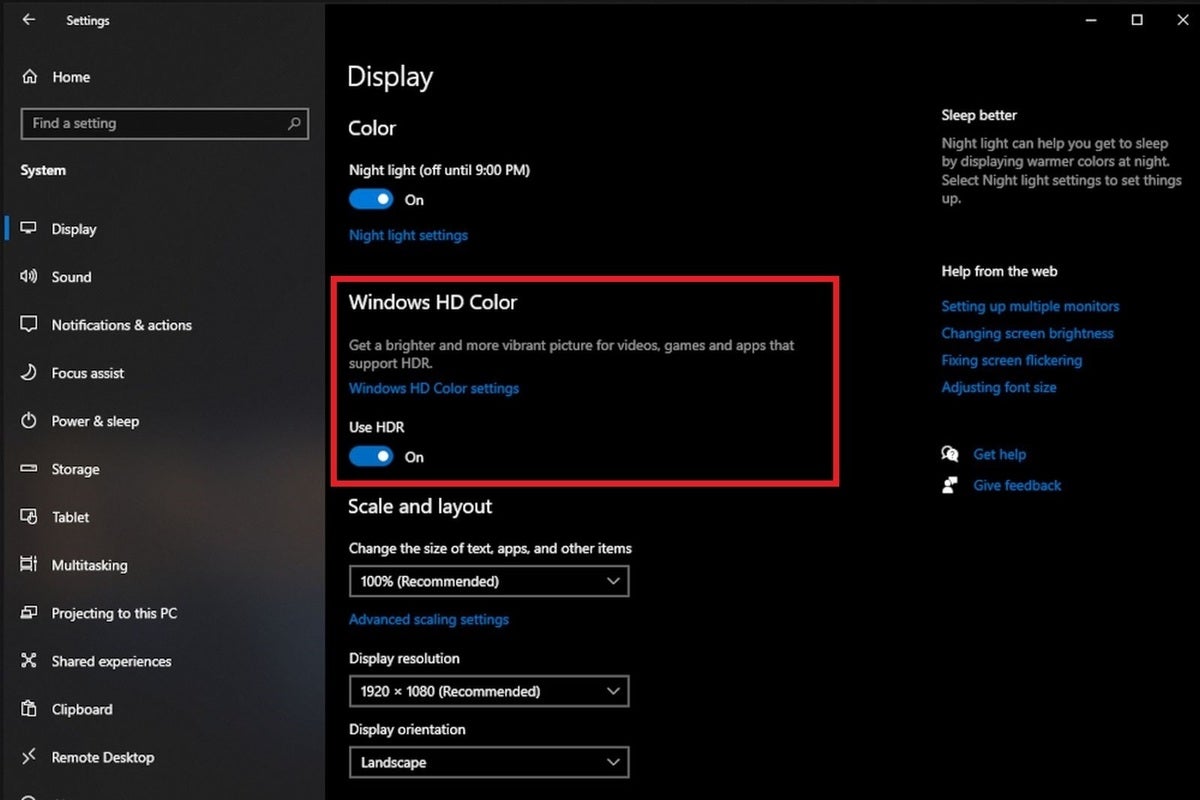- Подробная инструкция по активации функции HDR на ПК с операционной системой Windows 10
- Как активировать функцию HDR на компьютере с Windows 10
- Цвет не отображается правильно
- Что нужно для включения и использования HDR в Windows 10
- Как включить HDR в Виндовс 10
- Вы успешно включили HDR для ПК с Windows 10
- Проблемы с цветом HDR и WCG в Windows 10
- Что нужно для включения HD Color
- Минимальное требование:
- Дисплей или телевизор не показывает HDR
- Устранение распространенных проблем цвета HDR и WCG в Windows 10
- 1. Проверьте, поддерживает ли ваш дисплей HDR
- 2. Обновите драйверы вашего дисплея
- 3. Проверьте поддержку HDR10
- 4. Проверьте поддержку WCG
- 5. Правильно настройте цвета дисплея
- 6. Проверьте сигнал HDR на вашем дисплее
- Картинка на дисплее тусклая
- Как включить и настроить HDR в Windows 10
- 1. Проверьте требования и обновления
- 2. Убедитесь, что HDR включена на дисплее
- 3. Проверьте настройки видеокарты
- 4. Измените настройки HDR в Windows 10
- 5. Наслаждайтесь качеством HDR
- Видео:
- Как включить HDR Windows 11
Подробная инструкция по активации функции HDR на ПК с операционной системой Windows 10
Ваш компьютер с Windows 10 поддерживает HDR (High Dynamic Range), что позволяет получить более яркие и насыщенные цвета при просмотре видео, играх и других мультимедийных материалов. Однако, прежде чем использовать HDR, нужно убедиться, что ваш монитор или телевизор поддерживает эту функцию.
Для включения HDR на вашем компьютере с Windows 10 вы должны проверить несколько требований. Во-первых, ваш дисплей должен поддерживать HDR10 — одну из самых распространенных технологий HDR. Во-вторых, ваш компьютер должен быть подключен к монитору или телевизору с помощью HDMI 2.0 или DisplayPort версии 1.4 и выше. В-третьих, ваш компьютер должен иметь видеокарту с поддержкой HDR и обновленные драйверы.
Прежде чем настраивать HDR, убедитесь, что ваш монитор или телевизор правильно подключен к компьютеру и включен. Затем перейдите в «Настройки» Windows 10, выберите «Система» и «Дисплей». Поставьте галочку рядом с «HDR и WCG» (Wide Color Gamut), чтобы включить эту функцию.
После успешной настройки HDR вы можете проверить, как кадры на вашем дисплее выглядят с включенной функцией. Откройте HDR-совместимое видео или игру и наслаждайтесь яркими цветами и высокой контрастностью. Если картина выглядит тусклая или не настолько яркой, как ожидалось, попробуйте изменить настройку яркости, контрастности и других параметров на вашем мониторе или телевизоре.
Теперь вы знаете, как активировать и настроить функцию HDR на компьютере с Windows 10. Наслаждайтесь ярким и красочным видео, играми и другими мультимедийными материалами!
Как активировать функцию HDR на компьютере с Windows 10
Функция HDR (High Dynamic Range) позволяет получить более яркие и живые цвета на экране компьютера. Она использует возможности вашего дисплея и видеокарты, чтобы создать более реалистичное отображение изображений и видео.
Вот пошаговая инструкция о том, как включить функцию HDR на компьютере с Windows 10:
| 1. | Убедитесь, что ваш компьютер и монитор поддерживают HDR. В большинстве случаев компьютер должен быть оборудован совместимым адаптером видео и поддерживать подключение HDMI 2.0 или DisplayPort 1.4. |
| 2. | Проверьте настройки дисплея в Windows 10. Коснитесь правой кнопкой мыши на рабочем столе и выберите «Настройки дисплея». Откроется новое окно. |
| 3. | Перейдите на вкладку «Дисплей» и проверьте, поддерживается ли вашим дисплеем функция HDR. В разделе «Сигнал HDR и расширенный цвет» должно быть значение «Для видео стриминга, WCG либо HDR». |
| 4. | Если вы видите сообщение о проблемах с поддержкой HDR, обновите драйверы видеокарты. Кликните на кнопку «Дополнительные настройки дисплея» и выберите «Обновление драйверов». |
| 5. | Если у вас есть внешний дисплей, проверьте, поддерживается ли он HDR. Можно проверить через его настройки. |
| 6. | Переключите свой дисплей в режим HDR. Это можно сделать по-разному в зависимости от вашего дисплея, но обычно в настройках есть опция «Включить HDR». |
| 7. | Включите функцию HDR в настройках Windows 10. Кликните на кнопку «Разрешение HDR» и измените значение на «Включить HDR». |
| 8. | Проверьте цвета на вашем дисплее после включения HDR. Они должны выглядеть более яркими и насыщенными. |
| 9. | Настройте яркость и контрастность дисплея, если необходимо. Кликните на кнопку «Настройки дисплея» и выберите соответствующие вкладки. |
Теперь вы успешно включили функцию HDR на компьютере с Windows 10. При использовании поддерживающего видео или игрового контента вы сможете насладиться яркими, насыщенными и реалистичными цветами на вашем дисплее.
Цвет не отображается правильно
Если вы включили функцию HDR и заметили, что цвета на вашем компьютере с Windows 10 выглядят тускло или не правильно, есть несколько причин, которые следует проверить:
- Убедитесь, что ваш монитор поддерживает HDR. Проверьте настройки дисплея и убедитесь, что поддержка HDR включена.
- Проверьте, поддерживает ли ваша видеокарта функцию HDR. Для этого обновите драйвера видеокарты до последней версии и затем выполните настройку HDR.
- Убедитесь, что ваш видеоадаптер поддерживает HDR. Проверьте спецификации вашего видеоадаптера или обратитесь к его производителю для уточнения.
- Если вы используете внешний дисплей или телевизор, убедитесь, что он поддерживает HDR и правильно подключен к вашему ПК. Проверьте кабели и соединения.
- Проверьте, поддерживает ли ваш монитор или телевизор требуемое значение WCG (широкая цветовая гамма) для HDR.
- Проверьте наличие обновлений для Windows 10. Иногда проблемы с отображением цвета могут быть исправлены обновлениями операционной системы.
- Если вы включили HDR для видео или игр, убедитесь, что ваше видео или игра поддерживает HDR. В противном случае вы можете испытывать проблемы с отображением цвета.
- Если после выполнения всех этих проверок цвета все еще не отображаются правильно, попробуйте устранить проблему, используя текстовый редактор. Откройте текстовый редактор и создайте новый документ. Затем сохраните его с расширением «.hdr». Затем откройте сохраненный файл и проверьте, выглядит ли цвет правильно в текстовом редакторе.
Если ни одна из этих рекомендаций не помогла устранить проблему с отображением цвета, возможно, есть проблемы с вашим монитором, видеокартой или другим аппаратным обеспечением. В этом случае рекомендуется обратиться к специалисту для дальнейшей диагностики и решения проблемы.
Что нужно для включения и использования HDR в Windows 10
Для того чтобы наслаждаться яркими и насыщенными цветами, широким диапазоном тонов и высокими кадровыми частотами в HDR, на вашем ПК с операционной системой Windows 10 должны быть выполнены следующие требования:
| 1. | Дисплей с поддержкой HDR: | Убедитесь, что ваш монитор или телевизор поддерживает HDR10 (распространенный стандарт для HDR) или WCG (широкий цветовой диапазон). Вы также можете подключить внешний дисплей с HDR. |
| 2. | Видеокарта с поддержкой HDR: | Ваша видеокарта должна поддерживать HDR и иметь DisplayPort 1.4 или HDMI 2.0 и выше для передачи HDR-сигнала. |
| 3. | Обновления и драйвера: | Убедитесь, что ваша операционная система Windows 10 и драйверы для видеокарты обновлены до последней версии. Это важно для успешного включения и использования HDR. |
Если у вас есть все необходимое оборудование, вы можете проверить, поддерживается ли HDR вашим дисплеем и настроить настройки HDR на вашем ПК с Windows 10 следующим образом:
- Затемните комнату для лучшего отображения HDR.
- Включите ваш дисплей и убедитесь, что функция HDR включена на самом дисплее.
- Перейдите в настройки Windows 10, выбрав «Параметры» в меню «Пуск».
- В окне настроек выберите «Система» и затем «Дисплей» в боковой панели.
- Настройте разрешение и масштабирование для вашего дисплея, если это необходимо.
- Включите режим HDR, переместив переключатель «Использовать расширенный режим цвета» в положение «Вкл».
После включения функции HDR настройки дисплея должны измениться автоматически, чтобы отображать яркие и насыщенные цвета. Если картина выглядит тусклой или цвета не соответствуют ожиданиям, могут возникнуть проблемы в настройке HDR или поддержке дисплея. Чтобы устранить проблемы и настроить HDR, выполните следующие действия:
- Убедитесь, что ваш дисплей и видеокарта поддерживают HDR.
- Проверьте и обновите драйверы для видеокарты до последней версии.
- Используйте текстовый дисплей калибровки, чтобы изменить цвета и яркость на вашем дисплее.
- Переключите дисплей на режим HDR в настройках дисплея.
После выполнения этих действий вы должны успешно включить и настроить HDR на вашем ПК с Windows 10 и наслаждаться ярким и качественным изображением.
Как включить HDR в Виндовс 10
Для того чтобы наслаждаться более яркими и красочными цветами на вашем ПК с Windows 10, вы можете активировать функцию HDR. HDR, или High Dynamic Range, улучшает качество изображения, добавляя больше цветов и деталей в каждый кадр.
Прежде чем включить HDR, проверьте, поддерживает ли ваш дисплей или телевизор эту функцию. Чтобы проверить поддержку HDR на вашем компьютере, выполните следующие действия:
- Откройте Настройки Windows, нажав на кнопку «Пуск» в левом нижнем углу экрана и выбирая «Настройки».
- Перейдите в раздел «Система» и выберите «Дисплей» в левой панели.
- Проверьте, что в разделе «Сведения о дисплее» указано, что дисплей поддерживает HDR.
Если ваш дисплей поддерживает HDR, вы можете включить эту функцию. Что нужно сделать:
- Коснитесь кнопки «Пуск» в левом нижнем углу экрана и выберите «Настройки».
- Перейдите в раздел «Система» и выберите «Дисплей» в левой панели.
- В разделе «Сведения о дисплее» найдите настройку «HDR и расширенная цветопередача» и переключите ее в положение «Вкл».
Если HDR успешно включена, выглядит так, будто картина на вашем экране оживает с более яркими и насыщенными цветами. Однако, если кадры на вашем дисплее выглядят тусклее или слишком яркими после включения HDR, вы можете попробовать изменить настройку.
Чтобы изменить настройку HDR в Windows 10, выполните следующие действия:
- Откройте Настройки Windows, нажав на кнопку «Пуск» в левом нижнем углу экрана и выбирая «Настройки».
- Перейдите в раздел «Система» и выберите «Дисплей» в левой панели.
- В разделе «Сведения о дисплее» найдите настройку «Устранение затемнения в играх и при использовании настольных программ» и переключите ее в положение «Вкл» или «Выкл» в зависимости от ваших предпочтений.
Не все видеокарты и дисплеи поддерживают HDR. Если у вас есть новый ПК с Windows 10, стоит проверить, поддерживает ли ваша видеокарта функцию HDR, а также использовать ли вы дисплей с поддержкой HDR.
Чтобы проверить поддержку HDR на вашей видеокарте:
- Откройте «Панель управления Nvidia» или «Центр управления AMD Radeon», в зависимости от того, какую видеокарту вы используете.
- Перейдите в раздел «Дисплей» или «Дисплей и цвет» и найдите настройку HDR.
- Проверьте, поддерживается ли HDR на вашей видеокарте.
Если ваша видеокарта поддерживает HDR, но качество изображения не улучшается после включения, возможно, вам понадобится обновить драйверы. Установите последние обновления драйверов для вашей видеокарты и повторите попытку.
И помните, что не все игры и видео поддерживают HDR. Проверьте, поддерживает ли игра или видео, которое вы хотите посмотреть, функцию HDR.
Теперь вы знаете, как включить функцию HDR на компьютере с Windows 10 и наслаждаться большим количеством цветов и более детализированными изображениями на вашем дисплее.
Вы успешно включили HDR для ПК с Windows 10
Поздравляем! Вы успешно включили функцию HDR на вашем компьютере с операционной системой Windows 10. Теперь вы можете наслаждаться яркими и красочными изображениями, которые HDR может предложить.
Чтобы правильно настроить и включить HDR на вашем компьютере, вам понадобятся ряд необходимых действий:
- Проверьте, поддерживает ли ваш монитор или внешний дисплей HDR. Для этого можно открыть настройку дисплея, перейдя в «Параметры» > «Система» > «Дисплей». Если вам предлагается включить режим HDR, значит ваш дисплей поддерживает данную функцию.
- Убедитесь, что в вашем компьютере установлены и обновлены все необходимые драйверы для видеокарты и дисплея, чтобы HDR работал корректно.
- Если у вас есть внешний HDR-совместимый монитор или телевизор, подключите его к вашему компьютеру с помощью кабеля DisplayPort или HDMI.
- Внесите необходимые изменения в настройки цвета и видеоадаптера. Для этого перейдите в «Параметры» > «Система» > «Дисплей» > «Дополнительные настройки дисплея». Затем выберите ваш дисплей и настройте соответствующие параметры цвета и HDR.
- После всех настроек и изменений вы должны перезагрузить компьютер, чтобы настройки применились.
Теперь ваш HDR-поддерживающий монитор или телевизор должен показывать яркие и контрастные цвета. Проверьте, как выглядит картинка на вашем дисплее и убедитесь, что HDR включена и работает правильно.
Не забывайте, что не все игры и приложения поддерживают HDR, поэтому удостоверьтесь, что вы используете контент, который поддерживает эту функцию.
Если у вас возникли проблемы или HDR не отображается правильно после включения, вы можете проверить обновления драйверов и внимательно повторить все указанные выше шаги.
Теперь, когда HDR успешно включена на вашем компьютере с Windows 10, вы можете наслаждаться красочными и живыми изображениями при использовании вашего дисплея.
Проблемы с цветом HDR и WCG в Windows 10
Когда дело касается отображения HD контента на вашем компьютере с Windows 10, внешний дисплей должен поддерживать HDR (High Dynamic Range) и WCG (Wide Color Gamut), чтобы выглядеть ярким и более реалистичным в цвете. Однако, возможны проблемы с активацией и настройкой этих функций.
Если у вас есть новый дисплей или телевизор, который поддерживает HDR и WCG, но вы не видите изменений в цвете, можете проверить несколько вещей:
- Убедитесь, что ваш дисплей поддерживает HDR10 — наиболее распространенный формат HDR. Это можно проверить в настройках дисплея.
- Убедитесь, что ваш компьютер обновлен до последней версии Windows 10. HDR и WCG требуют наличия последних обновлений для работы.
- Проверьте, что ваш драйвер графической карты поддерживает HDR. Это может потребовать обновления драйверов.
Когда вы убедились, что ваш дисплей и компьютер поддерживают HDR, вы можете настроить его для использования:
- Откройте Настройки Windows, нажав Пуск и выбрав значок шестеренки.
- Перейдите в раздел «Система» и выберите «Дисплей».
- Коснитесь «Расширенные настройки дисплея».
- В разделе «Сигналы дисплея» выберите дисплей, на котором вы хотите проверить HDR.
- Убедитесь, что значение «HDR и WCG» установлено в «Автоматически».
Если вы все еще испытываете проблемы с цветом HDR и WCG, или у вас есть старый дисплей, который не поддерживает эти функции, есть несколько вариантов устранения проблемы:
- Используйте стандартный режим цвета, который не требует HDR и WCG.
- Попробуйте изменить яркость и контрастность на вашем дисплее.
- Обратитесь в службу поддержки производителя вашего дисплея, чтобы узнать, как настроить HDR и WCG на вашем конкретном дисплее.
Также, обратите внимание, что не все игры и контент поддерживают HDR и WCG. Проверьте требования для каждой игры перед их использованием.
Что нужно для включения HD Color
Для включения функции HD Color на компьютере с Windows 10 вам потребуется выполнить несколько простых шагов. Предварительно убедитесь, что ваш компьютер соответствует минимальным требованиям для поддержки HDR.
Минимальное требование:
- Windows 10 версии 1709 или более новой
- Видеокарта с поддержкой HDR10 или внешний адаптер, который поддерживает HDR10 и подключен к вашему монитору или телевизору
- Дисплей с поддержкой HDR, который должен быть правильно подключен к вашему компьютеру
Если у вас возникли проблемы с работой HD Color или вы не знаете, что проверить, перед тем как включить функцию, вам нужно устранить распространенные проблемы. Проверьте следующее:
- Убедитесь, что ваш дисплей поддерживает HDR и его подключение к компьютеру настроено правильно
- Проверьте наличие обновления драйверов для видеокарты у производителя
- Проверьте, что на вашем компьютере установлена последняя версия Windows 10 и обновления
Прежде чем включить HD Color, убедитесь, что у вас есть поддерживаемое HDR-видео или игры, чтобы наслаждаться яркими и широкими цветами. Если вы используете внешний адаптер, проверьте его настройки и убедитесь, что он правильно работает.
Чтобы включить функцию HDR на компьютере с Windows 10, выполните следующие шаги:
- Откройте меню «Пуск» и выберите «Настройки».
- Кликните на «Система» и затем выберите «Дисплей» в левом меню.
- В разделе «Windows HD Color» проверьте, что функция «Включение HDR» включена.
- Если функция не включена, переключите ее в положение «Вкл».
После включения HD Color ваш компьютер будет показывать более яркие и насыщенные цвета. Теперь вы можете наслаждаться HD Color в поддерживаемых видео и играх.
Дисплей или телевизор не показывает HDR
Если ваш дисплей или телевизор не показывает HDR, выполните следующую настройку:
- Проверьте, поддерживает ли ваш дисплей или телевизор HDR. Для этого можно открыть настройки дисплея или проверить документацию.
- Убедитесь, что ваш дисплей или телевизор подключены к компьютеру правильно и используете подходящий адаптер или кабель. Проверьте также, что сигнал видео передается в HDR.
- Проверьте, что установлена последняя версия драйверов графической карты. Проверьте документацию или веб-сайт производителя видеокарты.
- Убедитесь, что функция HDR включена в настройках Windows 10. Для этого выполните следующие действия:
- Коснитесь кнопки «Пуск» в нижнем левом углу экрана, а затем выберите «Настройки».
- В открывшемся окне «Настройки» выберите «Система».
- В меню слева выберите «Дисплей».
- Проверьте, что переключатель под «Режим HDR и WCG» включен.
- Проверьте, что поддерживается широкий цветовой спектр (WCG) и HDR10. Для этого выполните следующие действия:
- Коснитесь кнопки «Пуск» в нижнем левом углу экрана, а затем выберите «Настройки».
- В открывшемся окне «Настройки» выберите «Система».
- В меню слева выберите «Дисплей».
- Нажмите на ссылку «Расширенные настройки дисплея».
- В открывшемся окне выполните проверку на наличие поддержки WCG и HDR10. Если оба требования выполнены, значит ваш дисплей или телевизор поддерживают HDR.
- Если после выполнения всех вышеперечисленных шагов проблема не устранена, возможно, ваш дисплей или телевизор не поддерживает HDR или требуется обновление драйверов. В таком случае обратитесь к документации вашего дисплея или телевизора или свяжитесь с производителем.
После успешной настройки вы можете наслаждаться широким цветовым спектром и улучшенной качеством изображения с HDR на вашем дисплее или телевизоре.
Устранение распространенных проблем цвета HDR и WCG в Windows 10
При включении функции HDR на компьютере с Windows 10 могут возникнуть некоторые проблемы с цветом и отображением. В этом разделе мы рассмотрим распространенные проблемы и способы их устранения.
1. Проверьте, поддерживает ли ваш дисплей HDR
Прежде чем включить функцию HDR, вам нужно убедиться, что ваш монитор или телевизор поддерживает HDR. Обычно это указано на самом дисплее или в его технических характеристиках. Если ваш дисплей не поддерживает HDR, вы не сможете наслаждаться улучшенными цветами.
2. Обновите драйверы вашего дисплея
Для успешной работы функции HDR вам может понадобиться обновить драйверы вашего дисплея. Чтобы это сделать, откройте меню «Пуск» и найдите «Управление устройствами». Коснитесь «Адаптеры дисплея» и выберите свое внешнее или встроенное графическое устройство. Щелкните правой кнопкой мыши и выберите «Обновить драйвер». После обновления драйверов перезагрузите компьютер.
3. Проверьте поддержку HDR10
Если ваш дисплей поддерживает HDR, убедитесь, что он поддерживает стандарт HDR10 — это требование Windows 10 для функции HDR. Если ваш дисплей поддерживает только другие стандарты HDR, такие как Dolby Vision, вы не сможете включить функцию HDR в Windows 10.
4. Проверьте поддержку WCG
Для полноценного использования функции HDR вам также нужно проверить поддержку дисплеем функции WCG (Wide Color Gamut). Убедитесь, что ваш дисплей поддерживает WCG для более широкой и насыщенной цветовой гаммы.
5. Правильно настройте цвета дисплея
Если вы включили функцию HDR и она успешно работает, но цвета на вашем дисплее выглядят тусклее или не правильно настроены, вы можете изменить настройку цвета. Для этого выполните следующие действия: откройте меню «Пуск», найдите «Настройки цвета дисплея» и откройте его. В этом меню вы можете настроить цвета дисплея, чтобы они выглядели максимально реалистично и насыщенно.
6. Проверьте сигнал HDR на вашем дисплее
Если вы подключили ваш компьютер или ноутбук к дисплею через HDMI или DisplayPort, убедитесь, что сигнал HDR успешно передается. Многие дисплеи имеют функцию проверки сигнала HDR в настройках. Это поможет вам убедиться, что функция HDR настроена правильно и работает.
Надеемся, что эта подробная инструкция помогла вам устранить распространенные проблемы с цветами HDR и WCG в Windows 10, и вы теперь можете наслаждаться улучшенными цветами и насыщенностью на вашем дисплее.
Картинка на дисплее тусклая
Если после включения функции HDR на вашем компьютере с Windows 10 картинка на дисплее выглядит тусклой или не так яркой, как ожидалось, есть несколько вариантов, которые вы можете проверить для устранения проблемы.
| Шаг 1: | Убедитесь, что подключение дисплея к компьютеру выполняется посредством DisplayPort, и что ваш дисплей поддерживает версию HDMI 2.0 или DisplayPort 1.4 для HDR. |
|---|---|
| Шаг 2: | Откройте меню настройки дисплея и проверьте, включена ли функция HDR. Убедитесь, что значение «Windows HD Color» включено для вашего дисплея. |
| Шаг 3: | Проверьте, что ваша видеокарта поддерживает HDR. Обновите драйверы видеокарты до последней версии, чтобы гарантировать поддержку HDR. |
| Шаг 4: | Если вы используете внешний адаптер для подключения дисплея, убедитесь, что он также поддерживает HDR. |
| Шаг 5: | Проверьте, поддерживается ли ваш дисплей HDR10 или WCG (Wide Color Gamut). Это можно обычно найти в спецификациях дисплея или на его упаковке. |
| Шаг 6: | Измените настройку цвета дисплея. Вы можете попробовать увеличить яркость и контрастность, чтобы улучшить качество картинки. |
| Шаг 7: | Проверьте разрешение и частоту кадров дисплея. Убедитесь, что они установлены на оптимальные значения для вашего дисплея. |
| Шаг 8: | Если у вас все еще возникают проблемы с использованием HDR, выполните обновление Windows и обновите все необходимые дополнительные обновления. |
После выполнения всех этих шагов ваша картинка на дисплее должна выглядеть яркой и насыщенной, и вы сможете наслаждаться HDR на вашем компьютере с Windows 10.
Как включить и настроить HDR в Windows 10
Для использования функции HDR на компьютере с Windows 10 есть несколько требований и шагов к настройке. Вот пошаговая инструкция о том, как правильно включить и настроить HDR на вашем компьютере.
1. Проверьте требования и обновления
Прежде чем включить HDR, убедитесь, что ваш компьютер соответствует необходимым требованиям. Ваша версия Windows 10 должна быть версии 1803 или более новой. Также убедитесь, что ваш дисплей поддерживает HDR10 и имеет подключение HDMI 2.0 или новее. Если требования выполнены, убедитесь, что у вас установлены последние обновления Windows.
2. Убедитесь, что HDR включена на дисплее
Прежде чем настраивать HDR на Windows 10, убедитесь, что функция HDR включена на вашем дисплее. Для этого откройте настройки дисплея, затем перейдите на вкладку «Цвет» и убедитесь, что включена опция «HDR и расширенный цвет». Если эта опция не включена, включите ее.
3. Проверьте настройки видеокарты
Убедитесь, что ваша видеокарта поддерживает функцию HDR и у вас установлены последние драйверы для видеокарты. Проверьте настройки видеокарты, чтобы убедиться, что HDR включен.
4. Измените настройки HDR в Windows 10
Перейдите в настройки Windows 10, затем выберите «Система» и перейдите на вкладку «Оптимизация для игр» или «Видео». Проверьте, есть ли настройки для включения и настройки HDR. Включите опцию HDR и настройте его, если есть такая возможность.
5. Наслаждайтесь качеством HDR
После успешной настройки и включения HDR вы должны видеть значительное улучшение качества изображения на вашем дисплее. Теперь вы можете наслаждаться более яркими цветами, более глубокими черными тонами и более детализированными кадрами в видео и играх, поддерживающих HDR.
Если у вас возникли проблемы с настройкой HDR или если ваш дисплей не поддерживает HDR, проверьте подключение к дисплею, убедитесь, что у вас установлены последние драйверы для видеокарты и что ваш компьютер поддерживает HDR.
Видео:
Как включить HDR Windows 11
Как включить HDR Windows 11 by Компьютерное SHOW 4,509 views 1 year ago 1 minute, 39 seconds