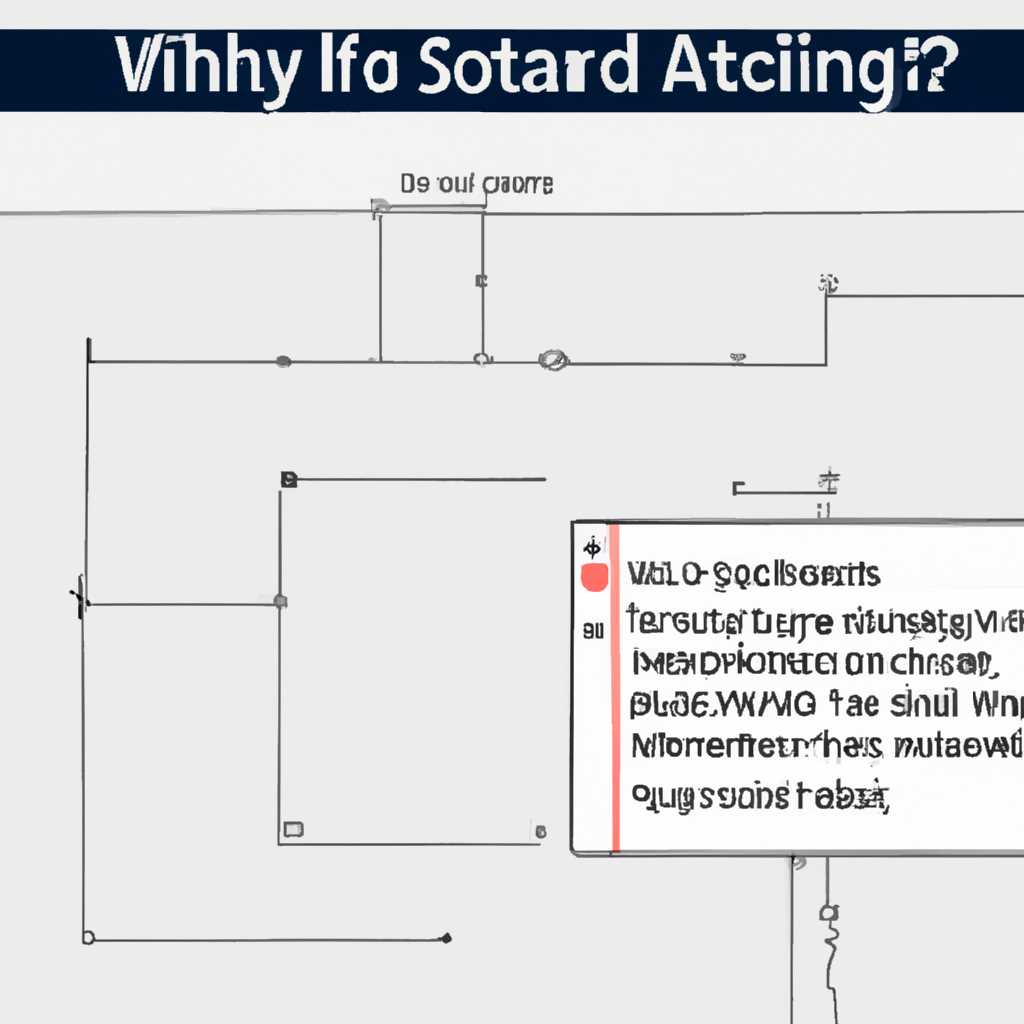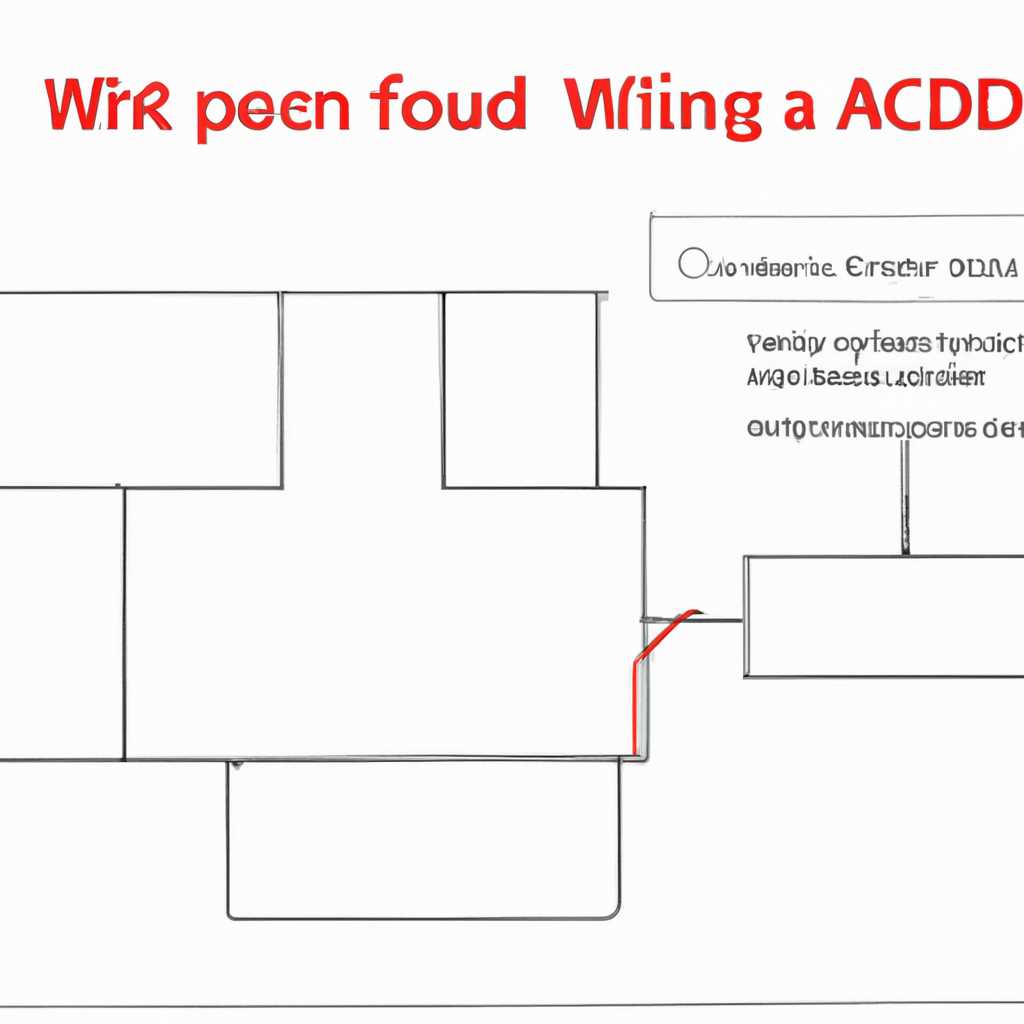- Почему не запускается Автокад? Причины ошибок, файлы, решение проблем
- Почему не запускается Автокад?
- 1. Ошибка 1606: Не удалось получить доступ к папке %APPDATA%
- 2. Ошибка 1603: Установка завершена неудачно
- 3. Ошибка «Не удалось найти msvcr110.dll»
- Проблемы с установкой программы
- Ошибки в системных файлах
- Неправильные настройки сети
- Низкая производительность компьютера
- 1. Проверьте наличие вирусов и вредоносных программ
- 2. Освободите место на жестком диске
- 3. Проверьте права доступа к папке AutoCAD
- 4. Переустановите программу AutoCAD
- 5. Обновите компоненты Windows и драйверы
- Поврежденные файлы программы
- Проблемы с лицензией
- Проверка и настройка лицензии
- Очистка реестра и файлов
- Ошибка 1606
- Ошибка 1317
- Причины ошибки 1317
- Решение проблемы
- Способ 1: Проверка правильности установки программы
- Способ 2: Проверка пути к файлу или директории
- Способ 3: Проверка параметров доступа к папке или файлу
- Способ 4: Проверка наличия папки TEMP
- Видео:
- [AutoCAD] Как исправить ошибки
Почему не запускается Автокад? Причины ошибок, файлы, решение проблем
Автокад является одной из наиболее популярных программ для работы с чертежами, однако не всегда его запуск проходит без проблем. Если у вас возникли сложности с запуском программы, то в этой статье вы найдете полезную информацию о причинах ошибок и файлов, а также о способах их решения.
Одной из причин неправильной работы Автокада может быть установка программы на устройство, которое не соответствует требованиям программы. Если ваше устройство не поддерживает необходимые характеристики или установлена устаревшая версия пакета программ, это может вызывать ошибки при запуске Автокада. Проверьте требования к программе и убедитесь, что ваше устройство соответствует им, а также убедитесь, что последняя версия программы установлена.
Еще одной распространенной причиной проблем с запуском Автокада являются ошибки в настройках программы или компонентов Windows. Следует проверить правильность настроек программы, а также установить необходимые компоненты Windows, которые могут потребоваться для работы Автокада. Также не стоит забывать о регулярной проверке и очистке папки временных файлов (temp), так как их наличие или некорректное содержимое могут вызывать ошибки при запуске программы.
Если проблема с запуском Автокада все еще не удалось решить, то в некоторых случаях причиной может быть неисправность самой программы или файлов, с которыми она работает. Попробуйте удалить и переустановить Автокад, а также проверьте целостность файлов чертежей Автокада. Если проблема все еще не устранена, то рекомендуется обратиться к администратору системы или разработчикам программы, чтобы получить более подробную поддержку и помощь в решении проблемы с запуском Автокада.
Почему не запускается Автокад?
1. Ошибка 1606: Не удалось получить доступ к папке %APPDATA%
Ключом к запуску Автокада является наличие всех необходимых файлов в правильных папках. Если при запуске возникает ошибка 1606, это означает, что система не может найти папку %APPDATA% или доступ к ней ограничен. Чтобы проверить, находится ли папка по правильному пути, воспользуйтесь следующими способами:
- Откройте проводник и перейдите в папку C:\ProgramData.
- Найдите папку Autodesk на пути C:\ProgramData и откройте ее.
- В папке Autodesk найдите подпапку с названием, содержащим номер версии Автокада, например, «Autodesk AutoCAD 2022».
- Откройте папку, соответствующую версии Автокада, и перейдите в папку «R23.1».
- Проверьте наличие файла cascadeinfocas-<версия_Автокада>.htm. Если файл отсутствует, загрузите его по ссылке: cascadeinfocas-<версия_Автокада>.htm.
2. Ошибка 1603: Установка завершена неудачно
Ошибка 1603 может возникнуть в случае, если не удалось правильно установить или обновить Автокад. В этом случае, переустановка программы может помочь решить проблему. Для этого выполните следующие действия:
- Закройте все открытые программы и перейдите в панель управления.
- Выберите «Установка и удаление программ» или «Программы и компоненты», в зависимости от вашей операционной системы.
- Найдите Autodesk AutoCAD в списке установленных программ и удалите его.
- После удаления, загрузите и установите последнюю версию Автокада с официального сайта Autodesk.
3. Ошибка «Не удалось найти msvcr110.dll»
Если при запуске Автокада возникает ошибка, связанная с файлом «msvcr110.dll», значит этот файл отсутствует или находится в неправильной папке. Чтобы решить эту проблему, воспользуйтесь следующим способом:
- Откройте проводник и перейдите в папку «C:\Windows\System32».
- Проверьте наличие файла «msvcr110.dll» в этой папке. Если файл отсутствует, скачайте его из надежного источника и поместите в папку «C:\Windows\System32».
В этом разделе мы рассмотрели только некоторые из возможных причин ошибок при запуске Автокада. Если у вас возникла проблема, которая не решается указанными способами, рекомендуем обратиться к документации и технической поддержке Autodesk, где вы найдете более подробные решения проблем.
Проблемы с установкой программы
Установка программы AutoCAD может привести к некоторым проблемам, которые могут мешать ее запуску. В этом разделе мы рассмотрим наиболее распространенные причины и предложим решения для их устранения.
1. Неправильные настройки приложения: перед установкой AutoCAD убедитесь, что ваш компьютер соответствует требованиям программы. Проверьте наличие необходимых файлов и загрузите их, если это требуется. Также убедитесь, что у вас есть достаточно пространства на жестком диске для установки и запуска AutoCAD.
2. Неправильная установка или отсутствие файлов установки: перед запуском AutoCAD убедитесь, что вы правильно установили все необходимые файлы программы. Если у вас возникли проблемы с установкой, попробуйте выполнить переустановку AutoCAD или воспользуйтесь другой копией программы, если у вас есть такая возможность.
3. Неправильные настройки программы: если AutoCAD не запускается, возможно, причина в неправильной конфигурации программы. Проверьте настройки AutoCAD и убедитесь, что все параметры установлены правильно.
4. Проблемы с учетными записями администратора: AutoCAD требует прав администратора для запуска. Убедитесь, что у вас есть административные права на компьютере. Если нет, попросите администратора предоставить вам соответствующие разрешения.
5. Проблемы с параллельной установкой другого софта: если у вас установлено параллельное приложение, такое как Autodesk CascadeInfoCAS или Autodesk FlexNet, это может вызвать конфликты с запуском AutoCAD. Попробуйте временно удалить или отключить эти программы и повторите попытку запуска AutoCAD.
6. Неправильная установка или отсутствие необходимых утилит: для запуска AutoCAD требуется наличие определенных утилит, таких как Microsoft .NET Framework. Убедитесь, что эти утилиты установлены на вашем компьютере.
Если у вас возникли проблемы с установкой и запуском AutoCAD, очистка временных файлов, переустановка программы или обратная связь с разработчиками могут помочь в решении проблемы.
Ошибки в системных файлах
Возможные ошибки при запуске Автокада могут быть связаны с неправильной установкой или отсутствием некоторых системных файлов. В этом случае можно применить следующие меры:
- Переустановка Autocad
- Проверка прав доступа к папке
- Установка необходимых системных библиотек
- Проверка целостности файлов
Если у вас возникла ошибка 1603 при установке Autocad, попробуйте удалить программу и затем выполнить установку снова. Убедитесь, что у вас есть административные права на установку программ. Если ошибка повторяется, попробуйте использовать специальные средства для очистки системы от остатков предыдущей установки.
Убедитесь, что у вас есть права на чтение и запись к папке, в которую установлен Autocad. Для этого откройте папку, щелкните правой кнопкой мыши на нее, выберите «Свойства» и затем вкладку «Безопасность». Удостоверьтесь, что ваше имя пользователя или группа имеют полный контроль доступа к папке.
Некоторые ошибки могут возникать из-за отсутствия или неправильной установки определенных системных библиотек, таких как .NET Framework или Visual C++ Redistributable Packages. Перед установкой Autocad убедитесь, что у вас установлены все необходимые библиотеки версий, необходимых для работы данной версии Autocad. Вы можете найти эти библиотеки на официальном сайте Microsoft.
Если после установки Autocad не удается его запустить из-за ошибки, связанной с неправильными или отсутствующими файлами, можно воспользоваться специальным инструментом под названием «Autodesk Installation Diagnostic Tool». Он позволяет проверить целостность файлов и в случае ошибок автоматически исправить их.
В случае возникновения проблем с запуском Autocadа из-за ошибок в системных файлах, рекомендуется воспользоваться данными рекомендациями и инструментами для устранения неполадок. В большинстве случаев после исправления указанных ошибок удастся успешно запустить Autocad и продолжить работу без проблем.
Неправильные настройки сети
Если Автокад не запускается, причиной может быть неправильная конфигурация сети на вашем компьютере. В большинстве случаев, это связано с проблемами подключения к серверу активации или доступа к необходимым файлам.
Чтобы исправить проблему, необходимо проверить настройки сети. Для этого выполните следующие шаги:
- Щелкните правой кнопкой мыши на значок сетевого подключения, который находится в правом нижнем углу экрана, и выберите «Открыть центр сети и общих ресурсов».
- В открывшемся окне щелкните на названии вашего сетевого подключения.
- На вкладке «Состояние» найдите раздел «Данные сети» и запишите IP-адрес и адрес DNS.
- В меню «Пуск» найдите пункт «Панель управления» и откройте его.
- В панели управления перейдите в категорию «Сеть и интернет» и выберите «Центр управления сетями и общим доступом».
- В левой части окна найдите пункт «Изменить настройки адаптера».
- Щелкните правой кнопкой мыши на своем подключении к сети и выберите «Свойства».
- В списке доступных соединений найдите «Протокол интернета версии 4 (TCP/IPv4)» и дважды щелкните на нем.
- В открывшемся окне введите IP-адрес и адрес DNS, которые были получены на предыдущих шагах.
- Нажмите «ОК», чтобы сохранить изменения.
- Перезапустите компьютер и попробуйте запустить Автокад снова.
Если эти действия не помогли, возможно, проблема связана с отсутствием или повреждением файлов, необходимых для запуска Автокада. В этом случае вы можете воспользоваться следующими решениями:
- Переустановка программы Автокад.
- Очистка временных файлов. Для этого откройте папку «Temp» на вашем жестком диске (обычно в папке «ProgramData») и удалите все файлы.
- Установка дополнительных компонентов, которые могут быть необходимы для правильного функционирования Автокада, например, библиотеки «msvcr110.dll».
- Проверка прав доступа к папкам Автокада. Убедитесь, что у вас есть административные права на выполнение операций в папке программы.
- Запуск Автокада с помощью средства «Запуск от имени другого пользователя».
- Установка последних обновлений и исправлений для Автокада.
Если вы еще не смогли запустить Автокад после всех этих действий, рекомендуется связаться с технической поддержкой сайта разработчика или использовать специальные программы для устранения ошибок запуска софта.
Низкая производительность компьютера
Если у вас возникают проблемы с запуском программы AutoCAD, одной из возможных причин может быть низкая производительность вашего компьютера. Низкая производительность может замедлять процесс загрузки и выполнения операций в программе AutoCAD, что может вызывать ошибки и проблемы при ее запуске.
Вот несколько способов, которые могут помочь улучшить производительность компьютера и решить проблемы с запуском AutoCAD:
1. Проверьте наличие вирусов и вредоносных программ
Не всегда низкая производительность компьютера связана с программой AutoCAD сама по себе. Возможно, на вашем компьютере установились вирусы или другие вредоносные программы, которые замедляют его работу. Проведите проверку на наличие вирусов с помощью антивирусного программного обеспечения и удалите все обнаруженные угрозы.
2. Освободите место на жестком диске
Необходимо убедиться, что на жестком диске есть достаточно свободного места для работы программы AutoCAD. Удалите ненужные файлы и записи или переместите их на другой накопитель для освобождения места на диске.
3. Проверьте права доступа к папке AutoCAD
Если у вас возникает ошибка «не удалось открыть файл» или «не удалось открыть директорию», убедитесь, что у вас есть достаточные права доступа к папке, в которой установлена программа AutoCAD. Проверьте права доступа и измените их при необходимости.
4. Переустановите программу AutoCAD
Если проблемы с запуском программы AutoCAD не удается решить другими способами, попробуйте переустановить программу. Удалите программу AutoCAD, а затем перезагрузите компьютер и выполните чистую установку с помощью официального установочного пакета.
5. Обновите компоненты Windows и драйверы
Для более стабильной работы программы AutoCAD необходимо обновить компоненты операционной системы Windows, а также драйверы устройств. Поставщики программного обеспечения и разработчики часто выпускают обновления, которые исправляют ошибки и улучшают производительность.
В случае, когда низкая производительность компьютера является причиной ошибок и проблем при запуске программы AutoCAD, применение предложенных выше способов может помочь решить проблему и вернуть нормальную работу программы.
Поврежденные файлы программы
В большинстве случаев проблема с запуском AutoCAD может быть решена путем удаления и повторной установки программы или заменой поврежденных файлов. Однако перед этим следует проверить состояние системных файлов вашего компьютера.
Перед установкой или удалением AutoCAD рекомендуется проверить наличие всех необходимых библиотек и компонентов. Для этого можно воспользоваться средством проверки целостности системных файлов. Часто при возникновении ошибок запуска AutoCAD рекомендуется проверить наличие следующих файлов:
msvcr110.dll— это библиотека Microsoft Visual C++ 2012, которая необходима для работы AutoCAD;ac1st20.dll— это файл AutoCAD, отвечающий за загрузку первого чертежа;acdb20.dll— это файл AutoCAD, содержащий инструменты базы данных;flexnetls.dll— это файл фирменной лицензии AutoCAD;acad.exe— это исполняемый файл AutoCAD для запуска программы.
Если вы обнаружили, что один или несколько из указанных файлов отсутствуют в системе или повреждены, можно попытаться их восстановить путем установки или переустановки необходимых компонентов.
Для установки или переустановки компонентов AutoCAD можно воспользоваться специальными инструментами, предоставляемыми разработчиком программы. Эти инструменты обычно доступны на официальном сайте AutoCAD или могут быть представлены в виде ссылок в пункте меню «Пуск».
Также стоит обратить внимание на директорию, в которой находятся файлы AutoCAD. Если они находятся в недоступной для программы папке или диске, это может вызвать ошибки при запуске. В этом случае рекомендуется переместить файлы в доступную директорию или диск.
Очистка временных файлов и папок также может помочь решить проблему с запуском AutoCAD. В большинстве случаев временные файлы хранятся в папке %temp% на диске C:
При возникновении ошибок, связанных с запуском AutoCAD, часто помогает установка или обновление пакета .NET Framework. Чтобы установить пакет .NET Framework, можно воспользоваться системным инструментом «Установка и удаление программ» в «Панели управления».
Невозможность запуска AutoCAD также может быть связана с ошибками реестра или несовместимостью программы с вашим устройством. В таких случаях рекомендуется проверить системные требования для запуска AutoCAD и убедиться, что ваше устройство соответствует этим требованиям.
Проблемы с лицензией
В большинстве случаев, чтобы решить эту проблему, вам потребуется обратиться к разработчикам AutoCAD или попробовать самостоятельно проверить и настроить свою лицензию.
Проверка и настройка лицензии
В первом случае, рекомендуется провести проверку лицензии в системном окне программы. Для этого выполните следующие действия:
- Откройте AutoCAD и перейдите в меню «Справка».
- Выберите пункт меню «Пользовательские данные» и далее «Информация о системе».
- В открывшемся окне найдите раздел «Лицензия» и убедитесь, что указанное вами устройство имеет права на использование AutoCAD.
Если проверка лицензии показала, что все в порядке, но проблема все равно остается, необходимо выполнить следующие меры:
- Очистка временных файлов. Откройте проводник и перейдите в следующую директорию: C:\Users\[Имя текущего пользователя]\AppData\Local\Temp\. Поискайте и удалите файлы с расширением .FAS и .VLX.
- Подтвердите правильную установку компонентов AutoCAD. Перейдите в директорию, где установлена программа AutoCAD (обычно это C:\Program Files\Autodesk\AutoCAD [номер версии]) и найдите файлы acad.exe и accore.dll. Убедитесь, что они находятся в указанном месте.
Если все вышеперечисленные меры не помогли, возможно, причина проблемы с лицензией связана с неправильной установкой программы AutoCAD или удалением каких-либо файлов.
Очистка реестра и файлов
Для исправления проблемы с лицензией, связанной с очисткой реестра и файлов, рекомендуется выполнить следующие действия:
- Откройте редактор реестра, нажав комбинацию клавиш Win + R и введя команду «regedit».
- Перейдите в раздел «HKEY_CURRENT_USER\Software\Autodesk» и удалите все записи, связанные с AutoCAD (обычно они начинаются с «AutoCAD» или «CascadeINFOCAS»).
- Очистите папку Temp, в которой находятся временные файлы. Для этого откройте проводник и введите в адресной строке «%temp%». Удалите все файлы и папки, находящиеся в данной директории.
- Перезапустите систему и попробуйте запустить AutoCAD снова.
Если после выполнения данных операций проблема не исчезла, вам следует обратиться в поддержку Autodesk или в техническую службу.
Ошибка 1606
Ошибка 1606 при запуске AutoCAD может возникнуть из-за неправильной конфигурации пути к папке загрузок и установки программы. Когда AutoCAD пытается открыть файлы или компоненты в этой папке, но не находит их, возникает ошибка 1606.
Для исправления этой ошибки вы можете выполнить следующие меры:
- Убедитесь, что путь к папке загрузок и установки AutoCAD указан правильно. Проверьте, что путь не содержит ошибок и ссылается на существующую папку.
- При запуске AutoCAD как администратор, убедитесь, что программа имеет доступ к папке загрузок и установки файлов.
- В некоторых случаях вы можете изменить путь к папке загрузок и установки AutoCAD, чтобы избежать ошибки 1606. Для этого переустановите программу и выберите другую папку для установки.
- Если у вас возникли проблемы с учетными записями пользователя, попробуйте запустить AutoCAD от имени администратора.
- Убедитесь, что все необходимые компоненты и дополнительные программные средства для запуска AutoCAD установлены на вашем компьютере.
Если вы исправили все проблемы с папками и параметрами, но ошибка 1606 по-прежнему возникает, возможно, вам потребуется переустановить .NET Framework на вашем компьютере. Скачайте последнюю версию .NET Framework и выполните установку.
В случае, если все вышеперечисленные меры не помогли, обратитесь за дополнительной поддержкой к специалистам по AutoCAD или к команде поддержки Autodesk.
Ошибка 1317
Причины ошибки 1317
Ошибка 1317 может возникнуть в следующих случаях:
- Неправильно установленные параметры доступа к папке или файлу, который требуется для запуска AutoCAD.
- Указанное в параметрах запуска путь к файлу или директории отсутствует или был удален.
- Программный плагин или компонент, требующийся для запуска AutoCAD, отсутствует или был поврежден.
Решение проблемы
Для исправления ошибки 1317 в AutoCAD можно воспользоваться несколькими способами. Вот некоторые из них:
Способ 1: Проверка правильности установки программы
Первым шагом для устранения ошибки 1317 следует проверить правильность установки AutoCAD. Убедитесь, что все компоненты и плагины, необходимые для запуска программы, были успешно установлены. Если вы обнаружите отсутствующие или поврежденные компоненты, попробуйте их переустановить.
Способ 2: Проверка пути к файлу или директории
Вторым способом исправить ошибку 1317 является проверка пути к файлу или директории, указанному в параметрах запуска AutoCAD. Убедитесь, что этот путь существует и не был удален. Если путь был изменен или удален, вам потребуется его восстановить или указать другой корректный путь.
Способ 3: Проверка параметров доступа к папке или файлу
Третий способ исправить ошибку 1317 связан с проверкой параметров доступа к папке или файлу. Убедитесь, что у вас достаточно прав для доступа к указанной в параметрах запуска папке или файлу. Если вы не являетесь администратором компьютера, попробуйте запустить программу от имени администратора.
Способ 4: Проверка наличия папки TEMP
Четвертым способом исключить возникновение ошибки 1317 является проверка наличия папки TEMP. Проверьте, присутствует ли папка TEMP в директории, указанной в переменных среды вашей операционной системы. Если папка TEMP отсутствует, создайте ее вручную и установите правильные параметры доступа, чтобы AutoCAD мог использовать эту папку.
Надеемся, что данный материал помог вам решить возникшую проблему. Если же ни одно из вышеперечисленных решений не сработало, рекомендуем обратиться к специалистам или технической поддержке AutoCAD.
Видео:
[AutoCAD] Как исправить ошибки
[AutoCAD] Как исправить ошибки by Marina Ten 9,024 views 7 years ago 3 minutes, 20 seconds