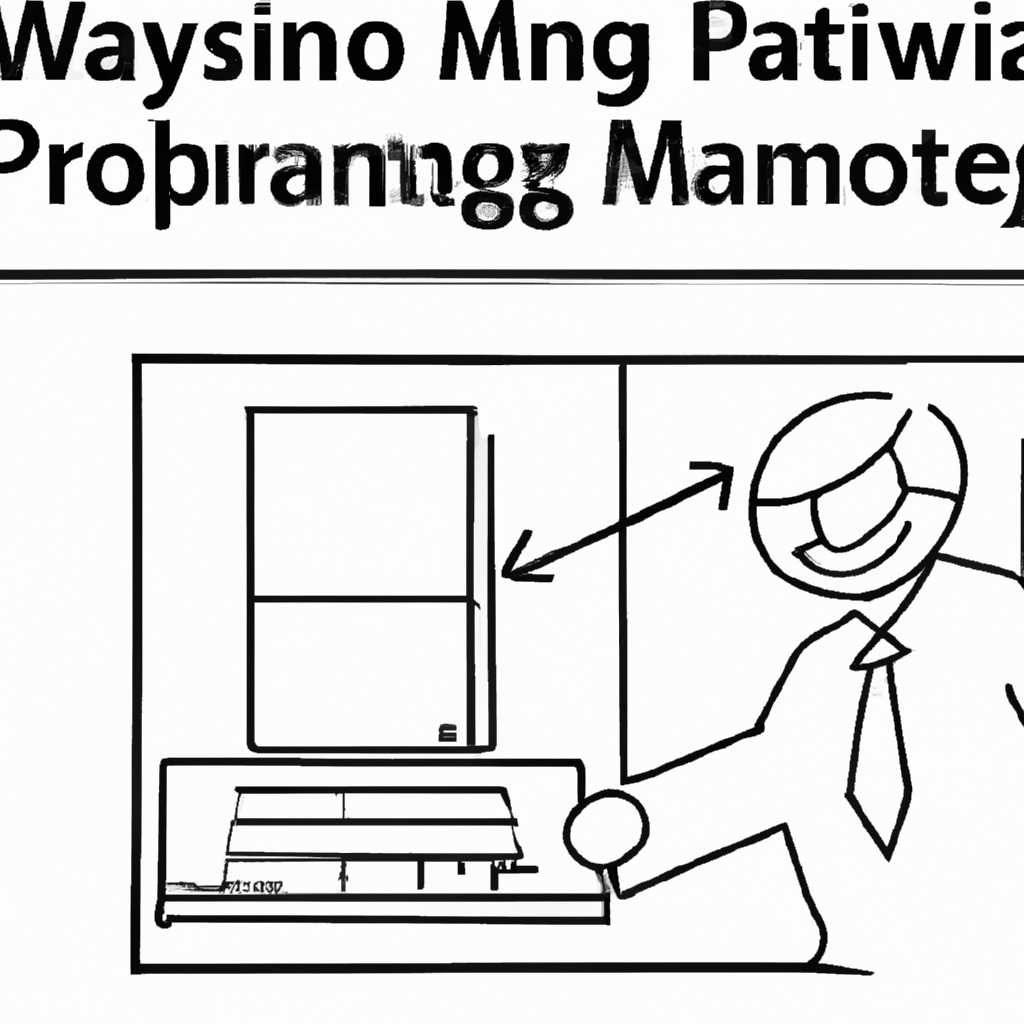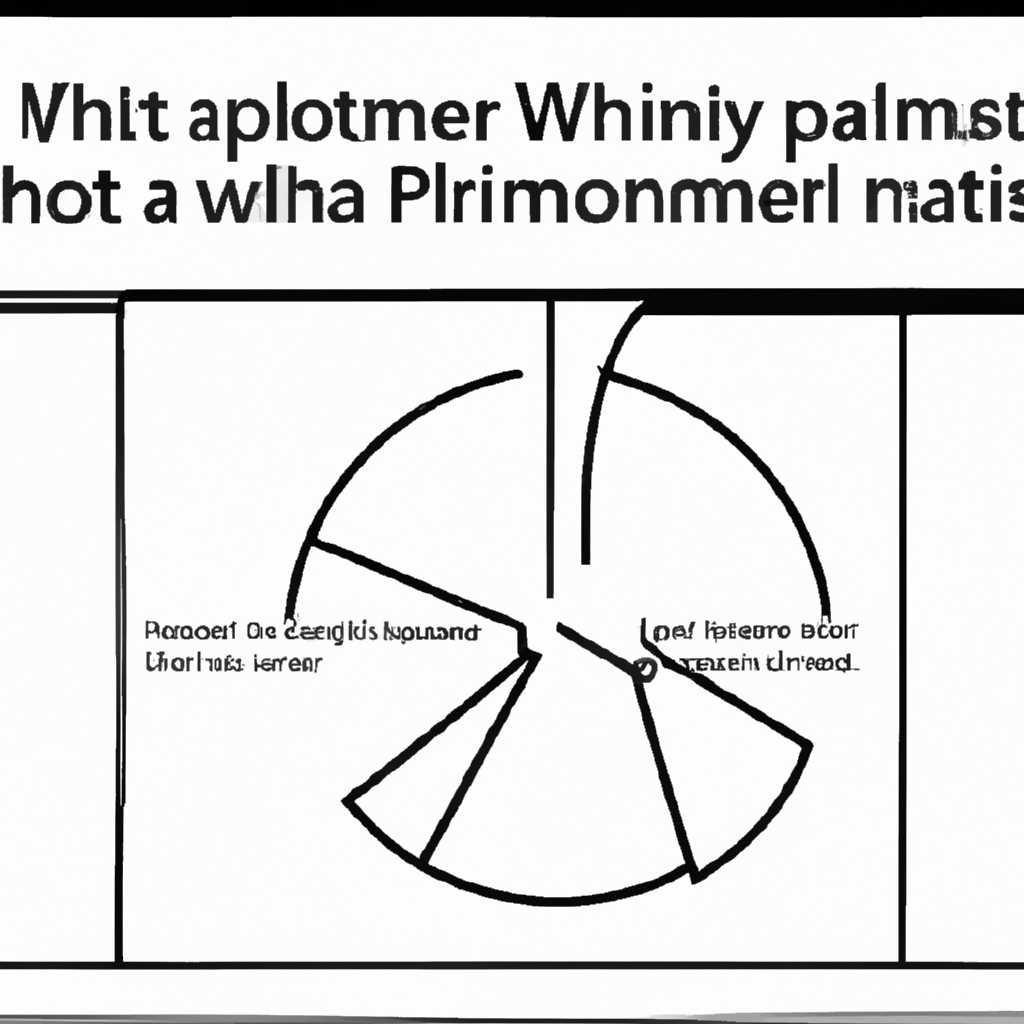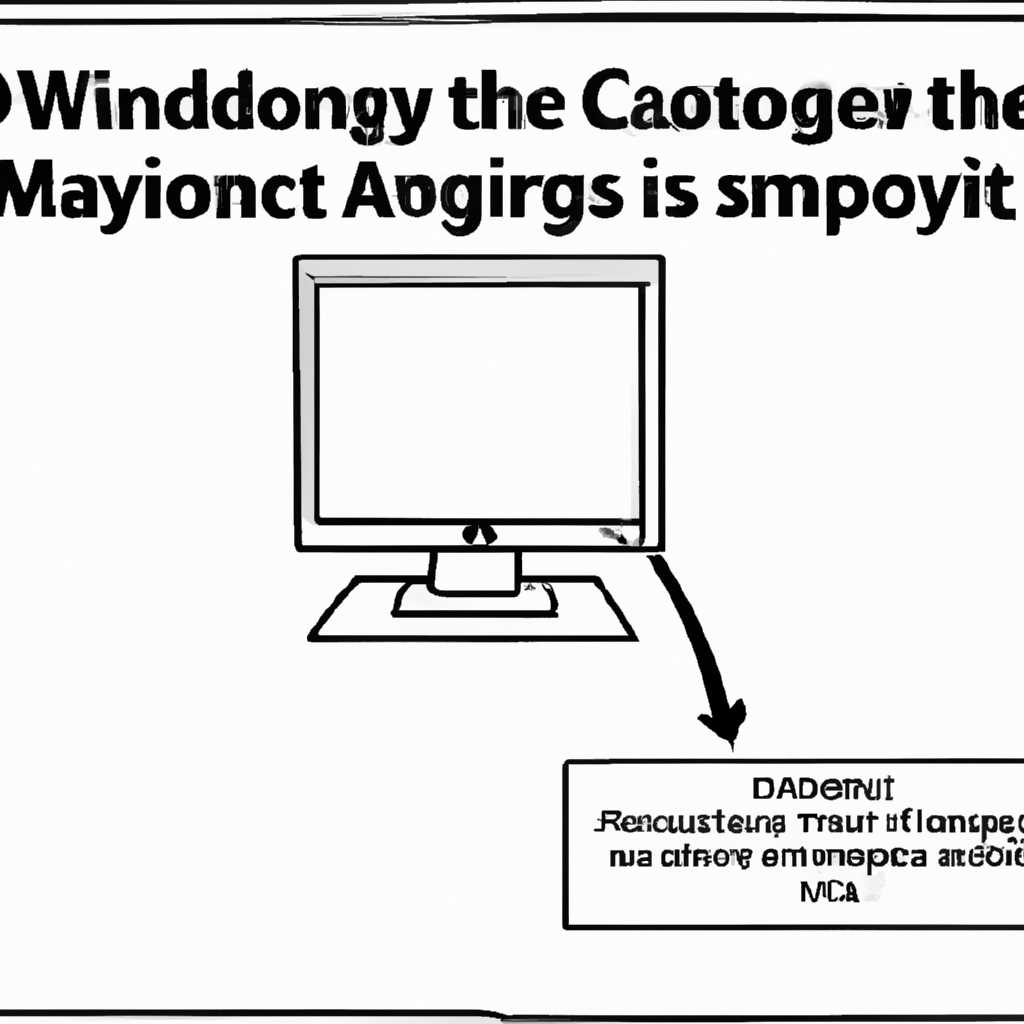- Почему не запускается диспетчер печати windows автоматически: возможные причины и способы решения
- Почему диспетчер печати Windows не запускается: причины и решение
- Причины, по которым диспетчер печати Windows не запускается
- Решение проблемы
- Вирусное воздействие
- Повреждение системных файлов
- Проверка наличия ошибок в системных файлах Windows
- Проверка наличия вирусов и вредоносных программ
- Восстановление системных файлов
- Неправильная конфигурация службы
- Отсутствие необходимых драйверов
- Проверка наличия драйверов принтера
- Решение проблем с драйверами принтера
- Проблемы с установленными программами
- 1. Проверьте наличие проблемных программ
- 2. Проверьте наличие ошибок в системных папках
- 3. Проверьте наличие обновленных драйверов
- Переустановка драйвера принтера
- Обновление операционной системы
- Проверка наличия ошибок в системе и драйверах принтера
- Обновление операционной системы
- Восстановление системы
- Проверка и восстановление системных файлов
- Очистка реестра и временных файлов
- Очистка временных файлов
- Очистка реестра
- Видео:
- Не запускается диспетчер печати: ошибка 1068
Почему не запускается диспетчер печати windows автоматически: возможные причины и способы решения
Диспетчер печати – это неотъемлемая часть операционной системы Windows, ответственная за управление принтерами и печатными заданиями. Он обеспечивает передачу данных от приложений к принтерам и контролирует все этапы печати. Однако в некоторых случаях может возникнуть ситуация, когда диспетчер печати не запускается автоматически при включении компьютера.
Причины такой неполадки могут быть различными. Одна из самых распространенных проблем связана с отключением службы печати в системе. При необходимости вы можете проверить состояние службы и включить ее вручную.
Другой возможной причиной проблемы может быть неправильно установленный или поврежденный драйвер принтера. В этом случае, для решения проблемы, вы можете проверить наличие и правильность установки драйвера, а при необходимости выполнить его переустановку.
Почему диспетчер печати Windows не запускается: причины и решение
Причины, по которым диспетчер печати Windows не запускается
Есть несколько возможных причин, почему диспетчер печати Windows может не запускаться автоматически:
- Неправильно установленные или устаревшие драйвера принтера.
- Проблемы питания принтера или компьютера.
- Возможное наличие вирусов или вредоносных программ на компьютере.
- Ошибки в службе диспетчера печати Windows.
- Проблемы с файлами и реестром операционной системы Windows.
Решение проблемы
Чтобы исправить проблему с запуском диспетчера печати Windows, следуйте этим рекомендациям:
- Проверьте, подключен ли принтер к компьютеру и включен ли он. Убедитесь, что принтер работает должным образом.
- Проверьте наличие установленных драйверов принтера. Если они устарели или повреждены, попробуйте обновить их или переустановить.
- Запустите средство очистки очереди печати. В окне «Диспетчер печати», щелкните правой кнопкой мыши на пустом месте и выберите «Очистить очередь».
- Проверьте состояние службы диспетчера печати Windows. В окне «Службы», найдите «Диспетчер печати Windows», щелкните правой кнопкой мыши и выберите «Свойства». Убедитесь, что служба работает и запускается автоматически.
- Проверьте компьютер на наличие вирусов и вредоносных программ. Запустите антивирусное или анти-малварное программное обеспечение и выполните полное сканирование системы.
- Если все проблемы вышеперечисленные способы не сработали, попробуйте выполнить восстановление системы к предыдущей точке восстановления.
Если вы не уверены в своих навыках компьютерного обслуживания или не можете самостоятельно решить проблему, рекомендуется обратиться к системному администратору или технической поддержке.
Читайте также: Как исправить ошибки «Документ в очереди печати не выполняется» и «Диспетчер печати не отображается» в Windows 10.
Вирусное воздействие
Одной из возможных причин, по которым диспетчер печати Windows не запускается автоматически, может быть вирусное воздействие на систему. Вирусы и вредоносные программы могут негативно повлиять на работу службы диспетчера печати и привести к различным неполадкам.
Чтобы исправить эту проблему, важно произвести проверку на наличие вирусов в системе и выполнить очистку от них. Периодически сканируйте компьютер с помощью антивирусного программного обеспечения, чтобы обнаружить и удалить вредоносные файлы.
Также стоит проверить наличие ошибок в драйверах принтера. Некорректная работа драйверов может приводить к отключению функции диспетчера печати. Попробуйте обновить или переустановить драйвера принтера с помощью встроенного в систему меню управления устройствами.
Дополнительно, выполните проверку на наличие ошибок в системе. Для этого введите команду «sfc /scannow» в командную строку от имени администратора и дождитесь завершения процесса. Также запустите программу проверки диска с помощью команды «chkdsk».
Если после всех этих действий проблема не решается, возможно требуется переустановка операционной системы на компьютере.
Повреждение системных файлов
Одной из возможных причин, по которой диспетчер печати Windows не запускается автоматически, может быть повреждение системных файлов, отвечающих за работу «диспетчера печати». Если эти файлы станут недоступными или испорченными, возникнут проблемы с запуском службы печати, и вам потребуется восстановление или решение этой проблемы.
Проверка наличия ошибок в системных файлах Windows
Для того чтобы проверить наличие ошибок в системных файлах Windows и исправить их, можно воспользоваться встроенным средством проверки системных файлов – «sfc/ scannow». Это мощное средство, которое сканирует все системные файлы и ищет ошибки или повреждения. Чтобы воспользоваться этой функцией, выполните следующие шаги:
- Откройте командную строку от имени администратора. Чтобы это сделать, нажмите правой кнопкой мыши на кнопке «Пуск» и выберите «Командная строка (администратор)».
- Введите команду «sfc /scannow» и нажмите Enter.
- Дождитесь завершения сканирования и исправления ошибок. Кодек исправления отобразившемся веществу в конце проверки сканирования. Если ничего не отобразилось, то в запущенном процессе была найдена проблема.
Проверка наличия вирусов и вредоносных программ
Еще одной возможной причиной проблем со службой печати может быть наличие вирусов или вредоносных программ в системе. Что бы проверить наличие вредоносных программ и удалить их, можно воспользоваться антивирусным программным обеспечением.
Восстановление системных файлов
Если проверка системных файлов показала наличие ошибок, для их исправления требуется выполнить восстановление системных файлов. В Windows 10 и Windows 8 это можно сделать следующим образом:
- Нажмите правой кнопкой мыши на кнопке «Пуск» и выберите «Windows PowerShell (администратор)».
- Введите команду «DISM.exe /Online /Cleanup-image /Restorehealth» и нажмите Enter. Это инструмент встроенного в Windows, который поможет восстановить поврежденные файлы из источника восстановления.
- Дождитесь завершения процесса восстановления.
- После этого введите команду «sfc /scannow» и нажмите Enter, чтобы снова проверить системные файлы и убедиться, что ошибки были исправлены.
В Windows 7 можно воспользоваться инструментом «Проверка наличия службы печати». Чтобы это сделать, выполните следующие шаги:
- Нажмите на кнопку «Пуск», затем выберите «Панель управления».
- В открывшемся окне «Панель управления» щелкните на «Принтеры и устройства».
- На открывшейся странице «Принтеры и устройства» выберите нужный принтер, затем в верхней части окна выберите «Просмотр».
- В открывшемся окне «Просмотр» введите «службы» в поле поиска.
- Щелкните дважды на «Службы» в результате поиска, чтобы открыть окно «Службы».
- В окне «Службы» проверьте наличие службы «Диспетчер печати», и если она не запущена, щелкните на ней правой кнопкой мыши и выберите «Запустить» из контекстного меню.
Решение проблем со службой печати может быть сложным из-за множества факторов, таких как повреждение файлов, ошибки драйверов принтера или проблемы с подсистемой печати. Попробуйте выполнить вышеуказанные рекомендации для решения этой проблемы. Если проблема не решена, может потребоваться обратиться к специалисту по вопросам технической поддержки.
Неправильная конфигурация службы
Если диспетчер печати Windows не запускается автоматически при включении компьютера, возможно, причина заключается в неправильной конфигурации службы печати. Это может быть связано с отключением службы печати вручную или ошибками в системных файлов.
Проверить наличие ошибок в службе печати можно следующим образом:
- Откройте «Диспетчер устройств».
- Разверните категорию «Принтеры» и проверьте, есть ли ваш принтер в списке.
- Если принтера там нет, значит, он либо выключен, либо проблемы с его драйверами. В этом случае потребуется проверить, включен ли принтер, и переустановить его драйверы.
- Если принтер есть в списке, но служба печати находится в значении «Остановлена», это означает, что служба печати Windows не работает. В этом случае необходимо выполнить следующие действия:
1. Откройте окно «Службы» системы Windows, нажав комбинацию клавиш «Win + R» и введя команду «services.msc».
2. Найдите в списке служб службу «Диспетчер очереди печати» и убедитесь, что ее статус установлен как «Автоматически» и служба запущена. Если это не так, щелкните правой кнопкой мыши на службе и выберите «Свойства», затем установите правильный режим запуска и запустите службу.
3. После внесения изменений проверьте, возникли ли ошибки при запуске службы. Если во время запуска возникают ошибки, вам может потребоваться восстановление системных файлов.
4. Если все вышеперечисленные действия были выполнены, но диспетчер печати все равно не работает, попробуйте выполнить очистку очереди печати. Для этого найдите папку «Локальная очередь печати» (обычно расположена в директории «C:\Windows\System32\spool\PRINTERS») и удалите все файлы, осталась в очереди печати.
5. Также следует проверить, нет ли на компьютере вирусов или вредоносных программ, которые могут препятствовать нормальной работе диспетчера печати. Проведите проверку системы антивирусной программой и удалите обнаруженные угрозы.
В некоторых случаях переустановка драйверов принтера или выполнение системного восстановления может быть решением проблемы. Если все другие способы не приводят к решению проблемы, обратитесь к системному администратору или специалисту по ремонту компьютеров.
Отсутствие необходимых драйверов
Если у вас установлен новый принтер или вы обновили операционную систему, возможно, драйверы для принтера не были автоматически установлены или старые драйвера стали несовместимыми с вашей новой системой. В таком случае, диспетчер печати может не запускаться автоматически и вызывать проблемы при попытке печати документов.
Проверка наличия драйверов принтера
- Сначала, убедитесь, что принтер правильно подключен к компьютеру и включен.
- Откройте «Панель управления» и перейдите в раздел «Устройства и принтеры».
- Найдите свой принтер в списке устройств и щелкните правой кнопкой мыши по его значку.
- Выберите «Свойства принтера» и перейдите на вкладку «Драйвер».
- Проверьте, есть ли установленные драйверы для вашего принтера.
Если драйверы отсутствуют или установлены с ошибками, это может быть причиной неполадок с диспетчером печати Windows. В таком случае, вам потребуется установить или обновить драйверы для принтера.
Решение проблем с драйверами принтера
Есть несколько способов исправить проблемы с драйверами принтера:
- Попробуйте воспользоваться средством исправления проблем с драйверами, предлагаемым операционной системой Windows. Для этого зайдите в «Панель управления», выберите раздел «Устройства и принтеры» и щелкните правой кнопкой мыши по значку вашего принтера. Затем выберите «Устранение неполадок» или «Исправить».
- Скачайте и установите последние версии драйверов для вашего принтера с официального веб-сайта производителя принтера.
- Попробуйте удалить старые драйверы и установить новые. Для этого зайдите в «Панель управления», выберите раздел «Устройства и принтеры», щелкните правой кнопкой мыши по значку вашего принтера и выберите «Удалить устройство». Затем перезагрузите компьютер и установите новые драйверы.
- Если у вас есть диск с драйверами от производителя принтера, вставьте его в компьютер и следуйте инструкциям по установке драйверов.
После установки или обновления драйверов для принтера, попробуйте запустить диспетчер печати Windows снова и проверьте, появились ли ошибки или проблемы с печатью. Если проблема остается, может потребоваться сканирование системных файлов, чтобы исправить проблемы с диспетчером печати. Читайте инструкции по решению системных проблем или обратитесь к администратору системы для получения помощи.
Проблемы с установленными программами
При возникновении проблем с запуском диспетчера печати в Windows, одной из возможных причин может быть неполадка или некорректная конфигурация установленных программ. В этом случае, для решения проблемы можно попробовать следующие способы исправления:
1. Проверьте наличие проблемных программ
Для начала решаем проблему печати, проверьте наличие программ, которые могут вызывать конфликты с диспетчером принтеров. Проверьте, есть ли у вас установленные программы, связанные с печатью, такие как программы для сканирования или драйверы принтеров от других производителей. Если обнаружены такие программы, попробуйте временно их отключить или удалить и выполнить повторную проверку работы диспетчера печати.
2. Проверьте наличие ошибок в системных папках
Ошибка запуска диспетчера печати может быть связана с неправильной конфигурацией системных папок на вашем компьютере. Чтобы исправить эту проблему, выполните следующие действия:
— Откройте папку «Мой компьютер» и проверьте наличие папки «Printers» в обоих следующих расположениях: C:\Windows\System32\spool\PRINTERS и C:\Windows\System32\spool\drivers. Если такие папки отсутствуют или содержат ошибки, создайте их вручную или восстановите их из резервной копии системы.
— Затем, выполните следующие действия:
1. Щелкните на кнопку «Пуск» и выберите пункт «Выполнить».
2. Введите команду services.msc и нажмите клавишу Enter.
3. В отобразившемся окне «Службы» найдите службу «Диспетчер печати».
4. Проверьте, что статус службы «Диспетчер печати» равен «Запущено». Если служба не запущена, щелкните на неё правой кнопкой мыши и выберите пункт «Запустить».
3. Проверьте наличие обновленных драйверов
Один из самых распространенных причин, по которым диспетчер печати может не запускаться автоматически, — это проблемы с драйверами принтеров. Чтобы проверить, есть ли у вас установлены актуальные драйверы, выполните следующие действия:
— Откройте «Диспетчер устройств» на вашем компьютере. Для этого, можно щелкнуть правой кнопкой мыши на значке «Мой компьютер», выбрать пункт «Свойства» и затем вкладку «Устройства».
— Видите принтер в списке устройств? Если нет, проверьте его подключение (проверьте наличие питания, руки принтера). Если да, перейдите к следующему шагу.
— Если принтер отображается в списке устройств, сделайте правый клик на него, выберите «Обновить драйвер» и следуйте указаниям мастера установки, чтобы проверить наличие более новой версии драйвера и установить ее, если такая версия присутствует.
Исправить проблемы с запуском диспетчера печати в Windows можно проведя проверку наличия ошибок в системных папках, отключив конфликтные программы и установив актуальные драйверы для принтера. Если вы все же не можете решить проблему самостоятельно, рекомендуется обратиться к специалисту для получения профессиональной помощи.
Переустановка драйвера принтера
Если диспетчер печати Windows не запускается автоматически, одной из возможных причин проблемы может быть поврежденный или устаревший драйвер принтера. Чтобы исправить данную проблему, вам потребуется переустановить драйвер.
Вот пошаговая инструкция, как это сделать:
- Убедитесь, что у вас есть права администратора на компьютере.
- Проверьте, установлен ли на вашей системе правильный драйвер принтера. Для этого щелкните правой кнопкой мыши на значке «Мой компьютер» на рабочем столе и выберите «Управление». Затем выберите «Устройства и принтеры».
- Найдите свой принтер в списке устройств и принтеров. Если он не отображается или есть значок предупреждения, это может указывать на проблему с драйвером.
- Щелкните правой кнопкой мыши на принтере и выберите «Удалить устройство».
- Затем перейдите на веб-сайт производителя принтера и загрузите последнюю версию драйвера для вашей модели принтера.
- Установите новый драйвер, следуя инструкциям на экране.
- После установки драйвера перезагрузите компьютер.
После переустановки драйвера принтера попробуйте запустить диспетчер печати Windows. Если проблема не была связана с драйвером принтера, рекомендуется выполнить проверку системы на наличие вирусов, а также проверить настройки принтера и проверить, работает ли он.
Запуская диспетчер печати Windows снова, вы можете восстановить функции печати и сканирования на вашем компьютере и избежать неприятностей в будущем.
Обновление операционной системы
Обновление операционной системы может быть одним из способов решения проблем с запуском диспетчера печати в Windows. В этой статье будет рассмотрена процедура обновления ОС, которая может помочь в восстановлении нормального функционирования диспетчера печати.
Проверка наличия ошибок в системе и драйверах принтера
Перед обновлением операционной системы рекомендуется проверить наличие ошибок в системе и драйверах принтера. Для этого можно воспользоваться встроенными инструментами Windows:
- Откройте «Диспетчер устройств» (нажмите Win + X и выберите соответствующий пункт).
- Разверните раздел «Принтеры» и найдите свой принтер.
- Щелкните правой кнопкой мыши на принтере и выберите «Свойства».
- Перейдите на вкладку «Общие» и нажмите кнопку «Расширенные настройки».
- В открывшемся окне выберите «Печать тестовой страницы».
- Если тестовая страница не печатается или есть другие проблемы, попробуйте обновить драйвера принтера или выполнить другие рекомендации от производителя.
Обновление операционной системы
Для обновления операционной системы в Windows 7 и более поздних версий:
- Откройте «Панель управления».
- Перейдите в раздел «Система и безопасность».
- Выберите «Центр обновления Windows».
- Нажмите на ссылку «Проверить наличие обновлений».
- Подождите, пока Windows выполнит проверку и предложит доступные обновления.
- Выберите необходимые обновления и нажмите «Установить».
- Дождитесь завершения установки обновлений.
- Перезагрузите компьютер и проверьте, работает ли диспетчер печати.
Восстановление системы
Если обновление операционной системы не помогло решить проблему с диспетчером печати, можно попробовать восстановить систему до предыдущего состояния. Для этого:
- Откройте «Панель управления».
- Перейдите в раздел «Система и безопасность».
- Выберите «Центр восстановления системы».
- Нажмите на ссылку «Открыть восстановление системы».
- Выберите дату, на которую хотите вернуть систему, и следуйте инструкциям на экране.
- Дождитесь завершения процесса восстановления и проверьте, работает ли диспетчер печати.
Кроме того, также рекомендуется проверить компьютер на наличие вирусов, очистить системные файлы и папки, а также выполнить другие классические исправления. Если ни одно из предложенных решений не помогло, рекомендуется обратиться к системному администратору или технической поддержке компьютера для получения дополнительной помощи.
Проверка и восстановление системных файлов
Если диспетчер печати Windows не запускается автоматически, то причина может быть в повреждении системных файлов. Чтобы исправить эту проблему, вам потребуется выполнить проверку и восстановление этих файлов.
Существует несколько способов проверки и восстановления системных файлов в Windows. Ниже приведены три классические метода, которые могут помочь вам в решении этой проблемы.
1. Использование встроенного инструмента SFC
Первый способ – использование встроенного инструмента SFC (System File Checker). Этот инструмент позволяет сканировать системные файлы на наличие ошибок и автоматически исправлять их.
Чтобы включить эту функцию, вам потребуется выполнить следующие действия:
а. Щелкните правой кнопкой мыши на кнопке «Пуск» и выберите «Командная строка (администратор)».
б. В командной строке введите команду «sfc /scannow» и нажмите клавишу Enter.
Процесс сканирования может занять некоторое время, поэтому не прерывайте его.
2. Переустановка драйверов принтера
Если у вас возникают проблемы с запуском диспетчера печати, причиной может быть неправильно установленные или устаревшие драйверы принтера. В этом случае попробуйте переустановить драйверы принтера.
Чтобы это сделать, выполните следующие шаги:
а. Откройте «Панель управления» и выберите «Устройства и принтеры».
б. Щелкните правой кнопкой мыши на принтере, с которым возникают проблемы, и выберите «Удалить устройство».
в. Перезагрузите компьютер и подключите принтер заново.
г. Следуйте инструкциям по установке драйвера принтера.
3. Очистка папки Printers
Еще одной причиной неполадок с диспетчером печати может быть неправильная очистка папки Printers. Если папка содержит кривые файлы и папки, это может привести к проблемам при попытке выполнить печать.
Чтобы исправить эту проблему, выполните следующие действия:
а. Откройте проводник и перейдите в папку «C:\Windows\System32\spool\PRINTERS».
б. Удалите все файлы и папки, находящиеся в этой папке.
в. Перезагрузите компьютер.
Если вы исправили все проблемы и диспетчер печати все еще не работает, то возможно, причиной являются вирусы или другие аномалии в системе. В этом случае рекомендуется выполнить очистку системы от вирусов и мониторить состояние компьютера.
Теперь, когда вы знакомы с различными способами проверки и восстановления системных файлов, вы можете исправить проблему с автоматическим запуском диспетчера печати Windows.
Если у вас возникли какие-либо вопросы или вам требуется дополнительная помощь, обратитесь к специалисту или посетите официальный сайт Windows.
Очистка реестра и временных файлов
Очистка временных файлов
Сначала рекомендуется провести очистку временных файлов. Для этого можно воспользоваться встроенным инструментом Windows «Очистка диска».
- Нажмите правой кнопкой мыши на диск, на котором установлена операционная система (обычно это диск С).
- Выберите вкладку «Общие» и нажмите кнопку «Очистить».
- В открывшемся окне выберите файлы, которые хотите удалить (например, временные файлы, файлы из корзины и временные интернет-файлы) и нажмите «ОК».
- Подтвердите удаление файлов.
Очистка реестра
Также рекомендуется провести очистку реестра. Для этого можно воспользоваться встроенным инструментом Windows «Редактор реестра».
- Нажмите клавишу Win + R, чтобы открыть «Выполнить».
- Введите «regedit» и нажмите Enter, чтобы открыть редактор реестра.
- Перейдите к следующему пути: «HKEY_LOCAL_MACHINE\SYSTEM\CurrentControlSet\Control\Print\Printers».
- На панели слева у вас будет список принтеров. Удалите все ненужные принтеры, кликнув правой кнопкой мыши на них и выбрав «Удалить».
- После удаления принтеров проверьте, есть ли в папке «Printers» еще какие-либо файлы или папки. Если есть, удалите их.
После проведения очистки реестра и временных файлов рекомендуется выполнить повторную проверку и запуск диспетчера печати. Возможно, это потребуется сделать от имени администратора. Если проблема все еще не решена, можно попробовать обновить или переустановить драйвера принтера, а также проверить наличие вирусов на системе.
Видео:
Не запускается диспетчер печати: ошибка 1068
Не запускается диспетчер печати: ошибка 1068 Автор: Azizbek Khalilov 10 249 просмотров 6 лет назад 3 минуты 11 секунд