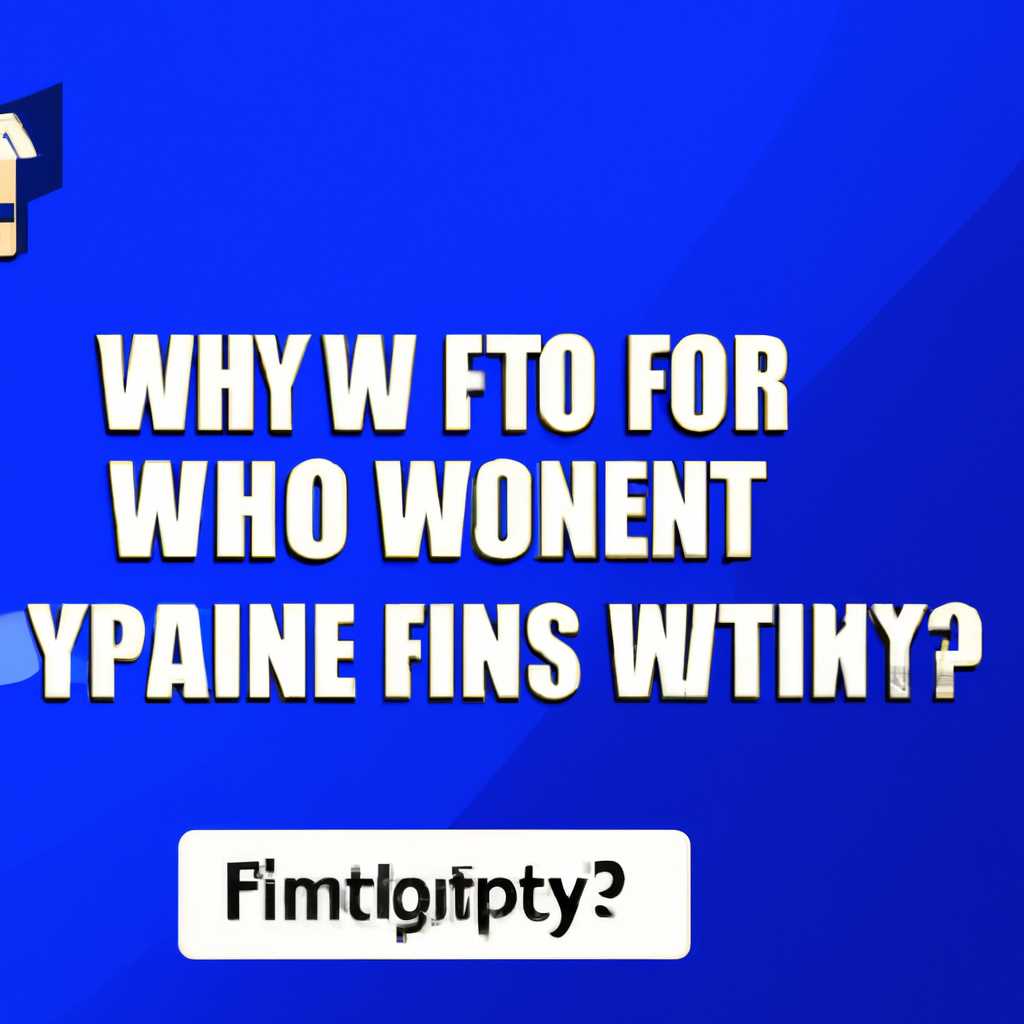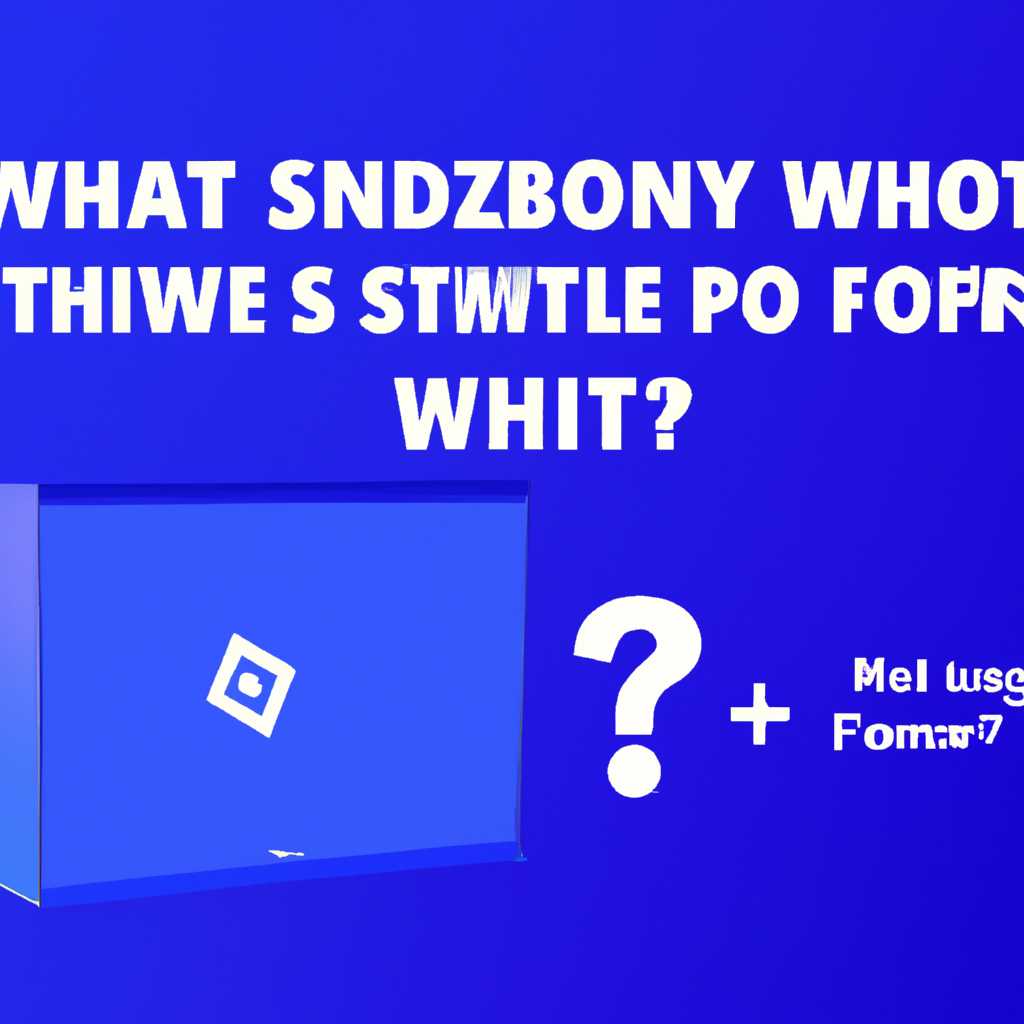- Почему Fortnite не запускается на Windows 7, 8 и 10 и как это исправить?
- Частые проблемы и ошибки при запуске Fortnite
- Ошибка Fortnite не запускается – что делать?
- Проверьте наличие прав администратора
- Перезагрузите компьютер
- Проверьте файлы игры Fortnite на наличие ошибок
- Установите обновления для операционной системы
- Проведите проверку на вирусы
- Установите актуальные драйверы
- Черный экран при запуске Fortnite – как исправить?
- Тормоза и лаги в Fortnite – возможные причины и решения
- Обновите драйверы видеокарты
- Проверьте целостность игровых файлов
- Проверьте EasyAntiCheat
- Проверьте файлы Windows
- Удалите и переустановите игру
- Видео:
- Загорелся компьютер у школьника во время игры в Майнкрафт
Почему Fortnite не запускается на Windows 7, 8 и 10 и как это исправить?
Вполне возможно, что вы стремитесь открыть игру Fortnite, но она не откроется. Из-за разных причин, возникает множество ошибок, связанных с запуском Fortnite. Самой распространенной проблемой является низкий FPS или зависание игры.
Проверка вашей системы на наличие ошибок является одним из способов избавиться от проблем, связанных с запуском Fortnite. Для этого необходимо перейти в панель управления и выбрать раздел «Программы и функции». Затем найдите Fortnite в списке приложений и нажмите на него правой кнопкой мыши, выбрав пункт «Удалить».
Если у вас возникли проблемы с запуском игры, то предлагаем несколько способов, которые могут помочь вам решить эту проблему. В первую очередь, проверьте соединение с интернетом. Убедитесь, что у вас стабильная связь, поскольку недостаточная скорость может вызывать ошибки при запуске игры.
Если вы видите сообщение об ошибке в окне запуска, то нужно открыть «видеодрайвер» на сайте производителя вашей графической карты и найти последние обновления драйверов. Затем скачайте и установите их на ваш компьютер. После установки обновлений перезагрузите компьютер и попробуйте запустить игру снова.
Если у вас возникают ошибки при запуске игры Fortnite, то советуем проверить вашу операционную систему. Откройте панель управления, найдите вкладку «Система и безопасность» и откройте ее. Перейдите в раздел «Администрирование» и выберите «Службы». Найдите в списке службу «Учетная запись пользователя:» и нажмите на нее правой кнопкой мыши. В открывшемся меню выберите «Свойства» и в разделе «Общий» установите галочку напротив пункта «Запустить эту службу».
Частые проблемы и ошибки при запуске Fortnite
При запуске Fortnite на Windows 7, 8 или 10 могут возникать несколько проблем и ошибок. В этом разделе мы рассмотрим наиболее частые ситуации и предложим несколько способов их решения.
- Ошибка «Не удается найти файл игры»: Если игра не запускается и вы видите эту ошибку, то возможно некоторые файлы игры были повреждены или удалены. Попробуйте выполнить проверку целостности файлов игры через клиент Epic Games. Для этого откройте клиент, перейдите в библиотеку игр, найдите Fortnite, нажмите на троеточие (…) и выберите «Проверить».
- Ошибка при загрузке EasyAntiCheat: Если при запуске игры вы видите сообщение об ошибке, связанной с EasyAntiCheat, то попробуйте отключить антивирусные программы или программы, которые могут блокировать работу EasyAntiCheat. Если это не помогает, то может потребоваться удалить и установить EasyAntiCheat заново. Вы можете найти инструкции по удалению и установке на официальном сайте EasyAntiCheat.
- Проблемы с видеодрайвером: Если игра запускается, но вы сталкиваетесь с лагами или низкой производительностью, то проблема может быть связана с видеодрайвером. В таком случае, рекомендуется обновить ваш видеодрайвер до последней версии. Для этого можно посетить официальный сайт производителя видеокарты (например, «NVIDIA»), найти вкладку поддержки и загрузить последний доступный драйвер для вашей видеокарты и операционной системы.
- Низкий FPS (количество кадров в секунду): Если игра работает с низкой частотой кадров и вы сталкиваетесь с лагами, то возможно ваш компьютер не соответствует требованиям игры. Проверьте системные требования Fortnite и убедитесь, что ваш компьютер им соответствует. Также можно попробовать установить более низкое значение графических настроек в игре, чтобы повысить производительность.
- Проблемы с подключением к игре: Если вы не можете подключиться к игре или столкнулись с проблемами во время игры, то проверьте свои интернет-соединение. Убедитесь, что все необходимые порты для Fortnite открыты. Также может помочь перезапуск вашего маршрутизатора и проверка значений DNS-серверов. Для этого откройте командную строку и введите команду «ipconfig /flushdns», затем нажмите «Enter».
- Ошибка «Не удается запустить игру»: Если игра не запускается и вы видите это сообщение об ошибке, то возможно у вас есть установленные приложения или программы, которые могут мешать запуску Fortnite. Попробуйте отключить или удалить любые приложения, которые могут конфликтовать с игрой. Например, программы записи экрана, антивирусные программы или программы наложения графики.
- Случайный вылет игры: Если игра неожиданно вылетает во время запуска или игры, то это может быть связано с проблемами совместимости или установленными приложениями. Попробуйте запустить игру в режиме совместимости с предыдущей версией Windows. Для этого найдите исполняемый файл Fortnite, кликните на него правой кнопкой мыши, выберите «Свойства», перейдите на вкладку «Совместимость» и поставьте галочку напротив «Запустить эту программу в режиме совместимости» и выберите предыдущую версию Windows из списка.
Чтобы избежать проблем с запуском Fortnite, регулярно проверяйте наличие обновлений игры и вашей операционной системы Windows. Также следуйте рекомендациям разработчиков игры и проводите необходимые настройки для достижения максимальной производительности.
Надеемся, что эти способы помогут вам решить проблемы и насладиться игрой Fortnite без проблем! Удачи в битве роялей!
Ошибка Fortnite не запускается – что делать?
Возможно, вы столкнулись с ошибкой при запуске игры Fortnite на вашем компьютере. Это может произойти как на операционных системах Windows 7, 8, так и на Windows 10. В этом случае, необходимо принять определенные меры для устранения проблемы.
Проверьте наличие прав администратора
Прежде всего, убедитесь, что у вас есть права администратора на своем компьютере. Для этого откройте «Диспетчер задач» с помощью команды «Ctrl + Shift + Esc» и проверьте, отображается ли ваше имя пользователя справа от поля «Имя пользователя». Если вашего имени там нет, вам нужно будет войти в систему с правами администратора.
Перезагрузите компьютер
Если ваш компьютер долго не перезагружался, возможно, некоторые системные ресурсы были заблокированы. Попробуйте перезагрузить компьютер, чтобы освободить эти ресурсы.
Проверьте файлы игры Fortnite на наличие ошибок
Если у вас возникли ошибки при загрузке Fortnite, необходимо проверить целостность файлов игры. Для этого откройте папку с игрой и выполните следующие действия:
- Найдите файл «gameusersettings.ini» и откройте его с помощью текстового редактора. Убедитесь, что все настройки правильны.
- Проверьте, открыт ли файл «FortniteClient-Win64-Shipping.exe». Если он не открывается или отображаются ошибки связи с DLL-файлами, попробуйте переместить этот файл в другую папку и запустить игру снова.
Установите обновления для операционной системы
Возможно, ваша операционная система нуждается в установке обновлений. Перейдите в «Параметры» > «Обновление и безопасность» и нажмите «Проверить наличие обновлений». Если обновления доступны, установите их.
Проведите проверку на вирусы
Некоторые вредоносные программы могут препятствовать запуску игры Fortnite. Проверьте компьютер на наличие вирусов, используя антивирусное программное обеспечение.
Установите актуальные драйверы
Некорректные или устаревшие драйверы могут вызывать проблемы с запуском игры. Проверьте, что у вас установлены последние версии драйверов для вашей видеокарты и других устройств.
Если вы видите сообщение об ошибке или код ошибки, обратитесь к разделу «FAQ» (часто задаваемые вопросы) на официальном сайте Fortnite, чтобы получить подробные инструкции по устранению этой ошибки.
Поэтому, если игра Fortnite не запускается, не тормозит или фризит регулярно, необходимо принять меры, описанные выше, чтобы попытаться решить проблему с запуском игры Fortnite на вашем компьютере с операционной системой Windows 7, 8 или 10.
Черный экран при запуске Fortnite – как исправить?
При запуске Fortnite некоторые пользователи могут столкнуться с проблемой черного экрана. Если у вас появилась такая проблема, позволяющая вам только слышать звук, но не видеть изображение, вот несколько методов, которые помогут исправить эту проблему.
1. Проверьте файлы игры: иногда неисправные или поврежденные файлы могут мешать игре работать правильно. Чтобы это проверить, зайдите в Epic Games Launcher, выберите Fortnite, нажмите на троеточие рядом с кнопкой «Запуск» и выберите «Проверка».
2. Проверьте видеодрайвер: убедитесь, что у вас установлены последние и правильные драйверы для вашей видеокарты. Найдите производителя вашей видеокарты, перейдите на его сайт и загрузите последнюю версию драйвера.
3. Удалите и установите заново EasyAntiCheat: если у вас отображается ошибка, связанная с отсутствием dll-файла EasyAntiCheat, отыщите папку с установленной игрой Fortnite и проверьте, есть ли там папка «EasyAntiCheat». Если она отсутствует, скачайте EasyAntiCheat с официального сайта и установите его.
4. Проверьте сетевые порты: некоторые пользователи сообщают о том, что после проверки сетевых портов черный экран исчезает. Щелкните правой кнопкой мыши на значок «Пуск», выберите «Панель управления», найдите раздел «Сеть и Интернет» и выберите «Центр управления сетями и общим доступом». В меню слева выберите «Изменение параметров адаптера», нажмите правой кнопкой мыши на активное соединение, выберите «Свойства» и нажмите «Установка». Выберите «Протокол интернета версии 4 (TCP/IPv4)» и нажмите «Свойства», затем выберите «Дополнительно» и нажмите «Добавить». Введите порты, указанные разработчиками игры (обычно это порты 80, 433, 5222, 5795-5847), и нажмите «OK».
5. Проверьте файловую систему: иногда проблемы с файловой системой могут вызывать черный экран при запуске игры. Нажмите на значок «Пуск» и введите «командная строка», найдите «cmd.exe» и запустите его с правами администратора. В командной строке введите «sfc /scannow» и нажмите «Enter». Дождитесь, пока сканирование будет завершено, и перезапустите компьютер.
6. Проверьте наличие ошибок в системе: убедитесь, что ваша операционная система не имеет ошибок. Откройте командную строку с правами администратора, введите «sfc /scannow» и нажмите «Enter». Дождитесь, пока сканирование будет завершено, и перезапустите компьютер.
Если ни один из этих методов не помог исправить проблему с черным экраном при запуске Fortnite, свяжитесь с поддержкой разработчиков игры для получения дополнительной помощи.
Тормоза и лаги в Fortnite – возможные причины и решения
Если вы играете в Fortnite и сталкиваетесь с проблемами тормозов и лагов, то возможно, есть несколько ошибок, которые мешают игре работать нормально. Чтобы избавиться от этих проблем, вам нужно найти и исправить причинные звенья. В следующем разделе мы рассмотрим некоторые способы, которые могут помочь вам справиться с тормозами и лагами в Fortnite.
Обновите драйверы видеокарты
Один из способов, которые могут вызвать тормоза и лаги в Fortnite, — это устаревшие драйверы видеокарты. Если у вас возникли подобные проблемы, то вам следует обновить драйверы видеокарты до последней версии. Чтобы сделать это, откройте вкладку «Устройства» в окне «Мой компьютер», найдите свою видеокарту и нажмите «Обновить драйверы».
Проверьте целостность игровых файлов
Если ваша игра вылетает или возникают ошибки, то возможно, находится некоторых файлов Fortnite повреждены. Чтобы решить эту проблему, вы можете проверить целостность игровых файлов. Зайдите в папку с установленной игрой, откройте файл «GameUserSettings.ini» и убедитесь, что он не содержит никаких ошибок.
Проверьте EasyAntiCheat
Другой возможной причиной проблемы могут быть ошибки связанные с EasyAntiCheat. Если у вас возникли проблемы с запуском игры или нарушениями при ее работе, то вам нужно проверить, установлен или нет EasyAntiCheat. Если его нет, вы можете попробовать его установить. Если же он уже установлен, то нажмите «Обновить».
Проверьте файлы Windows
Иногда файлы Windows могут отсутствовать или быть повреждены, что препятствует нормальной работе игры. Чтобы найти и исправить такие проблемы, вы можете выполнить следующее:
- Откройте командную строку с правами администратора.
- Введите команду «sfc /scannow» и нажмите «Enter».
- Дождитесь окончания сканирования и исправления ошибок.
- Перезагрузите компьютер и попробуйте запустить игру.
Удалите и переустановите игру
Если никакие из вышеперечисленных способов не решают проблему, то вам может потребоваться удалить и переустановить игру. Для этого откройте панель управления, найдите игру Fortnite и выберите опцию «Удалить». Затем перейдите на официальный сайт Fortnite, загрузите установочный файл и следуйте инструкциям для установки игры заново.
В сейчас вы должны знать причины тормозов и лагов в Fortnite, а также способы их устранения. Начиная с проверки обновления драйверов видеокарты до удаления и переустановки игры, вы можете найти решение проблем и наслаждаться игрой без тормозов и лагов.
Видео:
Загорелся компьютер у школьника во время игры в Майнкрафт
Загорелся компьютер у школьника во время игры в Майнкрафт by AOneCool 3,621,295 views 4 years ago 5 minutes, 17 seconds