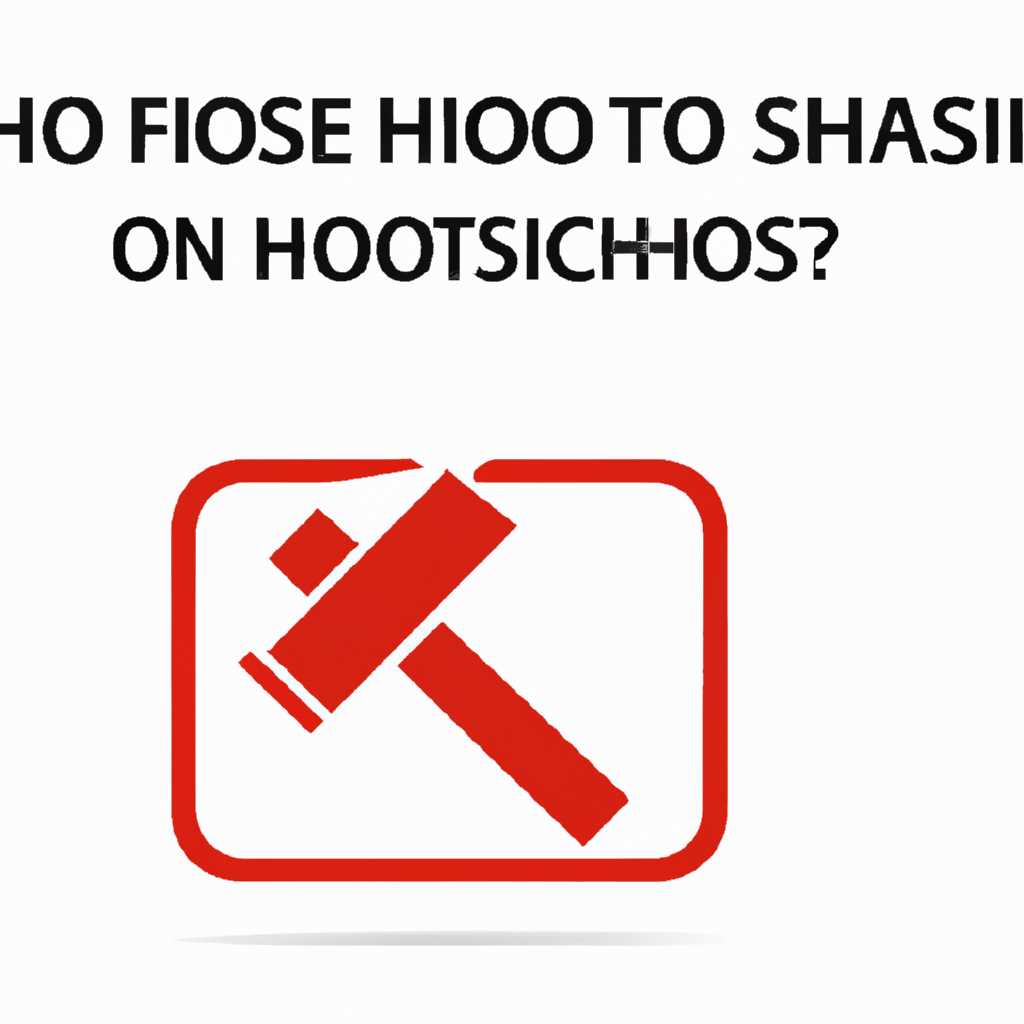- Почему не запускается Nhos flash tool на Windows 10? Решение проблемы
- Анализ проблемы с запуском Nhos flash tool
- Регистрация на сайте NiceHash
- Процесс регистрации на платформе NiceHash
- Создание загрузочного диска с NiceHashOS
- Настройка загрузочного диска
- Настройка NiceHashOS
- Шаги по созданию загрузочного диска с операционной системой NiceHashOS
- Шаг 1: Регистрация на сайте NiceHash
- Шаг 2: Подготовка флешки
- Шаг 3: Загрузка NiceHashOS
- Шаг 4: Запуск NiceHashOS с флешки
- Шаг 5: Настройка NiceHashOS
- Шаг 6: Майнинг с NiceHashOS
- NiceHashOS — как установить и настроить операционную систему от NiceHash
- Создание загрузочного флеш-диска
- Установка и настройка NiceHashOS
- Подробное руководство по установке и настройке NiceHashOS
- Шаг 1: Загрузка NiceHashOS
- Шаг 2: Подготовка загрузочной флешки
- Шаг 3: Установка NiceHashOS
- Шаг 4: Настройка NiceHashOS
- NiceHash OS
- Создание загрузочной флешки с NiceHash OS
- Настройка NiceHash OS
- Установка и запуск NiceHash OS
- Настройка и использование NiceHash OS
- Об аутентификации
- Видео:
- Установка с флешки Windows 10 на старый комп. Биос не видит флешку. Исправляем и устанавливаем.2021.
Почему не запускается Nhos flash tool на Windows 10? Решение проблемы
Если вы столкнулись с проблемой запуска NiceHash Flash Tool на операционной системе Windows 10, то в этой статье мы постараемся помочь вам решить ее. NiceHash Flash Tool – это инструмент, позволяющий создать загрузочную флешку с NiceHashOS для установки на ваше майнинг-оборудование. Он позволяет создать загрузочный диск с настройками, удобной настройкой майнинга и отслеживанием хешрейта.
Прежде всего, нужно убедиться, что у вас установлены все необходимые компоненты для работы NiceHash Flash Tool. Для этого вам потребуется загрузить и установить программу UbuntuOS с официального сайта разработчиков. Это необходимо для получения информации о вашем оборудовании и настройке сети. А после успешной установки UbuntuOS, приступайте к настройке и созданию загрузочной флешки.
Перед началом создания флешки рекомендуется отформатировать ее в операционной системе Windows 10. Для этого подключите флешку к компьютеру, откройте проводник и найдите ее в списке доступных дисков. Щелкните правой кнопкой мыши на ней и выберите пункт «Форматировать». В открывшемся окне выберите Файловую систему «FAT32» и нажмите кнопку «Форматировать». После этой операции флешка будет готова к созданию загрузочного диска.
Теперь переходим к самому созданию загрузочного диска. Скачайте и установите NiceHash Flash Tool, запустите его и выберите запуск NiceHashOS для Windows. Затем укажите путь к файлу образа NiceHashOS, который вы загрузили с официального сайта NiceHash. Введите имя вашего worker и укажите номер отслеживания в формате worker_name10. Затем вам нужно выбрать флешку, которую вы только что отформатировали. NiceHash Flash Tool должен ее увидеть и позволить вам выбрать ее в списке.
Анализ проблемы с запуском Nhos flash tool
Одной из возможных проблем является неправильно созданное загрузочное устройство. В этом случае необходимо отформатировать флешку в правильном формате и создать загрузочный диск с помощью программы Nhos flash tool.
Еще одной возможной причиной проблемы может быть неправильно настроенная операционная система. Проверьте настройки системы, чтобы убедиться, что она подходит для запуска Nhos flash tool.
Также важно убедиться, что ваше оборудование поддерживает работу с Nhos flash tool. Проверьте совместимость вашего устройства с программой и убедитесь, что все требуемые драйверы установлены.
Если вы столкнулись с ошибками при работе Nhos flash tool, попробуйте проанализировать сообщения об ошибках. Листайте логи и ищите ключевую информацию, которая может помочь вам решить проблему.
Также, обратите внимание на качество вашего интернет-соединения, так как наличие проблем с сетью может привести к ошибкам при загрузке или установке Nhos flash tool.
В некоторых случаях, проблема может быть связана с настройками безопасности операционной системы. Убедитесь, что антивирусные программы или брандмауэры не блокируют работу программы.
Если все предыдущие шаги не помогли решить проблему, обратитесь за помощью к команде поддержки Nhos flash tool. Контактную информацию можно найти на официальном сайте или в официальном канале Telegram.
Регистрация на сайте NiceHash
Для начала работы с NiceHash необходимо зарегистрироваться на официальном сайте. Регистрация на платформе NiceHash предоставляет возможность использовать все функции и инструменты для майнинга криптовалюты.
Для регистрации перейдите на сайт nicehash.com и нажмите кнопку «Sign up» или «Регистрация».
На странице регистрации вам будет предложено заполнить следующую информацию:
- Username (Имя пользователя): выберите уникальное имя пользователя. Оно должно содержать от 4 до 25 символов, включая буквы латинского алфавита (a-z, A-Z), цифры (0-9) и символ нижнего подчеркивания (_).
- Email (Электронная почта): укажите действующий адрес электронной почты, на который будет отправлено письмо с подтверждением регистрации.
- Password (Пароль): придумайте и введите надежный пароль. Он должен содержать не менее 8 символов и включать как минимум одну заглавную букву (A-Z), одну строчную букву (a-z) и одну цифру (0-9).
- Referral code (Реферальный код) (необязательно): если вас пригласил другой пользователь NiceHash, вы можете указать его реферальный код для получения бонуса.
После заполнения всех полей нажмите кнопку «Sign up» или «Зарегистрироваться». Если все данные указаны корректно, вы получите сообщение об успешно завершенной регистрации.
После регистрации вам будут доступны все функции и инструменты NiceHash для майнинга криптовалюты, включая настройку и установку NiceHashOS на майнинговое оборудование.
Процесс регистрации на платформе NiceHash
Для использования системы майнинга NiceHash необходимо пройти процесс регистрации на их платформе. В этом разделе мы подробно рассмотрим, как зарегистрироваться на NiceHash и начать использовать их сервис для добычи криптовалюты.
1. Перейдите на официальный сайт NiceHash и нажмите на кнопку «Регистрация» в правом верхнем углу экрана.
2. Введите свой e-mail адрес и придумайте надежный пароль. Обязательно используйте строчные и прописные буквы, цифры и специальные символы для создания пароля, чтобы сохранить безопасность вашего аккаунта.
3. Нажмите на кнопку «Зарегистрироваться».
4. После успешной регистрации вам будет предложено создать свой рабочий профиль (worker) на платформе NiceHash. Введите имя своего профиля (worker name) и выберите настройки, соответствующие вашим нуждам и параметрам вашего майнинг-устройства.
5. Нажмите на кнопку «Создать» и дождитесь завершения процесса создания рабочего профиля.
6. Теперь вы готовы настроить и запустить NiceHash OS на вашем майнинг риге. Для этого вам понадобится загрузочный USB-накопитель с установленной NiceHash OS.
7. Подключите USB-накопитель с загрузочной флешкой к вашему майнинг-ригу и запустите его.
8. Настройте вашу операционную систему так, чтобы она видела загрузочный диск. Для этого вам может понадобиться настроить порядок загрузки дисков в BIOS или UEFI на вашем устройстве.
9. После успешной настройки, ваш майнинг-риг будет загружаться с загрузочного диска и запускать NiceHash OS.
10. После запуска NiceHash OS, вам будет предложено ввести ваш идентификатор (device ID) и пароль для аутентификации (authentication). Обратите внимание, что аутентификация является опциональной, но рекомендуется для повышения безопасности вашего аккаунта.
11. Введите ваш идентификатор (device ID) и пароль для аутентификации (если необходимо) и нажмите кнопку «Start» для запуска NiceHash OS.
12. После успешного запуска, ваш майнинг-риг будет подключен к NiceHash network и готов к выполнению заданий по добыче криптовалюты.
Теперь вы знаете, как зарегистрироваться на платформе NiceHash и настроить NiceHash OS на вашем майнинг-риге. Удачного майнинга!
Создание загрузочного диска с NiceHashOS
Решение проблемы с запуском NiceHash OS (NHOS) flash tool на Windows 10 может быть заменено созданием загрузочного диска с NiceHashOS. Это позволит установить NiceHashOS на ваши риги более надежным способом и избежать возможных проблем при flashing операционной системы.
Настройка загрузочного диска
- Скачайте образ NiceHashOS с официального сайта NiceHash.
- Загрузите программу для создания загрузочных дисков, например, Rufus или Etcher.
- Подключите флешку к компьютеру.
- Откройте загруженную программу и выберите образ NiceHashOS.
- Выберите вашу флешку в качестве носителя.
- Нажмите «Start» или «Flash» для запуска процесса создания загрузочного диска.
- Дождитесь завершения процесса. При успешном создании загрузочного диска вы увидите соответствующую информацию.
Настройка NiceHashOS
- Подключите загрузочный диск с NiceHashOS к вашему майнинговому ригу.
- Запустите риг и убедитесь, что загрузка происходит с флешки с NiceHashOS.
- Настройте параметры майнинга, включая настройку беспроводной сети и установку worker_name.
- Выберите операционную систему (Ubuntu или NiceHashOS). Если вы выбрали NiceHashOS, вы можете пропустить настройку дополнительных параметров.
- Нажмите «Start» для начала майнинга.
Создание загрузочного диска с NiceHashOS позволяет установить операционную систему на ваших майнинговых ригах более надежным способом. Это также облегчает настройку и управление майнингом через интерфейс NiceHashOS. Загрузочный диск с NiceHashOS обеспечивает быструю и простую начальную настройку, чтобы вы могли максимально продуктивно использовать майнинговые риги.
Шаги по созданию загрузочного диска с операционной системой NiceHashOS
Для осуществления майнинга на оборудовании NiceHash необходимо создать загрузочный диск с операционной системой NiceHashOS. В этом разделе мы рассмотрим, как создать такой диск на базе операционной системы Ubuntu.
Шаг 1: Регистрация на сайте NiceHash
Прежде чем начать, вам необходимо зарегистрироваться на сайте NiceHash и создать аккаунт. Это даст вам доступ к инструментам и функциям NiceHash, необходимым для настройки и управления вашим майнингом.
Шаг 2: Подготовка флешки
Вам потребуется флешка USB с достаточным объемом для установки NiceHashOS. Перед форматированием флешки, убедитесь, что ваши важные данные сохранены в безопасном месте, так как флешка будет отформатирована и все данные на ней будут удалены.
Для форматирования флешки и записи на нее загрузочного диска с NiceHashOS вы можете использовать программу Rufus. Скачайте ее с официального сайта и следуйте инструкциям по установке.
Шаг 3: Загрузка NiceHashOS
После установки Rufus, запустите программу и выберите свою флешку в качестве устройства для загрузки. После этого укажите путь к загрузочному файлу NiceHashOS, который можно скачать с официального сайта NiceHash.
Выберите опцию «GPT» в разделе «Partition scheme», а «UEFI (non CSM)» в разделе «File system». После этого нажмите кнопку «Start» для начала процесса записи загрузочного диска на флешку.
Шаг 4: Запуск NiceHashOS с флешки
После успешной записи диска на флешку, вы можете перезагрузить компьютер и выбрать загрузку с USB устройства. Убедитесь, что ваше устройство видит флешку и правильно настроено для запуска с нее.
Во время загрузки NiceHashOS с флешки, вы увидите различные сообщения и инструкции на экране. Процесс может занять некоторое время в зависимости от вашей системы и конфигурации оборудования.
Шаг 5: Настройка NiceHashOS
После успешной загрузки NiceHashOS, вам будет предложено выполнить первоначальную настройку системы. Выберите язык, введите имя вашего рабочего устройства (worker) и настройте параметры WiFi, если необходимо.
Затем система автоматически обнаружит ваше оборудование и проведет анализ его характеристик. После завершения анализа вам будет предложено установить NiceHash Miner, который автоматически настроит майнинг для вашего оборудования на платформе NiceHash.
Шаг 6: Майнинг с NiceHashOS
После завершения установки NiceHash Miner, вы можете запустить майнинг, следуя инструкциям на экране. Откройте Telegram и присоединитесь к группе NiceHash Miner, чтобы получить дополнительную поддержку и советы по настройке майнинга.
Теперь вы готовы к майнингу с NiceHashOS на вашем оборудовании. Удачи!
NiceHashOS — как установить и настроить операционную систему от NiceHash
Операционная система NiceHashOS представляет собой специально разработанную систему для майнинга криптовалюты. Установка и настройка этой системы на вашем оборудовании может значительно упростить и улучшить процесс майнинга.
Создание загрузочного флеш-диска
Для установки NiceHashOS вам понадобится загрузочный флеш-диск. Перейдите на сайт NiceHash и скачайте последнюю версию NiceHashOS. Затем скачайте программу для создания загрузочного диска, такую как Rufus или Etcher.
- Подключите флеш-диск к компьютеру.
- Запустите программу для создания загрузочного диска.
- Выберите загружаемый образ NiceHashOS, который вы только что скачали.
- Выберите ваш флеш-диск в качестве устройства назначения.
- Нажмите кнопку «Start» или «Запуск», чтобы начать процесс записи образа на флеш-диск.
Установка и настройка NiceHashOS
После того, как флеш-диск будет успешно записан, вам нужно будет настроить ваше оборудование для запуска NiceHashOS.
- Вставьте флеш-диск в компьютер, на котором вы планируете запустить NiceHashOS.
- Перезагрузите компьютер и убедитесь, что в BIOS установлено загрузочное устройство на флеш-диске.
- Система загрузится с флеш-диска и вы увидите меню NiceHashOS. Нажмите «Enter», чтобы запустить систему.
- Настройка произойдет автоматически. После нескольких мгновений вы увидите окно с необходимыми параметрами, такими как ваш сетевой интерфейс и worker_name.
- Поставьте «Y» в строке «Authentication (optional)» (аутентификация по желанию) и нажмите «Enter».
- Внимательно следите за предлагаемыми инструкциями по настройке. Вам будет предложено ввести свой пароль для аккаунта NiceHash.
- После завершения настройки, NiceHashOS будет готов к работе.
NiceHashOS готов к майнингу на вашем оборудовании. Вы можете увидеть информацию о каждом риге на панели управления NiceHash или с помощью мобильного приложения NiceHash на вашем смартфоне или планшете.
Теперь, когда вы знаете, как установить и настроить операционную систему от NiceHash, вы можете начать добывать криптовалюту с помощью вашего оборудования в более эффективном режиме.
Подробное руководство по установке и настройке NiceHashOS
Шаг 1: Загрузка NiceHashOS
- Перейдите на официальный сайт NiceHash и зарегистрируйтесь, если у вас еще нет аккаунта.
- На главной странице нажмите на кнопку «Download» и выберите NiceHashOS для загрузки.
Шаг 2: Подготовка загрузочной флешки
- Подключите USB-флешку к компьютеру.
- Запустите программу «Nhos flash tool» на вашем компьютере.
- Выберите диск, соответствующий вашей флешке, из выпадающего списка.
- Нажмите кнопку «Start», чтобы начать форматирование и запись NiceHashOS на флешку.
Шаг 3: Установка NiceHashOS
- Вставьте загрузочную флешку в желаемый риг и перезагрузите его.
- Во время загрузки нажмите необходимую клавишу для входа в меню выбора загрузки (обычно F8 или F12).
- Выберите флешку из списка и нажмите «Enter», чтобы запустить установку NiceHashOS.
- Установка начнется автоматически, и вы увидите индикатор прогресса на экране.
Шаг 4: Настройка NiceHashOS
- После успешной установки NiceHashOS, убедитесь, что ваш компьютер подключен к интернету (Ethernet или беспроводная сеть).
- На экране вашего рига вы увидите имя вашего работника («worker_name10»). Используйте это имя для регистрации на NiceHash в разделе «Workers».
- Откройте Telegram и присоединитесь к NiceHash Telegram-группе для получения дополнительных инструкций и советов по настройке.
Поздравляю! Теперь ваш риг готов к майнингу на NiceHash! Убедитесь, что у вас есть оборудование, поддерживающее майнинг, и следуйте инструкциям на сайте NiceHash для максимально эффективного использования NiceHashOS.
NiceHash OS
Создание загрузочной флешки с NiceHash OS
Для установки и использования NiceHash OS вам нужно скачать образ операционной системы с официального сайта NiceHash. Затем, вам потребуется загрузить образ на флешку с помощью Nhos flash tool.
Настройка NiceHash OS
После создания загрузочной флешки с NiceHash OS, вставьте ее в один из ваших ригов и запустите компьютер. В процессе загрузки вы увидите список доступных устройств, на которых вы можете запустить операционную систему NiceHash OS. Выберите нужное оборудование, введите имя вашего worker’а (worker_name10).
NiceHash OS также предоставляет возможность настройки вашей беспроводной сети Wi-Fi (wireless network), однако данная функция является опциональной и не обязательна.
Установка и запуск NiceHash OS
После выбора оборудования и настроек вашей сети, NiceHash OS установится на загруженный риг. Во время установки вы увидите прогресс с информацией о количестве пройденных секторов (sectors), смещении (offset), номере цилиндра (cylinder), количестве байтов (bytes) и другую информацию.
После успешной установки операционной системы NiceHash OS на ваш риг, произойдет перезагрузка и система будет готова к работе. Процесс запуска операционной системы может занять некоторое время, так что будьте терпеливы.
Настройка и использование NiceHash OS
После запуска NiceHash OS вам потребуется выполнить процесс регистрации. После успешной регистрации вы сможете увидеть информацию о своих ригах в NiceHash OS и данные о доходности майнинга. Все настройки и управление ригами производятся через ваш аккаунт на сайте NiceHash.
NiceHash OS также предоставляет возможность обновления операционной системы и приложений с помощью специальной команды обновления (update).
Об аутентификации
В NiceHash OS аутентификация (authentication) является опциональной функцией. Вы можете выбрать, хотите ли вы вводить пароль при запуске системы или нет. Если вы хотите использовать аутентификацию, введите ваш пароль при запуске операционной системы.
Видео:
Установка с флешки Windows 10 на старый комп. Биос не видит флешку. Исправляем и устанавливаем.2021.
Установка с флешки Windows 10 на старый комп. Биос не видит флешку. Исправляем и устанавливаем.2021. Автор: Ты Первый 93 111 просмотров 2 года назад 34 минуты