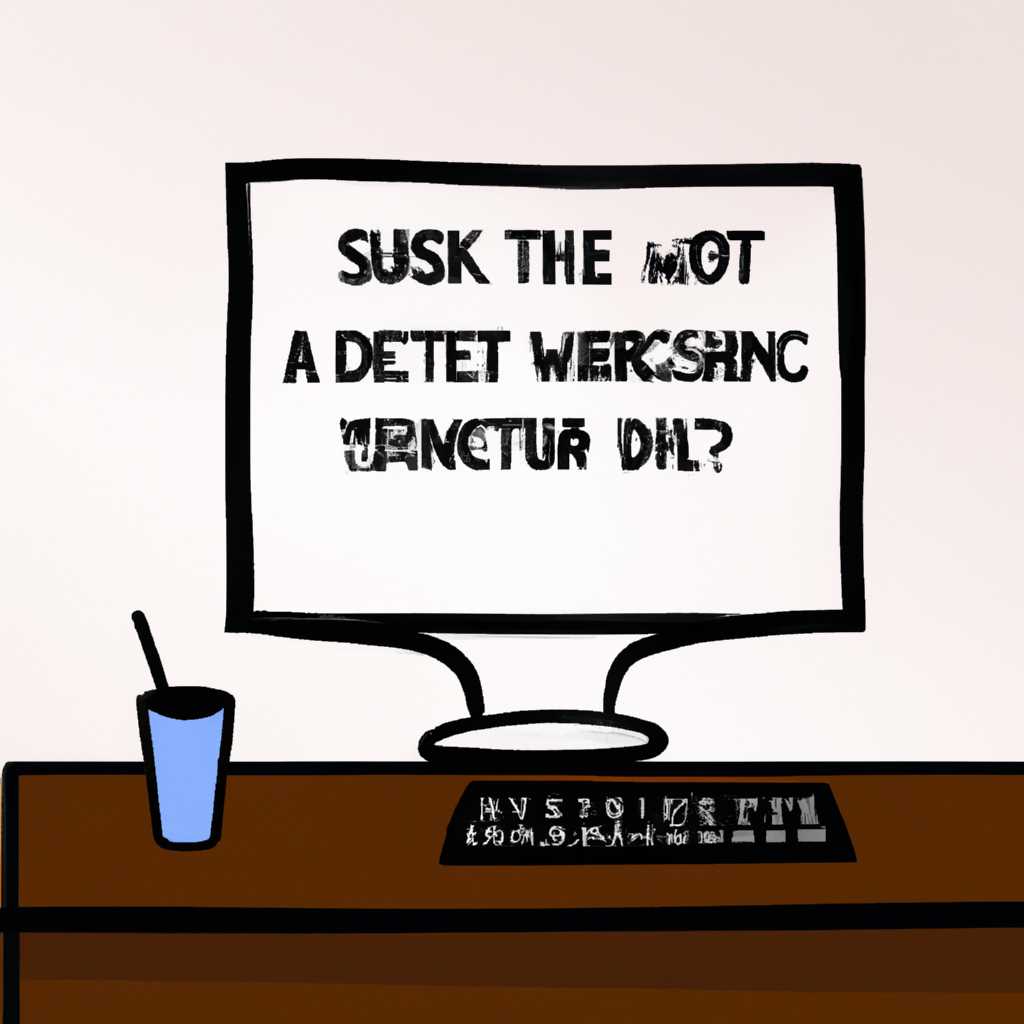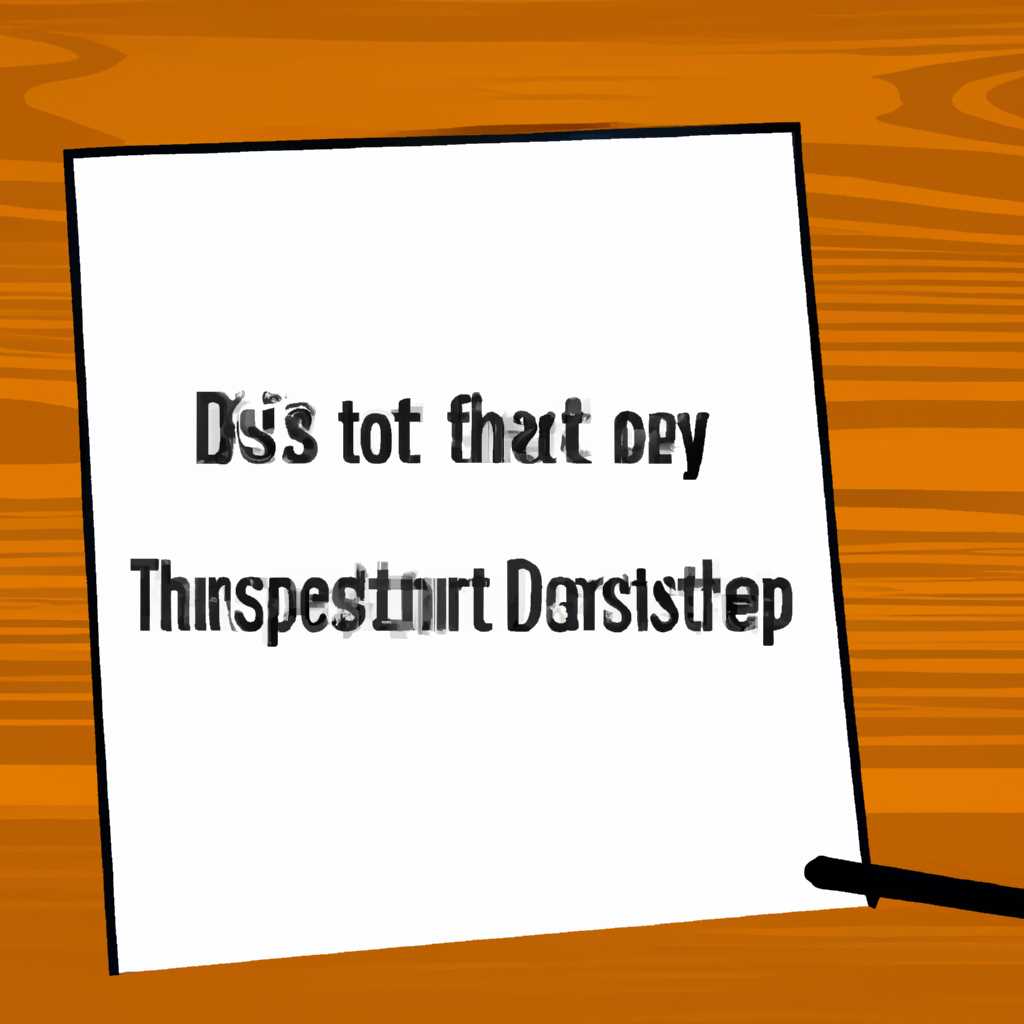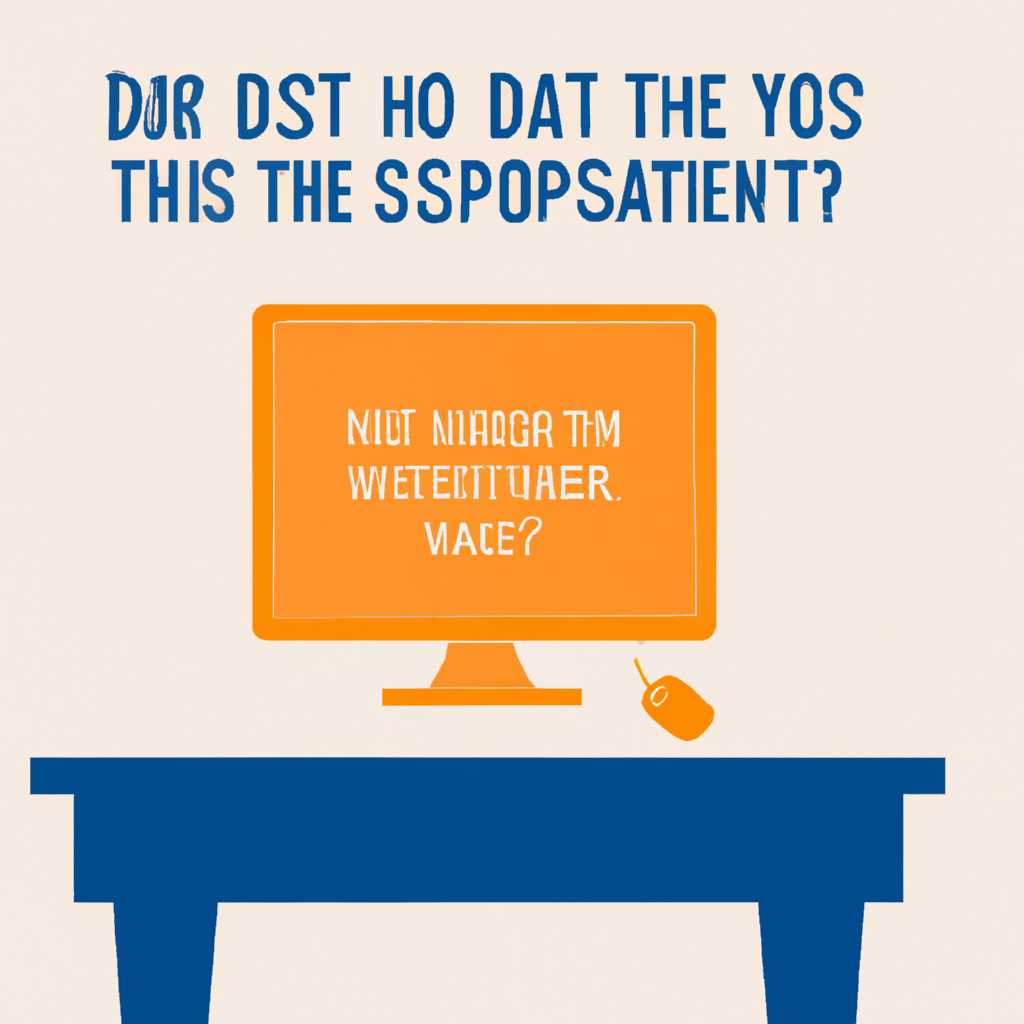Почему не запускается рабочий стол: причины и решения
Запустить компьютер и увидеть черный экран вместо рабочего стола — ситуация, с которой многие пользователи сталкиваются. Причины такого сбоя могут быть различными, от несовместимости драйверов до повреждения системных файлов. В этой статье мы рассмотрим несколько важных причин этой проблемы и предложим возможные решения.
Одной из наиболее распространенных причин неработоспособности рабочего стола является несовместимость графического драйвера с операционной системой. Возможно, ваша система была обновлена до новой версии, и старый драйвер просто не поддерживает ее. В этом случае вам может понадобиться установить новую версию драйвера, которую можно найти на сайте производителя вашей видеокарты.
Еще одной возможной причиной проблемы может быть повреждение файлов системы, отвечающих за запуск рабочего стола. Если у вас нет доступа к рабочему столу, вы можете попробовать войти в терминал, введя комбинацию клавиш «Ctrl + Alt + F1». Затем вы можете попытаться вручную восстановить файлы, исправив или заменив их.
Другим возможным решением проблемы является отключение параметров графического интерфейса загрузчика. Для этого вам нужно зайти в файл конфигурации загрузчика, который обычно находится в каталоге /etc/default/ и отредактировать его с помощью текстового редактора. Удалите параметры «splash» и «quiet» из строки загрузки и сохраните файл. Затем перезагрузите компьютер и проверьте, запускается ли рабочий стол.
Если эти решения не помогли, проблема может быть связана с оборудованием, таким как неисправность видеокарты или нестабильность работы оперативной памяти. В этом случае рекомендуем обратиться к специалисту по компьютерам для диагностики и ремонта оборудования.
Ошибка в системных файлах
Что же делать в такой ситуации? Первым делом, попробуйте перезагрузить компьютер и нажать нужные кнопки для входа в загрузчик операционной системы. Если вы используете Ubuntu или любую другую систему Linux, нажмите и удерживайте клавишу Shift во время загрузки, чтобы открыть меню загрузчика.
Далее, выберите один из представленных вариантов загрузки, например, режим восстановления или загрузку из предыдущего образа системы. Это позволит вам отключить любые новые настройки или обновления, которые могли вызвать проблемы.
Если у вас установлена графическая оболочка, такая как LXDE, Xfce4 или KDE, вы также можете попробовать переключиться на другую оболочку для того, чтобы проверить, совпадает ли проблема с оболочкой или возникает из-за других причин.
Если проблема не решена после перезагрузки и входа в систему через различные режимы загрузки, можно попробовать восстановить системные файлы. Для этого можно использовать команду apt-get. Подключитесь к системе через текстовый режим, нажав Ctrl + Alt + F1 или Ctrl + Alt + F2, а затем выполните следующую командную строку:
| sudo apt-get install —reinstall имя_пакета |
Здесь имя_пакета — это название системного пакета, содержащего поврежденные или отсутствующие файлы. Если вы не знаете, какой пакет вызывает проблему, можете восстановить все системные файлы, выполнив следующую команду:
| sudo apt-get install —reinstall ubuntu-desktop |
Если у вас установлены драйверы NVIDIA и вы столкнулись с проблемой после обновления, вы также можете попробовать убрать эти драйверы и использовать драйверы открытого исходного кода. Для этого выполните следующие команды:
| sudo apt-get purge nvidia-* sudo reboot |
Если вы используете шифрование дисков, проблема может быть связана с этим процессом. Попробуйте временно отключить шифрование, чтобы установить, вызывает ли оно проблемы с загрузкой рабочего стола.
Если после всех перечисленных выше действий проблема остается нерешенной, может быть целесообразным восстановить систему из резервной копии или выполнять более глубокую диагностику ошибки. Для этого рекомендуется обратиться к специалистам или использовать руководства и форумы, посвященные конкретной операционной системе.
Запомните, что описанные выше решения не являются исчерпывающим списком возможных причин и решений для ошибки в системных файлах. В каждом индивидуальном случае могут быть свои особенности и требования. Важно быть осторожным и не удалять или изменять важные файлы или настройки без необходимой информации и поддержки.
Некорректные настройки драйвера
Чтобы решить данную проблему, можно выполнить несколько действий. Во-первых, можно попробовать отключить некоторые параметры драйвера или изменить их значения. Например, в Linux можно использовать терминал и ввести команду для изменения параметров драйвера. Если у вас установлена графическая оболочка, такая как Compiz, вы можете настроить ее параметры через соответствующие настройки темы.
Во-вторых, можно попробовать обновить драйверы до последней версии или переустановить их в случае повреждения файлов. Для этого можно воспользоваться установочным диском или загрузить компьютер в безопасном режиме с помощью клавиш F8 или Shift+F8 при включении компьютера. В этом случае система загрузится только с необходимыми драйверами и файлы рабочего стола будут недоступны.
Если все вышеперечисленные решения не решают проблему, можно попробовать удалить файлы и каталоги, связанные с драйверами. Например, можно удалить файлы в каталоге /var/lib/dpkg в Ubuntu или в папке C:\Windows\inf в Windows.
Если ничего из вышеперечисленного не помогает, возможно, причина в несовместимости драйверов с оборудованием вашего компьютера или в повреждении важных файлов системы. В таком случае решение может быть более сложным и требовать помощи специалиста.
Недостаточно оперативной памяти
Одной из причин неработоспособности рабочего стола может быть недостаток оперативной памяти. Если ваш компьютер имеет новую версию Ubuntu и запуск рабочего стола занимает слишком много ресурсов, возможно, необходимо увеличить объем оперативной памяти.
Для решения этой проблемы можно попробовать следующие шаги:
- Перезагрузите компьютер и нажмите клавишу
Ctrlво время загрузки, чтобы войти в режим восстановления (recovery mode). - Выберите опцию «root» в меню восстановления.
- В строке команд (terminal), введите
sudo apt-get remove indicator-bluetooth, чтобы удалить ненужные программы и освободить память. - Затем введите
sudo apt-get install xfce4для установки графической оболочки Xfce4, которая потребляет меньше ресурсов. - Перезагрузите компьютер снова, нажав клавишу
Ctrl. - Выберите новую конфигурацию рабочего стола Xfce4 и войдите в систему.
После этих действий графическая оболочка Xfce4 должна загрузиться вместо стандартного рабочего стола Ubuntu. Если проблема вызвана несовместимостью графической оболочки с вашей видеокартой, попробуйте вместо Xfce4 установить другую оболочку, например, KDE или GNOME.
Возможно, у вас также есть нерабочий файловый каталог, который может вызывать проблемы при загрузке рабочего стола. Попробуйте удалить файлы и папки, которые могут быть причиной несовместимости, например: rm -rf ~/.config/xfce4.
Вообще говоря, проще всего переустановить операционную систему Ubuntu с помощью Live-CD или USB-накопителя. Это поможет сбросить все настройки и избавиться от несовместимости с предыдущей установкой. Но будьте осторожны, так как при этом вы потеряете все данные на жестком диске.
Если после всех этих шагов проблема не решена, возможно, вам стоит обратиться за помощью на официальный сайт Ubuntu или в сообщество пользователей Linux, которые смогут помочь с более конкретными настройками и решением проблемы.
Видео:
Не открываются приложения на рабочем столе Win 10.
Не открываются приложения на рабочем столе Win 10. door Виктор Скутин 135.788 weergaven 5 jaar geleden 1 minuut en 59 seconden