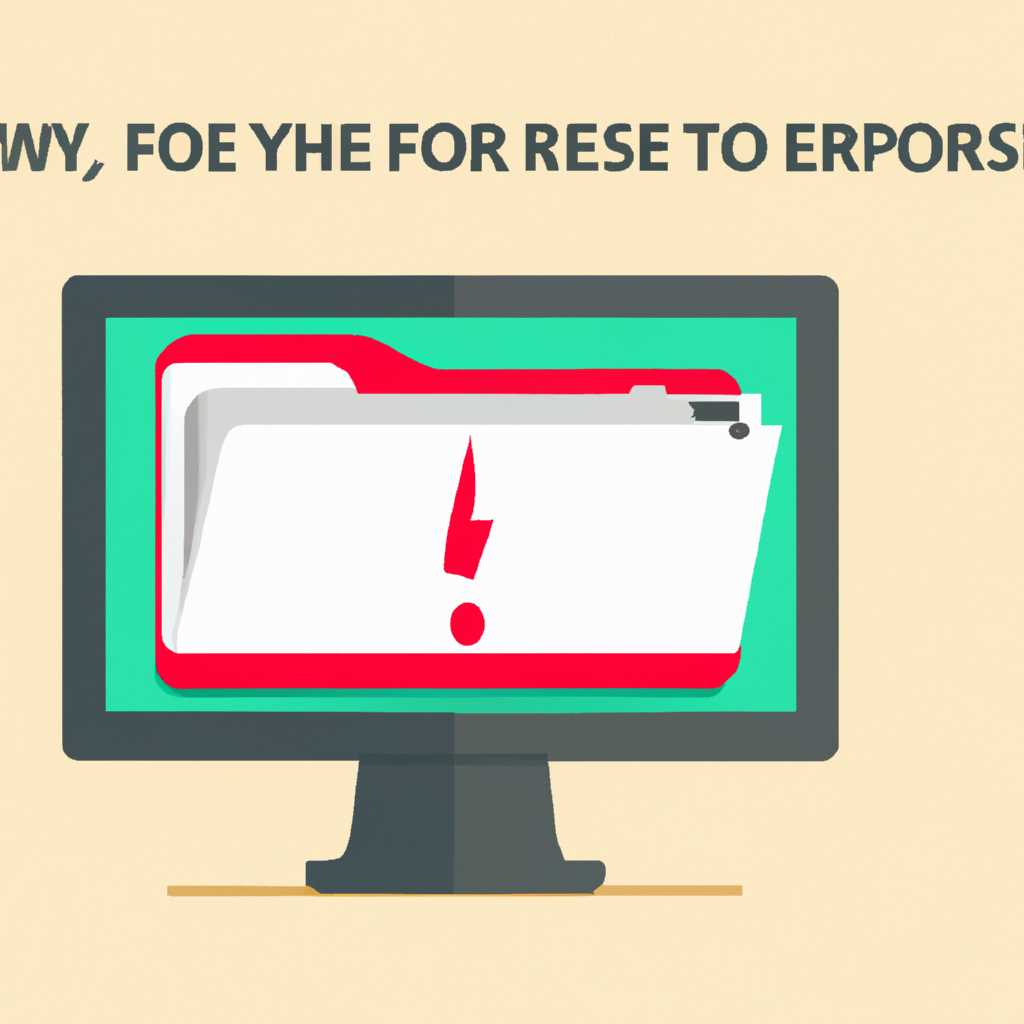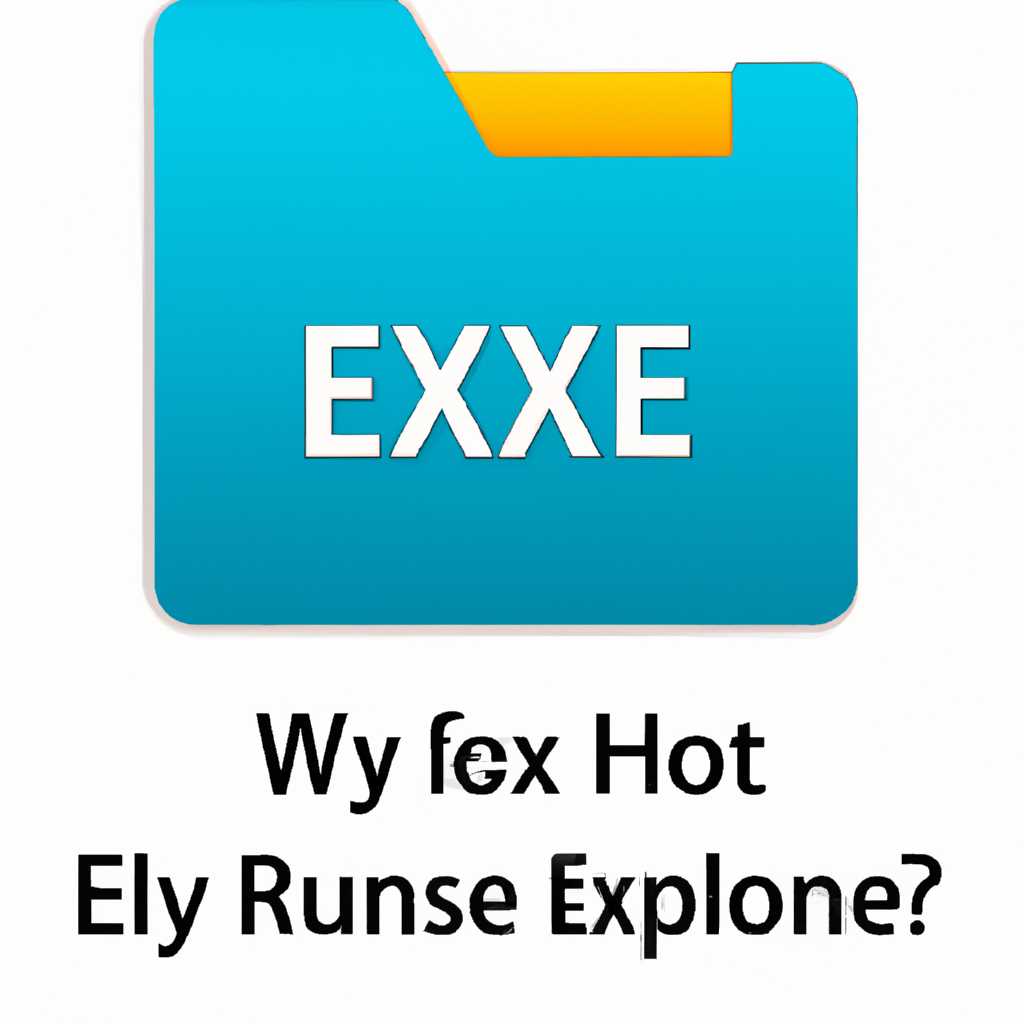- Причины и решение проблемы запуска exe файлов
- Почему не запускаются exe файлы: основные причины и их решение
- 1. Удаление или отключение настройки восстановления профиля
- 2. Проблемы с реестром
- 3. Вирусное заражение
- 4. Проблемы с антивирусом или брандмауэром
- Решение проблемы
- Отсутствие необходимого программного обеспечения
- Нарушенные или поврежденные связи в системе
- Решение проблемы запуска exe-файлов
- Заключение
- Ошибки в реестре операционной системы
- Шаг 1: Отключение контроля приложений Windows Defender
- Шаг 2: Проверка ассоциаций файлов
- Шаг 3: Использование системного восстановления
- Видео:
- Не запускается программа (любая),решение здесь
Причины и решение проблемы запуска exe файлов
Использование exe-файлов является наиболее распространенным способом запуска программ в операционной системе Windows. Однако, иногда пользователи сталкиваются с проблемами, когда exe-файлы не запускаются. Это может происходить по разным причинам, и решение проблемы зависит от конкретной ситуации.
Одной из основных причин проблем с запуском exe-файлов является нарушение работы ассоциаций файлов в системе. Реестр Windows отвечает за управление ассоциациями, и если одна или несколько ассоциаций были изменены или удалены, это может привести к неработоспособности exe-файлов. Для устранения данной проблемы может потребоваться восстановление ассоциаций с помощью специальных инструментов или вручную.
Еще одной причиной, по которой exe-файлы могут не запускаться, является блокировка системным контролем, таким как брандмауэр. В Windows 10, exe-файлы могут быть заблокированы брандмауэром, если он обнаруживает в них потенциальные угрозы. Для решения этой проблемы можно временно отключить брандмауэр или добавить файлы в список исключений.
Также причиной проблем с запуском exe-файлов может быть заражение компьютера вирусной программой. В большинстве случаев антивирусная программа распознает подобные угрозы и блокирует выполнение файлов. В таком случае, необходимо запустить антивирусное сканирование системы и удалить обнаруженные угрозы. Если это не помогло, может потребоваться переустановка операционной системы.
Иногда exe-файлы могут не запускаться из-за проблем с профилем пользователя. Один из способов решения этой проблемы — создание нового пользователя и перенос необходимых данных. Также, проблему можно решить путем изменения ассоциаций реестра вручную.
В общем, причин для неработоспособности exe-файлов может быть множество, и решение проблемы зависит от конкретной ситуации. Если возникли проблемы с запуском exe-файлов, помогите себе, проверьте систему на вирусы, обратите внимание на наличие изменений в контроле системы, выполните восстановление ассоциаций файлов или переустановку операционной системы, если это необходимо.
Почему не запускаются exe файлы: основные причины и их решение
Исходя из большинства случаев, когда exe-файлы не запускаются на компьютере, причина может быть связана с настройками операционной системы Windows, наличием вирусов или проблемами с компонентами и программами.
1. Удаление или отключение настройки восстановления профиля
Одной из основных причин, почему exe-файлы не запускаются, может быть удаление или отключение настройки восстановления профиля. Это может привести к проблемам с запуском исполняемых файлов, так как операционная система не будет в состоянии распознать программу.
2. Проблемы с реестром
Вторая часто встречающаяся причина — проблемы с реестром. Реестр Windows содержит информацию о настройках и параметрах системы, в том числе и ассоциаций файлов. Если реестр содержит неправильные или поврежденные записи для exe-файлов, компьютер может не распознавать программу и не запускать ее.
3. Вирусное заражение
Еще одна распространенная причина — вирусное заражение компьютера. Вирусные программы могут изменять ассоциации файлов, в результате чего компьютер перестает распознавать exe-файлы. Они также могут блокировать запуск определенных программ или компонентов системы.
4. Проблемы с антивирусом или брандмауэром
Если у вас установлен антивирус или брандмауэр, они могут блокировать запуск exe-файлов в целях безопасности. Если настройки антивируса неправильные или имеются конфликты с другими программами, это может вызвать проблемы с запуском исполняемых файлов.
Решение проблемы
Для решения этих проблем со запуском exe-файлов вы можете попробовать следующие шаги:
- Проверьте, что настройка восстановления профиля включена или выполните восстановление.
- Проверьте реестр на наличие неправильных записей. Для этого откройте редактор реестра (например, нажмите Win + R, введите «regedit» и нажмите Enter) и проверьте раздел HKEY_CLASSES_ROOT\.exe. Если вы заметите какие-либо неправильные значения, попробуйте исправить их.
- Проведите антивирусную проверку с помощью надежного антивируса, такого как Avast, AVG или Kaspersky. Если обнаруживаются угрозы, удалите их и проверьте, запускаются ли exe-файлы снова.
- Проверьте настройки антивируса или брандмауэра. Возможно, вам придется отключить временно антивирус или брандмауэр, чтобы убедиться, что они не блокируют запуск исполняемых файлов.
- Если ничего из вышеперечисленного не помогло, попробуйте выполнить переустановку операционной системы. Это может помочь исправить любые проблемы связанные с настройками или наличием вредоносного ПО.
Отсутствие необходимого программного обеспечения
Если у вас возникла проблема с запуском exe файла, проверьте, есть ли на вашем компьютере необходимые программы. Наиболее распространенным случаем является отсутствие настройки ассоциации файлов с .exe расширением. Это связано с изменением настроек реестра, где находится информация об ассоциации файлов и исполнительных файлов.
Чтобы исправить эту проблему, можно воспользоваться инструментами для управления реестром или восстановить ассоциацию .exe файлов вручную. Например, можно создать .reg-файл со следующим содержанием и запустить его:
Windows Registry Editor Version 5.00
[HKEY_CLASSES_ROOT\exefile]
«Content Type»=»application/x-msdownload»
@=»Application»
Также, возможно, у вас отключена автоматическая настройка ассоциации файлов в настройках системы. В таком случае, вы можете восстановить ассоциацию с помощью командной строки:
- Откройте командную строку от имени администратора.
- Введите команду assoc .exe=exefile и нажмите Enter.
- Введите команду ftype exefile=»%1″ %* и нажмите Enter.
Если вы все еще не можете запустить exe файлы после выполнения этих действий, возможно, ваша система заражена вирусом, который блокирует исполнение файлов. В таком случае, рекомендуется выполнить проверку системы с помощью антивируса и удалить обнаруженные угрозы.
В большинстве случаев переустановка операционной системы может помочь решить проблему с запуском exe файлов. Однако, перед этим решением рекомендуется сохранить все важные файлы и данные, чтобы не потерять их.
Нарушенные или поврежденные связи в системе
1. Вирусные угрозы. Зловредные программы часто вносят изменения в системный реестр, что может привести к неполадкам в работе программ. Если ваша система заражена вирусами или вредоносными компонентами, exe-файлы могут быть блокированы.
2. Ошибка приложения или ошибка компонентов Windows. Иногда при установке или удалении программ происходят ошибки, которые могут повредить связи в системе. Это может привести к невозможности запуска exe-файлов.
3. Неправильная работа антивируса. В некоторых случаях антивирусные программы могут ошибочно реагировать на exe-файлы и блокировать их запуск. Это может быть вызвано неправильной настройкой антивируса или наличием ложных срабатываний.
4. Нарушение правил безопасности Windows. Windows имеет набор правил безопасности, которые контролируют запуск программ и файлов. Если эти правила были изменены или отключены, exe-файлы могут не запускаться.
5. Повреждение реестра. Реестр Windows – это база данных, в которой хранятся настройки и параметры системы. Если в реестре произошло повреждение или была удалена запись, отвечающая за запуск exe-файлов (к примеру, схемы hkey_classes_root\exefile), то exe-файлы не будут работать.
6. Использование утилиты для восстановления системы. Если вы использовали специальные утилиты для восстановления системы, такие как AVZ или Windows SmartFix, может произойти изменение в реестре, что может привести к проблемам с запуском exe-файлов.
7. Отключение или блокирование компонентов Windows. Некоторые компоненты Windows, необходимые для запуска exe-файлов, могут быть отключены или заблокированы настройками системы или антивирусной программой.
8. Проблемы с учетной записью пользователя. Если у вас нет прав доступа для запуска exe-файлов или учетная запись пользователя повреждена, это может стать причиной их неработоспособности.
Решение проблемы запуска exe-файлов
Для решения проблемы запуска exe-файлов рекомендуется выполнить следующие действия:
| 1 | Проверить наличие вирусных угроз |
| 2 | Переустановить программу |
| 3 | Восстановить систему из резервной копии |
| 4 | Проверить работу антивирусной программы и настройки безопасности |
| 5 | Проверить реестр Windows |
| 6 | Отключить брандмауэр Windows |
| 7 | Воспользоваться системными утилитами для восстановления компонентов Windows |
| 8 | Сменить учетную запись пользователя |
| 9 | Проверить работу мыши или звуковой карты |
| 10 | Использовать специализированные утилиты для устранения проблем запуска exe-файлов |
В большинстве случаев причиной неработоспособности exe-файлов является нарушение или повреждение связей в системе. После устранения проблемы exe-файлы должны снова работать нормально.
Заключение
Проблема запуска exe-файлов может быть вызвана различными причинами, такими как вирусные угрозы, ошибки в работе компонентов Windows или нарушение целостности системы. Для восстановления работоспособности exe-файлов необходимо выявить и устранить причину проблемы, используя методы, описанные выше.
Ошибки в реестре операционной системы
Что можно сделать, чтобы исправить проблему с запуском exe-файлов? Воспользуйтесь утилитами для управления реестром или выполните изменения в реестре вручную. Если вы используете Windows 8, 8.1 или 10, можете воспользоваться встроенной программой «Редактор реестра», чтобы изменить настройки реестра.
Одной из наиболее распространенных причин проблемы с запуском exe-файлов в реестре Windows является отключение ассоциации exe-файлов с соответствующими программами. Это можно исправить, добавив недостающие записи в реестре.
Шаг 1: Отключение контроля приложений Windows Defender
Если в основе проблемы с запуском exe-файлов лежит блокировка Windows Defender, можно временно отключить контроль, чтобы позволить запуск программы. Для этого выполните следующие действия:
- Откройте «Панель управления»
- В разделе «Система и безопасность» выберите «Брандмауэр Windows»
- В левой панели нажмите на ссылку «Разрешение приложениям через брандмауэр»
- Найдите программу, которую вы хотите разрешить, и установите галочку в столбце «Разрешено» для соответствующей программы
Шаг 2: Проверка ассоциаций файлов
Проблемы с запуском exe-файлов также могут быть связаны с некорректными ассоциациями файлов в реестре. Для проверки и исправления ассоциаций можно воспользоваться утилитами, такими как SmartFix или AVZ. Они помогут автоматически восстановить настройки реестра, связанные с исполнением exe-файлов.
Шаг 3: Использование системного восстановления
Если вы не ручаетесь заражениями вирусами и важной информации на компьютере нет, то можно попробовать восстановить систему с помощью утилиты «Системное восстановление». Это позволит вернуть реестр в состояние, в котором exe-файлы запускаются без проблем.
В случае, если указанные решения не помогут решить проблему, стоит обратиться к специалисту или провести переустановку операционной системы. Главное, не пытайтесь самостоятельно производить изменения в реестре, если не уверены в своих навыках — это может привести к ещё большим проблемам.
Видео:
Не запускается программа (любая),решение здесь
Не запускается программа (любая),решение здесь by SERG 337,546 views 8 years ago 1 minute, 5 seconds