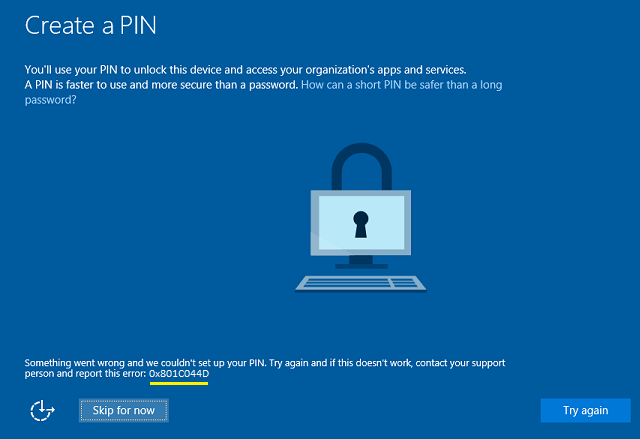- Как исправить проблемы с Windows Hello на данном устройстве
- Решение 1: Настройте Windows Hello снова
- Решение 2: Установите последние обновления операционной системы
- Шаг 1: Установить обновления вручную
- Шаг 2: Обновить драйвера устройства
- Шаг 3: Удалить драйверы отпечатков пальцев сторонних поставщиков
- Шаг 4: Перезагрузите компьютер
- Решение 3: Проверьте обновления драйверов для устройства
- Решение 4: Отключите и включите Windows Hello
- Решение 5: Убедитесь, что камера работает правильно
- Шаг 1: Проверьте оборудование
- Шаг 2: Обновите драйвера камеры
- Шаг 3: Удалите и восстановите настройки Windows Hello
- Решение 6: Проверьте наличие биометрической аппаратной поддержки
- Решение 7: Очистите кэш аутентификации
- Шаг 1: Проверьте, включено ли сканирование отпечатка пальца
- Шаг 2: Обновите драйверы датчика отпечатка пальца
- Шаг 3: Удалите и заново создайте ваш идентификатор
- Шаг 4: Попробуйте выполнить последнее обновление
- Решение 8: Проверьте целостность системных файлов
- Шаг 1: Проверьте целостность системных файлов
- Шаг 2: Обновите драйверы и ПО устройства
- Шаг 3: Проверьте политики безопасности Windows Hello
- Шаг 4: Обновите BIOS
- Шаг 5: Создайте новую учетную запись и включите Windows Hello
- Решение 9: Используйте команду SFC для исправления системных файлов
- Шаги для выполнения:
- Решение 10: Сбросьте настройки Windows Hello
- Решение 11: Проверьте наличие вирусов и вредоносных программ
- Шаг 1: Сканирование системы
- Шаг 2: Обновление антивирусной программы
- Шаг 3: Переустановка Windows Hello
- Шаг 4: Проверьте совместимость устройства
- Шаг 5: Обновление BIOS
- Шаг 6: Первоначальная настройка Windows
- Решение 12: Создайте новый профиль пользователя
- Решение 13: Обратитесь за помощью к специалистам службы поддержки
- Видео:
- Как сбросить пароль Windows 10 без флешки и диска в 2022 Году?
Как исправить проблемы с Windows Hello на данном устройстве
Windows Hello — это удобная функция операционной системы Windows, которая позволяет использовать биометрические данные для аутентификации на вашем устройстве. Однако, иногда могут возникать проблемы, связанные с работой Windows Hello, такие как ошибка входа или неработающая функция. Если вы столкнулись с такой ситуацией, не волнуйтесь! В этой статье мы расскажем вам, как можно решить эти проблемы и настроить Windows Hello на вашем устройстве.
Первым шагом при возникновении проблем с Windows Hello будет проверка конфигурации вашего устройства. Убедитесь, что Windows Hello установлено и работает на вашем устройстве. Для этого перейдите в раздел «Настройки» и выберите «Учетные записи». Затем выберите «Вход со средствами Windows Hello», чтобы убедиться, что ваше устройство поддерживает эту функцию и все необходимое оборудование установлено правильно. Если настройка Windows Hello не показана или появляется ошибка, вам нужно будет установить или изменить драйвер вашего биометрического оборудования.
Если в списке устройств Windows Hello не отображено ваше биометрическое устройство или оно не работает должным образом, попробуйте выполнить следующие действия:
- Нажмите клавишу Win + R, чтобы открыть окно «Выполнить».
- Введите «devmgmt.msc» и нажмите кнопку «ОК», чтобы открыть Диспетчер устройств.
- В Диспетчере устройств найдите раздел «Дисплей адаптеры» и разверните его.
- Найдите ваше биометрическое устройство, щелкните правой кнопкой мыши и выберите «Удалить».
- Перезагрузите ваше устройство.
- После перезагрузки вам нужно будет установить драйвер заново. Для этого перейдите на веб-сайт производителя вашего устройства и найдите раздел «Поддержка» или «Загрузки». Там вы сможете найти и скачать последние драйверы для вашего биометрического устройства.
- Установите драйвер, следуя инструкциям, предоставленным на сайте производителя.
После установки драйвера, проверьте, решена ли проблема с Windows Hello, и начнет ли она работать на вашем устройстве. Если проблема не решена, вы можете попробовать выполнить резервное копирование ваших данных и выполнить восстановление Windows. В большинстве случаев это помогает устранить проблемы с Windows Hello.
Чтобы выполнить восстановление Windows, перейдите в раздел «Настройки», выберите «Обновление и безопасность» и затем перейдите на вкладку «Восстановление». Там вы найдете опцию «Начать восстановление», где вы сможете выбрать различные варианты восстановления системы. Перед началом восстановления убедитесь, что у вас есть резервные копии важных данных, так как восстановление может привести к потере некоторых файлов и программ.
Вот несколько полезных советов, которые могут помочь вам в устранении проблем с Windows Hello на вашем устройстве. Если ни одно из вышеперечисленного не помогло, рекомендуется обратиться в службу поддержки Microsoft или производителя вашего устройства для получения дополнительной помощи и решения проблемы.
Решение 1: Настройте Windows Hello снова
Если у вас возникли проблемы с Windows Hello на вашем устройстве, вы можете попробовать настроить его заново. Вот что нужно сделать:
1. Войдите в систему на вашем устройстве с помощью пароля или pin-кода.
2. Найдите и откройте «Настройки» Windows. Это можно сделать, например, нажав на кнопку «Пуск» и выбрав «Настройки» или перейдя в раздел «Параметры» на панели задач.
3. В настройках Windows выберите раздел «Учетные записи».
4. В разделе «Учетные записи» выберите «Параметры входа в Windows Hello».
5. В этом разделе вы увидите список доступных биометрических идентификаторов, таких как сканер отпечатков пальцев. Если Windows Hello включена, но сканер недоступен или не работает, вам может потребоваться обновление драйверов или программного обеспечения для сканера. Нажмите кнопку «Обновить» или «Установить» сейчас, чтобы установить последние обновления драйвера.
6. Если Windows Hello не составляет для вас проблем и вы хотите использовать дополнительные методы входа в систему, вы можете попробовать добавить или настроить другие идентификаторы, такие как рабочий пин-код или фотоидентификатор.
7. Если все вышеуказанные методы не помогают и вы до сих пор испытываете проблемы с Windows Hello, вы можете попробовать удалить и заново установить драйверы устройства. Чтобы это сделать, найдите раздел «Устройства и принтеры» в «Настройки» Windows, найдите свое устройство и выполните инструкции по удалению и установке драйвера.
8. Если после всех перечисленных выше действий проблема с Windows Hello все еще не решена, вы можете обратиться к службе поддержки или административному персоналу. Некоторые проблемы с Windows Hello могут быть связаны с административными политиками, установленными на вашем устройстве, и их может быть лучше решить посредством профессиональной поддержки.
Решение 2: Установите последние обновления операционной системы
Обновления операционной системы могут решить проблемы с Windows Hello на вашем устройстве. Прежде чем установить обновления, убедитесь, что нет конфликтов с предыдущими установками или настройками.
Шаг 1: Установить обновления вручную
1. Нажмите клавишу «Win+X» и выберите пункт «Параметры».
2. В разделе «Обновление и безопасность» выберите «Обновление Windows».
3. Нажмите на кнопку «Проверить наличие обновлений» и подождите, пока операционная система проверит доступность новых обновлений.
4. Если обнаружены доступные обновления, нажмите на кнопку «Установить сейчас» и дождитесь завершения процесса установки.
Шаг 2: Обновить драйвера устройства
1. Всплывающее окно «Настройка Windows Hello» может появиться после обновления операционной системы. Ознакомьтесь с ним и следуйте указаниям для установки биометрической аутентификации с помощью отпечатков пальцев.
2. Если окно «Настройка Windows Hello» не появилось, выполните следующие действия:
— Найдите раздел «Биометрия» в настройках вашего компьютера.
— Выберите ваше устройство для чтения отпечатков пальцев и щелкните правой кнопкой мыши.
— В контекстном меню выберите «Обновить драйвер» и дождитесь окончания процесса обновления.
Шаг 3: Удалить драйверы отпечатков пальцев сторонних поставщиков
1. Некоторые сторонние программное оборудование или драйвера для устройств чтения отпечатков пальцев могут конфликтовать с Windows Hello. Рекомендуем удалить такие программы перед восстановлением биометрической аутентификации.
2. Нажмите клавишу «Win+X» и выберите «Диспетчер устройств».
3. Разверните раздел «Устройства считывания отпечатков пальцев» и найдите ваше устройство.
4. Щелкните правой кнопкой мыши на вашем устройстве и выберите «Удалить устройство».
Шаг 4: Перезагрузите компьютер
1. После удаления драйверов перезагрузите компьютер, чтобы изменения вступили в силу.
2. После перезагрузки устройство должно быть готово к использованию с помощью Windows Hello.
Если нет решения после шагов выше, пожалуйста, ознакомьтесь с другими рекомендациями по устранению проблем с Windows Hello на этом устройстве.
Решение 3: Проверьте обновления драйверов для устройства
Если у вас возникают проблемы с Windows Hello, возможно, причина кроется в устаревших или несовместимых драйверах для вашего устройства. В этом разделе мы рассмотрим, как обновить драйверы для исправления проблемы.
1. Включите устройство с помощью пароля или пин-кода.
2. Введите «Диспетчер устройств» в поле поиска меню «Пуск» и выберите его.
3. Разверните раздел «Датчики биометрии» и найдите ваш сканер или датчик отпечатков.
4. Щелкните правой кнопкой мыши на устройстве и выберите «Обновить драйвер».
5. Выберите «Автоматический поиск обновленного программного обеспечения драйвера».
6. Если обновление драйвера недоступно или не решает проблему, попробуйте удалить драйвер и выполнить повторный поиск.
7. После обновления драйвера перезагрузите компьютер и попробуйте снова воспользоваться функцией Windows Hello.
Если проблема не решена, рекомендуем обратиться к web-сайту производителя оборудования и загрузить последнюю версию драйвера, совместимую с вашей версией Windows.
Решение 4: Отключите и включите Windows Hello
Если у вас возникли проблемы с Windows Hello на этом устройстве, попробуйте отключить и включить данную функцию. Это может помочь в решении проблем совместимости или ошибок, связанных с идентификатором устройства.
Чтобы отключить Windows Hello на вашем устройстве, выполните следующие действия:
- Нажмите клавиши Win+X и выберите «Настройки».
- В окне настроек найдите и выберите «Аппаратный ID» в разделе «Windows Hello».
- В появившемся окне «Аппаратный ID» выключите переключатель.
- Подтвердите свое намерение отключить Windows Hello.
После завершения данных действий, перезагрузите ваше устройство и повторно включите Windows Hello, следуя указанным выше шагам. Убедитесь, что у вас установлена последняя версия драйверов и программного обеспечения для Windows Hello.
Если эти решения не исправляют проблемы с Windows Hello, попробуйте удалить и снова установить его с помощью административных шаблонов групповой политики. Ознакомьтесь с документацией Microsoft по настройке Windows Hello для системы управления и устранения проблем.
Не волнуйтесь, если после выполнения решений у вас возникнут ошибки или проблемы в работе Windows Hello. Мы собрали все правильные решения в этой статье, чтобы помочь вам разобраться с этой проблемой. В случае, если вы не можете исправить проблемы с Windows Hello, свяжитесь с сервисным центром или поддержкой Microsoft для получения дальнейшей помощи.
Решение 5: Убедитесь, что камера работает правильно
Если у вас возникают проблемы с Windows Hello на вашем устройстве, возможно, проблема связана с работой камеры. В этом случае вы можете попробовать следующие шаги для ее исправления:
Шаг 1: Проверьте оборудование
Убедитесь, что ваша камера работает правильно. Для этого выполните следующие действия:
- Откройте Панель управления, перейдя к ней через меню Пуск или нажав комбинацию клавиш Win + X и выбрав «Панель управления».
- Перейдите к разделу «Оборудование и звук» и выберите «Устройства и принтеры».
- В разделе «Оборудование» найдите вашу камеру и убедитесь, что она отображается как «Подключенное» и «Готовое к использованию». Если статус вашей камеры отличается, то возможно, необходимо устранить какие-то проблемы с оборудованием.
Шаг 2: Обновите драйвера камеры
Если ваша камера отображается как «Подключенная», но «Недоступная», то, возможно, проблема связана с ее драйверами. Чтобы исправить это, попробуйте следующие действия:
- Откройте Диспетчер устройств, нажав правой кнопкой мыши по кнопке «Пуск» и выбрав «Диспетчер устройств».
- Разверните раздел «Камеры» и найдите вашу камеру.
- Щелкните правой кнопкой мыши по вашей камере и выберите «Обновить драйвер».
- Выберите «Обновить драйвер программного обеспечения автоматически» и дождитесь завершения процесса обновления.
Шаг 3: Удалите и восстановите настройки Windows Hello
Если проблема не устраняется после обновления драйверов, попробуйте удалить и восстановить настройки Windows Hello. Для этого выполните следующие действия:
- Откройте Панель управления и перейдите к разделу «Учетные записи пользователей» или «Аккаунты».
- Перейдите в раздел «Вход с помощью Windows Hello» и выберите ваше устройство.
- Щелкните по кнопке «Удалить» и подтвердите удаление устройства Windows Hello.
- Перейдите в раздел «Настройка Windows Hello» и следуйте инструкциям для создания новой конфигурации Windows Hello.
Если после выполнения указанных шагов проблема с Windows Hello сохраняется, попробуйте обновить компоненты вашей системы или проверить наличие конфликтов с другими установленными программами, такими как антивирусные программы. Если вы не уверены, как это сделать, обратитесь к документации вашего устройства или обратитесь за поддержкой к производителю.
Решение 6: Проверьте наличие биометрической аппаратной поддержки
Если у вас возникли проблемы с Windows Hello на вашем устройстве, первым делом убедитесь, что ваше устройство поддерживает биометрическую аутентификацию. В некоторых случаях, если ваше устройство не имеет необходимого оборудования, функция Windows Hello может быть недоступна.
Для проверки наличия биометрической аппаратной поддержки выполните следующие шаги:
- Щелкните правой кнопкой мыши по кнопке «Пуск» (или используйте комбинацию клавиш Win+X).
- В контекстном меню выберите пункт «Диспетчер устройств».
- В открывшемся разделе «Устройства для биометрии» найдите свое устройство.
- Если в этом разделе отсутствует ваше устройство или имеется иконка с желтым восклицательным знаком, возможно, вам нужно установить драйвер для вашего биометрического сканера.
- Перейдите на сайт производителя вашего устройства или на официальный сайт Microsoft, чтобы найти и загрузить последний драйвер для вашей модели устройства.
- После загрузки и установки драйвера проверьте, что функция Windows Hello стала доступна в настройках вашей системы.
Если после установки драйвера проблемы с Windows Hello не исчезли, возможно, у вас устаревшее или несовместимое оборудование. В этом случае решить проблему может быть невозможно без замены оборудования.
Если вы не уверены, поддерживает ли ваше устройство функцию Windows Hello, обратитесь к руководству пользователя или проверьте спецификации вашего устройства на официальном сайте производителя.
Решение 7: Очистите кэш аутентификации
Если у вас возникла проблема с Windows Hello на вашем устройстве, одним из проверенных решений может быть очистка кэша аутентификации. В этом разделе объяснено, как выполнить эту процедуру.
Шаг 1: Проверьте, включено ли сканирование отпечатка пальца
- Откройте «Панель управления» и перейдите к разделу «Учетные записи пользователей».
- В разделе «Вход в систему с помощью Windows Hello» убедитесь, что отпечаток пальца включен.
Шаг 2: Обновите драйверы датчика отпечатка пальца
- Откройте «Диспетчер устройств» и найдите датчик отпечатка пальца в разделе «Считыватели биометрических данных».
- Щелкните правой кнопкой мыши на датчике и выберите «Обновить драйвер».
- Последуйте инструкциям на экране, чтобы выполнить обновление.
Шаг 3: Удалите и заново создайте ваш идентификатор
- Откройте «Панель управления» и перейдите к разделу «Учетные записи пользователей».
- В разделе «Вход в систему с помощью Windows Hello» выберите свой идентификатор и нажмите «Удалить».
- После удаления идентификатора перезапустите устройство.
- После перезапуска возвращайтесь в раздел «Вход в систему с помощью Windows Hello» и создайте новый идентификатор.
Шаг 4: Попробуйте выполнить последнее обновление
- Откройте «Настройки» и перейдите в раздел «Обновление и безопасность».
- В разделе «Обновление Windows» нажмите на кнопку «Проверить наличие обновлений».
- Если доступно какое-то обновление, установите его и перезапустите устройство.
Если после выполнения этих шагов проблема с Windows Hello не была решена, пожалуйста, ознакомьтесь с другими решениями в предыдущих разделах этой статьи.
Решение 8: Проверьте целостность системных файлов
Шаг 1: Проверьте целостность системных файлов
1. Откройте Панель управления, нажав левой кнопкой мыши на значке Windows в левом нижнем углу экрана.
2. В поисковой строке введите «Командная строка», а затем щелкните правой кнопкой мыши на соответствующем результате и выберите «Запуск от имени администратора».
3. В командной строке введите следующую команду и нажмите клавишу Enter: sfc /scannow
4. Дождитесь завершения сканирования и выполнения восстановления системных файлов.
Шаг 2: Обновите драйверы и ПО устройства
1. Нажмите сочетание клавиш Windows + X и выберите «Диспетчер устройств».
2. В разделе «Сканеры» найдите ваш сканер отпечатков пальцев.
3. Щелкните правой кнопкой мыши на сканере и выберите «Обновить драйвер».
4. Выберите «Обновление драйвера автоматически».
5. Повторите аналогичные действия для других устройств, связанных с Windows Hello (если есть).
Шаг 3: Проверьте политики безопасности Windows Hello
1. Откройте Панель управления и перейдите в раздел «Учетные записи пользователей».
2. Нажмите на «Настройки входа по отпечатку пальца» или «Настройки PIN-кода».
3. Убедитесь, что опция «Разрешить использование входа по отпечатку пальца» или «Разрешить использование PIN-кода» включена.
Шаг 4: Обновите BIOS
1. Перейдите на официальный сайт производителя вашего компьютера и найдите последнюю версию BIOS для вашей модели устройства.
2. Следуйте инструкциям на сайте, чтобы скачать и установить обновление BIOS.
Шаг 5: Создайте новую учетную запись и включите Windows Hello
1. Откройте Панель управления и перейдите в раздел «Учетные записи пользователей».
2. Нажмите на «Добавить пользователя» или «Добавить учетную запись».
3. Создайте новую учетную запись и включите Windows Hello для этой учетной записи.
4. Переключитесь на новую учетную запись и проверьте, работает ли Windows Hello.
Если вышеперечисленные решения не помогли исправить проблему с Windows Hello на вашем устройстве, возможно, проблема связана с оборудованием или программным обеспечением. В этом случае рекомендуется обратиться к производителю устройства или к специалисту по обслуживанию компьютеров, чтобы получить дополнительную помощь или выполниь дополнительные действия.
Не забудьте также проверить, что у вас установлена последняя версия Windows и все доступные обновления.
Решение 9: Используйте команду SFC для исправления системных файлов
Если у вас возникают проблемы с Windows Hello на вашем устройстве, одним из способов их устранения может быть использование команды SFC (System File Checker) для исправления системных файлов. Это может быть полезно, если ваш аппаратный датчик отпечатка пальца или идентификатор Hello не работает или не распознается.
Шаги для выполнения:
- Нажмите клавиши «Windows + X» и выберите «Командную строку (администратор)».
- В командной строке выполните следующую команду:
sfc /scannow - Дождитесь завершения процесса сканирования и исправления системных файлов.
- Проверьте, исправились ли проблемы с Windows Hello.
Если проблемы не были исправлены с помощью этого решения, вы можете попробовать другие решения из предыдущих разделов. Также убедитесь, что у вас установлена последняя версия BIOS и драйвера для вашего компьютера. Если все решения не помогли, обратитесь к производителю вашего устройства или посетите их веб-сайт для получения дополнительной помощи.
Решение 10: Сбросьте настройки Windows Hello
Если проблема с Windows Hello на вашем устройстве все еще не решена, вы можете попробовать сбросить его настройки. Вот как это сделать:
- Откройте «Параметры» (нажмите клавиши «Win + I»), чтобы перейти в раздел настроек.
- Выберите «Учетные записи» в меню параметров.
- На панели слева выберите «Параметры входа» и найдите раздел «Windows Hello».
- Нажмите на «Удалить» рядом с разделом «Windows Hello».
- Выполните сканирование системы на наличие драйверов «Windows Hello» и удалите все обнаруженные драйверы.
- Затем выполните установку последних обновлений Windows, чтобы убедиться, что у вас установлена последняя версия «Windows Hello».
- Перезагрузите компьютер и войдите в систему с помощью пароля.
- Откройте «Параметры» снова и перейдите в раздел «Устройства».
- На панели слева выберите «Датчики» и убедитесь, что флажок «Войти с помощью датчиков входа» установлен.
- Если флажок не установлен, щелкните на нем, чтобы включить функцию «Windows Hello».
- Также, если у вас установлено программное обеспечение от других производителей, таких как «Norton», рекомендуем удалить его, поскольку оно может конфликтовать с «Windows Hello».
- После того, как все настройки были обновлены и удалены неполадки с драйверами, войдите в систему с помощью «Windows Hello», используя ваше лицо или отпечатки пальцев.
Если все указанные выше решения не помогли, рекомендуем обратиться к специалистам или поддержке Windows для более быстрого и точного устранения проблемы. Помните, что безопасность вашего устройства является приоритетом, поэтому важно иметь рабочую функцию «Windows Hello» или другие решения биометрии.
Решение 11: Проверьте наличие вирусов и вредоносных программ
Если у вас возникли проблемы с Windows Hello на вашем устройстве, возможно, проблема связана с наличием вирусов или вредоносных программ. В таком случае, выполнение восстановления может помочь устранить ошибку.
Шаг 1: Сканирование системы
Для начала сканируйте свою систему на наличие вирусов и вредоносных программ. Для этого выполните следующие действия:
- Откройте Центр обновления Windows, нажав кнопку Win+X и выбрав пункт «Обновление и безопасность».
- В открывшемся окне выберите раздел «Защита от вредоносного ПО и угроз» в левой панели.
- Нажмите кнопку «Быстрая проверка» и дождитесь завершения сканирования.
- Если были обнаружены вирусы или вредоносные программы, удалите их с помощью встроенного в Windows инструмента.
Шаг 2: Обновление антивирусной программы
Убедитесь, что ваша антивирусная программа обновлена до последней версии. Для этого откройте программу и перейдите в раздел «Обновления». Примените обновления, если они доступны, чтобы обеспечить максимальную защиту устройства от вирусов и вредоносных программ.
Шаг 3: Переустановка Windows Hello
Если вам не удалось решить проблему с помощью вышеперечисленных методов, попробуйте переустановить Windows Hello. Для этого выполните следующие действия:
- Откройте раздел «Настройки» на вашем устройстве.
- Перейдите в раздел «Устройства» и выберите пункт «Сканеры лиц и отпечатков пальцев».
- Настройте сканер снова и сохраните изменения.
Если у вас есть другое устройство с Windows Hello, попробуйте на нем войти, чтобы убедиться, что проблема связана именно с вашим устройством. Если на другом устройстве Windows Hello работает нормально, то проблема скорее всего находится именно в вашем устройстве.
Шаг 4: Проверьте совместимость устройства
Убедитесь, что ваше оборудование совместимо с Windows Hello. Для этого откройте раздел «Диспетчер устройств» на вашем устройстве и найдите раздел с «Сканерами лиц и отпечатками пальцев». Если раздел отсутствует или отображается значок предупреждения, то ваше оборудование не совместимо с Windows Hello.
Шаг 5: Обновление BIOS
Проверьте, что у вас установлена последняя версия BIOS на вашем устройстве. Для этого перейдите на официальный веб-сайт производителя вашего устройства и найдите раздел «Поддержка» или «Руководства». Откройте раздел с загрузками и проверьте, есть ли там обновление BIOS для вашей модели устройства. Если есть, скачайте и установите это обновление.
Шаг 6: Первоначальная настройка Windows
Если ни одно из вышеперечисленных решений не помогло, попробуйте выполнить первоначальную настройку Windows. Для этого выполните следующие действия:
- Нажмите комбинацию клавиш Win+X и выберите пункт «Панель управления» из появившегося меню.
- В панели управления найдите раздел «Восстановление» и откройте его.
- Выберите пункт «Восстановление системы» и следуйте инструкциям на экране для выполнения процедуры восстановления.
При выполнении процедуры восстановления будут удалены все установленные программы и приложения, поэтому перед началом сохраните все ваши данные.
Если ни одно из вышеперечисленных решений не помогло, вам, возможно, потребуется обратиться к профессионалам за помощью. Они смогут решить проблему более детально и предложить другие решения.
Решение 12: Создайте новый профиль пользователя
Если у вас возникли проблемы с Windows Hello на вашем устройстве, вы можете попробовать создать новый профиль пользователя, чтобы решить эту проблему. Вот как это сделать:
- Откройте «Параметры» с помощью правой кнопкой мыши на значке «Пуск» или нажав сочетание клавиш Win+X.
- Выберите «Аккаунты» в открывшемся меню.
- На панели слева выберите «Ваши сведения».
- В разделе «Выход» нажмите кнопку «Выйти из вашей учетной записи».
- Теперь вы можете создать новый профиль пользователя, следуя инструкциям на экране.
После создания нового профиля пользователя попробуйте войти с помощью Windows Hello и проверьте, начнет ли работать биометрия на вашем устройстве. Если проблема с Windows Hello все еще не решена, попробуйте следующие решения.
Решение 13: Обратитесь за помощью к специалистам службы поддержки
Если после выполнения всех вышеперечисленных способов проблемы с Windows Hello на вашем компьютере все еще не решаются, лучшим решением может быть обратиться за помощью к специалистам службы поддержки.
Компьютер может иметь несколько проблем, включая неисправности программного обеспечения компоненты или проблемы с аппаратным оборудованием. Квалифицированный специалист сможет определить причину проблемы и помочь вам ее устранить.
Прежде чем обратиться за помощью, проверьте, что Windows Hello включена на вашем устройстве. Если она не включена, попытайтесь включить ее, следуя инструкциям в предыдущих решениях.
Также убедитесь, что все программные компоненты Windows Hello установлены и обновлены. Найдите раздел «Обновление и безопасность» в панели управления на вашем компьютере и выберите «Проверка наличия обновлений». Если доступны новые обновления, установите их.
Если все эти шаги не помогли решить проблему, обратитесь к специалисту технической поддержки. Они будут способны провести дальнейший анализ вашего оборудования и программного обеспечения, чтобы найти и устранить любые проблемы.
Когда вы связываетесь со службой поддержки, имейте в виду, что они могут попросить вас предоставить данные о вашем компьютере, такие как модель и серийный номер. Также может потребоваться описание проблемы и все изменения, которые вы сделали перед ее появлением.
Помимо этого, вам может понадобиться создать отчет об ошибке или лог файл, чтобы помочь специалистам службы поддержки в диагностике проблемы.
Не стесняйтесь обратиться за помощью, если самостоятельно решить проблему не удалось. Квалифицированные специалисты смогут помочь вам быстро и эффективно устранить проблемы с Windows Hello на вашем компьютере.
Видео:
Как сбросить пароль Windows 10 без флешки и диска в 2022 Году?
Как сбросить пароль Windows 10 без флешки и диска в 2022 Году? by DimAll 582,268 views 2 years ago 5 minutes, 23 seconds