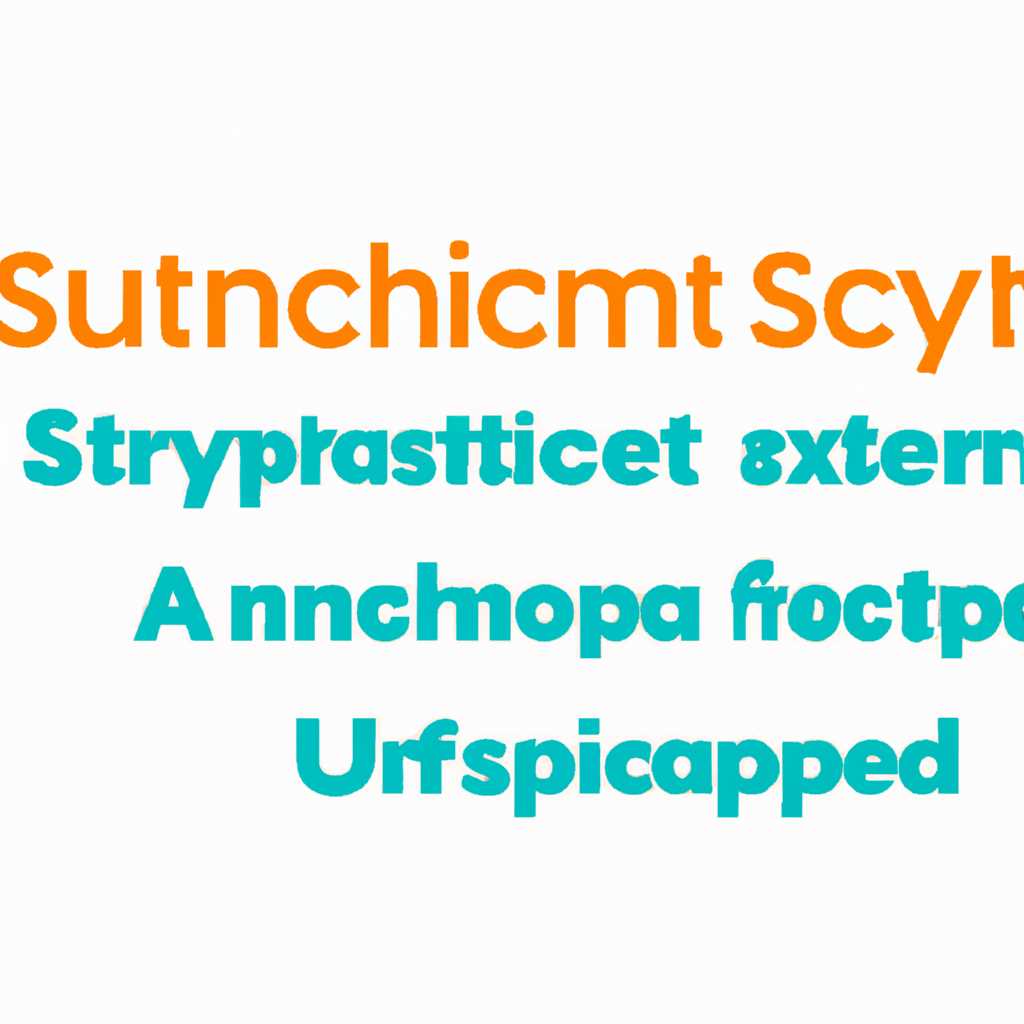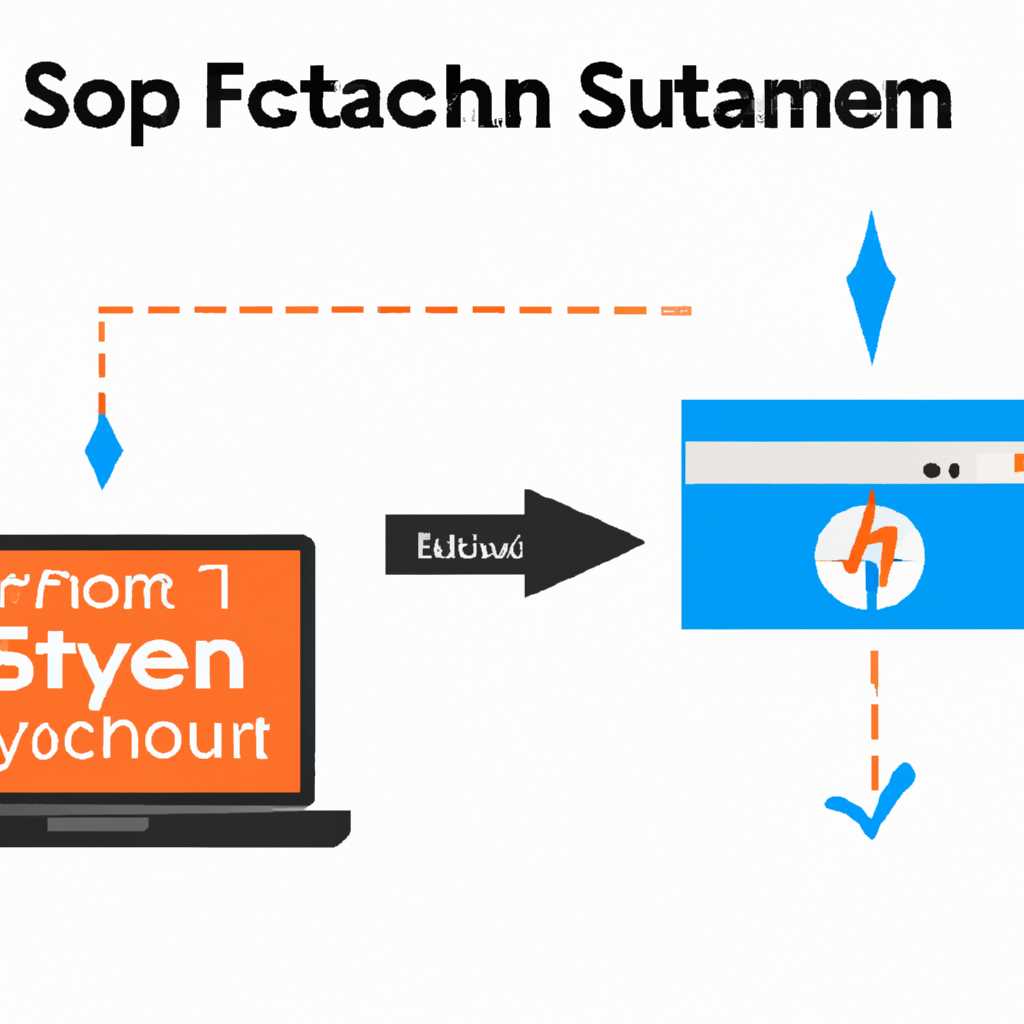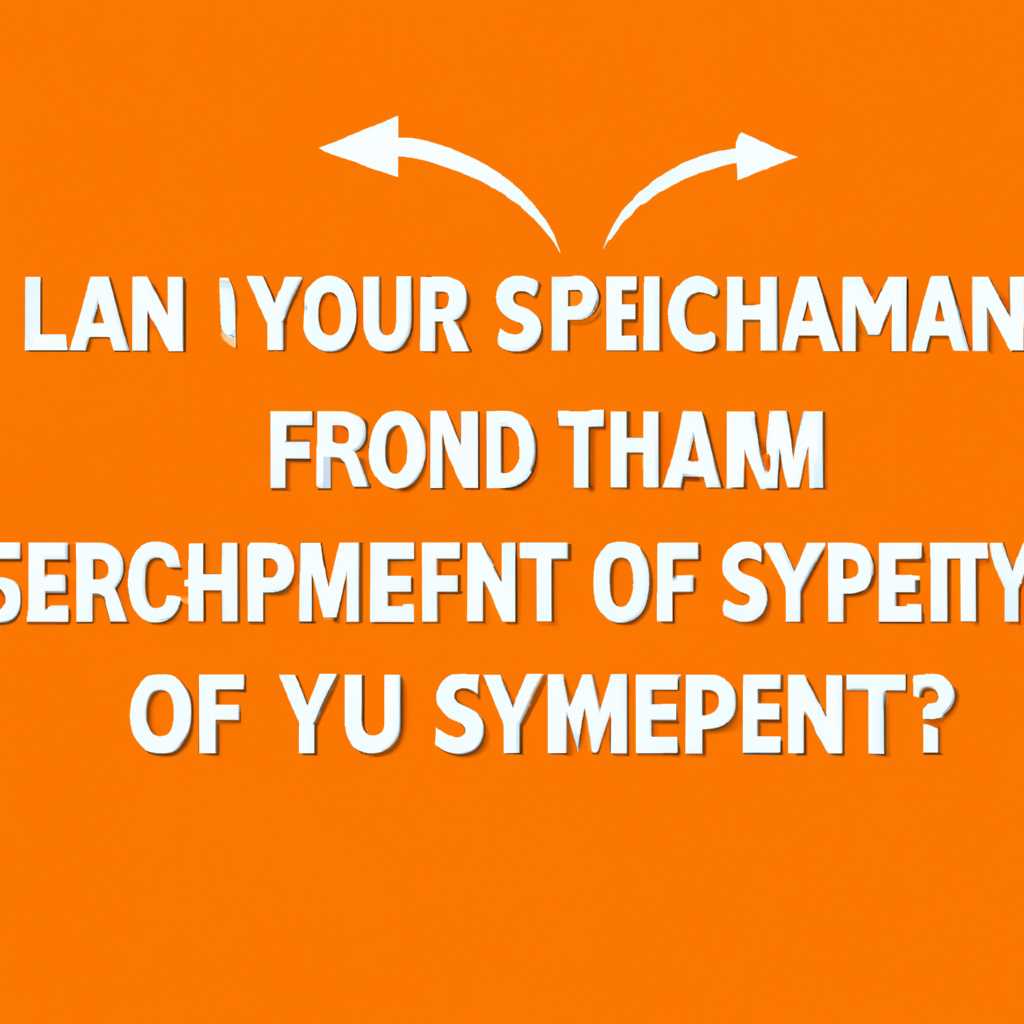- Почему нельзя отключать SysmainSuperfetch и как правильно настроить
- Важность SysmainSuperfetch и правильная настройка
- Почему отключение SysmainSuperfetch может быть ошибкой
- Сокращение времени загрузки и ускорение работы программ
- Оптимизация использования ресурсов
- Необходимость ручной настройки и проверки дискового пространства
- Как правильно настроить SysmainSuperfetch
- 1. Проверьте состояние службы
- 2. Используйте реестр для настройки SysmainSuperfetch
- 3. Нерекомендуемые настройки и последствия
- Необходимость регулярного обновления драйверов устройств
- Важность обновления драйверов для исправления ошибок
- Видео:
- Как и Какие Службы Отключить в Windows 10? И надо ли? Эксперимент!
Почему нельзя отключать SysmainSuperfetch и как правильно настроить
Sysmain (ранее известный как Superfetch) и Superfetch — это службы операционной системы Windows, которые отвечают за оптимизацию работы приложений и обеспечивают быстрый доступ к необходимым ресурсам. Они ускоряют запуск программ, улучшают время отклика системы и обеспечивают более эффективное использование физической памяти.
Однако, некоторые пользователи пытаются повысить производительность своего устройства, выполнив отключение указанных служб. Однако отключение этих служб может привести к нежелательным последствиям и ухудшению работы операционной системы.
Дело в том, что Sysmain и Superfetch выполняют ряд важных функций, связанных с оптимизацией работы системы. Они анализируют использование ресурсов приложений и предварительно загружают необходимые данные в память. Таким образом, когда пользователь запускает приложение, система уже имеет к нему быстрый доступ и не тратит время на обращение к жесткому диску. Это особенно полезно в случае использования стандартных программ и обновлений операционной системы, так как позволяет избежать задержек и снижает нагрузку на жесткий диск.
Если вы все-таки хотите настроить эти службы или отключить их выборочно, необходимо следовать определенной последовательности действий, чтобы избежать нежелательных последствий.
- Сначала откройте панель управления и перейдите в раздел «Система и безопасность».
- Далее выберите пункт «Администрирование» и перейдите в «Службы».
- В открывшемся списке найдите службы Sysmain и Superfetch.
- Для изменения настроек службы щелкните на ней правой кнопкой мыши и выберите «Свойства».
- В открывшемся окне вы можете остановить службу или изменить ее тип запуска (автоматический, ручной или отключенный).
- Если вы хотите настроить службу, чтобы она работала оптимально, выберите тип запуска «Автоматически».
- Если же вы решите отключить службу, будьте особенно осторожны, так как это может привести к снижению производительности системы.
Важно помнить, что отключение этих служб не является самым лучшим способом оптимизации работы системы. Если у вас возникают проблемы с производительностью или загрузкой диска, рекомендуется в первую очередь провести чистку диска, использовать специальные программы для оптимизации ресурсов или обратиться к специалистам.
Таким образом, отключение служб Sysmain и Superfetch может быть полезным только в случае крайней необходимости и с учетом возможных последствий. Неблагоприятные изменения в работе системы можно избежать, правильно настроив эти службы или обратившись за помощью к профессионалам. Помните, что выполнять изменение настроек служб следует с особой осторожностью, чтобы избежать нежелательных проблем и повреждения операционной системы.
Важность SysmainSuperfetch и правильная настройка
SysmainSuperfetch (ранее известная как Prefetch) – это компонент Windows, который оптимизирует работу системы, помогая ускорить загрузку программ и обновление драйверов. Его основная функция заключается в сборе информации о схеме запуска приложений и последующей оптимизации их загрузки. Затем, эта информация используется для более быстрой загрузки приложений при следующем использовании.
Отключение SysmainSuperfetch может привести к замедлению работы компьютера, проблемам с открытием файлов и панелью задач, а также с заменой ресурсов и временных файлов. Программы могут запускаться медленнее, и обновления драйверов и некоторых компонентов системы могут оказаться тормозящими.
Если вы все же решите отключить SysmainSuperfetch, то правильная настройка сохранит вам отрицательные эффекты. Прежде чем отключать данную службу, рекомендуется выполнить следующие действия:
- Создайте резервную копию реестра. Ошибка при изменении реестра может привести к различным проблемам.
- Для отключения SysmainSuperfetch перейдите в редактор реестра, найдите папку HKEY_LOCAL_MACHINE\SYSTEM\CurrentControlSet\Control\Session Manager\Memory Management\PrefetchParameters.
- В данной папке найдите параметр с именем EnableSuperfetch и поменяйте его значение на 0.
- Сохраните изменения и перезапустите компьютер для применения новых настроек.
Таким образом, правильная настройка позволит вам отключить SysmainSuperfetch без негативных последствий. Однако, будьте внимательны при работе с реестром и следуйте указанным выше рекомендациям.
Если у вас возникли проблемы после отключения SysmainSuperfetch, рекомендуется его снова включить и обновить компоненты системы до последних обновлений. Также, проверьте наличие драйверов и устройств, требующих обновления. Помощь с настройкой и рекомендации можно получить с помощью специализированных программ или обратиться к опытным пользователям на форумах.
Почему отключение SysmainSuperfetch может быть ошибкой
Отключение SysmainSuperfetch без должного понимания его роли и функций может привести к нежелательным последствиям и снижению производительности вашего компьютера.
Сокращение времени загрузки и ускорение работы программ
- SysmainSuperfetch анализирует и запоминает данные о том, какие программы вы часто используете, и предварительно загружает их в оперативную память. Таким образом, приложения запускаются быстрее и обеспечивают более плавную работу.
- Отключение SysmainSuperfetch может привести к ухудшению времени загрузки операционной системы и приложений, так как каждый запуск программы будет требовать больше времени для их загрузки из дискового пространства.
Оптимизация использования ресурсов
- SysmainSuperfetch автоматически адаптирует работу на основе ресурсов вашей системы, чтобы обеспечить оптимальную производительность. Он может временно приостанавливать загрузку программ, когда система доступна, и увеличивать загрузку, когда ресурсы свободны.
- Отключение SysmainSuperfetch может привести к неоптимальному использованию ресурсов компьютера, резко увеличивая время выполнения задач и снижая общую производительность системы.
Необходимость ручной настройки и проверки дискового пространства
- Для достижения максимальной производительности после установки или удаления программ, обновлений драйверов или изменения параметров системы, рекомендуется производить ручную настройку и проверку дискового пространства.
- Отключение SysmainSuperfetch может увеличить необходимость регулярной дефрагментации жесткого диска, что потребует дополнительных временных ресурсов и может негативно сказаться на производительности компьютера.
Как правильно настроить SysmainSuperfetch
Однако, настройка SysmainSuperfetch может оказаться сложной задачей, особенно для новичков. Прежде чем вносить изменения или отключать службу, рекомендуется ознакомиться с некоторыми рекомендациями и советами для безопасной работы с этим компонентом.
1. Проверьте состояние службы
Сначала необходимо убедиться, что служба SysmainSuperfetch включена и работает. Для этого выполните следующие действия:
- Откройте меню «Пуск» и введите «services.msc» в строку поиска.
- Найдите службу SysmainSuperfetch (SuperFetch) в списке служб и убедитесь, что она находится в состоянии «Выполняется».
- Если состояние службы не является «Выполняется», дважды щелкните на ней и измените тип запуска на «Автоматически». Затем нажмите «Применить» и «ОК».
2. Используйте реестр для настройки SysmainSuperfetch
Реестр Windows предлагает некоторые возможности для настройки SysmainSuperfetch и его эффектов. Следуйте этим рекомендациям:
- Откройте редактор реестра, нажав сочетание клавиш Win + R и введите «regway».
- Перейдите к ветке реестра HKEY_LOCAL_MACHINE\SYSTEM\CurrentControlSet\Control\Session Manager\Memory Management\PrefetchParameters.
- Настройте параметры Superfetch в соответствии с вашими потребностями и предпочтениями. Например, установка «EnableSuperfetch» в «0» отключит службу, а установка «EnablePrefetcher» в «2» повысит эффективность Superfetch без загрузки программ в память. Закончив настройку, нажмите «OK».
- Перезагрузите компьютер, чтобы изменения вступили в силу.
3. Нерекомендуемые настройки и последствия
При настройке SysmainSuperfetch следует избегать некоторых настроек, так как они могут оказаться нежелательными и иметь негативные последствия.
- Отключение Superfetch полностью: Во многих случаях полное отключение Superfetch может привести к замедлению работы компьютера и увеличению времени загрузки программ.
- Изменение настроек реестра без рекомендаций: Неправильное изменение настроек реестра может вызвать ошибки и сбои в работе операционной системы.
- Установка SysmainSuperfetch в автоматический режим запуска: Если у вас есть проблемы с производительностью диска или наличием свободной памяти, рекомендуется изменить режим запуска на «Ручной».
Обратите внимание, что эффекты и результаты настройки SysmainSuperfetch могут различаться в зависимости от работы вашего компьютера и его ресурсов.
Необходимость регулярного обновления драйверов устройств
Одной из основных причин, по которым необходимо регулярно обновлять драйверы устройств, является поддержка новых версий операционной системы. Когда вы обновляете операционную систему, некоторые старые драйверы устройств могут стать несовместимыми или перестать корректно работать. В этом случае обновление драйверов может быть необходимо для сохранения нормальной работы устройств.
Кроме того, обновление драйверов устройств может помочь улучшить их производительность. Обновленные драйверы часто содержат оптимизации и исправления, которые позволяют устройствам работать более эффективно, использовать меньше ресурсов памяти и выполнить действия быстрее.
Также регулярное обновление драйверов устройств может быть необходимо для обеспечения безопасности системы. Есть случаи, когда уязвимости в драйверах устройств могут стать причиной возникновения угроз безопасности. Обновление драйверов позволяет исправлять эти уязвимости и обеспечивать безопасность пользователя.
Для обновления драйверов устройств можно использовать различные методы. Например, в Windows можно воспользоваться инструментами управления устройствами, которые позволяют искать и устанавливать обновленные драйверы. Также существуют специальные программы, которые автоматически сканируют вашу систему и ищут новые версии драйверов для установки.
Также стоит отметить, что регулярное обновление драйверов устройств может повлиять на производительность системы в целом. Если у вас установлены устаревшие драйверы, это может привести к снижению производительности компьютера или возникновению проблем с работой определенных устройств. Поэтому рекомендуется регулярно проверять наличие обновлений для драйверов устройств и устанавливать их по мере необходимости.
Важность обновления драйверов для исправления ошибок
При работе с компьютером могут возникать различные ошибки, такие как сбои, зависания или неожиданные вылеты программ. Часто такие проблемы могут быть вызваны устаревшими или поврежденными драйверами. Чтобы исправить ошибки и улучшить работу компьютера, рекомендуется регулярно проверять наличие обновлений для драйверов и выполнять их установку.
Существует несколько способов обновить драйверы. Один из них — использование автоматических обновлений операционной системы. В Windows вы можете проверить наличие обновлений, перейдя на панель управления, выбрав раздел «Обновление и безопасность», а затем переходя в разделе обновления на вкладку «Обновление Windows». Здесь вы сможете установить доступные обновления для драйверов и другого программного обеспечения.
Если вы хотите обновить драйверы вручную, вам необходимо узнать производителя аппаратного устройства и найти его официальный сайт. На сайте производителя обычно есть раздел «Поддержка» или «Загрузки», где можно найти последние версии драйверов. Здесь вы сможете скачать соответствующий драйвер и установить его на компьютер.
Помимо обновления драйверов, также рекомендуется выполнить другие действия, которые могут помочь улучшить работу компьютера:
- Выполнить дефрагментацию диска, чтобы улучшить доступ к файлам и повысить быстродействие компьютера.
- Очистить ненужные файлы и папки, чтобы освободить память и ускорить работу компьютера.
- Отключить ненужные эффекты и функции для оптимизации работы компьютера.
- Установить дополнительные обновления и исправления для операционной системы.
- Изменить настройки автозагрузки, чтобы избежать запуска ненужных программ при старте компьютера.
Именно настройка и обновление драйверов может стать решением многих проблем с работой компьютера. Устаревшие драйверы могут приводить к нестабильной работе, зависаниям и другим проблемам, поэтому необходимо регулярно проверять их наличие и обновлять их при необходимости.
Если у вас возникают сложности с настройкой и обновлением драйверов, можно обратиться за помощью к специалистам или поискать рекомендации и инструкции в Интернете. Важно помнить, что правильное обновление драйверов может значительно повысить производительность и стабильность работы вашего компьютера.
Видео:
Как и Какие Службы Отключить в Windows 10? И надо ли? Эксперимент!
Как и Какие Службы Отключить в Windows 10? И надо ли? Эксперимент! by ПК без проблем 111,116 views 2 years ago 9 minutes, 21 seconds