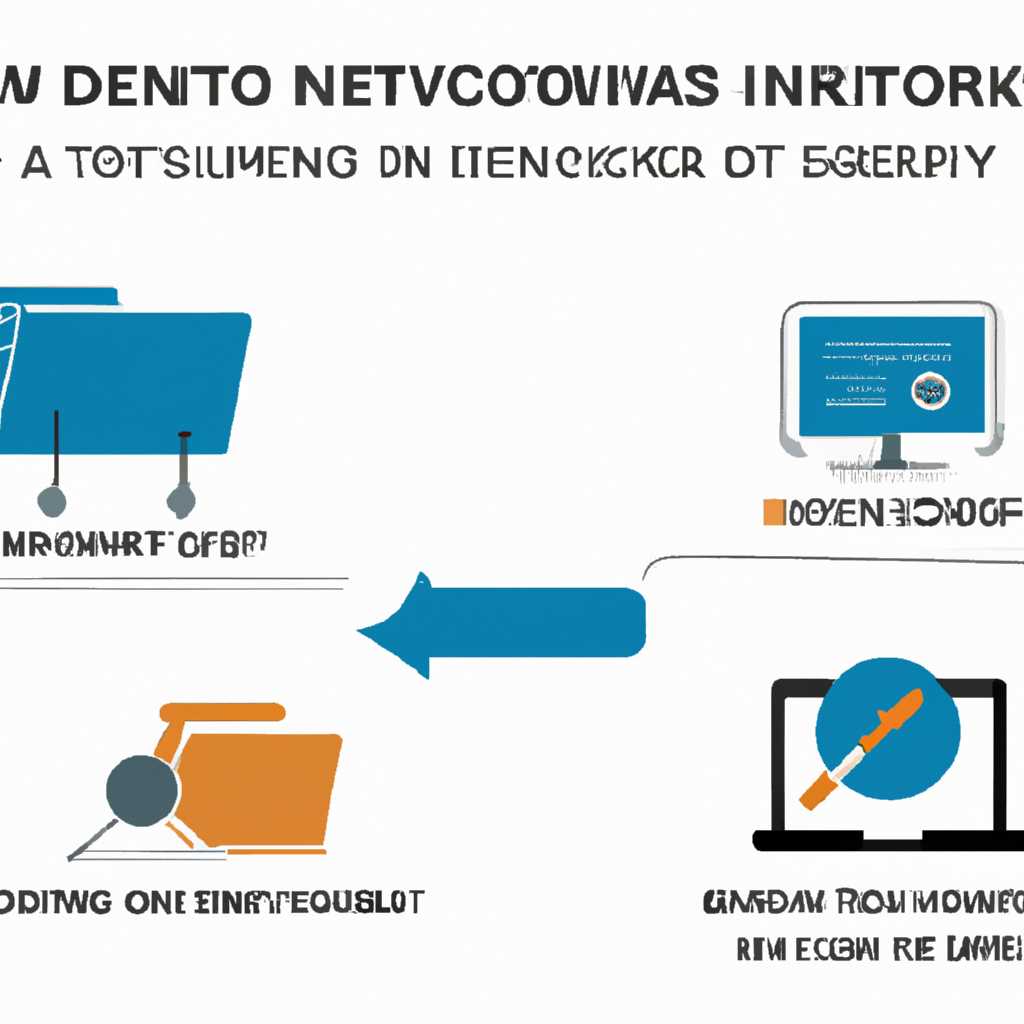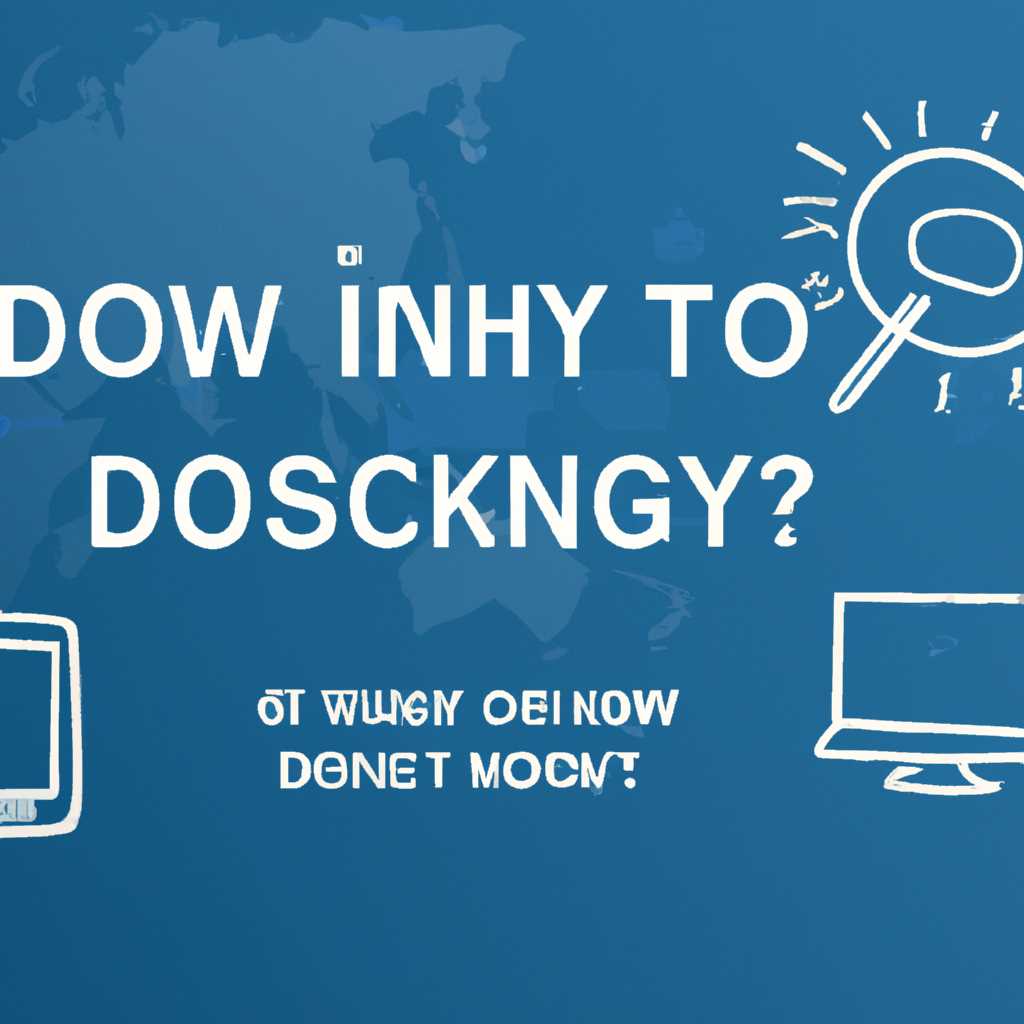- Почему нельзя включить обнаружение сети в Центре сетевого и общего доступа: подробная инструкция
- Причины отключения обнаружения сети в Центре сетевого и общего доступа
- Необходимость в подробной инструкции
- Описание Центра сетевого и общего доступа
- Подключения к сети
- Общий доступ
- Значение обнаружения сети в Центре сетевого и общего доступа
- Метод 5: Временное добавление нового модема для отсутствующих значков
- Проблемы, возникающие при отсутствии значков телефонного подключения
- Шаги по исправлению проблемы
- Использование инструмента «Диспетчер компонентов»
- Возможные последствия отключения обнаружения сети
- Рекомендации по включению обнаружения сети в Центре сетевого и общего доступа
- Видео:
- Как включить все службы по умолчанию
Почему нельзя включить обнаружение сети в Центре сетевого и общего доступа: подробная инструкция
При работе с компьютером, особенно если речь идет о настройке сети, могут возникать различные проблемы. Одной из них является невозможность включить обнаружение сети в Центре сетевого и общего доступа. Это может повлечь за собой отсутствие доступа к общей сети, что может серьезно затруднить выполнение задач. Но в чем же причина такой проблемы и как ее решить? Для этого необходимо разобраться, что представляют собой Центр сетевого и общего доступа и обнаружение сети.
Центр сетевого и общего доступа – это инструмент, предоставляемый операционной системой Windows, который позволяет пользователям управлять сетевыми настройками и подключениями. Он содержит информацию о состоянии сети, подключенных устройствах, а также предоставляет доступ к различным функциональным возможностям, таким как общий доступ к файлам и папкам в сети. Одной из этих возможностей является обнаружение сети. Обнаружение сети позволяет компьютерам в сети обмениваться информацией и устанавливать соединение между собой.
Однако, иногда возникают ситуации, когда обнаружение сети отключено или недоступно в Центре сетевого и общего доступа. Причинами этого могут быть различные факторы. Проблема может быть обусловлена неправильными настройками операционной системы, наличием конфликтующих программ или драйверов, а также ошибками в системных файлах. Также, некоторые версии операционной системы Windows, такие как Windows XP или Windows Server 2003, могут иметь ограничения в возможностях управления сетевыми настройками.
Причины отключения обнаружения сети в Центре сетевого и общего доступа
Поддержка функции обнаружения сети в Центре сетевого и общего доступа была введена в операционную систему Windows в версии 2003, но она может быть отключена по разным причинам. В этой части статьи мы рассмотрим, почему нельзя включить обнаружение сети в Центре сетевого и общего доступа.
Одной из причин может быть наличие определенных политик безопасности, которые могут быть заданы администратором или групповой политикой. Если на вашем компьютере заданы такие политики, то функция обнаружения сети будет отключена по умолчанию.
Еще одной причиной может быть отсутствие установленного адаптера или его неисправность. Чтобы убедиться, что ваш адаптер работает исправно, откройте «Центр сетевого и общего доступа» и проверьте, что он доступен и функционирует корректно.
Некоторые модемы или сетевые адаптеры не поддерживают функцию обнаружения сети, поэтому они могут быть частью проблемы. Чтобы избежать таких проблем, убедитесь, что ваш адаптер поддерживает обнаружение сети.
Кроме того, в некоторых версиях операционной системы Windows функция обнаружения сети может быть отключена по умолчанию. Чтобы включить ее, нужно выполнить несколько дальнейших методов проверки.
Если все описанные выше причины верны, то вы можете попробовать следующие методы для включения обнаружения сети в Центре сетевого и общего доступа:
- Убедитесь, что все ваше сетевое оборудование работает правильно и подключено должным образом. Проверьте, что кабели на месте и не повреждены.
- Проверьте настройки обновления операционной системы и установите все доступные обновления, чтобы исправить возможные ошибки или проблемы с обнаружением сети.
- Если у вас установлены службы Dial-up или VPN, убедитесь, что они настроены правильно и работают без проблем.
- Проверьте, что в вашем компьютере включены все необходимые службы для автоматического обнаружения сети.
- Воспользуйтесь функцией устранения неполадок сети, которая может помочь в обнаружении и исправлении возможных проблем с сетевым подключением.
- Если у вас есть пакет безопасности или антивирусное программное обеспечение, проверьте его настройки, чтобы убедиться, что они не блокируют обнаружение сети.
Таким образом, перед тем как включать обнаружение сети в Центре сетевого и общего доступа, вы должны проверить все вышеуказанные сведения и принять меры для устранения возможных проблем. В случае если проблема с обнаружением сети не устраняется, вам, возможно, потребуется обратиться к специалистам или гуру сетей для дальнейшей помощи и поддержки.
Необходимость в подробной инструкции
В Windows, чтобы правильно настроить подключение к сети, имеется несколько шагов, которые пользователь должен выполнить. Однако, не всегда эти шаги описываются в достаточной степени подробности, особенно для новых пользователей.
Например, если у вас есть модем или 3G-адаптер, Windows может автоматически открывать вкладку «Состояние сетевого подключения» и проверять на наличие подключений. Или, может быть, для включения сети требуется нажать кнопку «Включить» на модеме или настроить определенный параметр в центре сетевого и общего доступа.
Кроме того, не всегда описывается процесс подключения к сети через WiFi или другие средства подключения. Иногда не понятно, как настроить безопасность своей сети, чтобы защитить свои данные.
Также, система может указывать на некоторые проблемы с подключениями, но не предоставлять достаточной информации о том, как эти проблемы решить. Например, если службы поддержки и проверки сети отсутствуют или повреждены, пользователь может обнаружить, что система не работает должным образом.
Иногда возникают проблемы с DCOMCNFGEXE или с другими файлами, которые могут привести к повреждению сети или к неполадкам службы управления доступом. В результате, пользователь может испытывать сложности при проверке состояния сети или при выполнении других действий, связанных с сетью.
Поэтому, для более подробной инструкции, необходимо описать шаги, которые пользователь должен выполнить для настройки и проверки своего сетевого подключения. Это включает в себя загрузку и установку необходимого программного обеспечения, проверку состояния и целостности сети, а также проведение других действий для обеспечения оптимальной работы сети.
Также, стоит упомянуть о значении проверки и обновления драйверов адаптера. Убедитесь, что установлен последний драйвер адаптера и что он работает исправно. Если драйвер отсутствует или поврежден, это может привести к проблемам с подключением к сети и снижению производительности.
Важной частью инструкции является проверка наличия защищенного подключения. Убедитесь, что ваш WiFi-адаптер или другое подключение защищено с помощью пароля или других средств защиты. Если ваша сеть не является защищенной, вы подвергаете свои данные опасности.
Также, не забывайте о том, что возможно нужно запустить утилиту проверки и устранения проблем, чтобы определить и исправить проблемы с подключением. Это может включать в себя проверку DNS-сервера, проверку DNS-кэша, проверку наличия конфликтующих программ, проверку наличия вирусов и множество других действий, которые помогут вам устранить проблему с подключением.
В итоге, подробная инструкция позволяет пользователю разобраться с проблемами с подключением к сети, настроить и проверить свое подключение, и обеспечить безопасность своих данных. Она также помогает пользователю узнать о новых возможностях и функциях системы и справиться с возможными неполадками, связанными с сетью.
Описание Центра сетевого и общего доступа
Центр сетевого и общего доступа в операционной системе Windows представляет собой инструмент, который позволяет управлять подключениями компьютера к сетям и обеспечивает доступ к общим ресурсам.
В центре сетевого и общего доступа отображается информация о текущих сетевых подключениях и настройках сетевых адаптеров. В данном разделе пользователь может просмотреть и изменить настройки сети, расширить функционал с помощью добавления новых подключений и настроить политику доступа к общим ресурсам.
В основном окне Центра сетевого и общего доступа отображается список доступных подключений. Рядом с каждым подключением указано его состояние: работает ли оно или нет. Пользователь может изменить состояние подключения, запустив соответствующую команду, которая активирует или деактивирует выбранное подключение.
Центр сетевого и общего доступа также предоставляет доступ к дополнительным настройкам сетевых адаптеров. Пользователь может просмотреть информацию о текущем состоянии адаптера, настроить параметры подключения, изменить TCP/IP-настройки и многое другое.
Подключения к сети
В Центре сетевого и общего доступа отображаются все доступные подключения к сети. Пользователь может видеть список всех подключений, к которым компьютер имеет доступ, а также просматривать и изменять свойства каждого подключения.
Для проблем с подключением к сети воспользуйтесь опцией «Провести проверку подключения». Эта проверка позволит выявить и устранить проблемы, связанные с подключением.
Общий доступ
Центр сетевого и общего доступа также предоставляет возможность управления общим доступом к файлам и папкам. Пользователь может настроить параметры доступа, разрешить или запретить общий доступ к определенным папкам и установить параметры безопасности.
Для избежания проблем с доступом рекомендуется включить обнаружение сети в Центре сетевого и общего доступа. Эта опция позволяет компьютеру автоматически обнаруживать другие компьютеры и сетевые ресурсы в локальной сети, а также получать доступ к ним.
Убедитесь, что служба «Обнаружение сети» запущена и работает. Если она отсутствует или повреждена, воспользуйтесь методом решения проблемы, описанным в данной статье.
Значение обнаружения сети в Центре сетевого и общего доступа
При отключении обнаружения сети в Центре сетевого и общего доступа, ваш компьютер перестает отслеживать подключенные адаптеры и модемы, и значки для всех этих устройств отсутствуют в центре сети. Это может быть полезным в случае, если вы временно не используете подключение к сети или хотите скрыть информацию о сетевых устройствах.
Чтобы временно отключить обнаружение сети в Центре сетевого и общего доступа, следуйте этим инструкциям:
- Щелкните правой кнопкой мыши значок центра сети в области уведомлений, расположенной в правом нижнем углу панели задач, и выберите «Открыть Центр сетевого и общего доступа».
- На странице «Центр сетевого и общего доступа» найдите раздел «Изменение параметров сети».
- Щелкните ссылку «Изменение параметров сети».
- Откроется окно «Подключения к локальной сети».
- На вкладке «Общие» убедитесь, что флажок «Позволить компьютеру находить устройства и содержать их в этой папке» активен.
- Щелкните кнопку «OK», чтобы сохранить изменения.
- Перезагрузите компьютер, чтобы изменения вступили в силу.
Теперь обнаружение сети в Центре сетевого и общего доступа временно отключено. Вы можете снова включить эту функцию, следуя тем же шагам и установив флажок «Позволить компьютеру находить устройства и содержать их в этой папке». После этого перезагрузите компьютер.
Метод 5: Временное добавление нового модема для отсутствующих значков
Если вы обнаружили, что значки сетевого обнаружения или общего доступа отсутствуют в Центре сетевого и общего доступа, это может быть связано с отсутствием драйвера или повреждением значков. Чтобы избежать проблем с обнаружением сетевых служб и получением доступа к интернету, можно попробовать временно добавить новый модем для подстановки.
Для выполнения данной задачи следуйте следующим шагам:
- Нажмите кнопку «Пуск» и в строке поиска введите «Управление устройствами».
- В результаты поиска выберите «Управление устройствами».
- Откроется окно «Диспетчер устройств».
- В меню «Действие» щелкните «Добавить оборудование».
- Запустится мастер добавления оборудования. Нажмите кнопку «Да, установить оборудование автоматически (рекомендуется)» и нажмите кнопку «Далее».
- Мастер начнет поиск нового оборудования. Дождитесь окончания поиска.
- Если мастер не находит новое оборудование, перейдите к следующему шагу.
- Выберите «Установить аппаратное обеспечение, которое я вручную выберу из списка (рекомендуется)» и нажмите кнопку «Далее».
- Выберите «Компьютер» и нажмите кнопку «Далее».
- Далее вам нужно выбрать «Установить новое оборудование», нажать кнопку «Далее», а затем выбрать «Добавить новое оборудование (вручную)» и нажать кнопку «Далее».
- В следующем окне выберите «Выбрать тип нового оборудования» и нажмите кнопку «Далее».
- Выберите «Модемы» и нажмите кнопку «Далее».
- В списке модемов выберите «Стандартный модем» и нажмите кнопку «Далее».
- Завершите мастер, нажав кнопку «Завершить».
- После этого значок сетевого обнаружения или общего доступа должен появиться снова.
- Проверьте Центр сетевого и общего доступа, чтобы убедиться, что значки сетевого обнаружения и общего доступа снова активны и отображаются.
Обратите внимание, что это временное решение, и ваши исходные значки могут быть повреждены или отсутствовать из-за других проблем. Если проблема снова возникает после перезапуска системы или проверки обновлений, рекомендуется обратиться к специалисту для получения дополнительной помощи.
Проблемы, возникающие при отсутствии значков телефонного подключения
При отсутствии значков телефонного подключения на вкладке «Сетевых подключений» в Центре сетевого и общего доступа могут возникать некоторые проблемы, связанные с работой сети. В таком случае следует применить определенные действия для восстановления нормального функционирования.
Шаги по исправлению проблемы
- Проверьте, активна ли установка и включено ли сетевое подключение на вашем компьютере. Для этого откройте окно «Свойства подключения» путем щелчка правой кнопкой мыши на значке сетевого подключения на рабочем столе или в панели задач, затем выберите «Свойства». Убедитесь, что параметр «Включить этот компонент — бывший DCOM» выбран.
- Проверьте состояние служб, отвечающих за работу сети. Для этого откройте командную строку с правами администратора и выполните команду «net start», чтобы отобразить список служб. Убедитесь, что службы «Службы управления и общего доступа» и «Умолчание DCOM» включены и запущены.
- Если все вышеперечисленное не помогает, попробуйте выполнить проверку файлов системы с помощью команды «sfc /scannow» в командной строке с правами администратора. Это может быть полезно в случае возникновения проблем с системными файлами, включая файлы, отвечающие за работу сети.
Если ни один из этих шагов не помогает восстановить значки телефонного подключения в Центре сетевого и общего доступа, можно попробовать отключить и затем снова включить сетевой адаптер. Для этого:
- Откройте «Управление компьютером», выбрав соответствующий пункт в меню «Пуск».
- Перейдите в раздел «Сетевых подключений» и найдите вашу сеть.
- Щелкните правой кнопкой мыши по значку сетевого подключения и выберите «Отключить».
- Подождите несколько секунд, а затем щелкните правой кнопкой мыши на значке сетевого подключения снова и выберите «Включить».
Если после выполнения всех этих действий значок телефонного подключения все равно не появляется в Центре сетевого и общего доступа, есть еще один способ решения проблемы.
Использование инструмента «Диспетчер компонентов»
- Нажмите на кнопку «Пуск» и в строке поиска введите «dcomcnfg.exe».
- Выберите «dcomcnfg.exe» в списке результатов и запустите его.
- В Диспетчере компонентов перейдите к «Компьютеры», а затем к «Рабочие станции».
- Щелкните правой кнопкой мыши на каждом параметре в списке и выберите «Включить». Рекомендуется начать с каждой отдельной части и проверить эффект.
- Закройте Диспетчер компонентов и проверьте, появились ли значки телефонного подключения в Центре сетевого и общего доступа.
Надеемся, что эти указания помогут восстановить работу застрявших значков телефонного подключения в Центре сетевого и общего доступа.
Возможные последствия отключения обнаружения сети
Если вы отключите функцию обнаружения сети в Центре сетевого и общего доступа, могут возникнуть различные проблемы и неудобства при работе соединения с сетью. В данном случае, выполните следующие действия, чтобы избежать неполадок:
- Проверьте, работают ли сетевые адаптеры и драйвера. Выполните команды проверки состояния адаптеров и драйверов, чтобы определить, отвечают ли они или перестали работать. Если адаптеры или драйвера отсутствуют или не отвечают, попробуйте переустановить их или установить более новые версии.
- Убедитесь, что служба обнаружения сетей включена. Проверьте, работает ли служба обнаружения сетей. Если служба не запускается или зависает, попробуйте перезапустить службу или изменить ее параметры.
- Проверьте групповые политики. Определите, какие политики группы могут быть применены к вашему сетевому оборудованию. Убедитесь, что не отключены или изменены какие-либо политики, которые позволяют автоматически обнаруживать и подключать сетевое оборудование.
- Проверьте файлы расширенных параметров сети. Проверьте, были ли добавлены в файлы расширенных параметров сети текст или параметры, отключающие обнаружение сети.
- Перейдите в настройки сетевого подключения. Если вы используете Windows 7 или более новую версию операционной системы, проверьте настройки сетевого подключения. Убедитесь, что функция обнаружения сети включена и доступна для использования.
В случае, если все вышеперечисленные действия не помогли решить проблему, лучше обратиться к специалисту или технической поддержке, чтобы получить более подробную информацию и помощь при решении проблемы.
Рекомендации по включению обнаружения сети в Центре сетевого и общего доступа
Если у вас возникают проблемы с обнаружением сетевых адаптеров в Центре сетевого и общего доступа, следуйте этим рекомендациям:
- Убедитесь, что обнаружение сети разрешено на вашем компьютере. Для проверки этого перейдите в Пуск, введите «командная строка» и запустите командную строку.
- В командной строке введите следующую команду:
netsh advfirewall firewall show rule name=all profile=domain. Эта команда позволяет узнать, включено ли обнаружение сети в системном брандмауэре. - Если команда вернула результаты, убедитесь, что параметр «Enabled» для правила «Network Discovery (WSD Events)» установлен в «Yes». Если он установлен в «No», измените его на «Yes», используя следующую команду:
netsh advfirewall firewall set rule name="Network Discovery (WSD Events)" new enable=yes. - После включения обнаружения сети в системном брандмауэре, проверьте наличие обнаруживающихся папок и принетов сети. Для этого откройте Проводник и перейдите в раздел «Сеть». Если папки или принтеры отсутствуют или повреждены, попробуйте выполнить следующие шаги:
- Затем откройте диалоговое окно «Свойства сетевого адаптера». Для этого перейдите в Панель управления, выберите «Сеть и Интернет», затем «Центр сетевого и общего доступа».
- В разделе «Изменение настроек адаптера» выберите ваш сетевой адаптер и нажмите правой кнопкой мыши. Затем выберите «Свойства».
- В окне «Свойства сетевого адаптера» выберите вкладку «Протокол интернета версии 4 (TCP/IPv4)» и нажмите кнопку «Свойства».
- Убедитесь, что параметры «Получить IP-адрес автоматически» и «Получить адрес DNS-сервера автоматически» выбраны.
- Проверьте, что у вас правильно настроены параметры обнаружения сети. Для этого нажмите на кнопку «Расширенные» и убедитесь, что включено обнаружение сети и голоса.
- Если все настройки верны, попробуйте перезапустить ваш компьютер и проверить результаты.
- Если после выполнения всех этих шагов проблема с обнаружением сети все еще остается, рекомендуется обратиться к специалисту или изучить дальнейшие сведения в статье «Почему нельзя включить обнаружение сети в Центре сетевого и общего доступа«.
Видео:
Как включить все службы по умолчанию
Как включить все службы по умолчанию by ВидеоХолка 255,388 views 7 years ago 2 minutes, 13 seconds