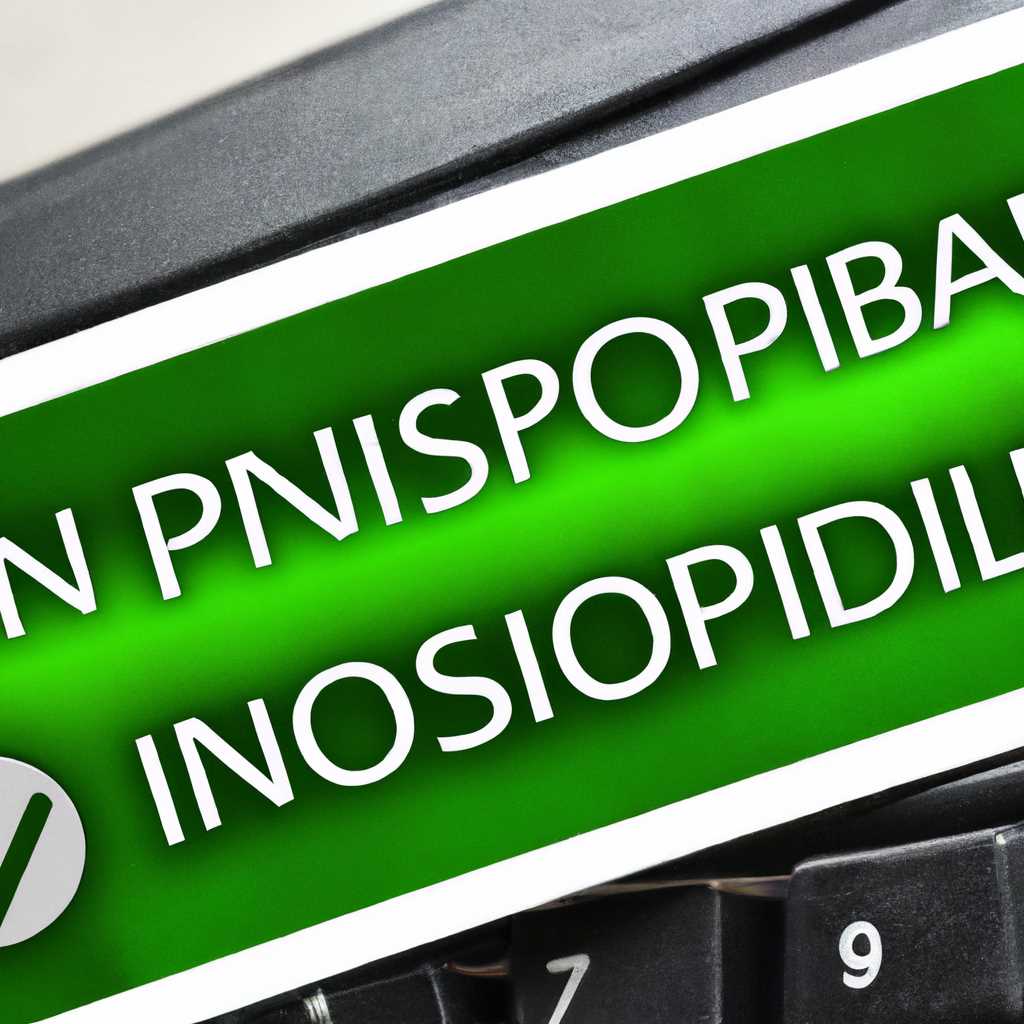- Почему невозможно продолжить установку Nvidia в Windows 10: основные причины и решения
- Почему невозможно продолжить установку Nvidia в Windows 10
- Необходима чистая установка драйвера
- Несовместимость с операционной системой
- Ошибки при установке с официального сайта
- Проблемы с видеокартой или системой
- Отсутствие сетевого подключения
- Ошибки установки из-за отсутствия драйверов Direct3D
- Несовместимость установочного пакета с версией Windows
- Наличие старой версии драйвера Nvidia
- Важный шаг перед установкой новой версии драйвера
- Проблемы с обновлением Microsoft Windows
- Несоответствие аппаратного обеспечения требованиям Nvidia
- Проблемы с программным обеспечением сторонних разработчиков
- Высокая загруженность серверов Nvidia
- Наличие иных установленных графических драйверов
- Устранение проблемы
- Решение проблемы
- Ограничения безопасности операционной системы Windows
- Неправильная установка устройства Nvidia в системе
- Проблемы с установкой видеодрайвера
- Деинсталляция и чистая установка
- Решение проблемы с установкой Nvidia через Панель управления
- Видео:
- Продолжить установку NVIDIA невозможно Your system requires a DCH driver package. Что делать?
Почему невозможно продолжить установку Nvidia в Windows 10: основные причины и решения
Если вы столкнулись с проблемой установки драйверов Nvidia на операционную систему Windows 10, то вы не одиноки. Многие пользователи Windows 10 испытывают трудности при установке драйверов для своей графической карты Nvidia, и это может быть источником больших головных болей. Однако, в настоящее время есть несколько общих причин, по которым возникают проблемы с установкой драйверов Nvidia на Windows 10.
Одна из наиболее распространенных причин — несовместимость драйверов Nvidia с вашей версией Windows 10. Nvidia выпускает обновления драйверов регулярно, но не все версии драйверов совместимы со всеми версиями операционной системы Windows 10. Если вы пытаетесь установить драйвер, который несовместим с вашей версией Windows 10, то это может вызвать ошибку инсталляции или сбои в процессе установки.
Еще одной причиной проблем с установкой драйверов Nvidia может быть наличие конфликтующих программ или драйверов на вашем компьютере. Например, если у вас уже установлены другие графические драйверы или программы управления графикой, то они могут мешать установке драйверов Nvidia. Кроме того, старые драйверы, которые не были полностью удалены, могут вызвать проблемы при установке новой версии драйверов.
Для решения проблемы с установкой драйверов Nvidia в Windows 10 вам может потребоваться выполнить несколько шагов. Во-первых, важно узнать версию Windows 10, установленную на вашем компьютере, и сравнить ее с требуемой версией драйверов Nvidia. Если ваша версия Windows 10 несовместима с требуемой версией драйверов, вам может потребоваться обновить операционную систему до подходящей версии.
Если на вашем компьютере уже установлены другие графические драйверы или программы управления графикой, вам может потребоваться их удаление перед установкой драйверов Nvidia. Для этого можно воспользоваться инструментами удаления программ или драйверов, доступных в настройках компьютера или через панель управления. После удаления конфликтующих программ или драйверов можно перезагрузить компьютер и попытаться установить драйверы Nvidia снова.
Если проблема с установкой драйверов Nvidia все еще не решена, вы можете попробовать загрузить компьютер в безопасном режиме и установить драйверы находясь в этом режиме. Безопасный режим позволяет загрузить компьютер с минимальным набором загружаемых программ и драйверов, что может помочь исключить возможные конфликты и проблемы при установке драйверов Nvidia. Чтобы загрузить компьютер в безопасном режиме, вам нужно нажать соответствующую комбинацию клавиш (обычно F8 или Shift+F8) перед загрузкой операционной системы.
Почему невозможно продолжить установку Nvidia в Windows 10
Установка программы Nvidia для видеокарт GeForce в операционной системе Windows 10 может иногда столкнуться с определенными проблемами. В данной статье мы рассмотрим основные причины, по которым установка Nvidia может быть не выполнена, а также предложим способы их устранения.
Необходима чистая установка драйвера
Одной из причин, почему установка Nvidia может не продолжаться, является наличие уже установленных драйверов видеокарты. В такой ситуации важно удалить все установленные драйверы и программы Nvidia перед установкой новой версии. Для этого следует отключить проверку драйверов через Панель управления Nvidia или с помощью программы «DDU» (Display Driver Uninstaller).
Несовместимость с операционной системой
Еще одной возможной причиной аварийного завершения установки Nvidia является несовместимость драйвера с версией Windows 10. Перед установкой драйвера необходимо узнать номер версии и разрядность вашей операционной системы. Нужную версию драйвера можно найти на официальном сайте Nvidia.
Ошибки при установке с официального сайта
Иногда возникают ситуации, когда установка Nvidia с официального сайта прерывается с ошибкой. В таком случае можно попробовать установить драйвер с диска или с официального сайта по указанным ссылкам. Также может помочь установка более ранней версии драйвера.
Важно также проверить, установлена ли последняя версия Microsoft Visual C++ и DirectX на вашем компьютере. Часто их отсутствие может вызывать сбои при установке драйверов Nvidia.
Проблемы с видеокартой или системой
Если после всех предыдущих способов установка Nvidia так и не удалась, возможно, проблема кроется в неисправности самой видеокарты или операционной системы. В этом случае рекомендуется обратиться к специалистам или проконсультироваться на официальном форуме Nvidia. Некоторые модели видеокарт могут иметь совместимость только с определенными операционными системами, и для их корректной работы может потребоваться дополнительная настройка.
Отсутствие сетевого подключения
Еще одной распространенной причиной проблемы с установкой драйверов Nvidia в Windows 10 может быть отсутствие сетевого подключения. Без подключения к Интернету невозможно скачать необходимые компоненты и обновления.
Чтобы решить эту проблему, вам нужно проверить, есть ли у вас подключение к сети. Вы можете попробовать открыть веб-страницу или выполнить команду «ping» в командной строке, чтобы узнать, работает ли ваше соединение.
Если у вас есть доступ к Интернету, но ошибка все равно возникает при установке драйверов Nvidia, вам может понадобиться скачать нужный видеодрайвер с официального сайта Nvidia. Для этого вам нужно узнать модель вашей видеокарты и используемую версию операционной системы Windows 10.
После того как вы установили драйвер, вам может понадобиться перезагрузить компьютер, чтобы изменения вступили в силу. Затем вы можете запустить Nvidia Experience или проверить установку драйвера с помощью команды «dxdiag» в командной строке.
Если все указанные выше решения не помогли решить проблему, возможно, у вас есть другие неисправности или сбои в системе. В этом случае рекомендуется обратиться к специалистам или подробно описать свою проблему на форуме Nvidia или на сайте поддержки Windows 10.
Ошибки установки из-за отсутствия драйверов Direct3D
Для решения данной ситуации вы можете выполнить следующие шаги:
- Откройте поисковую строку Windows и введите «DirectX».
- Выберите результат «DirectX End-User Runtime Web Installer» и запустите его.
- Следуйте инструкциям установщика для завершения процесса установки.
- После установки компонентов DirectX, перезагрузите компьютер.
После перезагрузки устройства попробуйте установить драйвер Nvidia еще раз. Если проблема не решена, вам также может потребоваться обновить операционную систему Windows до свежей версии.
Если вы все еще сталкиваетесь с проблемой, связанной с отсутствием Direct3D, вы можете попытаться повторно установить драйвер Nvidia с использованием программы Nvidia GeForce Experience. Для этого выполните следующие действия:
- Запустите программу Nvidia GeForce Experience.
- Откройте вкладку «Драйверы».
- Щелкните на кнопку «Проверить наличие обновлений».
- Если найдено обновление драйвера, нажмите на кнопку «Скачать».
- Установите скачанное обновление с помощью мастера установки.
Если все вышеперечисленные методы не помогли установить необходимые драйверы Nvidia, попробуйте использовать чистую установку драйвера. Для этого следуйте следующим инструкциям:
- Загрузите установщик драйвера с официального веб-сайта Nvidia.
- Запустите установщик драйвера и выберите опцию «Сделать чистую установку».
- Дождитесь завершения процесса установки.
После этого вам должно удаться успешно установить драйвер Nvidia на вашем компьютере с операционной системой Windows 10.
Несовместимость установочного пакета с версией Windows
Чтобы узнать версию вашей операционной системы, нужно нажать на клавиатуре комбинацию Win + R, в появившемся окне ввести команду «winver» и нажать Enter. В открывшемся окне вы сможете увидеть номер версии Windows.
Если ваша версия Windows 10 является последней, данную проблему можно попробовать решить путем деинсталляции драйверов Nvidia. Для этого необходимо перейти в «Панель управления», выбрать «Программы и компоненты» и удалить все компоненты, связанные с Nvidia. После этого нужно перезагрузить компьютер и повторить попытку установки драйвера.
Если после этого проблема не ушла, можно попробовать поискать нужный драйвер GeForce на сайте производителя. Важно помнить, что устройства могут иметь разные версии драйверов, поэтому вам нужно установить ту версию, которая соответствует вашей модели видеокарты и операционной системе.
Также стоит обратить внимание на правильность установки питания для вашей видеокарты и наличие необходимых компонентов системы. Если требуется обновление или установка дополнительных компонентов, необходимо выполнить это действие перед установкой драйвера.
Если все вышеперечисленные способы не помогли решить проблему, рекомендуется обратиться к специалистам или искать решение с помощью форумов и сообществ пользователей Windows 10 и Nvidia.
Наличие старой версии драйвера Nvidia
Одной из основных проблем при установке драйвера Nvidia в Windows 10 может быть наличие старой версии драйвера на вашем компьютере. В таких случаях необходимо отключить текущую версию драйвера и установить новую.
Часто проблемы с установкой драйвера Nvidia возникают из-за несовместимости старой версии драйвера с новой операционной системой Windows 10. Эта проблема может проявиться следующим образом: при попытке установить новый драйвер компьютер выдает ошибку или черный экран.
Важный шаг перед установкой новой версии драйвера
Перед тем как устанавливать новую версию драйвера Nvidia, необходимо выполнить ряд проверок:
- Проверьте, что у вас установлена последняя версия операционной системы Windows 10. Если у вас установлена старая версия Windows, обновите ее до последней версии.
- Обновите Windows до последней сборки. Для этого зайдите в настройки Windows и выберите «Обновление и безопасность». Нажмите поиск обновлений и установите их.
- Скачайте последнюю версию драйвера Nvidia с официального сайта. Обратите внимание на версию драйвера и выберите подходящую для вашей видеокарты.
- Запустите установку драйвера и следуйте инструкциям на экране. Если у вас возникнут проблемы, попробуйте запустить установку драйвера в безопасном режиме.
Если все перечисленные выше действия не помогли решить проблему, попробуйте удалить старую версию драйвера Nvidia с помощью специальной программы — Nvidia Uninstaller. Затем перезагрузите компьютер и попробуйте установить новую версию драйвера снова.
Необходимо учитывать, что установка новой версии драйвера Nvidia может не всегда помогать решить проблему. В некоторых случаях проблема несовместимости может быть вызвана другими факторами, такими как несовместимость видеокарты с операционной системой или неисправность самой видеокарты. В таких случаях рекомендуется обратиться к компетентному специалисту.
Проблемы с обновлением Microsoft Windows
Для узнать номер текущей версии Windows, нажмите правой кнопкой мыши на значок «Мой компьютер» или «Компьютер» на рабочем столе, выберите «Свойства», и в открывшемся окне вы увидите информацию о версии и разрядности вашей операционной системы.
Если обновление Windows не помогает решить проблему, то вы можете попробовать самостоятельно установить свежие драйверы Nvidia с официального сайта производителя. Для этого найдите свою модель видеокарты, узнайте её номер и загрузите подходящую версию драйвера.
Неисправность диска или сбой установки операционной системы также может стать причиной проблемы с установкой драйверов. Если у вас возникли ошибки при попытке установить драйвера, проверьте диск на наличие физических повреждений и повторите установку.
Однако, в некоторых случаях, несмотря на все предпринимаемые действия, установка нового драйвера может быть невозможна. Это может быть связано с тем, что Nvidia больше не поддерживает устройства определенной модели или разрядности. Если установка драйвера все равно не удается, то вы можете обратиться в службу поддержки Nvidia, чтобы узнать, есть ли решение для вашей конкретной ситуации.
В случае продолжающихся проблем с установкой драйверов Nvidia на Windows 10 рекомендуется обратиться к специалисту, который сможет более детально проанализировать причины сбоя и предложить соответствующие решения.
Источник: Присяжненко, О. (2018). Почему невозможно продолжить установку Nvidia в Windows 10: основные причины и решения. (просмотров: 22092016) [Веб-страница]. Дата обновления: 28.02.2019.
Несоответствие аппаратного обеспечения требованиям Nvidia
Одной из основных причин, почему невозможно продолжить установку Nvidia в Windows 10, может быть несовместимость аппаратного обеспечения с требованиями программы. Если у вас установлен видеодрайвер последней версии и вы все так же не можете установить драйвера Nvidia, возможно, ваше устройство не поддерживается этой сборкой.
Для узнать, поддерживается ли ваша видеокарта Nvidia, необходимо узнать ее номер модели. Обычно этот номер указан на карте самой видеокарты. Если вы не можете найти номер модели, можно воспользоваться Панелью управления Nvidia:
- Щелкните правой кнопкой мыши на свободной области рабочего стола.
- Выберите пункт «Панель управления Nvidia».
- Перейдите в раздел «Системная информация».
- Найдите строку «Тип GPU» и здесь будет указан номер модели вашей видеокарты Nvidia.
После того, как вы узнали номер модели, проверьте его совместимость с требованиями программы Nvidia. Обычно на официальном сайте Nvidia вы можете найти информацию о поддерживаемых устройствах и их минимальных требованиях. Если ваша видеокарта не совместима или требует обновления, вам придется обновить аппаратное обеспечение компьютера, чтобы продолжить установку Nvidia.
Проблемы с программным обеспечением сторонних разработчиков
Если у вас возникла данная проблема, то одним из способов ее решения будет отключение всех программ, которые могут мешать установке драйвера Nvidia. Для этого откройте Диспетчер задач и остановите все процессы программ, которые вы считаете может вызывать конфликт. Затем, повторите попытку установки драйвера Nvidia. Если ошибка все еще появляется, то попробуйте временно отключить свою антивирусную программу и повторить установку.
Ваша текущая версия Windows также может быть причиной несовместимости с драйвером Nvidia. Проверьте номер версии вашей системы, и если ваша версия находится вне списка поддерживаемых версий драйвера, то вам нужно обновить Windows. Для этого нажмите на «Пуск», найдите «Настройки» и выберите пункт «Обновление и безопасность». Там вы сможете узнать о наличии доступных обновлений и установить их, чтобы ваша версия Windows стала совместимой с драйвером Nvidia.
Если вы обнаружили несовместимость драйвера с вашей видеокартой, то вам необходимо установить предыдущую версию драйвера, которая совместима с вашей моделью. Драйверы разных версий можно найти на официальном сайте Nvidia. Для установки старой версии драйвера сначала удалите текущую версию драйвера, используя программу удаления Nvidia. Затем скачайте нужную версию драйвера с сайта Nvidia и запустите установку. После установки драйвера перезагрузите компьютер для полного применения изменений.
В некоторых случаях, проблему может вызывать конфликт драйвера Nvidia с другими установленными компонентами или приложениями. Попробуйте найти конфликтные компоненты или приложения с помощью программы установки драйверов. Обычно она позволяет выбрать, какие компоненты или приложения установить вместе с драйвером. Отключите установку компонентов, которые вызывают ошибку, чтобы предотвратить возникновение несовместимости.
Высокая загруженность серверов Nvidia
Одной из основных причин, почему невозможно продолжить установку видеодрайверов Nvidia в Windows 10, может быть высокая загруженность серверов компании. Когда множество пользователей одновременно пытаются загрузить драйверы, сервера могут не справиться с такой нагрузкой, и пользователи испытывают проблемы при скачивании и установке необходимых компонентов.
Для решения данной ситуации можно воспользоваться несколькими способами. Во-первых, можно попробовать установить драйверы позднее или в другое время, когда загрузка серверов будет меньше. Во-вторых, можно проверить наличие уже установленных драйверов и обновить их, если они устарели. И в-третьих, можно воспользоваться альтернативными источниками для скачивания драйверов Nvidia.
- Проверьте наличие установленных драйверов. Откройте «Диспетчер устройств» и найдите раздел «Видеоадаптеры». Если там указана ваша видеокарта и нет значка с восклицательным знаком или красным крестиком, то видеодрайвер уже установлен.
- Обновите драйверы. Нажмите правой кнопкой мыши на вашу видеокарту в «Диспетчере устройств», выберите «Обновить драйверы», а затем следуйте инструкциям на экране.
- Используйте альтернативные источники. На официальном сайте Nvidia можно найти все необходимые драйверы, но также вы можете воспользоваться другими надежными источниками для скачивания драйверов.
Если вы все еще столкнулись с проблемой, можно попробовать отключить антивирусное программное обеспечение или брандмауэр временно, чтобы установка прошла без проблем. Также, вам может помочь проверка вашей операционной системы на наличие обновлений и установка их, если они имеются. Таким образом, минимальная винду с дрова автоматически)
Наличие иных установленных графических драйверов
Когда вы пытаетесь установить драйвер Nvidia в Windows 10, одной из возможных причин, почему это невозможно, может быть наличие на вашем компьютере других установленных графических драйверов. Это может создавать конфликт между драйверами и препятствовать успешной установке драйвера Nvidia.
Устранение проблемы
Для устранения данной проблемы важно сначала проверить наличие установленных графических драйверов на вашем компьютере. Это можно сделать следующим образом:
- Откройте меню «Пуск» и перейдите в раздел «Параметры».
- Выберите раздел «Система» и перейдите на вкладку «О приложении».
- В списке слева выберите «Диспетчер устройств».
- Разверните раздел «Адаптеры дисплея» и посмотрите, есть ли там другие установленные графические драйверы.
Если вы обнаружили другие установленные графические драйверы, вам нужно удалить их, чтобы освободить место для установки драйвера Nvidia.
Решение проблемы
Для удаления старых графических драйверов можно воспользоваться следующими шагами:
- Откройте меню «Пуск» и перейдите в раздел «Параметры».
- Выберите раздел «Система» и перейдите на вкладку «О приложении».
- В списке слева выберите «Диспетчер устройств».
- Разверните раздел «Адаптеры дисплея» и найдите другие установленные графические драйверы.
- Щелкните правой кнопкой мыши на каждом устройстве с графическим драйвером и выберите «Удалить устройство».
- Перезагрузите компьютер после удаления графических драйверов.
После удаления старых драйверов вы можете попробовать установить драйвер Nvidia снова. Загрузите нужную версию драйвера с официального сайта Nvidia в соответствии с моделью вашей видеокарты и разрядностью операционной системы. При установке следуйте инструкциям на экране и дайте программе Nvidia Experience делать все необходимые проверки и процедуры установки.
В некоторых случаях возможно понадобится использовать специальные программы для полного удаления драйверов, такие как Display Driver Uninstaller. Это может помочь в случаях, когда стандартное удаление драйверов не исправляет проблему.
Ограничения безопасности операционной системы Windows
Кроме того, операционная система может проводить проверки на наличие предыдущих версий драйверов Nvidia, и если они обнаружены, требовать их деинсталляцию перед установкой новой версии. На рабочем столе появляется соответствующее сообщение, указывающее, что необходимо удалить существующие драйверы перед продолжением установки.
Еще одним ограничением безопасности является то, что некоторые модели видеокарты могут быть несовместимы с операционной системой Windows 10. В этом случае установка драйверов Nvidia будет невозможна без замены или обновления видеокарты на совместимую модель.
Если же причиной невозможности установки драйверов Nvidia является неисправность в самой системе, то можно попробовать выполнить деинсталляцию и установку драйверов с помощью официального uninstaller, который может быть загружен с сайта Nvidia.
В некоторых случаях пользователи обновляют операционную систему Windows сборки 10122 или старее до последней версии Windows 10, но после обновления сталкиваются с проблемой невозможности установки драйверов Nvidia. Одним из способов решить эту ситуацию может быть отключение драйверов видеокарты перед обновлением системы, а затем установка последних драйверов после обновления.
Узнать подробности о причине невозможности установки драйвера Nvidia можно в журнале установки. Чтобы загрузить журнал, нажмите Win + R, введите «devmgmt.msc» и нажмите Enter, затем найдите устройство видеоадаптера, откройте его, перейдите на вкладку «Драйвер» и нажмите «События». Здесь вы сможете увидеть подробную информацию об ошибке установки драйвера.
В некоторых ситуациях помогает удаление всех установленных драйверов Nvidia и последующая установка новой версии драйверов с официального сайта. Для этого можно воспользоваться инструментом Display Driver Uninstaller (DDU), который поможет удалить все драйверы видеокарты полностью перед установкой новых.
Неправильная установка устройства Nvidia в системе
Некоторые пользователи Windows 10 могут столкнуться с проблемой неправильной установки графического устройства Nvidia. В таких случаях установка драйверов Nvidia может оказаться невозможной из-за различных причин. Рассмотрим основные причины и возможные решения этой проблемы.
Проблемы с установкой видеодрайвера
Одной из причин невозможности продолжить установку Nvidia в Windows 10 может быть неисправность компьютера или неправильная версия драйверов для вашей модели устройства. Если вы запустили программу установки Nvidia и она выдает ошибку или не запускается вообще, то важно проверить соответствие версии драйвера вашей видеокарты.
Если вы устанавливаете Nvidia для последней версии Windows 10 и у вас возникают проблемы, то возможно, что ваша модель видеокарты не поддерживается последней версией драйвера Nvidia. В таком случае вам нужно удалить старые драйверы и установить более старую версию драйвера Nvidia для вашей модели.
Деинсталляция и чистая установка
Часто проблемы с установкой Nvidia связаны с наличием остаточных файлов предыдущих установок или конфликтом с другими программами и компонентами системы. В таких случаях рекомендуется провести деинсталляцию всех компонентов Nvidia и выполнить чистую установку драйверов.
Для полной деинсталляции драйверов Nvidia вы можете воспользоваться программой Display Driver Uninstaller (DDU), которая поможет удалить все связанные файлы и записи в системном реестре. После деинсталляции запустите установщик Nvidia и следуйте его инструкциям для проведения чистой установки драйверов.
Решение проблемы с установкой Nvidia через Панель управления
В некоторых случаях проблема с установкой Nvidia может быть вызвана некорректной настройкой конфигурации системы. Чтобы решить эту проблему, вы можете воспользоваться Панелью управления и выполнить следующие действия:
- Откройте «Панель управления».
- Перейдите в раздел «Программы» или «Программы и компоненты».
- Выберите «Деинсталляция программ» или «Установка и удаление программ».
- Найдите все компоненты Nvidia и удаляйте их по очереди.
- Перезагрузите компьютер.
- Скачайте и установите последнюю версию драйверов Nvidia с официального сайта.
После выполнения этих действий должно стать возможным успешно установить драйверы Nvidia в Windows 10. Если проблема все еще остается, рекомендуется обратиться к специалистам или посетить официальную поддержку Nvidia для получения дополнительной помощи и решения данной проблемы.
| Ссылка на источник | Количество просмотров |
|---|---|
| windows10upgrade.wordpress.com | 10122 |
Видео:
Продолжить установку NVIDIA невозможно Your system requires a DCH driver package. Что делать?
Продолжить установку NVIDIA невозможно Your system requires a DCH driver package. Что делать? by Ramtech 2 3,192 views 10 months ago 1 minute, 10 seconds