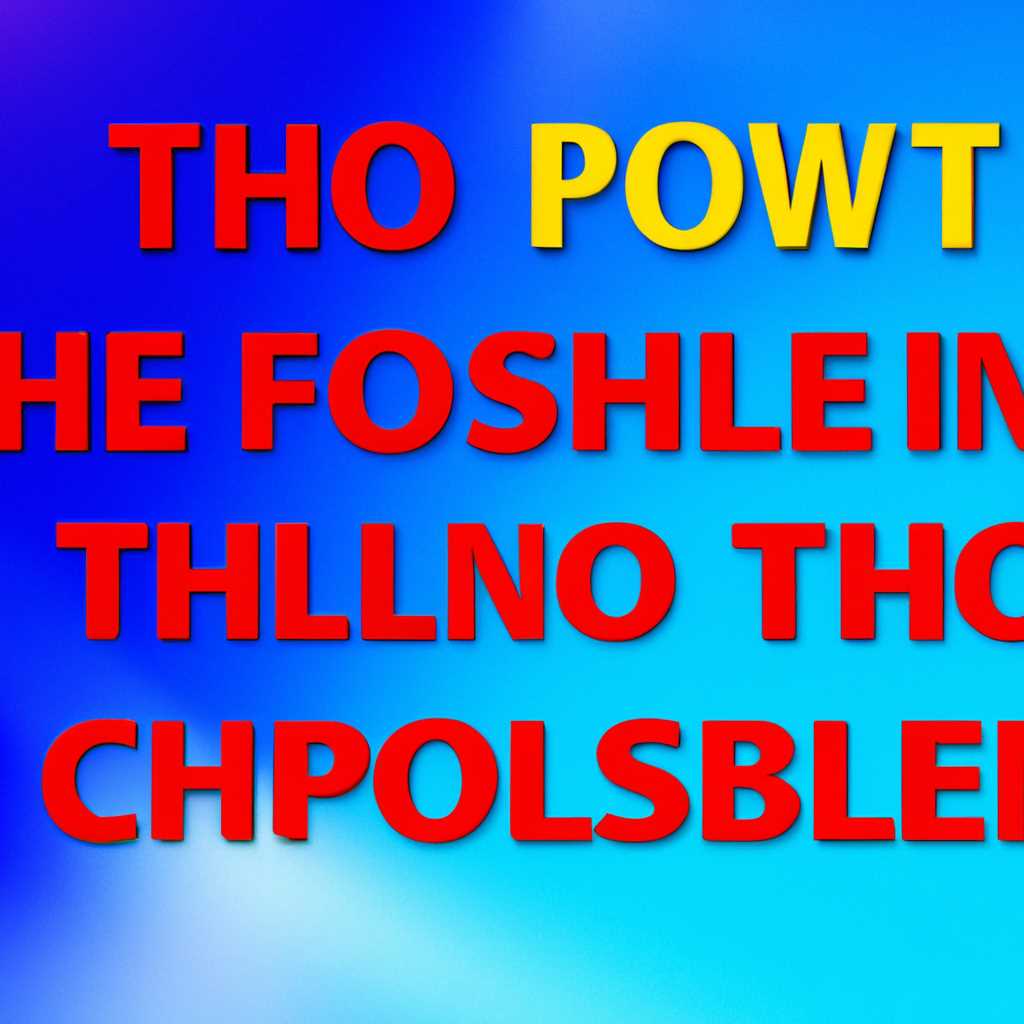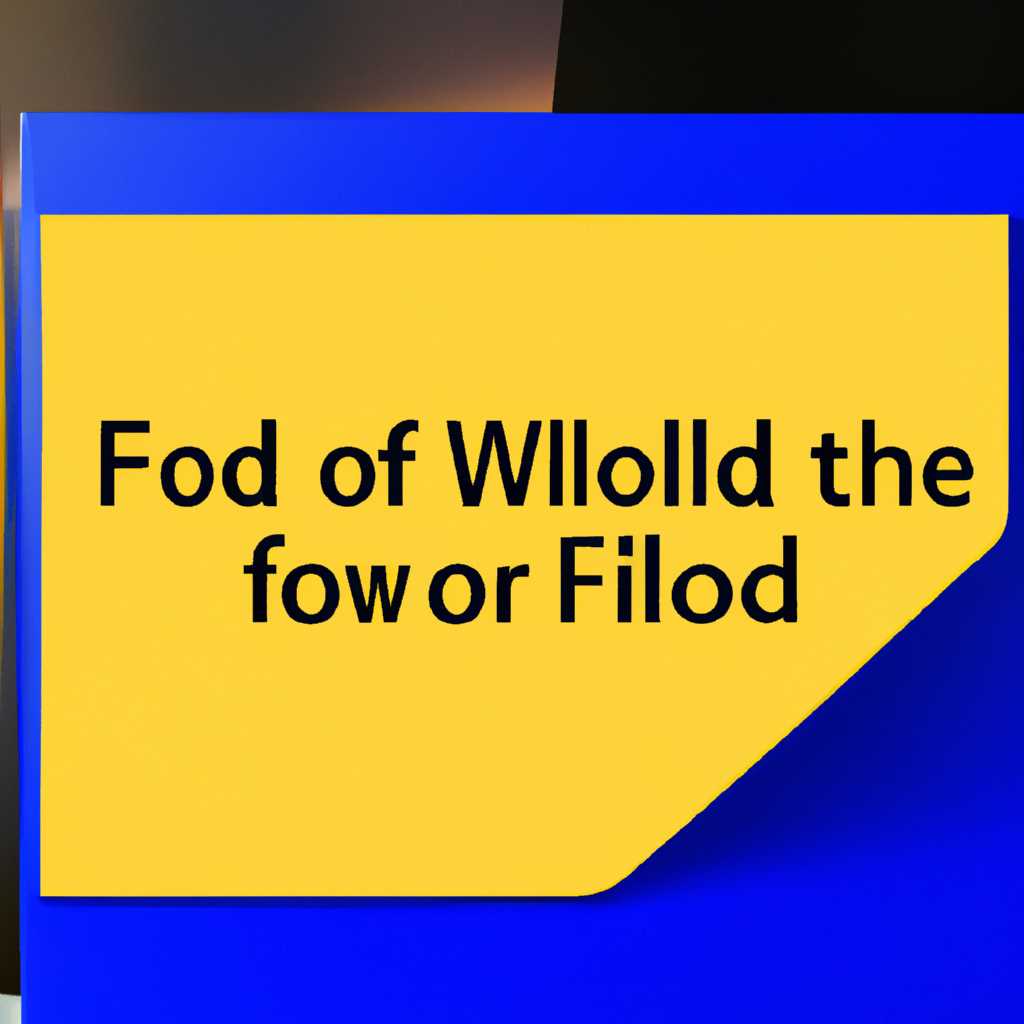- Почему невозможно создать новую папку в Windows 10: причины и возможные решения
- Сочетание клавиш для создания новой папки
- Создание новой папки из контекстного меню
- Способ 1: Создание папки с помощью контекстного меню
- Способ 2: Создание папки с помощью командной строки
- Способ 3: Создание папки с помощью PowerShell
- Создание новой папки в PowerShell
- Создание новой папки в командной строке
- Шаг 1: Открыть командную строку
- Шаг 2: Создание новой папки
- Примеры использования командной строки
- Невозможно создать новую папку — Что делать
- Создание папки через PowerShell
- Отсутствует меню «Создать»
- 1. Причины отсутствия меню «Создать»
- 2. Возможные решения
- 2.1. Сочетания клавиш с Shift
- 2.2. Использование проводника Windows
- 2.3. Использование командной строки
- 2.4. Проверка наличия параметров безопасности
- 2.5. Восстановление поврежденных файлов системы
- Поврежденные системные файлы
- Шаг 1: Открыть командную строку в режиме администратора
- Шаг 2: Ввести команду для сброса параметров папки
- Шаг 3: Проверить наличие новой папки
- Примечание
- Можно создать только папку
- Разрешения папки
- Видео:
- Что делать если из контекстного меню пропал пункт «Создать»
Почему невозможно создать новую папку в Windows 10: причины и возможные решения
Windows 10 является одной из самых популярных операционных систем в мире благодаря своей стабильности и многофункциональности. Однако, иногда пользователи сталкиваются с проблемами, которые могут на первый взгляд показаться непонятными и неприятными. Одна из таких проблем — невозможность создания новой папки. Почему это происходит?
Одной из причин, по которой невозможно создать новую папку в Windows 10, может быть повреждение или состояние, в котором находятся файлы и папки на вашем компьютере. Если вы попытаетесь создать новую папку в месте, где уже есть папка или файл с тем же названием, Windows 10 может запретить вам это сделать.
Однако, это не единственная проблема, с которой вы можете столкнуться. Некоторые пользователи могут обнаружить, что опция создания новой папки отсутствует в контекстном меню, которое открывается при нажатии правой кнопкой мыши на пустой области в проводнике. В такой ситуации, что же нужно делать?
Сочетание клавиш для создания новой папки
Создание новой папки в операционной системе Windows 10 может оказаться невозможным по разным причинам. Например, папка, в которую вы хотите создать новую папку, может иметь неправильные параметры или разрешения. В таком случае вам потребуется выполнить определенные действия для восстановления функции создания новых папок.
Один из способов создания новой папки — использование сочетания клавиш. Для этого вам нужно открыть проводник Windows (например, нажав сочетание клавиш Win + E) и перейти в папку, где хотите создать новую папку.
Затем выделяете какую-либо папку или файлы, чтобы активировать контекстное меню. Для этого щелкните правой кнопкой мыши на папке или файлах, которые вы выбрали.
В контекстном меню выбираете опцию «Ново» и потом «Папка». В результате появляется новая папка, в которой вы можете ввести название.
Также, есть еще один способ создания новой папки, который может быть полезен, если вы не можете использовать контекстное меню. В этом случае введите команду в строке «Выполнить» (можно открыть, нажав сочетание клавиш Win + R). Введите «cmd» и нажмите клавишу Enter, чтобы открыть командную строку.
Далее в командной строке введите команду «mkdir» и пробел, а затем введите полный путь к папке, в которой хотите создать новую папку. Например: «mkdir C:\Documents\New Folder». После этого нажмите клавишу Enter, и новая папка создастся в указанном месте.
Если ни один из этих способов не помог в создании новой папки, возможно, вам потребуется проверить состояние разрешений и параметров папок в свойствах системы. Для этого откройте свойства папки, кликнув правой кнопкой мыши на ней и выбрав соответствующий пункт в контекстном меню.
Если папка повреждена или содержит системные файлы, вы можете попробовать восстановить ее с помощью программы для восстановления. Для этого установите соответствующую программу и используйте ее функции по восстановлению папок.
Возможно, что проблема с созданием новой папки в Windows 10 может возникнуть только в определенных случаях или на определенном уровне операционной системы. В таком случае рекомендуется обратиться за помощью к специалистам или получить дополнительную информацию у официальной службы поддержки Windows.
Создание новой папки из контекстного меню
Хотя создание новой папки в Windows 10 обычно не представляет проблем, у некоторых пользователей могут возникать ситуации, когда этот функционал недоступен. Вместо возможности создать папку в проводнике, в контекстном меню отсутствует соответствующий пункт. Но не отчаивайтесь, потому что есть несколько способов решить эту проблему.
Способ 1: Создание папки с помощью контекстного меню
Прежде всего, убедитесь, что вы находитесь в нужном месте, где хотите создать новую папку. Затем:
- Щелкните правой кнопкой мыши в пустом месте окна проводника.
- Выберите пункт «Ново» в контекстном меню.
- В развернутом списке выберите «Папка».
- Введите желаемое название папки.
- Нажмите клавишу «Enter» или щелкните вне поля ввода названия папки.
Папка должна быть успешно создана.
Способ 2: Создание папки с помощью командной строки
Если первый способ не дает результатов или возникают другие проблемы, можно воспользоваться командной строкой:
- Откройте командную строку, нажав кнопку «Пуск» и введя «cmd».
- В командной строке введите «mkdir folder», где «folder» — желаемое название папки.
- Нажмите клавишу «Enter».
Папка должна быть создана.
Способ 3: Создание папки с помощью PowerShell
Для создания папки с помощью PowerShell, следуйте этим инструкциям:
- Откройте командную строку PowerShell, нажав правой кнопкой мыши и выбрав «Запустить от имени администратора».
- Введите команду «New-Item -ItemType Directory -Path C:\path\to\folder», заменив «C:\path\to\folder» на путь, где вы хотите создать новую папку.
- Нажмите клавишу «Enter».
Папка должна быть успешно создана.
Если ни один из этих способов не помог решить проблему, возможно, причина кроется в поврежденных системных файлах или некорректных настройках разрешений. В таком случае, рекомендуется сбросить параметры папок до состояния по умолчанию или обратиться за помощью к специалисту.
Создание новой папки в PowerShell
- Откройте командную строку PowerShell, нажав Win+R, введите powershell и нажмите Enter.
- Введите команду New-Item -ItemType «directory» -Path «путь/к/папке/новая_папка», где «путь/к/папке» — путь к месту, где вы хотите создать новую папку, а «новая_папка» — название новой папки. Например, чтобы создать новую папку с именем «Новая папка» на рабочем столе, введите New-Item -ItemType «directory» -Path «$home\Рабочий стол\Новая папка».
- Нажмите клавишу Enter, и новая папка будет создана в указанном месте.
Этот способ может быть особенно полезным, если в меню контекстного сочетания клавиш для создания новой папки отсутствует такая возможность или если она не работает из-за поврежденных разрешений или других проблем.
Если у вас возникла ситуация, когда новая папка создается, но вы не можете видеть ее в проводнике Windows 10, попробуйте сбросить функции проводника до состояния по умолчанию. Для этого выполните следующие действия:
- Откройте командную строку PowerShell, следуя инструкциям из предыдущего раздела.
- Введите команду Remove-ItemProperty -Path «HKCU:\Software\Microsoft\Windows\CurrentVersion\Explorer\Advanced» -Name «LaunchTo», чтобы удалить параметры отображения папок.
- Нажмите клавишу Enter и перезагрузите компьютер.
После перезагрузки вы должны увидеть новую папку в проводнике Windows 10.
Используя PowerShell, вы можете создавать новые папки и выполнять множество других операций с файлами и папками в Windows 10. Если у вас возникли проблемы с созданием новой папки или проводник Windows 10 не работает должным образом, попробуйте использовать PowerShell для создания и управления папками. Установите PowerShell на своем компьютере и откройте его через меню «Пуск» или командную строку.
Создание новой папки в командной строке
Иногда пользователи операционной системы Windows 10 сталкиваются с ситуацией, когда невозможно создать новую папку с помощью кнопки «Создать новую папку» в проводнике. Это может быть связано с различными проблемами, такими как ограничения в параметрах папки или неправильно заданные разрешения.
Однако есть альтернативный способ создания новой папки — использование командной строки. При помощи командной строки можно создать папку с любым названием и в любом месте на компьютере.
Шаг 1: Открыть командную строку
Существует несколько способов открыть командную строку в Windows 10:
- Нажмите кнопку «Пуск» (в виде логотипа Windows) в левом нижнем углу экрана, введите «командная строка» в строке поиска и выберите приложение «Командная строка».
- Нажмите комбинацию клавиш Win+R, введите «cmd» и нажмите Enter.
- Откройте проводник, перейдите в папку, в которой вы хотите создать новую папку, затем в адресной строке введите «cmd» и нажмите Enter.
Шаг 2: Создание новой папки
После открытия командной строки вам необходимо ввести следующую команду:
mkdir "название_папки"
Где «название_папки» — это название, которое вы хотите дать новой папке. Например, для создания папки с названием «новая папка» необходимо ввести:
mkdir "новая папка"
После ввода команды нажмите клавишу Enter, и новая папка будет создана.
Примеры использования командной строки
Вот несколько примеров, как можно использовать командную строку для создания новой папки:
- Для создания папки с названием «новая папка» в текущей папке, используйте команду:
- Для создания папки с названием, содержащим пробелы, используйте кавычки:
- Для создания папки с полным путем, используйте команду:
mkdir "новая папка"
mkdir "папка с пробелом"
mkdir "C:\Путь\к\папке\новая папка"
Таким образом, создание новой папки через командную строку позволяет обойти проблемы и ограничения, которые могут возникнуть при использовании функции создания папки в проводнике Windows 10.
Невозможно создать новую папку — Что делать
Если у вас возникли проблемы с созданием новой папки в Windows 10, есть несколько способов решить эту ситуацию.
1. Используйте сочетание клавиш Ctrl + Shift + N в проводнике Windows. Это сочетание создаст новую папку в том месте, где вы в настоящий момент находитесь. Если вы не выделяете никакую папку, новая папка создается в текущем месте.
2. Если кнопка «Создать новую папку» отсутствует в контекстном меню или командной панели проводника Windows, воспользуйтесь следующим способом. Зайдите в свойства папки, для которой вы не можете создать новую папку. В разделе «Параметры» найдите пункт «Разрешения» и установите разрешение на «Создание папок». После этого кнопка «Создать новую папку» должна появиться.
3. Используйте командную строку или командную панель Powershell. Откройте командную строку или Powershell и введите команду md или mkdir вместе с названием новой папки. Например, чтобы создать папку с названием «Новая папка», введите md "Новая папка" или mkdir "Новая папка". Папка будет создана в текущем месте.
4. Используйте ярлык папки «Folder» вместо создания новой папки. Этот ярлык создает папку с названием «Новая папка» и добавляет в конце числовой индекс, если папка с таким названием уже существует. Вы можете переименовать эту папку с помощью правой кнопки мыши и выбрав «Переименовать».
5. Откройте командную строку или командную панель Powershell и введите команду explorer .. Это откроет проводник Windows в текущем месте. Затем с помощью кнопок «Создать новую папку» или сочетания клавиш Ctrl + Shift + N создайте новую папку.
6. Если вы не можете создать новую папку из-за поврежденных или отсутствующих системных файлов, нужно запустить проверку и восстановление файлов системы. Откройте командную строку или командную панель Powershell с правами администратора и введите команду sfc /scannow. Это выполнит проверку и восстановление файлов системы, после чего вы сможете создавать новые папки.
7. Проверьте разрешения на создание папок в месте, где вы хотите создать новую папку. Щелкните правой кнопкой мыши на нужной папке, выберите «Свойства» и перейдите на вкладку «Разрешения». Убедитесь, что у вас есть права на создание папок в этом месте.
Теперь, зная эти способы, вы сможете разрешить проблему, когда невозможно создать новую папку в Windows 10.
Создание папки через PowerShell
Вот как создать новую папку с помощью PowerShell:
- Откройте окно PowerShell. Для этого можно ввести комбинацию клавиш Win+R, ввести «powershell» в строке Открыть и нажать Enter, или можно нажать правой кнопкой мыши на кнопке Пуск, выбрать команду «Командная строка (администратор)» или «Windows PowerShell (администратор)».
- В командной строке PowerShell введите команду для создания папки. Например, чтобы создать папку с названием «Новая папка» в текущей директории, введите следующую команду:
| Команда PowerShell | Описание |
mkdir "Новая папка" | Создание папки с названием «Новая папка» |
Вы можете использовать другие параметры команды, чтобы настроить создание папки. Например, вы можете добавить параметр -Path "путь", чтобы указать другую директорию для создания папки.
После ввода команды нажмите клавишу Enter, и папка будет создана в указанном месте.
Если вы столкнулись с проблемами создания папки через контекстное меню Проводника в Windows 10, установите разрешения для вашего пользователя в реестре. Для этого сбросьте состояние ленты Контекстного меню Проводника.
- Чтобы открыть редактор реестра, введите команду
regeditв строке Открыть, нажав клавиши Win+R. - В редакторе реестра перейдите к следующему пути:
| Путь реестра | Описание |
HKEY_CLASSES_ROOT\Directory\background\shell\folder | Папки в контекстном меню Проводника |
- Убедитесь, что в правой части окна редактора реестра есть строка (значение)
(По умолчанию), и его данные равныfolder. Если этой строки нет, создайте новую строку с такими параметрами. - Если ключ
(По умолчанию)уже существует, убедитесь, что его данные состоят только из одного словаfolderи не содержат пробелов или других символов. - После выполнения этих действий закройте редактор реестра и перезагрузите компьютер.
После перезагрузки Windows 10, вы должны иметь возможность создавать новые папки через контекстное меню Проводника без каких-либо проблем.
Используйте эти решения, чтобы создать новую папку в Windows 10, вместо невозможности делать это через контекстное меню Проводника. Если у вас все еще возникают проблемы с созданием папок, возможно, ваш файловый система повреждена. В этой ситуации рекомендуется использовать диагностические инструменты Windows или обратиться к специалистам, чтобы разрешить проблему.
Отсутствует меню «Создать»
1. Причины отсутствия меню «Создать»
Отсутствие меню «Создать» может быть вызвано несколькими причинами:
| 1.1 | Поврежденные или отсутствующие файлы системы. |
| 1.2 | Неправильные настройки контекстного меню. |
| 1.3 | Проблемы с командной строкой. |
| 1.4 | Параметры безопасности, запрещающие добавление новой папки. |
| 1.5 | Поврежденная учетная запись пользователя. |
2. Возможные решения
В зависимости от причины отсутствия меню «Создать» существуют различные способы решения данной проблемы:
2.1. Сочетания клавиш с Shift
Один из самых простых способов создать новую папку — это использовать сочетание клавиш Shift + 3 на клавиатуре. При этом откроется контекстное меню, где можно выбрать «Создать» и «Папку».
2.2. Использование проводника Windows
Вы также можете воспользоваться проводником Windows для создания новой папки. Для этого откройте проводник и перейдите в нужную директорию. Затем щелкните правой кнопкой мыши в свободном пространстве окна и выберите пункт «Создать» в контекстном меню.
2.3. Использование командной строки
Создать новую папку можно с помощью командной строки. Для этого откройте командную строку, введя комбинацию клавиш Win+R, и введите команду «mkdir новая_папка», где «новая_папка» — это название папки, которую вы хотите создать.
2.4. Проверка наличия параметров безопасности
Если ни один из предыдущих методов не помог, проверьте параметры безопасности для данной директории. Для этого откройте свойства папки, выбрав ее и нажав правую кнопку мыши. Затем перейдите на вкладку «Безопасность» и убедитесь, что у вас есть разрешение на создание новых папок.
2.5. Восстановление поврежденных файлов системы
Если все вышеперечисленные способы не помогли, возможно, файлы системы повреждены и нужно провести восстановление операционной системы Windows 10. Для этого выполните команду «sfc /scannow» в командной строке с правами администратора.
Поврежденные системные файлы
Одной из возможных причин, по которой невозможно создать новую папку в Windows 10, могут быть поврежденные системные файлы. В такой ситуации создание папок через контекстного меню проводника, сочетанием клавиш win+r или кнопками сочетания командной строки может быть невозможно.
Чтобы решить эту проблему, можно воспользоваться программой «Powershell». Выполнение следующих шагов может помочь в восстановлении возможности создания новых папок:
Шаг 1: Открыть командную строку в режиме администратора
Для этого нужно ввести комбинацию клавиш win+x и выбрать «Командная строка (Администратор)».
Шаг 2: Ввести команду для сброса параметров папки
В командной строке введите следующую команду: rd /s /q "%temp%\folder"
Эта команда сбрасывает параметры папки с названием «folder» в папке «%temp%».
Шаг 3: Проверить наличие новой папки
После выполнения команды проверьте, создается ли новая папка. Если всё прошло успешно, то проблема с созданием папок должна быть решена.
Пример создания новой папки:
| Действие | Кнопки |
|---|---|
| Выделить папку | Нажмите правой кнопкой мыши на пустом месте в проводнике и выделите папку |
| Создать новую папку | Нажмите правой кнопкой мыши на выделенной папке и выберите «Новый» -> «Папка» |
| Ввести название папки | Введите желаемое название папки |
Примечание
Если после выполнения данных действий создание папок всё еще невозможно, то возможно потребуется восстановление поврежденных системных файлов. Для этого нужно выполнить команду «sfc /scannow» в командной строке, которую открывать также в режиме администратора. Включение режима «чистой загрузки» также может помочь в обнаружении и решении проблемы.
Можно создать только папку
В Windows 10 есть ситуации, когда невозможно создать новую папку, а между тем, создание папок может быть необходимым для организации файлов. Рассмотрим возможные причины и решения этой проблемы.
1. Отсутствие кнопки «Создать новую папку» в контекстном меню проводника.
Если кнопки «Создать новую папку» нет в контекстном меню проводника, то что делать? Вместо кнопки можно использовать командную строку.
2. Поврежденные системные файлы.
Некорректное поведение проводника или отсутствие функций может быть связано с поврежденными системными файлами. Для восстановления таких файлов можно использовать программу восстановления Windows 10.
3. Параметры папок.
Если создание папок недоступно в поле с названием папки, то возможно, что параметры папок настроены неправильно. Чтобы исправить это, можно сбросить параметры папок до состояния по умолчанию.
4. Использование сочетания клавиш Shift + 2.
Вместо кнопки «Создать новую папку» в контекстном меню проводника можно использовать сочетание клавиш Shift + 2.
5. Создание папки через командную строку.
Если создание папки не работает в проводнике, можно воспользоваться командной строкой для создания папки.
6. Добавление папки через свойства папок.
Еще один способ создания папки — это через свойства папок. Нажимаем правой кнопкой мыши на папке, затем выбираем «Свойства» и в открывшемся окне переходим на вкладку «Параметры».
Используйте эти решения для создания новых папок в Windows 10, если кнопка «Создать новую папку» отсутствует или имеются другие проблемы при создании папок. Таким образом, можно организовать ваши файлы с точностью и легкостью.
Разрешения папки
Если в операционной системе Windows 10 невозможно создать новую папку, причиной этой ситуации могут быть неправильные разрешения на папке, в которой вы пытаетесь создать новую папку.
В первую очередь проверьте состояние папки. Если папка является системной или она помечена как скрытая, то создание новой папки в этой директории недоступно. В таком случае вам нужно изменить параметры папки.
1. Щелкните правой кнопкой мыши на папке, в которой невозможно создать новую папку, и выберите «Свойства» в контекстном меню.
2. В открывшемся окне «Свойства» перейдите на вкладку «Безопасность».
3. Нажмите кнопку «Разрешения» и убедитесь, что у вас есть разрешение на создание папок. Если такого разрешения нет, нажмите «Изменить», чтобы добавить его.
4. В появившемся окне «Разрегения» нажмите кнопку «Добавить» и введите свое имя пользователя или группу в строке «Введите имя объекта, чтобы выбрать».
5. Нажмите кнопку «Проверить имена» и убедитесь, что имя пользователя или группы отображается в правильном формате. Затем нажмите «ОК».
6. В окне «Разрешения папки» выделите добавленную позицию и установите галочку «Разрешить» для разрешения «Создание папок/Вставка данных». Затем нажмите «ОК».
7. Теперь вы должны иметь возможность создавать новые папки в данной папке.
Если, несмотря на выполнение всех указанных выше действий, вы все равно не можете создать новую папку, то еще одним способом решения проблемы может быть использование программы «Folder Permissions». Эта программа позволяет изменить разрешения папки с помощью командной строки.
Чтобы восстановить разрешения папки, выполните следующие шаги:
1. Нажмите сочетание клавиш Win+R, чтобы открыть окно «Выполнить».
2. Введите «powershell» (без кавычек) и нажмите клавишу Enter, чтобы открыть окно PowerShell.
3. В командной строке PowerShell введите следующую команду, заменив «путь_к_папке» на путь к папке, в которой нужно создать новую папку: «FolderPermission.exe /f «путь_к_папке» /r «Ваше_имя_пользователя»:(OI)(CI)(F)» /a «n» /c «y». Затем нажмите клавишу Enter. Например: «FolderPermission.exe /f «C:\Users\UserName\Documents» /r «Ваше_имя_пользователя»:(OI)(CI)(F)» /a «n» /c «y».
4. Программа будет применять изменения к папке, и вы должны получить уведомление о успешном выполнении операции.
После этого вы должны получить возможность создавать новые папки в указанной папке. Если проблема все еще не устранена, попробуйте выполнить сброс разрешений на папку и повторить вышеуказанные шаги.
Теперь вы знаете несколько способов решения проблемы с созданием новой папки в Windows 10. Установите нужные разрешения для соответствующей папки или используйте программу «Folder Permissions» для восстановления разрешений папки через командную строку.
Видео:
Что делать если из контекстного меню пропал пункт «Создать»
Что делать если из контекстного меню пропал пункт «Создать» by Дневник Сисадмина 39,967 views 4 years ago 2 minutes, 53 seconds