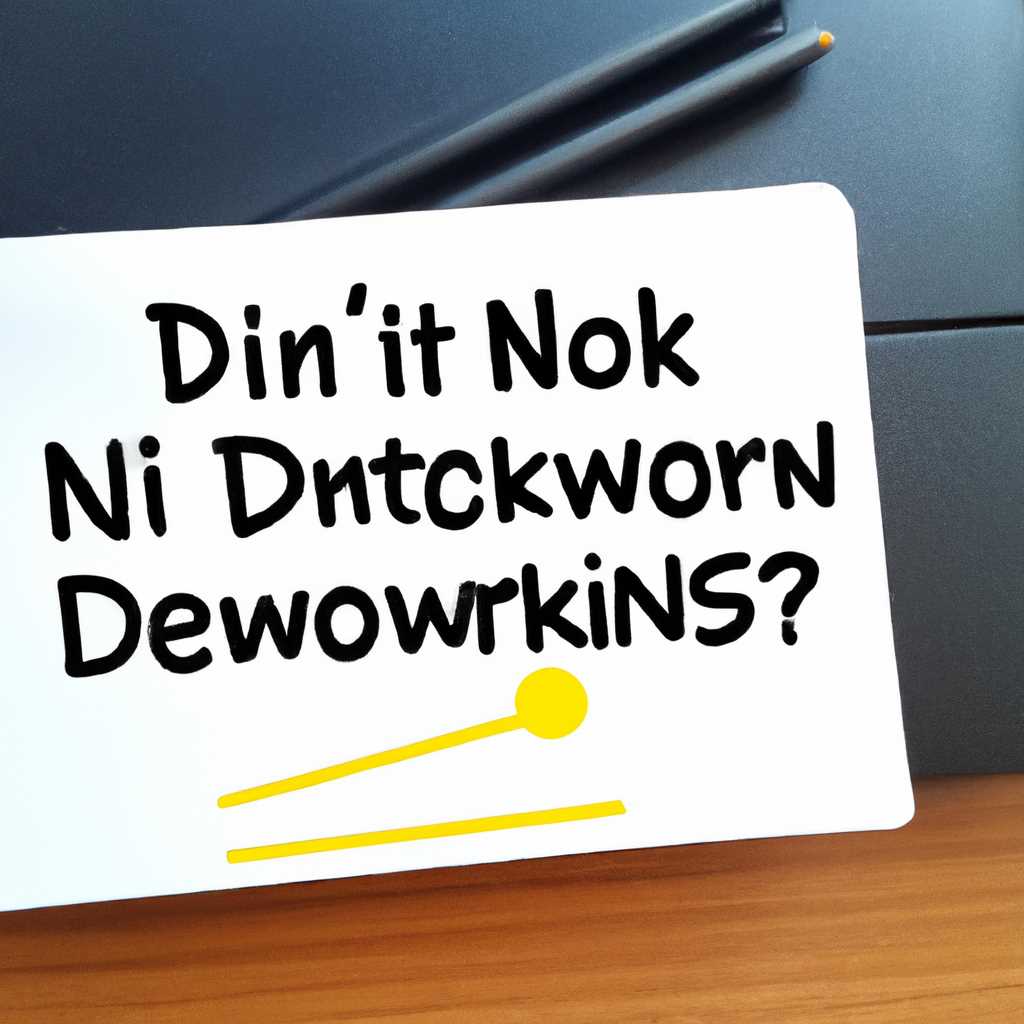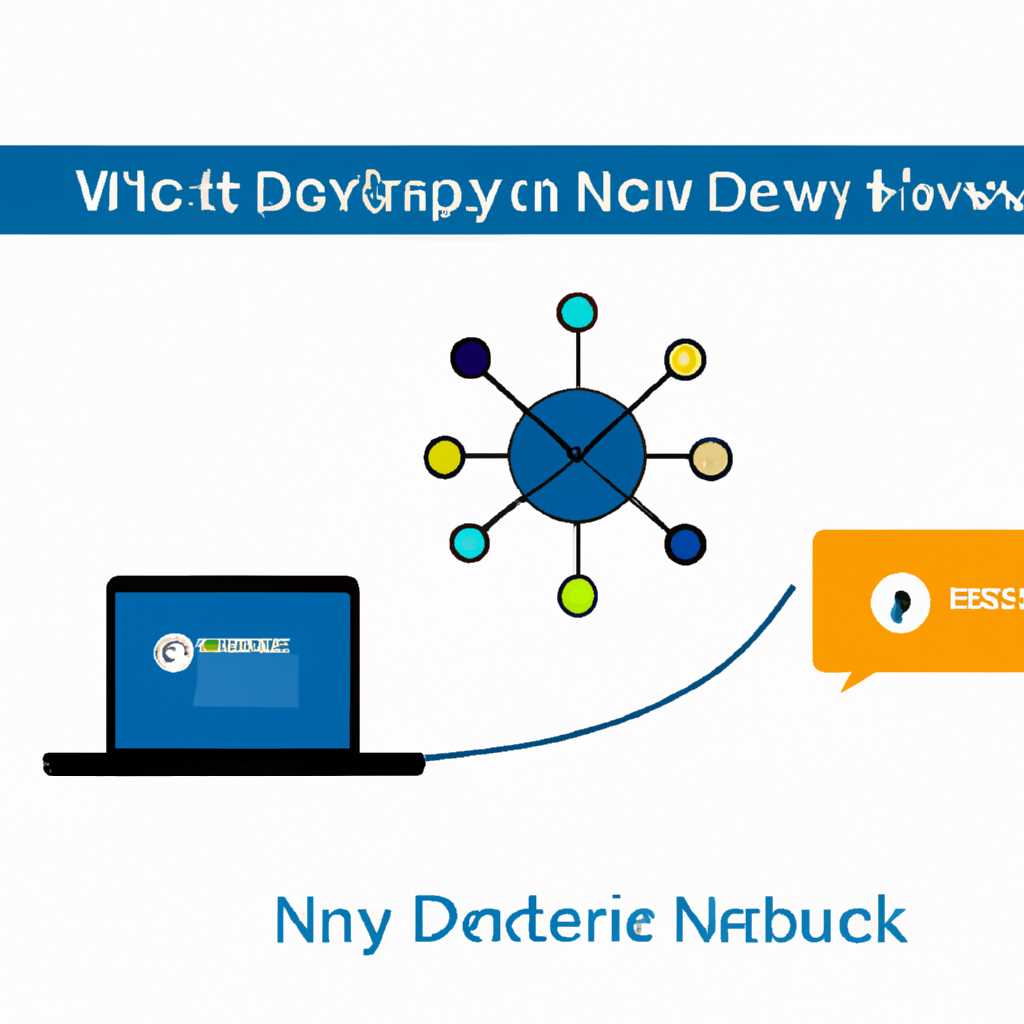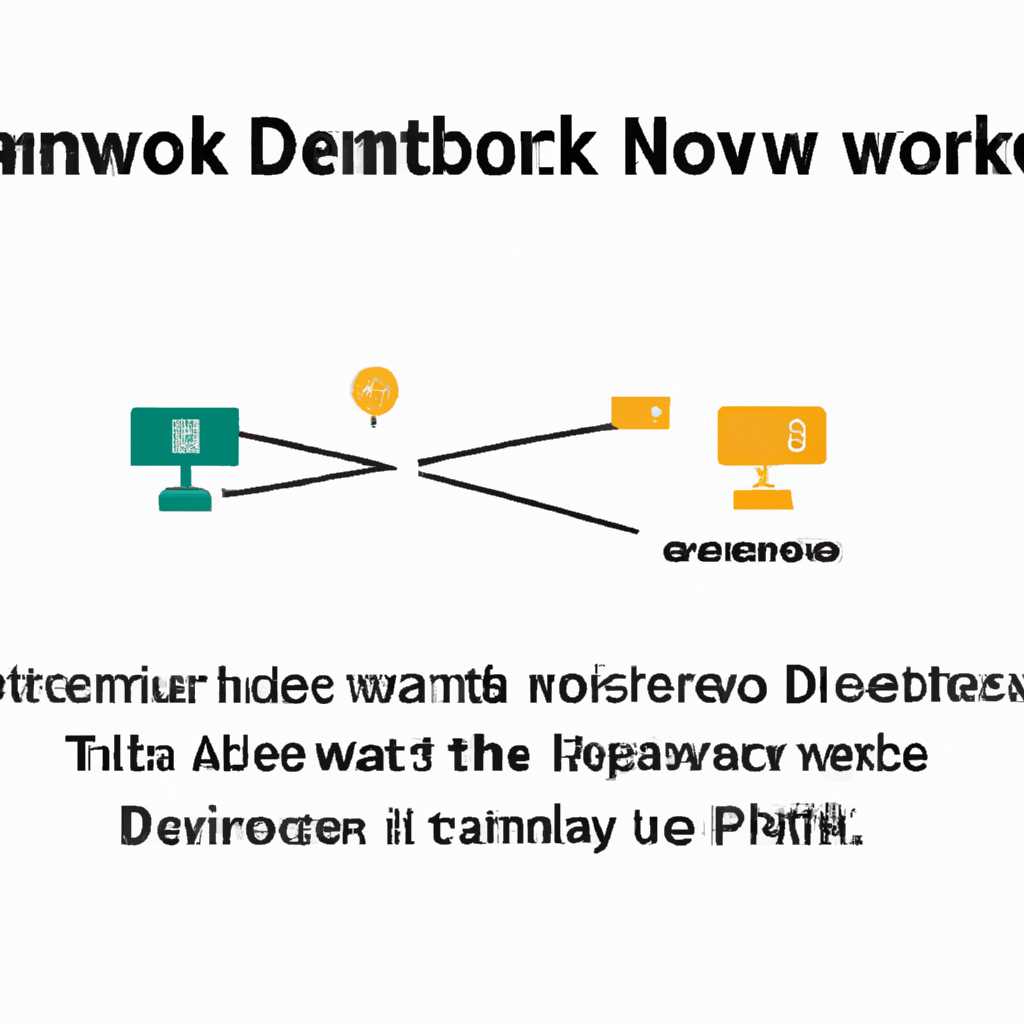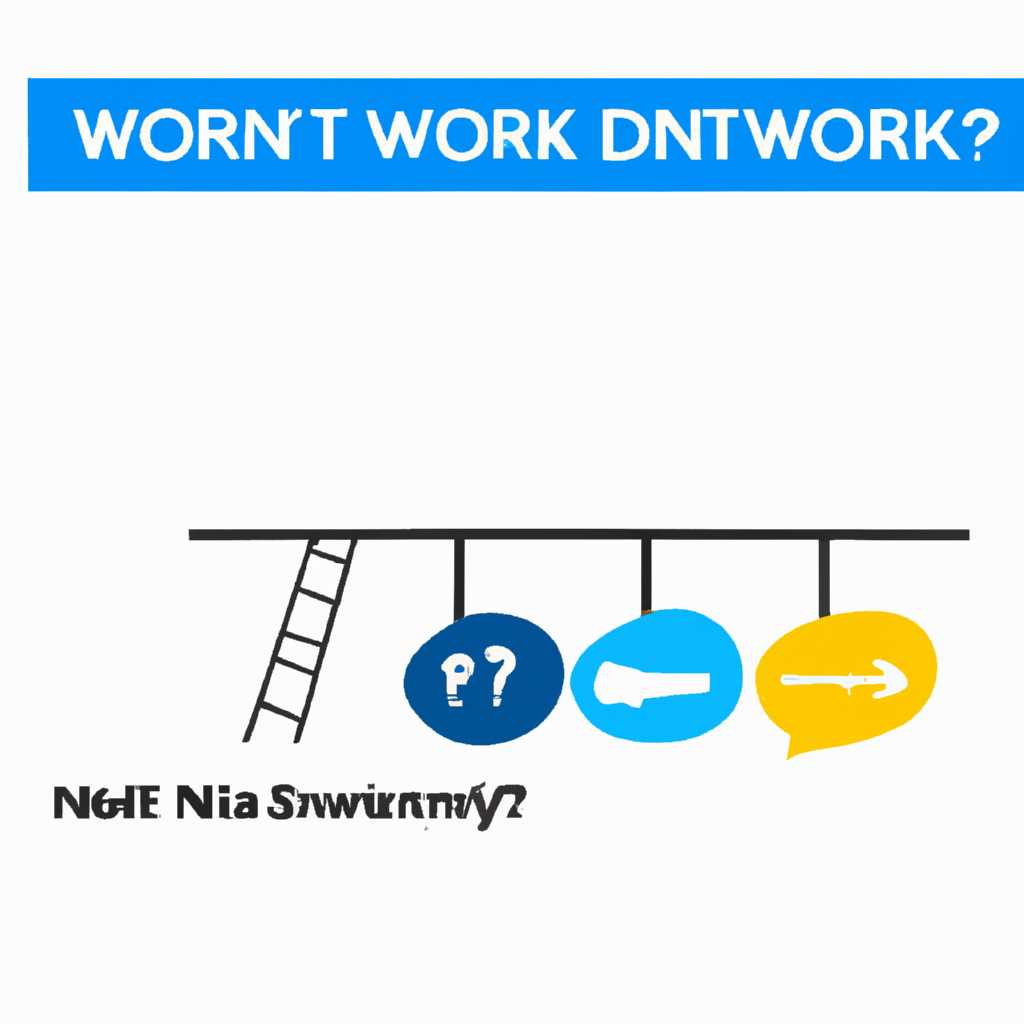Почему нельзя включить обнаружение сети в Центре сетевого и общего доступа и как исправить проблему?
Центр сетевого и общего доступа в Windows предоставляет пользователю доступ к различным сетевым настройкам и функциям. Одной из важных возможностей этого инструмента является обнаружение сети, позволяющее автоматически настраивать параметры подключения для разных типов сетей. Однако у некоторых пользователей возникают проблемы с включением обнаружения сети в Центре сетевого и общего доступа.
Основной причиной невозможности включить обнаружение сети может быть активированный брандмауэр или настройки безопасности, которые блокируют работу этой функции. Также возможны проблемы с сетевыми драйверами, неправильными настройками TCP/IP или отсутствием необходимых служб.
Для решения этой проблемы существует несколько возможных способов. Первым шагом можно попробовать выполнить команду в командной строке Windows для включения обнаружения сети:
- Откройте командную строку от имени администратора.
- Введите следующую команду: netsh advfirewall firewall set rule group=»Network Discovery» new enable=yes. Нажмите Enter, чтобы выполнить команду.
Также можно попробовать включить обнаружение сети через параметры сети и общего доступа:
- Откройте «Панель управления» и перейдите в раздел «Сеть и общий доступ».
- Нажмите на ссылку «Изменение параметров адаптера».
- Правой кнопкой мыши нажмите на нужное соединение (вход в интернет).
- Выберите «Свойства» и найдите пункт «Обнаружение сети».
- Установите галочку напротив этого пункта, чтобы включить обнаружение сети.
- Нажмите «ОК», чтобы сохранить изменения.
Если указанные выше способы не помогли, можно воспользоваться командой PowerShell для включения обнаружения сети:
- Откройте Панель управления и перейдите в раздел «Сеть и общий доступ».
- Щелкните правой кнопкой мыши на текущем активном соединении и выберите «Свойства».
- Откройте вкладку «Общие» и найдите строку «Сетевое восстановление».
- Нажмите кнопку «Начать» и дождитесь окончания процесса восстановления сети.
При наличии всех необходимых служб и правильной настройке параметров сети, обнаружение сети в Центре сетевого и общего доступа должно успешно включиться. Если проблема остается, возможно потребуется обратиться к специалисту по сетевым ресурсам или использовать другое решение, указанное для конкретной версии Windows или сервера.
Команды для русскоязычной локализации Windows
При работе в операционной системе Windows, освоить ряд команд, специфичных для русскоязычной локализации, может быть полезно для управления сетевыми входами и обнаружения сети. В данной статье рассмотрим такие команды.
Для начала, откройте командную строку или PowerShell с правами администратора. Для этого нажмите клавиши Win + X и выберите соответствующий пункт в меню.
1. Команда netsh int tcp set global autotuninglevel=disabled отключает автоматическую настройку tcpip.
2. Для включения обнаружения сети выполните следующую команду: netsh advfirewall firewall set rule group="Network Discovery" new enable=Yes. Обратите внимание, что выполнение данной команды может потребовать ввода пароля администратора.
3. Чтобы отключить обнаружение сети, используйте команду netsh advfirewall firewall set rule group="Network Discovery" new enable=No.
4. Для просмотра всех доступных команд командной строки введите help.
5. Для просмотра всех доступных команд PowerShell введите Get-Command.
6. Чтобы включить обнаружение сети в Центре сетевого и общего доступа, выполните команду Set-NetConnectionProfile -NetworkCategory Private.
7. Если обнаружение сети не включается, причиной может быть отключенный служба SSDP. Чтобы включить эту службу, откройте командную строку или PowerShell с правами администратора и выполните команду sc config SSDPSRV start=auto.
8. Для просмотра и управления сетевыми профилями в Windows 10 откройте «Панель управления», выберите «Сеть и Интернет» и перейдите в раздел «Центр сетевых и общих ресурсов».
9. Если обнаружение сети не включается, может потребоваться восстановление tcpip и dns-клиент. Для этого выполните следующую команду: netsh int ip reset.
10. Другие команды для управления сетями и обнаружения сети также доступны через командную строку или PowerShell. Для просмотра подробной информации о командах введите netsh /? или powershell /?.
Обнаружение сети — это важный аспект управления сетевыми входами и обеспечивает доступ к общим ресурсам и сервисам в локальной сети. Если вы не уверены в том, как правильно использовать эти команды, рекомендуется проконсультироваться со специалистом в русскоязычной локализации Windows.
Восстановление сетевого обнаружения в Windows 10
Центр сетевого и общего доступа в Windows 10 предоставляет удобный способ управления сетевыми настройками и обнаруживать доступные сети. Однако, иногда возникают проблемы с включением функции обнаружения сетей. В этой статье мы рассмотрим причины, по которым невозможно включить обнаружение сети в Центре сетевого и общего доступа и как это исправить.
Одна из возможных причин проблемы — это неправильные настройки брандмауэра или других сетевых параметров в Windows 10. Если брандмауэр или другие программы безопасности блокируют обнаружение сети, то Центр сетевого и общего доступа не сможет найти доступные сети.
Для включения обнаружения сети в Центре сетевого и общего доступа воспользуйтесь следующими шагами:
- Откройте командную строку или PowerShell с правами администратора.
- Выполните команду
netsh advfirewall firewall set rule group="Network Discovery" new enable=Yesдля включения обнаружения сети. - Также, выполните команду
netsh advfirewall firewall set rule group="File and Printer Sharing" new enable=Yesдля включения обнаружения общих ресурсов. - Перезагрузите компьютер.
После выполнения этих шагов, центр сетевого и общего доступа должен начать обнаруживать доступные сети и общие ресурсы.
Если обнаружение сетей все еще не включается, то проблема может быть связана с другими параметрами сети. Просмотрите настройки сетевых адаптеров и DNS-клиента, чтобы убедиться, что они настроены правильно.
Также, проверьте, что у вас установлены все необходимые службы и транспортные протоколы для сети. В Windows 10 это можно сделать через Панель управления -> Программы и компоненты -> Включение или отключение компонентов Windows.
Если после выполнения всех указанных выше шагов проблема с обнаружением сети не устранена, рекомендуется обратиться к специалисту по сетевой безопасности или технической поддержке операционной системы Windows 10.
Управление через параметры общего доступа
Как мы уже обсуждали, включение обнаружения сети в Центре сетевого и общего доступа (ЦСОД) может быть недоступно в некоторых случаях. Однако, вы можете попробовать управлять обнаружением сети через параметры общего доступа системы. Это позволит вам самостоятельно включить или отключить функцию обнаружения сети.
Windows 10
- Нажмите правой кнопкой мыши на значок сети в панели задач и выберите «Открыть центр управления сетями и общим доступом».
- В открывшемся окне Центра сети и общего доступа нажмите «Изменить параметры адаптера» в левой панели.
- В открывшемся окне «Сетевые подключения» откройте свойства сетевого подключения, для которого вы хотите включить или отключить обнаружение сети.
- В окне свойств сетевого подключения найдите и выберите компонент «Обнаружение сети». Если этот компонент отсутствует, возможно, он отключен групповыми политиками или другими настройками системы.
- Включите или отключите функцию обнаружения сети, выбрав соответствующий параметр. Нажмите «ОК», чтобы сохранить изменения.
PowerShell
Для тех, кто предпочитает использовать командную строку, PowerShell предоставляет универсальные команды для управления обнаружением сети.
- Откройте PowerShell, нажав правой кнопкой мыши на кнопке «Пуск» и выбрав «Windows PowerShell».
- Для включения обнаружения сети выполните команду
Set-NetConnectionProfile -InterfaceAlias "Ethernet" -NetworkCategory Private, заменив «Ethernet» на имя вашего сетевого подключения. - Для отключения обнаружения сети выполните команду
Set-NetConnectionProfile -InterfaceAlias "Ethernet" -NetworkCategory Public, заменив «Ethernet» на имя вашего сетевого подключения.
Обратите внимание, что указанные выше команды предназначены для английской русскоязычной версии Windows 10. Если у вас другая версия Windows или другие региональные настройки локализации, команды могут отличаться. Удостоверьтесь, что вводите правильные команды для вашей системы.
Включение или отключение обнаружения сети может помочь решить проблемы с сетевым подключением и общим доступом к ресурсам. Однако, если вам требуется дополнительная помощь или вы не уверены в своих действиях, рекомендуется обратиться к специалисту по сетевому оборудованию или системному администратору.
Видео:
Windows 10 не видит компьютеры в сети?
Windows 10 не видит компьютеры в сети? by Дневник Сисадмина 21,286 views 1 year ago 9 minutes, 3 seconds