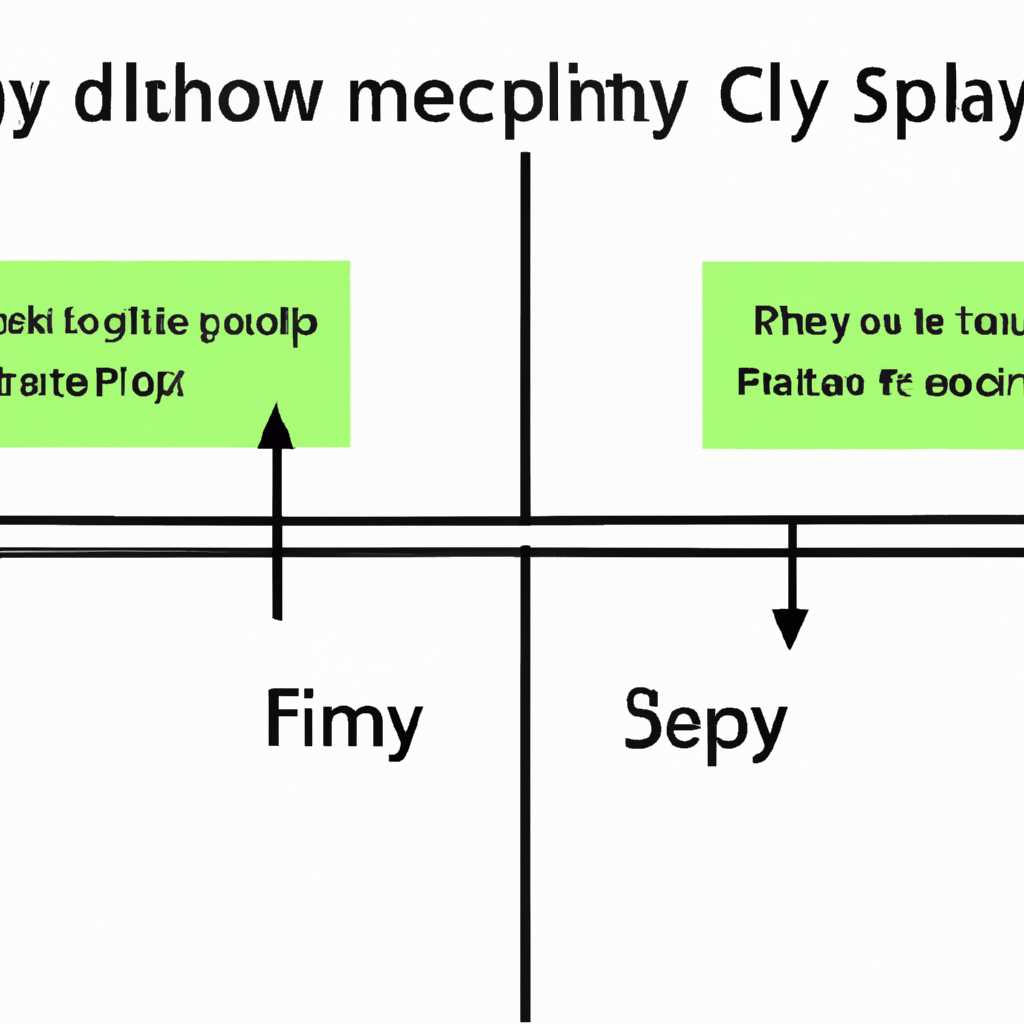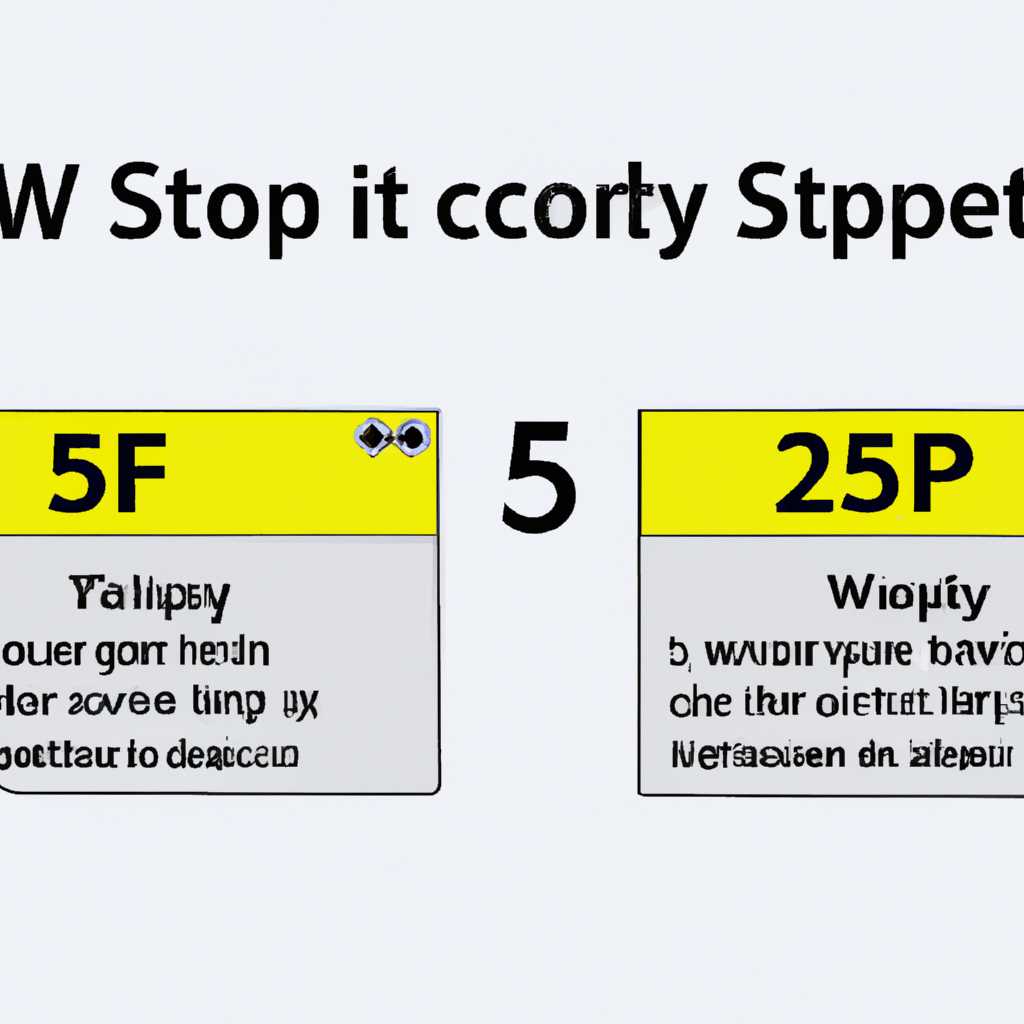- Почему низкая скорость копирования файлов по сети в Windows и как ее увеличить
- Обмен файлами между компьютерами с использованием локальной сети
- Общая настройка компьютеров
- Отключаем удаленное разностное сжатие в Windows 7
- Настройка доступа к папке
- Шаг 1: Создание общедоступной папки
- Шаг 2: Настройка доступа к папке
- Шаг 3: Подключение к общей папке с других компьютеров
- Настройка компьютера-сервера
- Настройка локальной сети для передачи файлов в Windows 10
- Настроить доступ к удаленному компьютеру-серверу
- Включение сжатия файлов для увеличения скорости передачи
- Базовая настройка
- Включена опция «Удаленное разностное сжатие»
- Видео:
- Увеличиваем скорость интернет соединения в Windows | Пошаговые рекомендации.
Почему низкая скорость копирования файлов по сети в Windows и как ее увеличить
Скорость копирования файлов по сети в Windows может быть низкой по разным причинам. Это может быть связано с настройками компьютера-клиента, настройками сети, размером файлов, подключением к сети и другими факторами. Если вы столкнулись с медленной скоростью копирования файлов по сети, то в этой статье мы расскажем вам, как увеличить скорость и решить эту проблему.
Первым шагом для увеличения скорости копирования файлов по сети в Windows является настройка компьютера-клиента. Для этого перейдите в меню «Пуск», выберите пункт «Панель управления» и найдите папку «Сеть и общий доступ». При открытии папки «Сеть и общий доступ» вы увидите список компьютеров, подключенных к вашей сети.
Для ускорения скорости копирования файлов по сети в Windows можно использовать различные методы. Один из них — это использование функции сжатия файлов. Если функция сжатия включена как на компьютере-сервере, так и на компьютере-клиенте, то сеть будет автоматически сжимать и разжимать файлы перед отправкой и после получения. Это ускорит скорость передачи данных по сети. Чтобы включить функцию сжатия, вам нужно перейти в меню «Панель управления», открыть папку «Сеть и общий доступ», выбрать пункт «Изменение параметров адаптера» и включить опцию «Сжатие сети».
Еще одним способом увеличения скорости копирования файлов по сети является использование разных типов соединений. В Windows есть возможность выбора типа соединения между компьютерами-клиентами и компьютером-сервером. При выборе разностного типа соединения вы можете получить более быструю скорость передачи данных по сети. Для этого вам нужно перейти в меню «Панель управления», открыть папку «Сеть и общий доступ», выбрать пункт «Изменение параметров адаптера» и изменить настройку типа соединения в соответствии с вашими потребностями.
Обмен файлами между компьютерами с использованием локальной сети
Для обмена файлами между компьютерами при помощи локальной сети в Windows необходимо выполнить определенные настройки. Во-первых, убедитесь, что оба компьютера подключены к одной и той же сети и имеют разные IP-адреса. Во-вторых, настроить общую папку с файлами на компьютере-сервере, с которого будут передаваться файлы, и позволить доступ к этой папке с другого компьютера.
Для настройки общей папки на компьютере-сервере в ОС Windows 7 выполните следующие шаги:
- Щелкните правой кнопкой мыши на папке, которую хотите сделать общедоступной, и выберите «Свойства».
- В открывшемся окне «Свойства» перейдите на вкладку «Общий доступ».
- Щелкните на кнопку «Дополнительные параметры».
- Активируйте опцию «Разрешить сжатие файлов во время передачи» для увеличения скорости передачи файлов.
- Щелкните на кнопку «Предоставить доступ».
- В открывшемся меню выберите «Чтение/Запись» для общего доступа к папке.
- Затем нажмите кнопку «Подключения».
- В окне «Подключения» вы увидите список компьютеров, которые имеют доступ к данной папке.
В случае операционных систем Windows 10 или старше, настройки для обмена файлами с помощью локальной сети будут отличаться. Дополнительные настройки доступа можно установить в Центре общих ресурсов и сетей.
Не забудьте настроить обеих компьютера на обмен файлами между собой. Если у вас есть устройства с ОС Android, вы также можете настроить их для обмена файлами через локальную сеть.
Общая настройка компьютеров
Для обмена файлами между компьютерами по сети в Windows, требуется настроить соответствующие параметры. В этом разделе мы рассмотрим базовую настройку компонентов и функций, которые обеспечивают возможность обмена файлами через локальную сеть.
Основными компонентами, используемыми для обмена файлами, являются общие папки и удаленное чтение и доступ к файлам. Общая папка — это специально предоставленная папка на компьютере Windows, которая доступна для общего использования другими компьютерами в сети.
Чтобы настроить общую папку в Windows, перейдите в Центр управления сетью и общим доступом. В этом разделе вы можете задать различные настройки для общего доступа к папке, включая обмен файлами и папками между компьютерами.
Для настройки удаленного чтения и доступа к файлам прежде всего убедитесь, что компьютеры подключены к сети. В Windows 10 есть возможность настроить удаленный доступ к файлам с помощью Android-устройств. Настройка этой функции требует установки дополнительных компонентов и не включена по умолчанию.
Описание пункта настройки общей доступности папок приведено ниже:
| Опция | Описание |
|---|---|
| Сжатие | Позволяет установить сжатие файлов в общей папке |
| Сжатие в | Позволяет установить сжатие файлов в общей папке в соответствии с разностным сжатием |
| Обмен файлами | Предоставляет возможность обмена файлами между компьютерами в сети |
| Дополнительные настройки | Позволяет установить дополнительные параметры доступа к файлам |
После настройки общей папки и удаленного чтения и доступа к файлам, вы сможете обмениваться файлами между компьютерами по локальной сети в Windows. Не забудьте проверить права доступа и настройки сетевого соединения для общего доступа к файлам.
Включение и отключение опции сжатия файлов может повлиять на скорость передачи файлов по сети. Если вы заметили низкую скорость передачи файлов, попробуйте изменить эту настройку.
Для включения сжатия файлов в общей папке, откройте папку, выберите нужные файлы или папки, щелкните правой кнопкой мыши и выберите «Включить сжатие». Для отключения сжатия, выполните те же действия и выберите «Отключить сжатие».
После настройки общей доступности папок и удаленного чтения и доступа к файлам, вы сможете обмениваться файлами между компьютерами по локальной сети в Windows. Это позволит вам улучшить скорость передачи файлов и обмен информацией между компьютерами.
Отключаем удаленное разностное сжатие в Windows 7
Для общего обмена файлами по сети между компьютерами, включая удаленное использование общей папки, в Windows 7 предусмотрена опция удаленного разностного сжатия. Однако, использование этой настройки может замедлить скорость копирования файлов по сети. Чтобы увеличить скорость копирования файлов в сети, мы можем отключить данное удаленное разностное сжатие.
Для отключения удаленного разностного сжатия, следуйте инструкциям:
| Шаг 1: | На компьютере-сервере, щелкните правой кнопкой мыши на папке, которую вы хотите сделать общедоступной. |
| Шаг 2: | В контекстном меню доступа к папке, выберите пункт «Свойства». |
| Шаг 3: | В окне свойств папки, перейдите на вкладку «Доступ по сети». |
| Шаг 4: | На вкладке «Доступ по сети», найдите дополнительные настройки и убедитесь, что опция «Удаленное разностное сжатие» включена. |
| Шаг 5: | Для отключения удаленного разностного сжатия, снимите флажок с данной опции. |
| Шаг 6: | Нажмите кнопку «Применить» для сохранения настроек. |
| Шаг 7: | Подтвердите изменения, нажав «ОК». |
После выполнения этих настроек, удаленное разностное сжатие будет отключено для общей папки, предоставляя более высокую скорость копирования файлов по сети. Обязательно повторите эту операцию на обоих компьютерах — клиенте и сервере.
Настройка доступа к папке
Шаг 1: Создание общедоступной папки
Чтобы создать общедоступную папку на компьютере-сервере, выполните следующие действия:
- Щелкните правой кнопкой мыши на панели задач и выберите «Панель управления» из меню.
- В окне «Панель управления» найдите и щелкните на «Центр управления сетями и общим доступом».
- На левой панели щелкните на «Изменение настроек общих папок».
- В открывшемся окне настройки общих папок найдите и щелкните на папку, которую вы хотите сделать общедоступной.
- Щелкните правой кнопкой мыши на выбранной папке и выберите «Свойства» из контекстного меню.
- В окне свойств папки перейдите на вкладку «Общий доступ».
Шаг 2: Настройка доступа к папке
На вкладке «Общий доступ» вы можете настроить доступ к папке для других компьютеров:
| Опция | Описание |
| Общий доступ | Выберите опцию «Общий доступ к этой папке». |
| Разрешения | Нажмите на кнопку «Разрешения» для настройки уровня доступа к папке для разных компьютеров. |
| Сжатие и шифрование | Если требуется, вы можете выбрать опцию «Сжимать файлы при сохранении» для сжатия файлов, помещенных в эту папку. Также вы можете выбрать опцию «Использовать шифрование для защиты данных» для защиты файлов в папке. |
| Удаленное управление | Опция «Включена» позволяет удаленно управлять папкой через сеть. |
Шаг 3: Подключение к общей папке с других компьютеров
Чтобы подключиться к общей папке с другого компьютера, выполните следующие действия:
- На компьютере, к которому вы хотите подключиться к общей папке, откройте Проводник.
- В адресной строке Проводника введите ip-адрес компьютера-сервера, с которого вы хотите получить доступ к папке.
- Нажмите клавишу Enter.
- В окне Проводника откроется папка с общедоступными файлами компьютера-сервера.
Обратите внимание, что для успешного подключения к общей папке, оба компьютера должны быть подключены к одной сети. Также убедитесь, что настройки базовой настройки сети и общедоступной папки корректно настроены.
В этом разделе мы рассмотрели, как настроить доступ к папке на компьютере-сервере и как подключиться к общей папке с других компьютеров. Следуя этим инструкциям, вы сможете увеличить скорость копирования файлов по сети в операционной системе Windows.
Настройка компьютера-сервера
Для увеличения скорости копирования файлов по сети в Windows можно провести дополнительные настройки на компьютере-сервере. Это позволит предоставить более быстрый доступ к общедоступным файлам и облегчит обмен информацией между разными компьютерами в сети.
Для начала, необходимо открыть панель управления Windows, для этого можно воспользоваться комбинацией клавиш Win + R, а затем выполнить команду control.
Далее, следует перейти к настройкам общего доступа к папкам и файлам на компьютере-сервере. Для этого откройте «Параметры общего доступа» в центре управления. В открывшемся окне, выберите «Изменение настроек разностного доступа к файлам и папкам» и нажмите кнопку «Дополнительно».
На вкладке «Разностный доступ» возможно включить использование сжатия файлов на компьютере-сервере. Если данная опция уже включена, можно ее отключить. Сжатие файлов может снижать скорость копирования в сети.
Для управления доступом через сеть, следует перейти на вкладку «Для клиентов» и выбрать «Все компьютеры соединения с какими бы частными сетями использовать соответствии с настройками на этой вкладке». Здесь можно также настроить доступ к общей папке для клиентов с определенными IP-адресами.
После выполнения этих настроек, можно перейти к общему доступу к папкам и файлам на компьютере-сервере. Для этого необходимо выбрать нужную папку или файл, щелкнуть на нем правой кнопкой мыши и выбрать «Свойства». В открывшемся окне перейдите на вкладку «Общий доступ», пометьте опцию «Общий доступ» и задайте нужные настройки доступа.
Также стоит отметить, что между компьютером-сервером и компьютерами-клиентами можно установить удаленное управление с использованием базовой или расширенной конфигурации. Для этого необходимо открыть «Системные свойства», перейти на вкладку «Удаленное» и отметить нужные опции.
Следуя этим рекомендациям, можно увеличить скорость копирования файлов по сети в Windows и облегчить обмен информацией между компьютерами.
Настройка локальной сети для передачи файлов в Windows 10
Для обмена файлами между разными компонентов в локальной сети в Windows 10, можно воспользоваться разностными опциями настройки. В этой статье мы рассмотрим, как увеличить скорость копирования файлов по сети и настроить доступ между компьютерами.
Настроить доступ к удаленному компьютеру-серверу
Для начала, на обеих компьютерах, которые будут обмениваться файлами, необходимо настроить удаленный доступ. На компьютере-сервере (компьютере, на котором хранятся файлы) выполните следующие действия:
- Нажмите правой кнопкой мыши на папке или файле, который вы хотите сделать общедоступным.
- Выберите «Свойства» из контекстного меню.
- В открывшемся окне «Свойства» перейдите на вкладку «Общий доступ».
- Установите галочку напротив опции «Разрешить общий доступ к этому пункту» и укажите имя общей папки.
- Нажмите кнопку «Применить» и «ОК».
Настройка разностного доступа на клиентском компьютере:
- Откройте проводник и в адресной строке введите адрес компьютера, к которому вы хотите получить доступ (например, «\\192.168.0.10\»).
- В открывшемся окне введите логин и пароль, чтобы получить доступ к общим файлам.
- После успешной авторизации, вы сможете видеть и использовать общедоступные файлы и папки на удаленном компьютере.
Включение сжатия файлов для увеличения скорости передачи
Одним из способов увеличения скорости копирования файлов по сети является использование сжатия. Для включения сжатия выполните следующие действия:
- Откройте «Центр управления сетями и общим доступом».
- Перейдите в раздел «Изменение настроек общего доступа к файлам».
- Обязательно убедитесь, что включена опция «Сжатие файлов».
После включения сжатия файлов, передача данных по сети будет более легкой и быстрой. Такой способ особенно эффективен при использовании медленной или загруженной сети.
Надеюсь, эта статья поможет вам настроить локальную сеть для передачи файлов в Windows 10. Если у вас возникнут вопросы или нужна дополнительная помощь, обратитесь к соответствующей документации или сообществам по Windows.
Базовая настройка
В этом разделе статьи мы рассмотрим базовую настройку, которая поможет увеличить скорость копирования файлов по сети в Windows. Часто проблемы с низкой скоростью копирования возникают из-за неправильной конфигурации сетевых настроек.
Во-первых, убедитесь, что у вас есть правильные настройки сетевого соединения на обоих компьютерах. Нажмите правой клавишей мыши на значок сети в панели задач Windows и выберите «Открыть центр сети и общего доступа». Затем выберите активное сетевое подключение и перейдите к его настройкам.
Во-вторых, проверьте настройки сетевого компонента «Файлы и принтеры». Щелкните правой кнопкой мыши на папке, которую вы хотите сделать общедоступной, и выберите «Свойства». Затем перейдите на вкладку «Общий доступ» и убедитесь, что опция «Разрешить другим пользователям сети изменять мои файлы» включена.
В-третьих, активируйте опцию сжатия файлов. Перейдите в папку, которую вы хотите сжать, щелкните правой кнопкой мыши на этой папке и выберите «Свойства». Затем перейдите на вкладку «Общий доступ» и нажмите кнопку «Дополнительно». В открывшемся окне вы увидете галочку «Сжимать содержимое, чтобы сохранить дисковое пространство». Активируйте эту опцию и нажмите «ОК».
В-четвертых, настройте сетевое соединение на компьютере-сервере так, чтобы происходило разностное обновление файлов. Щелкните правой кнопкой мыши на папке, которую вы хотите сделать общедоступной, и выберите «Свойства». Затем перейдите на вкладку «Общий доступ» и нажмите кнопку «Дополнительно». В открывшемся окне выберите пункт «Разностное обновление».
В-пятых, проверьте настройки доступа к файлам и папкам на обоих компьютерах. Убедитесь, что у вас есть нужные права доступа для чтения и записи файлов по сети. Щелкните правой кнопкой мыши на папке или файле, выберите «Свойства» и перейдите на вкладку «Безопасность». Здесь вы можете настроить различные уровни доступа для разных пользователей.
После настройки всех указанных выше параметров проверьте скорость копирования файлов по сети. Если все выполнено правильно, то скорость копирования должна значительно увеличиться.
Включена опция «Удаленное разностное сжатие»
В операционной системе Windows имеется функция, которая позволяет сжимать данные при копировании файлов по сети. Это называется «Удаленное разностное сжатие» и это может быть одной из причин, по которой скорость копирования файлов по сети может быть низкой. По умолчанию эта опция включена в Windows, и она пытается сжать данные во время передачи между компьютерами, чтобы уменьшить объем передаваемых данных.
Однако, в некоторых случаях, включение этой опции может приводить к замедлению скорости передачи файлов по сети. Если у вас возникли проблемы с низкой скоростью копирования файлов, вам следует проверить, включена ли эта опция в настройках вашего компьютера-сервера.
Для выполнения этой настройки следуйте следующим шагам:
-
Щелкните правой кнопкой мыши на папке с общедоступным доступом (общей папке), в которой вы хотите увеличить скорость копирования файлов по сети. Выберите «Свойства» из контекстного меню.
-
Перейдите на вкладку «Общий доступ» и нажмите кнопку «Дополнительные настройки».
-
На панели открытой папки выберите «Настройки раздела Дополнительные настройки».
-
В разделе «Вышеуказанные настройки в рамках общего доступа для этой папки» найдите и отключите опцию «Включить разностное сжатие» для увеличения скорости передачи файлов по сети.
-
Нажмите «ОК», чтобы сохранить изменения.
После отключения опции «Удаленное разностное сжатие» ваша система Windows больше не будет использовать сжатие файлов при их чтении и передаче по сети. Это может улучшить скорость передачи файлов по локальной или общедоступной сети.
Обратите внимание, что изменение этой настройки может повлиять на скорость передачи файлов только при использовании общих папок между компьютерами. Если файлы копируются на локальный компьютер или сеть с ограниченным доступом, эта настройка не будет иметь влияния на скорость передачи файлов.
Видео:
Увеличиваем скорость интернет соединения в Windows | Пошаговые рекомендации.
Увеличиваем скорость интернет соединения в Windows | Пошаговые рекомендации. door SergeyOrlov Reviews 176.241 weergaven 5 jaar geleden 12 minuten en 20 seconden