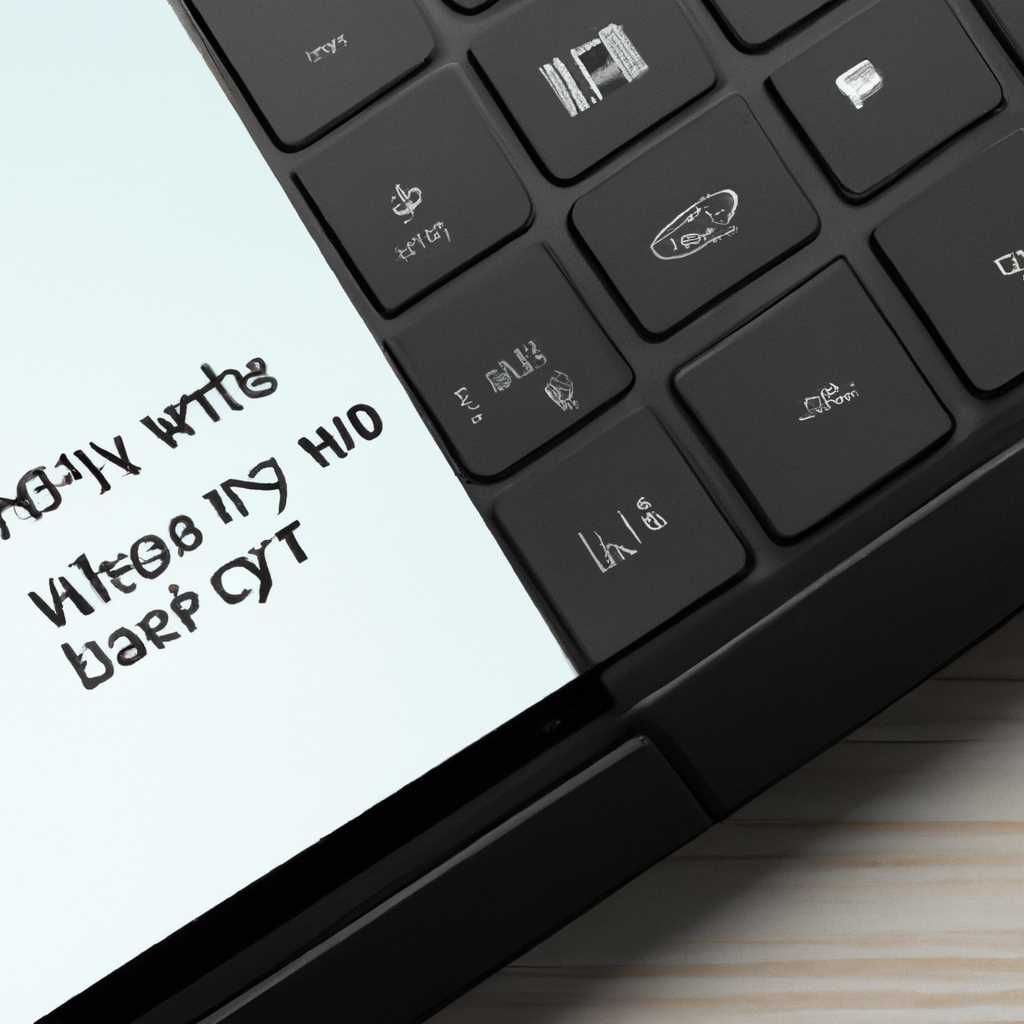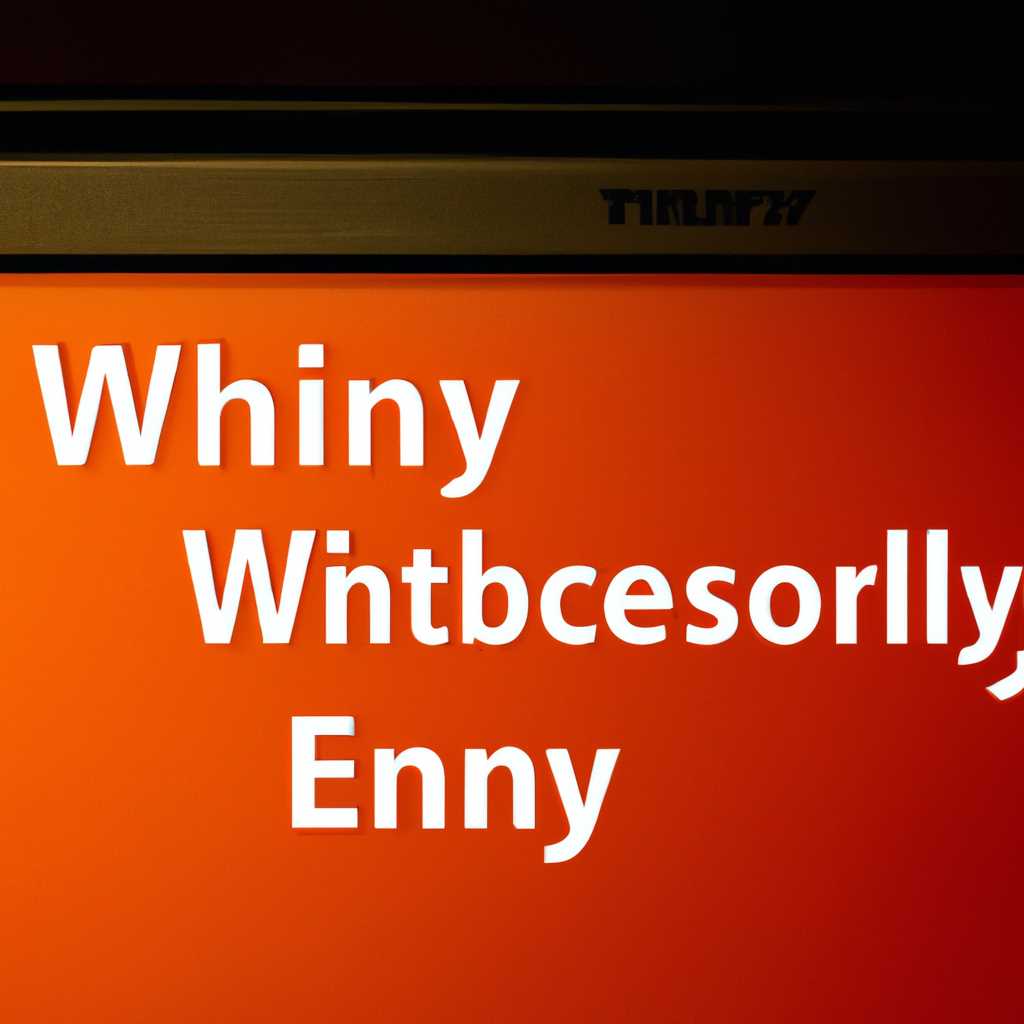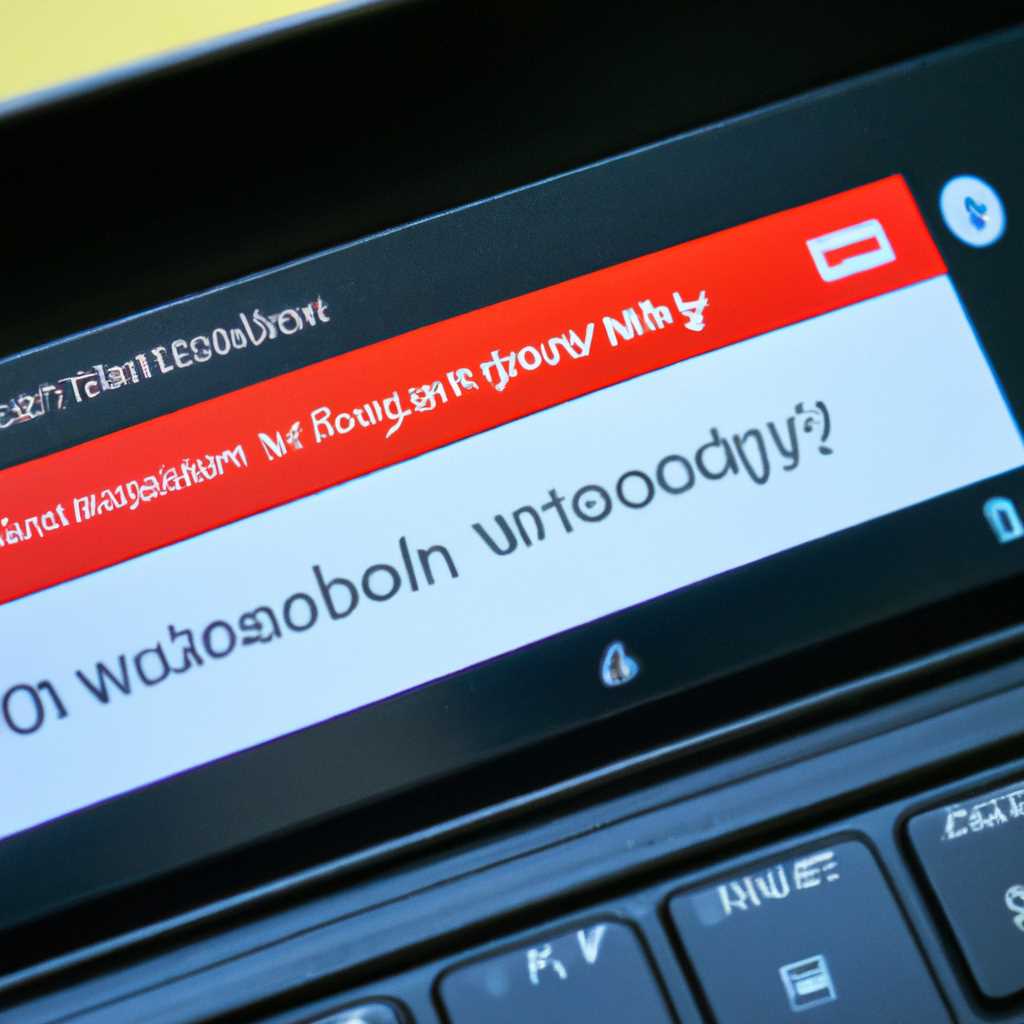- Почему ноутбук на Windows 10 не заряжается и как исправить проблему: основные причины и решения
- Почему ноутбук с Windows 10 не заряжается?
- Основные причины и способы решения проблемы
- 1. Проблемы с адаптером питания и разъемом зарядки
- 2. Проблемы со встроенным аккумулятором и операционной системой
- 3. Проблемы с BIOS и CMOS
- Способ 1: Отключение программных ограничений
- Способ 2: Сброс памяти CMOS
- Видео:
- Что делать если ноутбук НЕ ВКЛЮЧАЕТСЯ? Основные причины
Почему ноутбук на Windows 10 не заряжается и как исправить проблему: основные причины и решения
Ноутбук стал неотъемлемой частью нашей повседневной жизни, и его постоянная работоспособность крайне важна. Однако, возникают ситуации, когда наш лэптоп не заряжается. Что делать в такой ситуации? В этой статье мы рассмотрим основные причины и предложим способы решения проблемы.
Одной из причин, по которой ноутбук не заряжается, может быть неправильная работа программных компонентов. Например, драйвера аккумулятора могут быть устаревшими или поврежденными из-за некоторых действий пользователя или других программ. В этом случае можно попробовать обновить драйвера аккумулятора в диспетчере устройств.
Еще одной возможной причиной может быть неправильная конфигурация BIOS. BIOS — это особый раздел памяти, который хранит информацию о настройках железа компьютера. Если в BIOS установлены ограничения на зарядку аккумулятора или использование альтернативного сетевого адаптера, можно сбросить настройки BIOS до заводских значений. Некоторые ноутбуки имеют альтернативный способ сброса настроек BIOS, например, удерживание кнопки питания на некоторое время при выключенном ноутбуке.
Если все вышеперечисленные шаги не привели к желаемому результату, возможно, есть и другие причины, по которым ноутбук с Windows 10 не заряжается. Например, проблема может быть связана с батареей, которая уже давно не работает и требует замены. Также, стоит удостовериться, что сетевой адаптер функционирует правильно, и нет никаких физических повреждений или неисправностей.
Чтобы уточнить причину возникновения такой неисправности, можно обратиться к специалистам в сервисном центре или на форумах. Однако, приходя к этим решениям сразу, можно упустить возможность решить проблему самостоятельно. Перед тем как обратиться к помощи других, посмотрите на варианты решения проблемы, представленные в этой статье. В некоторых случаях, они могут быть значительно более простыми и дешевыми для исполнения.
Почему ноутбук с Windows 10 не заряжается?
Проблемы с зарядкой ноутбука на Windows 10 могут возникнуть по нескольким причинам. Все начинается с драйверов и чипсета вашего устройства.
Если ваш ноутбук не заряжается, первым делом попробуйте зайти в раздел «Управление устройствами» в «Панели управления». Проверьте, есть ли устройство с названием «Адаптер питания» или «ACPI-совместимая система». Если его нет, то проблема в драйверах.
Возможно, ваш ноутбук не обновляет драйверы для зарядного устройства автоматически. В этом случае вы сами можете обновить их. Зайдите на сайт производителя ноутбука и загрузите самые свежие драйверы для вашей модели.
Некоторых пользователей спасает простой способ: просто выключите ноутбук, отсоедините зарядное устройство и подождите около 10-15 секунд. После этого снова подключите зарядку и убедитесь, что она заработала.
Если эти действия не помогли, то попробуйте заменить сетевой шнур. Некоторые ноутбуки имеют штатные шнуры с ограничениями и их замена может исправить проблему с зарядкой.
Если ничего не помогло, то попробуйте сделать сброс настроек BIOS. В этом случае вам потребуется выполнить следующие действия:
- Выключите ноутбук.
- Отсоедините зарядное устройство.
- Снимите батарею с ноутбука (если это возможно).
- Подождите около 30 секунд и подключите зарядное устройство.
- Если ноутбук запустился, то попробуйте подключить батарею снова.
Если ничего из вышеперечисленных методов не помогло, рекомендуется обратиться в сервисный центр производителя ноутбука или связаться с технической поддержкой Microsoft для подробной помощи.
Основные причины и способы решения проблемы
Когда ваш ноутбук с Windows 10 не заряжается, это может быть вызвано несколькими причинами, и решение проблемы может варьироваться в зависимости от конкретной ситуации. В этом разделе мы рассмотрим основные причины и предложим способы их решения.
1. Проблемы с адаптером питания и разъемом зарядки
Существует несколько причин, по которым адаптер питания или разъем зарядки вашего ноутбука могут повредиться. Например, кабель может быть изношен или поврежден, разъем зарядки может быть забит пылью или неправильно подключен.
Если вы подозреваете, что причина заключается в адаптере питания и разъеме зарядки, вам стоит выполнить следующие шаги:
- Удостоверьтесь, что кабель зарядки надежно подключен как к ноутбуку, так и к источнику питания.
- Проверьте разъем зарядки на наличие пыли или других загрязнений. Если вы заметили какие-либо проблемы, очистите разъем с помощью компрессора или воздушного баллона.
- Если ничего не помогает, попробуйте подключить адаптер питания другого производителя (если у вас есть такая возможность). Это позволит узнать, является ли проблема собственно адаптером или разъемом зарядки вашего ноутбука.
- Если вы все еще сталкиваетесь с проблемой зарядки, возможно, потребуется заменить адаптер питания или обратиться к производителю ноутбука для ремонта.
2. Проблемы со встроенным аккумулятором и операционной системой
Если ваш ноутбук отключается сразу же после отсоединения от источника питания, причина может быть связана с аккумулятором или операционной системой Windows 10.
Вот несколько способов устранить такие проблемы:
| Проблема | Решение |
|---|---|
| Аккумулятор не заряжается | Проверьте, нет ли физических повреждений на аккумуляторе и его соединении с ноутбуком. Обратитесь к руководству пользователя вашего ноутбука или производителю, чтобы получить подробную информацию о замене аккумулятора. |
| Проблемы с ОС Windows 10 | Выполните обновление операционной системы Windows 10 до последней версии, чтобы исправить известные ошибки и неполадки. В меню «Пуск» выберите «Настройки» > «Обновление и безопасность» > «Windows Update», чтобы проверить наличие доступных обновлений и установить их. |
3. Проблемы с BIOS и CMOS
Некоторые ноутбуки имеют возможность настройки зарядки аккумулятора через BIOS (Basic Input/Output System) и CMOS (Complementary Metal-Oxide-Semiconductor). Если эти настройки установлены неправильно, это может привести к проблемам со зарядкой.
Вот пример шагов, которые могут помочь:
- Зайдите в BIOS вашего ноутбука, нажав определенную кнопку при включении устройства (обычно это кнопка «Delete», «F2» или «F10»).
- Отсоедините ноутбук от источника питания и удалите аккумулятор. Подробнее о том, как это сделать, смотрите в руководстве пользователя вашего ноутбука.
- В BIOS найдите раздел, отвечающий за настройку питания и по умолчанию (defaults). Выберите этот раздел и сохраните изменения.
- После этого подключите аккумулятор и повторно запустите ноутбук. Устройство должно автоматически обновить настройки CMOS.
Если после выполнения этих шагов проблема с зарядкой все еще не решена, рекомендуем обратиться к производителю ноутбука или сервисному центру, чтобы получить дополнительную помощь и диагностику неисправности.
Учтите, что эти способы решения проблемы являются общими рекомендациями и возможно, у вас может быть другая причина неполадки. Если вы не уверены в своих навыках или хотите получить более подробную информацию, рекомендуем обратиться к сервисному центру или к производителю ноутбука.
Способ 1: Отключение программных ограничений
Если ваш ноутбук с Windows 10 не заряжается, то одной из возможных причин может быть наличие программных ограничений. В этом случае можно попробовать отключить их, выполнив несколько простых шагов:
- Выполните обновление настроек.
- Нажмите правой кнопкой мыши на иконку «Пуск» в левом нижнем углу экрана и выберите пункт «Диспетчер устройств».
- В открывшемся окне Диспетчера устройств найдите и раскройте раздел «Батареи».
- Щелкните правой кнопкой мыши по варианту «Microsoft ACPI-совместимая система управления питанием» и выберите пункт «Обновить драйвер».
- Затем выберите пункт «Автоматический поиск обновленного программного обеспечения драйвера».
- Дождитесь окончания обновления.
- Выполните события внутренней батареи.
- Найдите кнопку включения на вашем ноутбуке и удерживайте ее нажатой в течение 30 секунд.
- Выключите ваш ноутбук.
- Отсоедините адаптер питания и удалите внутреннюю батарею. Для этого вам может потребоваться ознакомиться с инструкцией к вашему конкретному устройству.
- Когда батарея будет удалена, нажмите и удерживайте кнопку включения ноутбука в течение еще 30 секунд.
- Вставьте батарею обратно.
- Подключите адаптер питания и включите ноутбук.
- Воспользуйтесь альтернативным способом.
- Если первые два варианта не помогли, то вы можете попробовать выполнить следующие шаги:
- Выключите ноутбук, отсоедините адаптер питания и удалите внутреннюю батарею.
- Подключите адаптер питания, но не вставляйте батарею.
- Включите ноутбук и дождитесь полной загрузки операционной системы.
- Зайдите в Диспетчер устройств и найдите раздел «Батареи».
- Щелкните правой кнопкой мыши по варианту «Microsoft ACPI-совместимая система управления питанием» и выберите пункт «Удалить устройство».
- Выключите ноутбук и подключите батарею.
- Включите ноутбук и дождитесь автоматической установки драйверов.
Это лишь примеры возможных действий, которые можно предпринять, если ваш ноутбук с Windows 10 не заряжается. Важно отметить, что процесс и последовательность шагов могут различаться в зависимости от производителя вашего устройства. Поэтому, если вы не уверены в своих действиях, лучше обратиться к специалистам или к документации от производителя.
Если ничего из перечисленного не помогло, стоит обратиться к сервисному центру или связаться с производителем для устранения данной проблемы.
Способ 2: Сброс памяти CMOS
Если ваш ноутбук с Windows 10 не заряжается, вы можете попробовать выполнить сброс памяти CMOS (Complementary Metal-Oxide-Semiconductor). Данный способ позволяет сбросить все настройки BIOS (Basic Input/Output System) к значениям по умолчанию. В некоторых случаях неправильные или поврежденные настройки BIOS могут быть причиной проблемы с зарядкой ноутбука.
Для выполнения сброса памяти CMOS следуйте данным действиям:
- Выключите ноутбук полностью и отключите его от сети.
- Снимите батарею с ноутбука. Важно проверить, что ноутбук не подключен к сети и аккумулятор полностью отключен.
- Найдите на материнской плате ноутбука батарейку CMOS. В некоторых моделях ноутбуков она выглядит как маленькая кнопочная батарея, а в других моделях может быть припаяна к плате.
- Осторожно удалите батарейку CMOS с материнской платы.
- Оставьте ноутбук без батарейки CMOS на протяжении 10-15 минут. Это время позволит полностью сбросить память CMOS.
- После прошествия указанного времени установите батарейку CMOS обратно на свое место.
- Подсоедините ноутбук к сети и включите его.
- Войдите в BIOS, нажав определенную комбинацию клавиш при запуске ноутбука (обычно это клавиша F2 или Del).
- Внутри BIOS найдите раздел, предназначенный для сброса настроек. Обычно этот раздел называется «Load Default Settings» или есть аналогичная опция.
- Выполните сброс BIOS к значениям по умолчанию.
- Сохраните настройки и покиньте BIOS.
После выполнения сброса памяти CMOS перезагрузите ноутбук и проверьте, заряжается ли он. Если проблема была вызвана неправильными настройками BIOS, то после сброса ноутбук должен начать заряжаться.
Однако следует заметить, что сброс памяти CMOS может повредить настройки других устройств или программ на вашем ноутбуке. Поэтому перед выполнением сброса рекомендуется создать резервную копию всех важных данных и быть готовым к повторной настройке программного обеспечения.
Если после выполнения сброса ноутбук все равно не заряжается, возможно, проблема не связана с настройками BIOS, и требуется более глубокий анализ. В таком случае рекомендуется обратиться к производителю ноутбука или специалисту с соответствующими знаниями и опытом для дальнейшего ремонта и диагностики.
Видео:
Что делать если ноутбук НЕ ВКЛЮЧАЕТСЯ? Основные причины
Что делать если ноутбук НЕ ВКЛЮЧАЕТСЯ? Основные причины Автор: Ramtech 1 273 775 просмотров 5 лет назад 6 минут 12 секунд