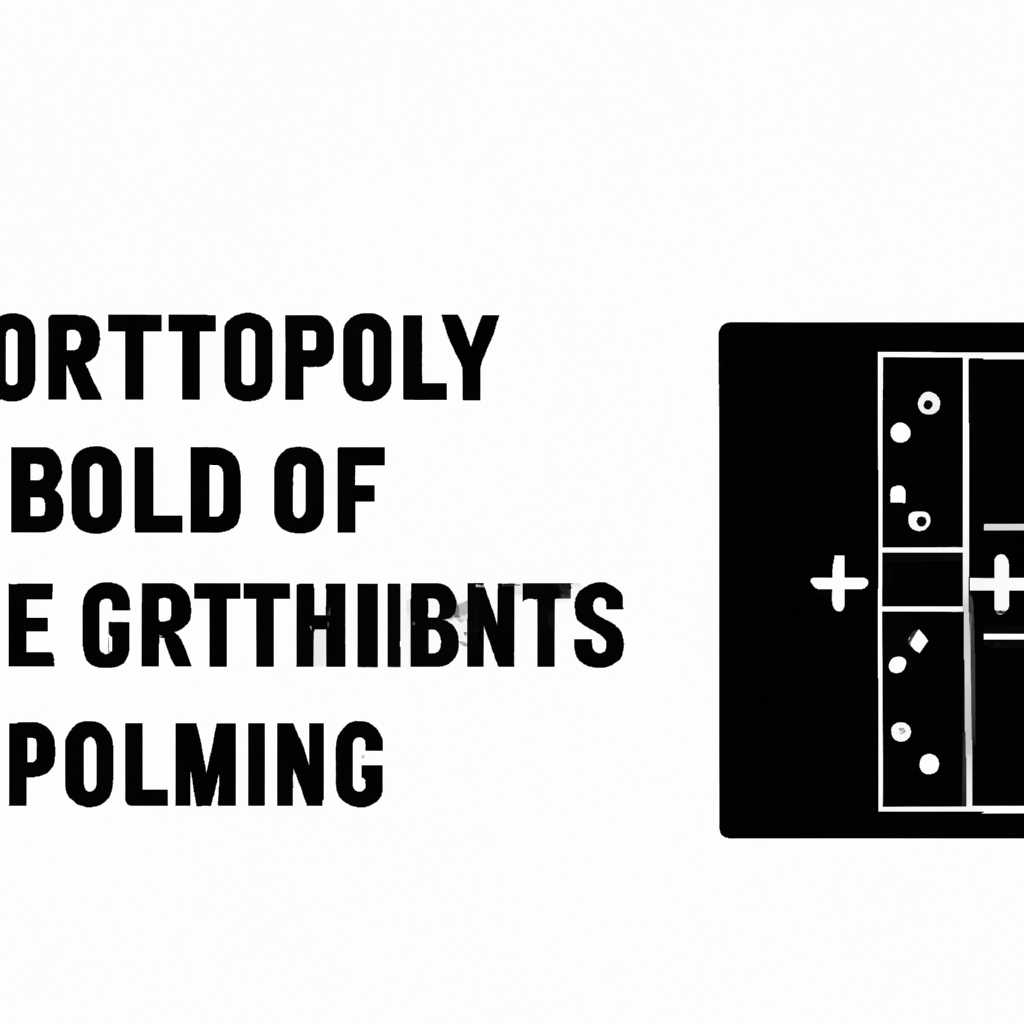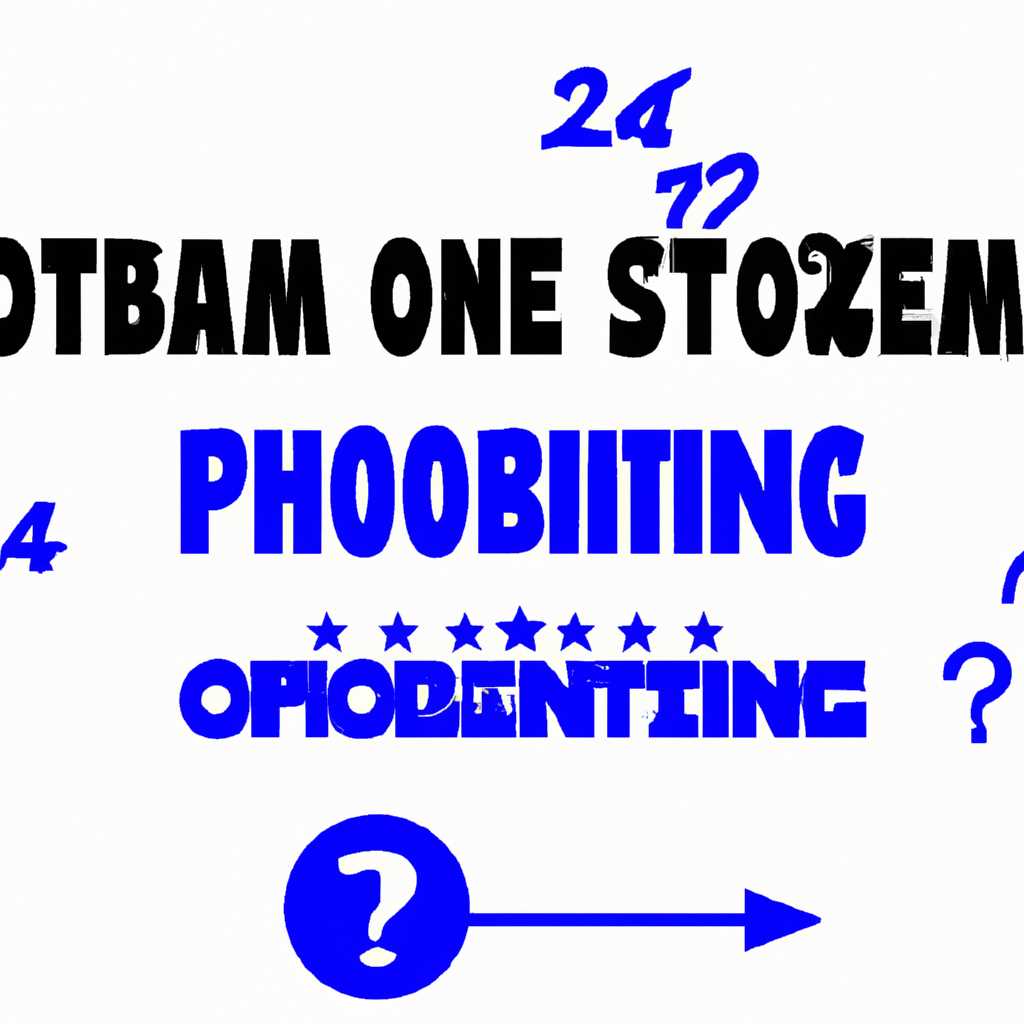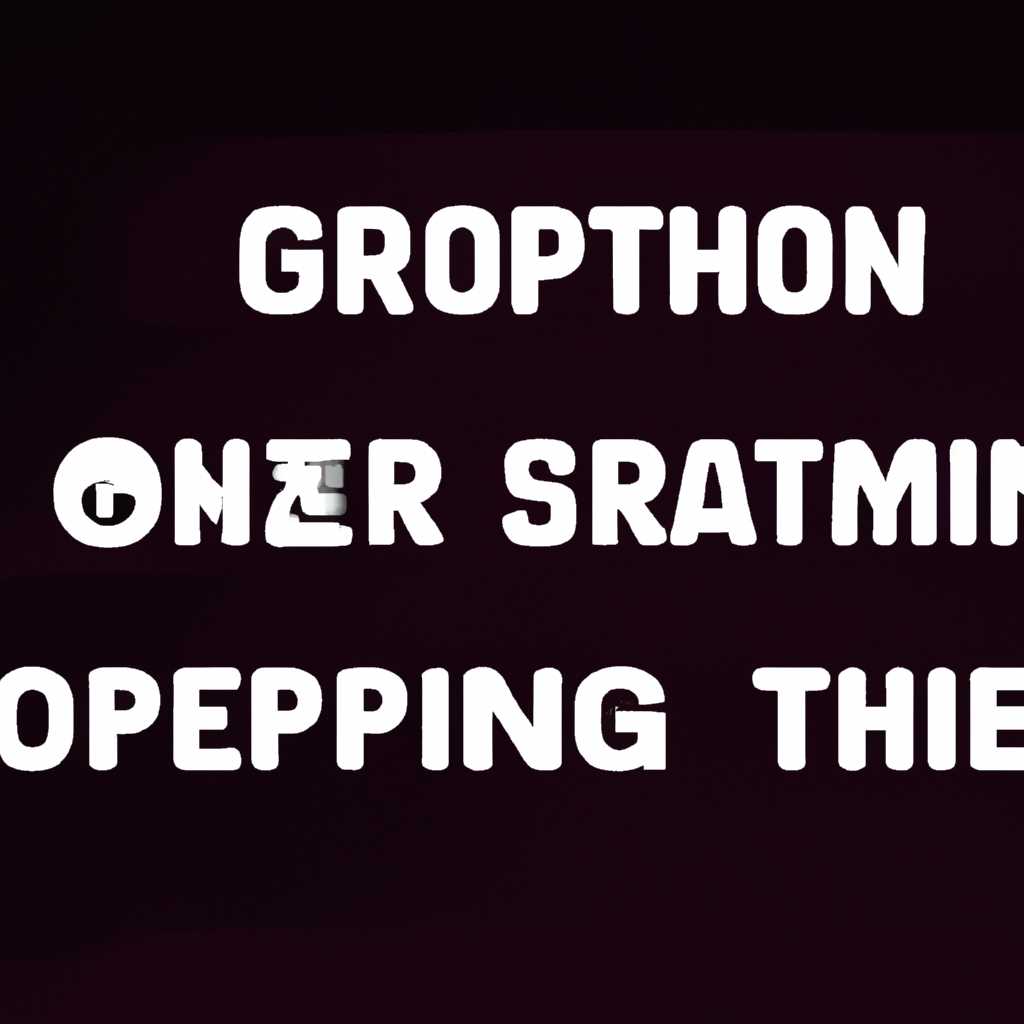- Как решить проблему с неудачным захватом игры в OBS в 2021 году
- Права администратора
- Настройки графики
- 1. Проверка прав администратора
- 2. Захват оконного режима
- 3. Захват разных процессоров
- 4. Захват по имени процесса
- 5. Запуск OBS с более высоким приоритетом
- Смена настроек графики
- Изменение настроек экрана
- Изменение настроек игры
- Верные настройки программы
- Проверьте совместимость
- Запуск OBS с правами администратора
- Измените параметры графических процессоров
- Название процесса игры
- Поэкспериментируйте с настройками
- Конфликт графических процессоров
- OBS не захватывает экран: что делать с проблемой
- 1. Проверьте права администратора
- 2. Проверьте настройки графических параметров
- 3. Проверьте совместимость программы
- Запуск в режиме совместимости
- Видео:
- Настройка OBS STUDIO для Записи Экрана и Игр БЕЗ ЛАГОВ!
Как решить проблему с неудачным захватом игры в OBS в 2021 году
Одной из наиболее распространенных проблем, с которыми сталкиваются стримеры и создатели контента, является невозможность захвата игры с помощью программы OBS. Возникает вопрос: почему OBS не может захватить игру и возможно ли решить эту проблему?
Возможный причиной неполадки может быть неправильная настройка программы OBS или несовместимость с вашим компьютером. Это может вызвать ошибку при захвате игрового процесса и привести к неработоспособности функции захвата. Однако, не стоит отчаиваться, ведь существуют несколько способов решения данной проблемы.
Первым шагом, который стоит попробовать, является запуск OBS с правами администратора. Для этого нужно щелкнуть правой кнопкой мыши на значке OBS на рабочем столе и выбрать «Запуск от имени администратора» из открывшегося контекстного меню. Попробуйте захватить игру снова и посмотрите, помогло ли это.
Еще одним возможным решением проблемы является изменение графических настроек через панель управления драйвера графического процессора. Пререквизитом этого метода является установка драйвера для графических процессоров NVIDIA или AMD на вашем компьютере. Следующим шагом является открытие панели управления драйвера, выбор нужного процессора (при его наличии) и добавьте OBS в качестве источника. После этого попробуйте снова запустить OBS и проверьте, смогла ли программа захватить игру.
Если все предыдущие способы не сработали, вы можете попробовать изменить совместимость OBS с вашей операционной системой. Для этого откройте панель свойств OBS, выделите значок OBS и нажмите правой кнопкой мыши. В контекстном меню выберите «Свойства» и перейдите на вкладку «Совместимость». В этом разделе вы можете поставить галочку напротив пункта «Выполнять эту программу от имени администратора». После выполнения этих действий запустите OBS снова и проверьте, получилось ли захватить игру.
Несмотря на то, что причины, по которым OBS не захватывает игру, могут быть разными, существуют проверенные способы решения этой проблемы. Если вы столкнулись с такой неполадкой, обратите внимание на рекомендации, приведенные выше, и попробуйте их внедрить. Уверены, что с вашим усердием и нашими советами, у вас получится решить эту неприятность и наслаждаться созданием контента в OBS в полной мере. Удачи!
Права администратора
Источником проблем с захватом игры в OBS может быть недостаток прав администратора. Если OBS не может захватить нужную игру, то сделать это можно, запустив программу с правами администратора.
Чтобы запустить OBS с правами администратора, щелкните правой кнопкой мыши на ярлык программы или на сам исполняемый файл. В появившемся окне выберите раздел «Свойства».
В открывшемся окне вам нужно перейти в подраздел «Совместимость», где вы найдете различные параметры для изменения. В этом подразделе появится кнопка «Изменить настройки для всех пользователей». Жмите на нее.
После нажатия на кнопку «Изменить настройки для всех пользователей» откроется новое окно. В этом окне вам нужно будет установить галочку напротив пункта «Запускать программу от имени администратора». Подтвердите изменения, нажав кнопку «ОК».
Обратите внимание, что для выполнения данных действий вам могут понадобиться права администратора. Если у вас нет этих прав, вам нужно будет обратиться к администратору компьютера или сервера.
После применения этих изменений попробуйте запустить OBS снова и выберите нужное окно или процесс игры в списке источников OBS. Если при этом появится окно с запросом разрешения на запуск с правами администратора, нажмите «Да».
Если это не решит ситуацию и игра все равно не захватывается, то стоит также проверить настройки OBS. Для этого кликните правой кнопкой мыши на иконке OBS в панели задач, а затем выберите «Настройки».
После смены драйвера может потребоваться перезагрузка компьютера. После перезагрузки проверьте, захватывается ли игра в OBS. Если нет, то попробуйте другие способы, описанные в разных руководствах и форумах, посвященных OBS и его настройке.
Графический конфликт или неправильные настройки могут быть причиной того, почему OBS не захватывает игру. Возможно, стоит сделать изменения в настройках графики или использовать классическое обновление драйвера. Также, под вопросом могут стоять параметры процессора, поэтому рекомендуется обратить внимание и на это.
Если после всех этих действий проблема не решена и OBS все еще не захватывает игру, попробуйте обратиться к разработчикам программы или поискать решения в специализированных форумах и сообществах, где пользователи делятся своим опытом и находят способы решить подобные проблемы.
Настройки графики
Одной из часто встречающихся проблем при захвате игры в OBS может быть неправильная настройка графики. Рассмотрим несколько вариантов настройки, которые могут помочь решить эту проблему.
1. Проверка прав администратора
При захвате игры в OBS рекомендуется запускать программу от имени администратора. Для этого откройте OBS правой кнопкой мыши и выберите пункт «Запустить от имени администратора» в контекстном меню. В таком режиме OBS может лучше захватывать игры.
2. Захват оконного режима
Если OBS не захватывает игру в оконном режиме, попробуйте изменить настройки захвата. Нажмите на значок «Настройки» в панели управления OBS, затем выберите вкладку «Видео» и измените режим захвата на «Захват оконного режима». Это может помочь в ситуации, когда OBS не захватывает игру в полноэкранном режиме.
3. Захват разных процессоров
Если OBS не захватывает игру, попробуйте изменить параметры захвата процессоров. В настройках OBS откройте вкладку «Видео» и выберите опцию «Захват разных процессоров». Это может помочь улучшить производительность и захватить игру.
4. Захват по имени процесса
В некоторых случаях помогает захват игры в OBS по имени процесса. Для этого в настройках OBS откройте вкладку «Видео», в разделе «Источник захвата» выберите опцию «Захват окна», затем в появившейся строчке введите имя процесса игры. Это позволит OBS захватить игру даже в случаях, когда она не отображается в списке доступных окон.
5. Запуск OBS с более высоким приоритетом
Иногда проблема с захватом игры в OBS может быть связана с низким приоритетом программы. Чтобы исправить это, найдите значок программы OBS, нажмите на него правой кнопкой мыши и выберите пункт «Свойства». В открывшемся окне перейдите на вкладку «Совместимость» и выберите опцию «Запускать программу с более высоким приоритетом». После этого перезапустите OBS и проверьте, помогло ли это с проблемой захвата игры.
Следуя этим рекомендациям по настройке графики в OBS, вы сможете решить проблему с захватом игры и настроить программу для более качественных трансляций. Помните, что каждая ситуация может быть индивидуальной, поэтому экспериментируйте с настройками и выбирайте самые действенные изменения для вашей системы.
Смена настроек графики
Одной из распространенных причин, почему OBS не захватывает игру, может быть неправильная настройка графики. В этом случае, необходимо переходить к изменению настроек экрана или различных способов настройки графики игры, чтобы решить эту проблему.
Изменение настроек экрана
Один из верных способов решить проблему захвата игры в OBS — настроить экран. Проверьте правильность выбора и настроек экрана в программе OBS. Убедитесь, что вы выбрали нужный экран для трансляций и проверьте его параметры графики.
Также, в настройках видеокарты компьютера могут присутствовать определенные параметры разрешения или режима работы, которые могут повлиять на захват игры в OBS. Проверьте эти настройки и убедитесь, что они настроены корректно для обеспечения правильной работы программы.
Изменение настроек игры
Если проблема с захватом игры вызвана настройками игры самой по сравнению с графикой OBS, можно попробовать изменить некоторые параметры игры. Проверьте директорию содержимого игры и выберите настройки, которые могут помочь в данной ситуации.
В некоторых случаях, проблема может быть вызвана несовместимостью драйвера видеокарты с OBS. В этом случае, рекомендуем обновить драйвера или изменить именно их настройки для правильной работы OBS при захвате игры.
Также, возможны конфликты между игровыми читами и OBS. Если в этом нет необходимости, рекомендуем отключить все строчку в файле с настройками OBS для исключения возможных конфликтов.
Если все вышеперечисленные решения не дали результатов, попробуйте на другом компьютере или с разными видеокартами. Иногда, это может быть единственным действенным способом решения проблемы захвата игры в OBS.
Обязательно проведите тщательное исследование на форумах и сообществах OBS, чтобы найти дополнительные рекомендации и наиболее эффективные методы решения проблемы.
Верные настройки программы
Если вам не удается захватить игру в OBS, то проблема может быть связана с неправильными настройками программы. В этом разделе мы рассмотрим верные настройки OBS для успешного захвата игры на Windows в 2021 году.
Проверьте совместимость
Перед тем, как приступить к настройке OBS, необходимо убедиться, что ваша операционная система совместима с программой. Версии OBS для разных операционных систем (Windows, macOS, Linux) имеют некоторые отличия, поэтому убедитесь, что вы используете версию для Windows.
Запуск OBS с правами администратора
Если у вас есть проблема с захватом игры в OBS, то попробуйте запустить программу от имени администратора. Для этого щелкните правой кнопкой мыши по ярлыку OBS на рабочем столе или в пуске, выберите «Свойства» и перейдите на вкладку «Совместимость». В этой вкладке отметьте пункт «Запуск от имени администратора» и жмите «Готово».
Измените параметры графических процессоров
Если у вас возникают проблемы с захватом игры, связанные с конфликтом графических процессоров, попробуйте изменить параметры графического процессора. Для этого щелкните правой кнопкой мыши по значку «Пуск» в левом нижнем углу экрана, выберите «Свойства» и перейдите во вкладку «Способ отображения контента». Здесь выберите пункт «Только настройки для этого приложения» и измените режим совместимости на «Windows 8».
Название процесса игры
Если OBS не захватывает игру, убедитесь, что вы указали правильное название процесса игры. Для этого запустите игру, переключитесь в окно OBS и щелкните правой кнопкой мыши на окне захвата. В появившемся меню выберите «Свойства» и в строке «Имя процесса» укажите правильное название процесса игры.
Поэкспериментируйте с настройками
Если все остальные методы не помогли решить проблему с захватом игры, попробуйте поэкспериментировать с другими настройками OBS. Проверьте, что вы использовали правильный режим захвата (например, «захват экрана» или «захват игры»), измените разрешение и частоту кадров, а также попробуйте включить или выключить функцию «SLI/Crossfire совместимость».
Надеемся, что эти советы помогут вам решить проблему с захватом игры в OBS. Сделайте все необходимые настройки и наслаждайтесь комфортной передачей вашего игрового контента!
Конфликт графических процессоров
Одной из причин, по которым OBS не захватывает игру, может быть конфликт графических процессоров. Это может произойти из-за отсутствия правильной настройки видеокарты на вашем компьютере.
Если при запуске OBS игра не отображается на экране, сначала проверьте, что программа открыта в режиме администратора. Для этого щелкните правой кнопкой мыши по иконке OBS на рабочем столе, выберите «Свойства» в контекстном меню, перейдите на вкладку «Совместимость» и убедитесь, что рядом с параметром «Запускать программу от имени администратора» стоит галочка.
Если проблема с захватом игры всё ещё сохраняется, попробуйте изменить настройки графического процессора. Нажмите кнопку «Пуск», в строке поиска введите «Свойства графического процессора» и выберите соответствующий пункт в списке. В открывшемся окне, в подразделе «3D-настройки» найдите параметр «Предпочтительный режим отображения при запуске» и установите его в режим «Только внутренний режим».
Если эти действия не решают проблему, попробуйте изменить настройки OBS. В программе в левой панели найдите раздел «Настройки» и перейдите в подраздел «Видео». В этом разделе вы можете изменить различные параметры графики OBS, например, сменить источник видео или выбрать другой режим захвата.
Если все рекомендуемые решения не помогают, рекомендуем обратиться к администратору компьютера или специалисту по настройке графического процессора. Они смогут проверить и изменить параметры графической карты или предложить другие действенные решения для решения проблемы с захватом игры в OBS.
OBS не захватывает экран: что делать с проблемой
Если у вас возникла проблема с программой OBS, которая не может захватить экран во время игры, есть несколько действенных методов, которые можно попробовать для ее решения.
1. Проверьте права администратора
Убедитесь, что OBS запускается с правами администратора. Для этого найдите ярлык программы на вашем компьютере, кликните правой кнопкой мыши и выберите «Запуск от имени администратора». Если вы используете строчку запуска OBS, добавьте параметр запуска «-multirun», чтобы запустить OBS с правами администратора.
2. Проверьте настройки графических параметров
В оконном режиме основной причиной проблемы может быть неправильная настройка графических параметров. Попробуйте следующие действия:
| Шаг | Действие |
|---|---|
| 1. | Нажмите правой кнопкой мыши на рабочий стол и выберите «Параметры графических свойств». |
| 2. | Перейдите на вкладку «Совместимость» и нажмите кнопку «Изменить настройки для всех пользователей». |
| 3. | Установите галочку напротив «Запустить эту программу от имени администратора». |
| 4. | Нажмите «ОК» и запустите игру в окне. |
3. Проверьте совместимость программы
Если предыдущие методы не помогли, попробуйте решить проблему совместимости. Для этого найдите ярлык OBS, кликните правой кнопкой мыши и выберите «Свойства». Перейдите на вкладку «Совместимость» и установите галочку напротив «Запустить эту программу в режиме совместимости» и выберите соответствующую версию Windows, с которой у вас возникли проблемы. Нажмите «ОК» и запустите OBS снова.
Если ни один из этих способов не помог решить проблему, возможно, это связано с производительностью вашего компьютера или с разными программами, работающими одновременно. Попробуйте запустить игру или OBS в отдельном окне и ограничить количество запущенных программ, чтобы улучшить производительность.
Надеемся, эти рекомендации помогут вам решить проблему с захватом экрана в OBS и наслаждаться созданием контента!
Запуск в режиме совместимости
Если при использовании OBS возникают проблемы с захватом игры, одним из действенных методов решения проблемы может быть запуск программы в режиме совместимости с предыдущей версией Windows.
Чтобы это сделать, следуйте следующим шагам:
- Найдите значок OBS на рабочем столе или в панели задач ищем заголовок «Open Broadcaster Software».
- Щелкните правой кнопкой мыши на значке OBS и выберите «Свойства» в контекстном меню.
- В открывшемся окне свойств OBS перейдите в подраздел «Совместимость».
- На этой вкладке найдите раздел «Настройки совместимости». Здесь вы можете выбрать предпочтительный режим совместимости и установить его флажок.
- Если вы заметили, что OBS не может захватить игру в полноэкранном режиме, проверьте состояние флажка «Запуск в оконном режиме». Если он стоит, снимите флажок, чтобы попробовать запустить OBS в полноэкранном режиме.
- После выбора параметров совместимости жмите кнопку «Применить» и «ОК», чтобы сохранить изменения.
Кроме того, стоит проверить параметры графических драйверов на вашем компьютере. Возможно, обновление драйверов или изменение некоторых настроек также поможет решить проблему с захватом игры в OBS.
Если у вас установлены программы, которые могут конфликтовать с OBS, попробуйте запустить OBS с правами администратора. Чтобы это сделать, найдите значок OBS, щелкните правой кнопкой мыши на нем и выберите «Запустить от имени администратора».
Если все остальное не сработало, можно попробовать изменить приоритет процесса OBS. Для этого откройте «Диспетчер задач» (нажмите комбинацию клавиш Ctrl + Shift + Esc), найдите процесс OBS, щелкните на нем правой кнопкой мыши и выберите «Подробности». В открытом окне перейдите на вкладку «Подробности», найдите процесс OBS, щелкните на нем правой кнопкой мыши и выберите «Задать приоритет» и выберите «Высокий» или «Реальное время»
После всех этих операций можем попробовать снова запустить OBS и проверить, получилось ли захватить нужную игру.
Видео:
Настройка OBS STUDIO для Записи Экрана и Игр БЕЗ ЛАГОВ!
Настройка OBS STUDIO для Записи Экрана и Игр БЕЗ ЛАГОВ! by Castommer X — Про видеоигры и девайсы! 3,124 views 3 weeks ago 10 minutes, 25 seconds