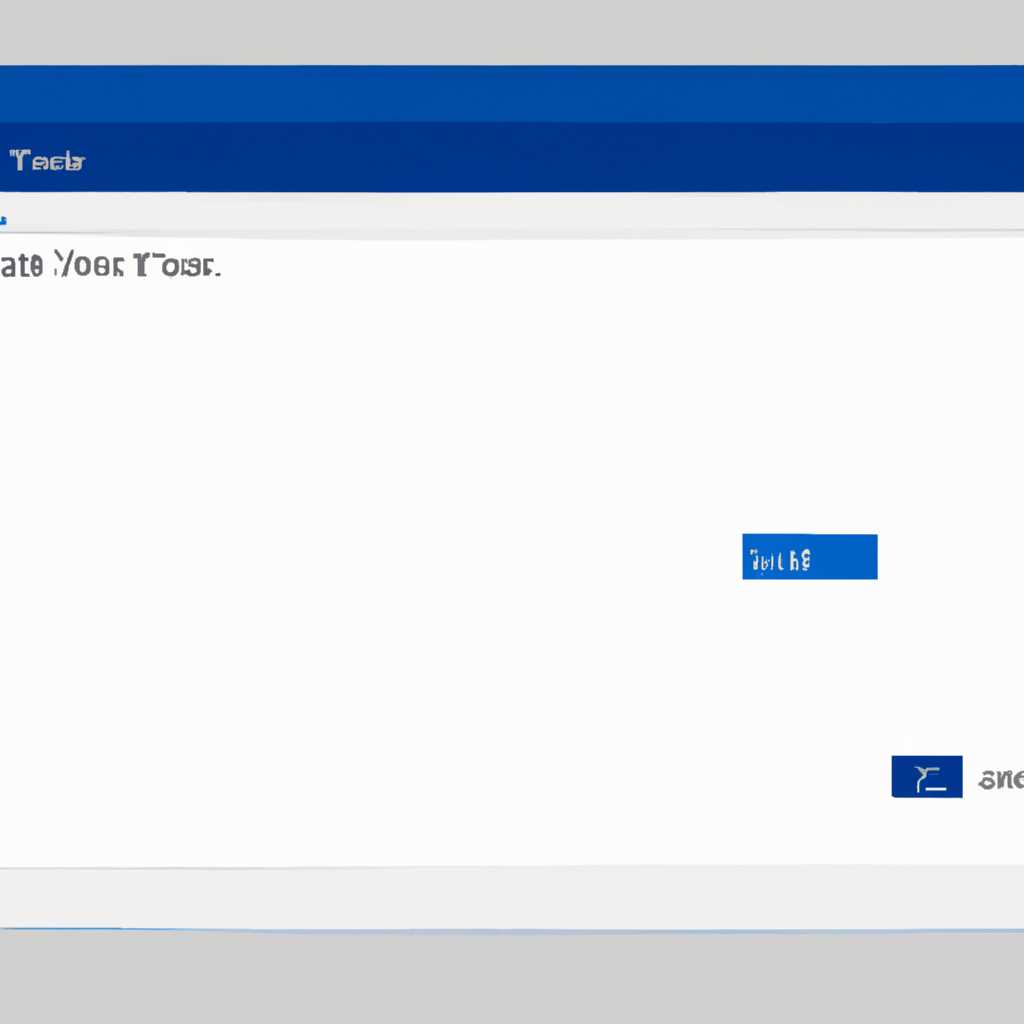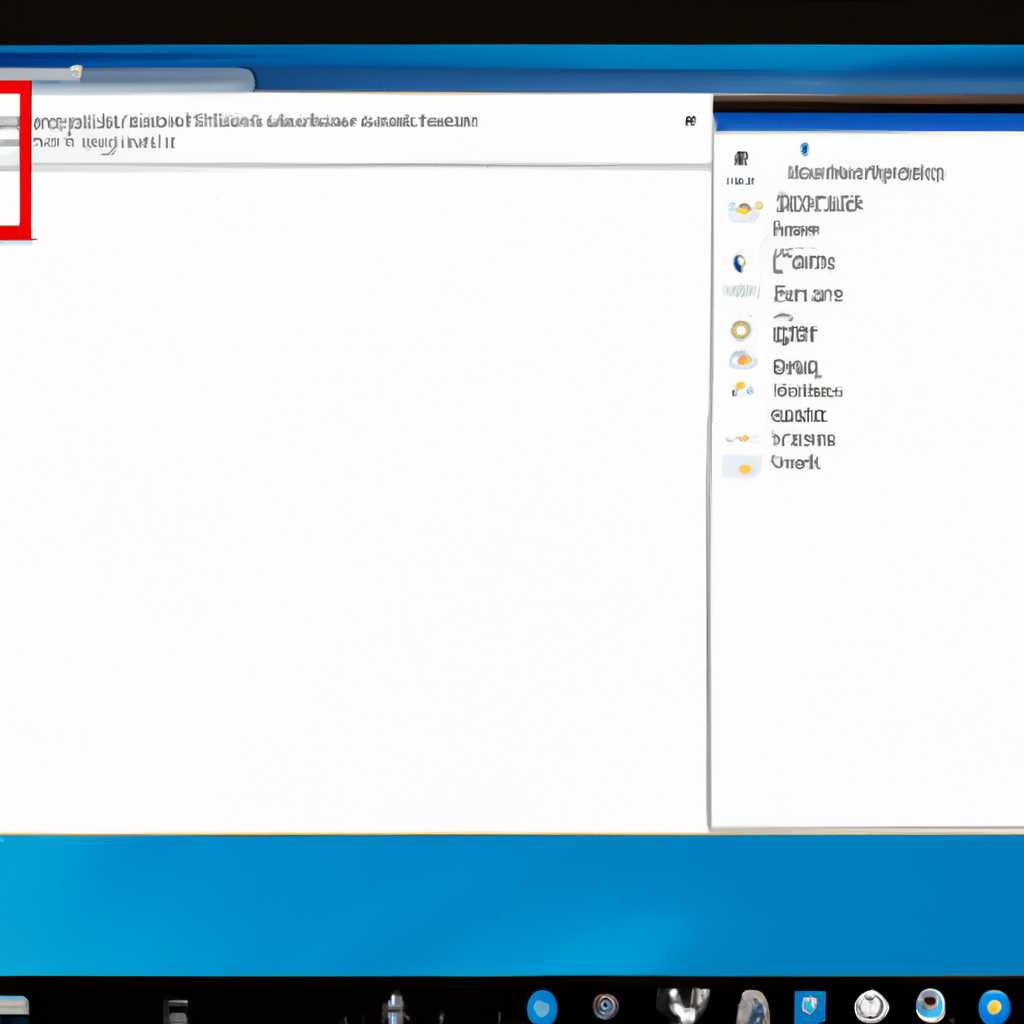- Почему панель задач не отображается в удаленном рабочем столе Windows 10 и как решить проблему
- Windows 10 панель задач поверх rdp
- Шаг 1: Перейдите в режим оконной рабочей области
- Шаг 2: Перезагрузите удаленную рабочую область
- Шаг 3: Видимая панель задач
- Taskbar поверх всех окон в полноэкранном режиме
- Шаг 1: Проверьте настройки удаленного подключения
- Шаг 2: Перезагрузите удаленный рабочий стол
- Шаг 3: Измените настройки панели задач
- Все ответы
- Локальная панель задач видимая во время полноэкранного режима удаленного рабочего стола
- Вопрос
- Ответы на вопрос о том, почему панель задач не отображается в удаленном рабочем столе Windows 10
- Видео:
- Не отображаются значки ярлыков в windows 10!
Почему панель задач не отображается в удаленном рабочем столе Windows 10 и как решить проблему
Если вы часто используете удаленное подключение (RDP) для доступа к своему рабочему столу Windows 10 поверх другой ОС, вам, возможно, знакома проблема, когда панель задач не отображается в полноэкранном режиме.
Пользователи Windows 10, которые подключаются к удаленному рабочему столу в полноэкранном режиме, могут столкнуться с тем, что задачная панель исчезает. К сожалению, простого и автоматического ответа на эту проблему нет. Однако, в этой статье мы рассмотрим несколько разных способов решить эту проблему.
Первым из возможных решений является перезагрузка удаленного рабочего стола. Просто закройте окно удаленного рабочего стола и повторно подключитесь. В некоторых случаях, после перезагрузки панель задач снова становится видимой.
Если перезагрузка не помогла, можно попробовать изменить режим подключения. При выборе подключения в полноэкранном режиме, панель задач может остаться невидимой. Вместо этого, выберите режим подключения в окне, которое не перекрывает полный экран, например, в режиме окна или в соответствующем масштабировании.
Windows 10 панель задач поверх rdp
Проблема возникает из-за автоматического переключения в полноэкранный режим при подключении через удаленный рабочий стол (RDP). В таком случае панель задач по умолчанию скрывается.
Чтобы увидеть панель задач в режиме удаленного рабочего стола, выполните следующие шаги:
Шаг 1: Перейдите в режим оконной рабочей области
В открытом окне удаленной рабочей области нажмите комбинацию клавиш Ctrl + Alt + Break (или Ctrl + Alt + Пауза), чтобы перейти в полноэкранный режим.
Шаг 2: Перезагрузите удаленную рабочую область
После этого закройте удаленную рабочую область и снова подключитесь к ней. Убедитесь, что не выбран режим полноэкранного режима.
Шаг 3: Видимая панель задач
После перезагрузки удаленной рабочей области панель задач должна быть видимой в режиме оконных. Теперь вы можете использовать панель задач в удаленном режиме, так же, как в локальной версии Windows 10.
Если эти шаги не решают вашу проблему, вы можете найти дополнительные ответы в сообществе поддержки Windows.
Надеюсь, этот ответ помог вам решить проблему с отображением панели задач в удаленной рабочей области Windows 10 через RDP.
Taskbar поверх всех окон в полноэкранном режиме
Когда вы используете удаленное подключение к Windows 10 и находитесь в полноэкранном режиме удаленного рабочего стола, вам может потребоваться видеть панель задач, чтобы иметь доступ ко всем вашим задачам и ответам. В полноэкранном режиме обычно панель задач не видима, однако существует способ сделать ее видимой даже в полноэкранном режиме удаленного рабочего стола.
Шаг 1: Проверьте настройки удаленного подключения
- Убедитесь, что у вас установлена последняя версия программы удаленного рабочего стола (Remote Desktop Protocol, RDP). Можно загрузить ее с официального сайта Microsoft.
- Откройте программу удаленного рабочего стола и выберите «Параметры».
- Во вкладке «Параметры отображения» убедитесь, что установлен флажок «Использовать все мониторы для составления подключения».
Шаг 2: Перезагрузите удаленный рабочий стол
Если вы все равно не видите панель задач, попробуйте перезагрузить удаленный рабочий стол.
Шаг 3: Измените настройки панели задач
- Щелкните правой кнопкой мыши на пустом месте панели задач и выберите «Настройки панели задач».
- Во вкладке «Панель задач» найдите опцию «Автоматическое скрытие панели задач в рабочем режиме» и убедитесь, что она отключена.
- Проверьте также, что опция «Показывать панель задач на всех рабочих столах» активирована.
- Если настройки уже включены, попробуйте временно отключить их, а затем снова включить.
После выполнения этих шагов панель задач должна быть видимой над полноэкранными окнами в удаленной среде. Если проблема остается, обратитесь к специалисту по технической поддержке или посетите форум сообщества Windows 10 для получения дальнейших ответов.
Все ответы
Если во время подключения к удаленному рабочему столу Windows 10 панель задач не отображается, есть несколько решений, которые могут помочь вам решить эту проблему:
1. Перезагрузите удаленный компьютер и попробуйте снова подключиться.
2. Проверьте, что удаленное подключение включено. Для этого щелкните правой кнопкой мыши на иконке «Мой компьютер», выберите «Свойства», затем «Дополнительно» и убедитесь, что включено «Удаленное управление».
3. Убедитесь, что на удаленной машине не работает полноэкранный режим или какое-либо окно не перекрывает панель задач. Закройте все окна и проверьте, видима ли панель задач.
4. В режиме полноэкранного режима удаленного рабочего стола Windows 10 панель задач не всегда отображается. Чтобы решить эту проблему, щелкните на полосе инструментов удаленного рабочего стола, затем выберите «Вид» и убедитесь, что «Панель задач» отмечена.
5. Если вы используете удаленное подключение через RDP (удаленный рабочий стол), убедитесь, что у вас установлена последняя версия клиента RDP.
6. Если все вышеперечисленные решения не сработали, попробуйте подключиться к удаленной машине с другого устройства и проверьте, отображается ли панель задач.
Все эти ответы должны помочь вам решить проблему отсутствия панели задач при подключении к удаленному рабочему столу Windows 10. Если проблема остается, рекомендуется обратиться к технической поддержке или изучить форумы, где могут быть предложены дополнительные решения.
Локальная панель задач видимая во время полноэкранного режима удаленного рабочего стола
Если вы используете удаленное подключение к удаленному рабочему столу Windows 10 с помощью RDP (Remote Desktop Protocol), вы, возможно, столкнулись с проблемой, когда локальная панель задач остается видимой даже в полноэкранном режиме. Вот решение этой проблемы:
- Перезагрузите удаленный рабочий стол Windows 10.
- Когда удаленное соединение восстановлено и открыт полноэкранный режим, наведите курсор на верхнюю часть экрана.
- В появившемся меню выберите пункт «Панель задач» и убедитесь, что он активен.
- Если панель задач все еще не видна, попробуйте выполнить следующие действия:
1. Откройте Пуск и введите «Taskbar settings», здесь выберите «Параметры панели задач».
2. Во вкладке «Панель задач» убедитесь, что опция «Автоматическое скрытие панели задач в полноэкранном режиме» включена.
3. Перезагрузите удаленный рабочий стол и проверьте, появилась ли панель задач в полноэкранном режиме.
Если вы все еще видите локальную панель задач поверх полноэкранного режима удаленного рабочего стола, возможно, это связано с настройками удаленного рабочего стола. В этом случае вы можете попробовать другую программу для удаленного подключения или обновить драйвера графической карты.
Все ответы на ваши вопросы по этой теме вы можете найти в нашем разделе поддержки. Если вы не нашли ответа на ваш вопрос, задайте его нашему сообществу в нашем разделе вопросов и ответов.
Вопрос
Почему панель задач не отображается в удаленном рабочем столе Windows 10 и как решить проблему?
В полноэкранном режиме удаленного рабочего стола Windows 10, панель задач автоматического скрывается, чтобы освободить место для отображения полного экрана приложений и окон. Однако, есть случаи, когда панель задач не отображается после возвращения из полноэкранного режима.
Чтобы решить эту проблему, следуйте этим шагам:
- Перезагрузите удаленное соединение и проверьте, что панель задач остается видимой.
- Если панель задач все равно не отображается, выберите «Панель задач» в меню «Пуск» и убедитесь, что она включена.
- Если панель задач все еще не появляется, попробуйте переключить рабочий стол Windows 10 в полноэкранный режим и затем снова вернуть его.
- Если ни один из вышеперечисленных методов не помогает, попробуйте перезагрузить удаленное соединение и локальную машину.
Если ни один из этих ответов не решает вашу проблему, вам рекомендуется обратиться к технической поддержке Microsoft или посетить форумы сообщества, где вы можете получить более подробные ответы и помощь от других пользователей Windows 10.
Ответы на вопрос о том, почему панель задач не отображается в удаленном рабочем столе Windows 10
При подключении к удаленной машине через RDP в полноэкранном режиме на Windows 10 панель задач может исчезнуть. Все окна на рабочем столе становятся полноэкранными, и весь доступ к локальной машине остается в режиме полноэкранного представления.
Чтобы вернуть панель задач в полноэкранный режим удаленного рабочего стола Windows 10, выполните следующие действия:
- Перезагрузите удаленную машину, если это возможно, чтобы убедиться, что проблема не связана с временными ограничениями или ошибками.
- В полноэкранном режиме удаленного рабочего стола выберите «Отправить Ctrl+Alt+Delete» во всплывающем меню.
- После появления экрана автоматического входа в систему выберите «Диспетчер задач».
- В окне Диспетчера задач выберите вкладку «Пользователи» и щелкните правой кнопкой мыши на имя пользователя, который использует удаленный рабочий стол.
- Во всплывающем меню выберите «Включить панель задач».
После выполнения этих действий панель задач должна вернуться на рабочий стол в полноэкранном режиме удаленного рабочего стола Windows 10. Если проблема все еще не решена, обратитесь к специалистам технической поддержки или посетите форумы для получения дополнительной помощи.
Все ответы на вопросы о проблемах с удаленным рабочим столом Windows 10 можно найти на AlexIT — ответы на все вопросы. Здесь можно получить полный комплексный список решений для всех проблем с удаленным рабочим столом.
Видео:
Не отображаются значки ярлыков в windows 10!
Не отображаются значки ярлыков в windows 10! by Doll idonf 5,052 views 3 years ago 26 seconds