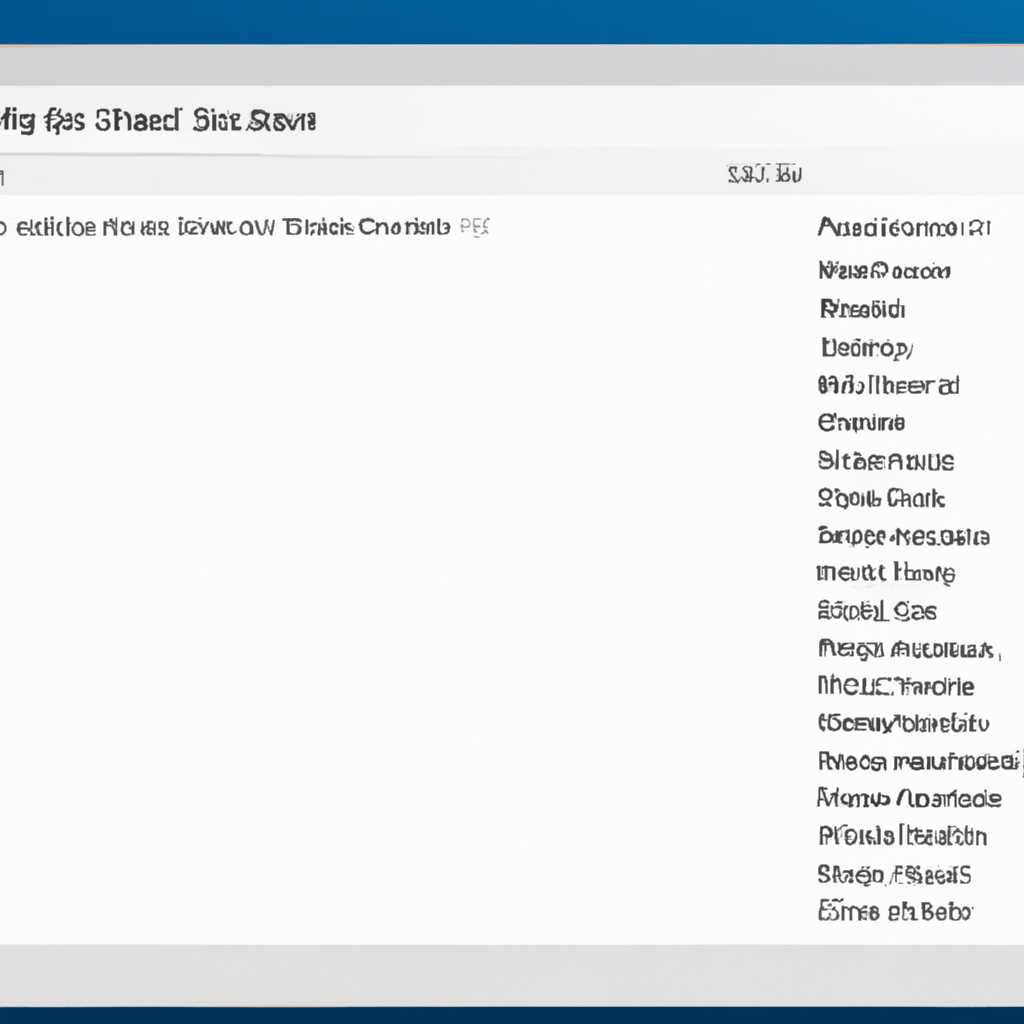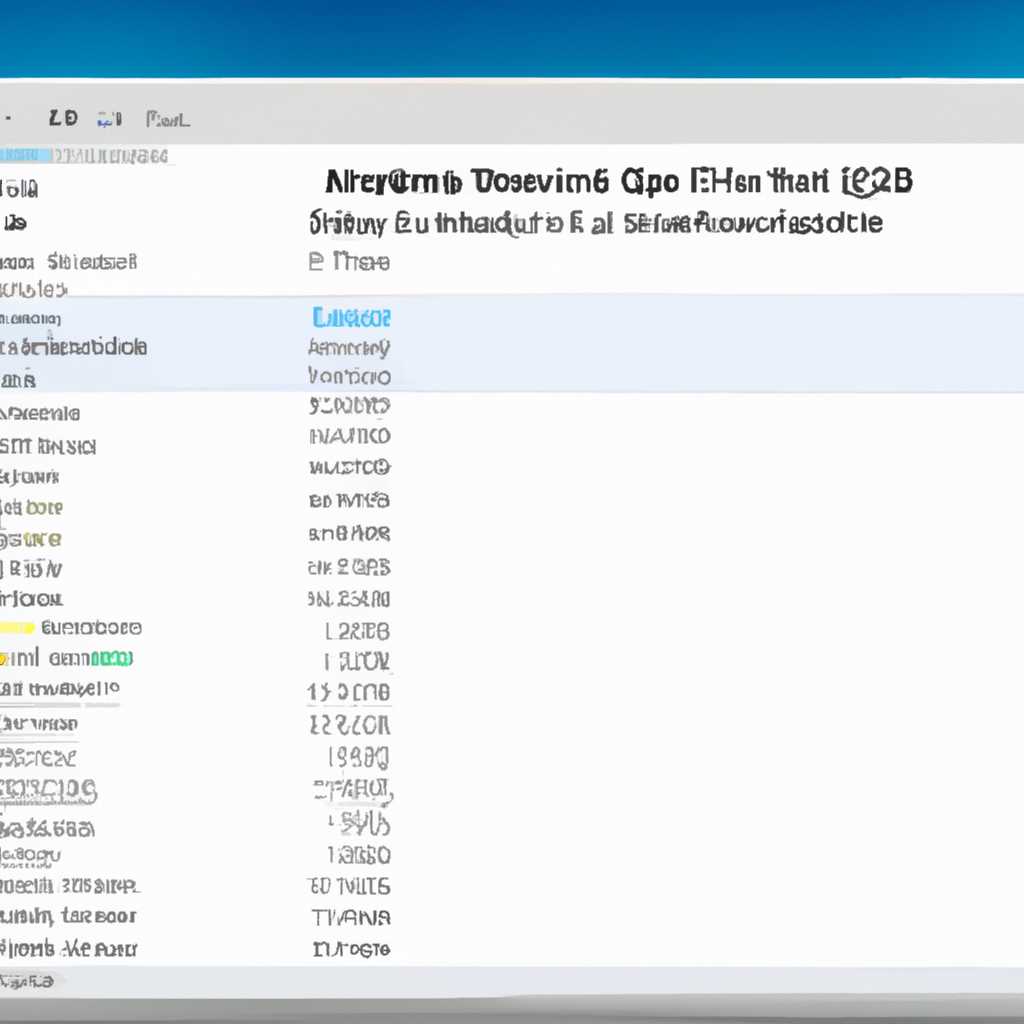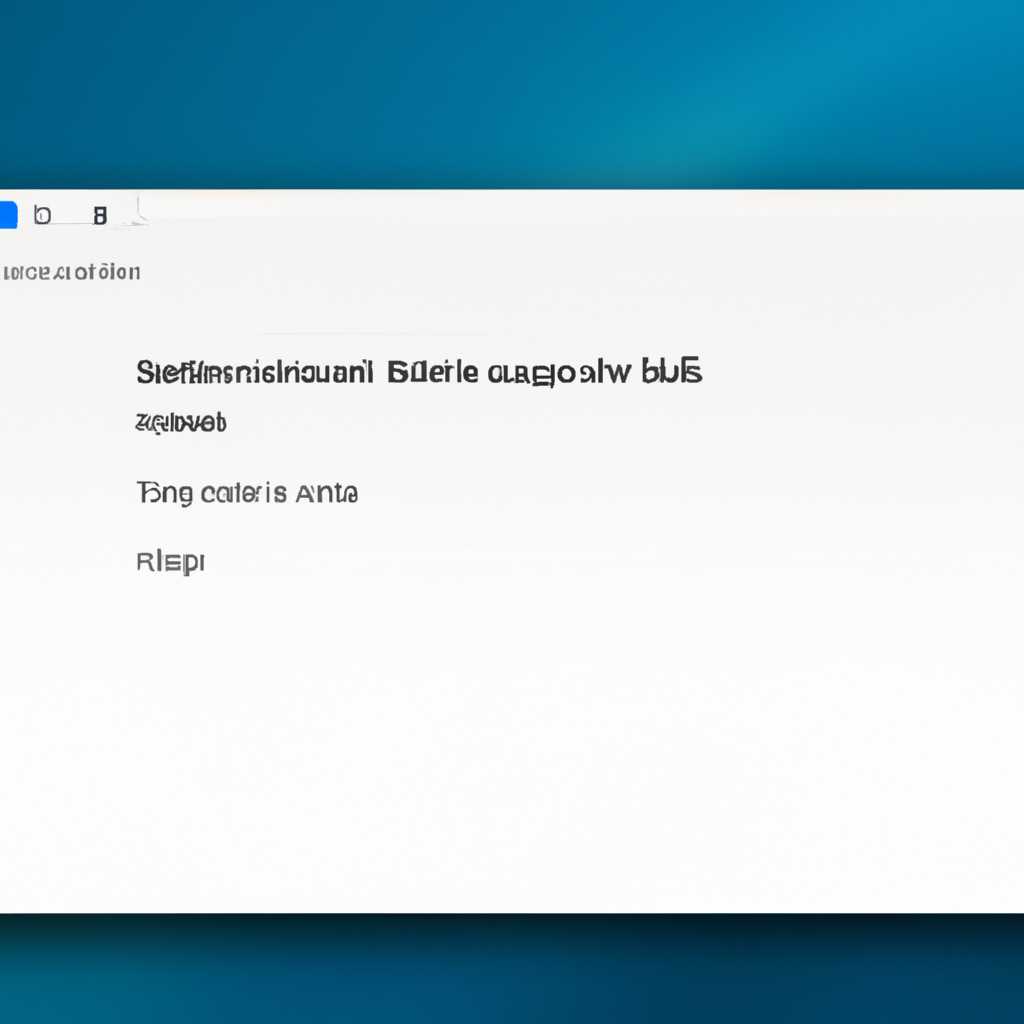- Папка пользователя на Mac OS пуста, но занимает 60 ГБ на жестком диске
- Причины возникновения данной проблемы:
- Влияние на работу компьютера и пользовательский опыт
- Как найти скрытые файлы и папки на Mac OS
- Удаление ненужных и скрытых файлов для освобождения места
- Что такое скрытые файлы и папки?
- Как найти и удалить скрытые файлы и папки?
- Какие файлы и папки лучше удалить?
- Как удалить файлы и папки?
- Меры предосторожности и дополнительные советы
- Решение проблемы с пустой папкой пользователя
- 1. Удалить ненужные файлы и приложения
- 2. Проверить размер папки «Library»
- 3. Проверить папки для почтовых клиентов
- 4. Использовать терминал для поиска скрытых файлов
- 5. Использовать программы для очистки и удаления файлов
- Видео:
- Папка с вопросом на Macbook | Что делать?
Папка пользователя на Mac OS пуста, но занимает 60 ГБ на жестком диске
Если вы когда-либо сталкивались с ситуацией, когда папка вашего пользователя на компьютере Mac OS X оказывается пустой, но при этом занимает целых 60 гигабайт на жестком диске, то, вероятно, вам захочется знать причину этого странного поведения.
Одной из основных причин такого поведения может быть наличие невидимых файлов и папок, которые занимают место на вашем диске. Mac OS X использует некоторые скрытые папки для хранения различной информации о программном обеспечении, пользователях и системе в целом. Библиотека вашего пользователя (без «скрытых» папок) обычно находится в папке «Документы». Но когда мы говорим о «библиотеке» в том контексте, который отображается в «Документах», в ней обычно вам показывают только папки «Музыка», «Фото», «Видео» и «Документы». Все остальные папки, такие как «Библиотека», «Приложения» и «Недавно удаленные», по умолчанию скрыты.
Если вы хотите проверить, какие файлы и папки занимают место на вашем жестком диске, вы можете воспользоваться встроенными в Mac OS инструментами, такими как Finder или Дисковая утилита. Также существуют сторонние программы, которые могут помочь вам найти и удалить ненужные файлы и освободить дополнительное место. Некоторые из таких программ включают в себя чистильщики («cleaner»), дубликат-найти («duplicate finders»), а то и запрещающие файлы разработчика («developer forbid files»), которые могут сэкономить вам драгоценное место на диске.
Причины возникновения данной проблемы:
Когда папка пользователя на Mac OS пуста, но занимает 60 ГБ на жестком диске, причин может быть несколько. Возможно, в вашей системе было много файлов, которые вам не нужны, и они занимали много места. Это могут быть старые версии приложений, лог-файлы, ненужные фотографии или другие файлы, которые вы недавно удалили.
Еще одной причиной может быть большое количество скрытых файлов и папок. Некоторые программы и системы используют эти скрытые файлы и папки для своей работы. Например, приложение iPhoto или библиотека сообщений могут создавать множество вложенных папок и файлов, которые занимают много места на диске.
Также вы можете столкнуться с проблемой, когда сообщения электронной почты встроенных в программу Mail вложений создают копии на жестком диске. Каждая версия вложения занимает дополнительное место, что может привести к заполнению жесткого диска.
Другим возможным источником «пустоты» является «другое» пространство, которое занимает большую часть диска, но не отображается явно. Это может быть вызвано загруженными файлами, неиспользуемыми приложениями, временными файлами и так далее.
Если вы хотите проверить, что занимает место на жестком диске, вы можете воспользоваться следующую команду «df -h» в Терминале. Она покажет использование дискового пространства и поможет найти причины заполнения диска.
Для освобождения дополнительного места на диске вы можете удалить ненужные файлы и папки, очистить корзину, отключить автоматическое загружать вложения, удалить ненужные копии приложений и использовать программу Spotlight для поиска и удаления остатков файлов.
Если вы переходите с Mac на другой Mac, то можете создать копию старого Mac на внешний диск и потом загрузить это содержимое на новый компьютер.
Влияние на работу компьютера и пользовательский опыт
Когда папка пользователя на Mac OS пуста, но занимает много места на жестком диске, это может вызвать проблемы для работы компьютера и пользовательского опыта. В данной статье мы рассмотрим причины и решение такой проблемы.
В нашем случае, папка пользователя с большим объемом занимаемого пространства называется «Ответы». Когда вы удаляете электронные письма или фотографии в вашем почтовом ящике или в приложении iPhoto, они могут быть перемещены в папку «Ответы», так как они связаны с удаленными письмами или устаревшими фотографиями.
Чтобы узнать, как много места занимает эта папка, вы можете открыть ее, перейдя в папку «Ответы» в вашей домашней папке. Также вы можете проверить размер папки с помощью команды «Get Info» (информация) через контекстное меню в Finder.
Решение этой проблемы заключается в удалении устаревших или ненужных писем и фотографий. Вы можете выбрать письма или фотографии, которые хотите удалить, и нажать кнопку «Удалить». Mac OS также предоставляет автоматическую утилиту для удаления устаревших файлов, называемую «CCleaner». Эта утилита поможет вам освободить дополнительное пространство на вашем жестком диске, автоматически удаляя файлы, связанные с удаленными письмами и устаревшими фотографиями.
Также вы можете использовать утилиту «Time Machine» в Mac OS для создания резервных копий вашей системы и файлов, таких как фотографии и письма. Это даст вам возможность удалить эти файлы из папки пользователя, но они будут доступны для восстановления при необходимости.
В итоге, освобождая пространство в папке пользователя на Mac OS, вы улучшите работу своего компьютера и пользовательский опыт. Много места, занимаемого пустыми или устаревшими файлами, может вызывать проблемы со скоростью работы компьютера и доступом к файлам. Проверьте папку пользователя и удалите ненужные файлы для оптимизации работы вашего Mac.
Как найти скрытые файлы и папки на Mac OS
Возможно, вы заметили, что папка вашего пользователя на Mac OS пуста, но занимает много места на жестком диске. В этой статье мы расскажем, как найти скрытые файлы и папки на вашем устройстве.
Существует несколько способов найти скрытые файлы и папки на Mac OS:
1. Воспользоваться встроенными функциями Mac OS. Чтобы открыть скрытую папку, нажмите комбинацию клавиш Command + Shift + . (точка). Так вы сможете увидеть все скрытые файлы и папки в Finder.
2. Использовать специализированные программы. Существуют различные приложения, такие как iPhoto, Gemini и WhatSize, которые помогут вам найти и удалить ненужные файлы, занимающие много места на жестком диске. Вы можете найти эти приложения в App Store.
3. Проверить папку «Library». В этой папке находятся множество файлов, которые занимают много места на жестком диске. Вы можете открыть папку «Library», выбрав «Перейти» в меню Finder, нажать и удерживать клавишу «Option» и выбрать пункт «Библиотека» из списка.
4. Удалить ненужные файлы и папки в электронной почте. В почтовых клиентах Apple Mail и других программах для работы с почтой может накопиться много файлов с вложениями, которые занимают дополнительное пространство. Проверьте папки с вложениями и удалите старые письма или файлы, которые вам больше не нужны. Также можно воспользоваться специализированными программами типа CCleaner для очистки почты.
5. Удалить ненужные резервные копии. Если вы недавно обновили версию системы Mac OS, то на жестком диске могут остаться старые резервные копии, которые занимают много места. Откройте вкладку «Резервные копии» в настройках системы и удалите старые версии.
Запретить автоматически сохранять файлы можно с помощью настройки автосохранения в приложениях Pages, Numbers и Keynote.
Таинственное место «таинственное пространство» на диске, которое занимает до 2 ГБ может быть связано с наличием старой версии Mac OS или устаревших драйверов.
Надеемся, что эти советы помогут вам найти и удалить скрытые файлы и папки на вашем устройстве Mac OS и освободить дополнительное пространство на жестком диске.
Удаление ненужных и скрытых файлов для освобождения места
Если вы работаете на компьютере Mac и заметили, что папка пользователя занимает много места, но при этом пуста, вы не одиноки. Это может быть вызвано тем, что некоторые файлы и папки скрыты или находятся в системной папке библиотеки.
Что такое скрытые файлы и папки?
На Mac OS некоторые файлы и папки могут быть скрыты. Это делается для того, чтобы предотвратить случайное удаление или изменение файлов, которые нужны для работы операционной системы. Такие файлы и папки могут занимать значительное количество места на жестком диске.
Как найти и удалить скрытые файлы и папки?
1. Откройте Finder и перейдите в папку пользователя (например, ваше имя пользователя будет отображено на панели навигации слева).
2. В меню Finder выберите «Перейти» и затем выберите «Перейти к папке…» (или используйте комбинацию клавиш CMD + Shift + G).
3. Введите путь к папке, которую вы хотите открыть. Для открытия системной библиотечной папки введите «/Library».
4. В появившемся окне Finder вы увидите список файлов и папок в выбранной папке. Здесь вы можете удалить ненужные файлы и папки, освободив тем самым дополнительное пространство на вашем жестком диске.
Какие файлы и папки лучше удалить?
1. Папка «Library/Caches»: В ней хранятся файлы, созданные приложениями для более быстрой загрузки данных. Некоторые файлы можно безопасно удалить, но это может привести к незначительному снижению производительности некоторых приложений.
2. Лог-файлы: Некоторые приложения записывают данные о своей работе в лог-файлы. Эти файлы могут стать довольно объемными со временем и занимают место на жестком диске.
3. Временные файлы: Многие приложения создают временные файлы при выполнении определенных задач. Удаление этих файлов не повлияет на работу приложений и позволит освободить дополнительное пространство.
4. Spotlight-индекс: Spotlight создает индексы для быстрого поиска файлов на вашем компьютере. Однако эти индексы могут занимать место. Вы можете удалить индексы и позволить Spotlight создать новые при следующем сканировании вашего диска.
Как удалить файлы и папки?
1. Перейдите в папку, которую вы хотите очистить.
2. Выделите ненужные файлы и папки, которые вы хотите удалить. Вы можете использовать комбинацию клавиш CMD + Delete для удаления выбранных файлов и папок сразу, или нажать правой кнопкой мыши и выбрать «Переместить в корзину».
3. После удаления файлов и папок, вы можете также очистить корзину для полного освобождения пространства.
Меры предосторожности и дополнительные советы
1. Перед удалением файлов и папок, убедитесь, что вы не удаляете важные данные. Лучше создать резервные копии или переместить ненужные файлы на внешний накопитель, на всякий случай.
2. Некоторые папки, такие как «iPhoto Library» или «Photo Booth», могут содержать сотни или даже тысячи файлов, которые занимают значительное пространство. Если вы не используете эти приложения или у вас есть резервные копии ваших фотографий, вы можете безбедно удалить эти папки.
3. Если вы не знаете, для чего нужна определенная папка или файл, лучше не трогать его. Удаление системных файлов или файлов, которые требуются для работы вашего компьютера, может вызвать непредсказуемые проблемы.
В итоге, удаление ненужных и скрытых файлов может помочь освободить место на вашем жестком диске. Однако, будьте осторожны и прежде чем удалять что-либо, лучше ознакомиться с документацией или проконсультироваться с опытными пользователями Mac OS.
Решение проблемы с пустой папкой пользователя
Если вы обнаружили, что папка пользователя на вашем Mac OS занимает значительное количество места на жестком диске, но при этом пуста или содержит всего несколько файлов, то стоит обратить внимание на следующие рекомендации, чтобы решить эту проблему.
1. Удалить ненужные файлы и приложения
В первую очередь, проверьте наличие ненужных файлов и приложений в папке пользователя. Может быть, вы случайно удалили какие-то файлы или приложения, но они до сих пор занимают место на жестком диске. Перейдите в папку «Applications» и удалите ненужные приложения с помощью функции «Drag and Drop» или специальной программы для удаления приложений. Также обратите внимание на папки «Downloads» и «Documents», возможно там находится много ненужных файлов, которые можно безопасно удалить.
2. Проверить размер папки «Library»
Папка «Library» на Mac OS может занимать большое количество места на жестком диске и быть скрытой от обычного просмотра. Используйте программу, такую как Whatsize или другие аналогичные, чтобы определить, сколько места занимает эта папка. Возможно, в ней находятся файлы или данные от старой версии программы, которые можно удалить безопасно.
3. Проверить папки для почтовых клиентов
Если вы используете почтовые клиенты, такие как Mail, то возможно, в папке пользователя находятся большие лог-файлы или вложения писем, которые занимают место на жестком диске. Откройте почтовый клиент и удалите ненужные письма или вложения. Также можно искать файлы с расширениями «.mbox» или «.emlx» и удалить их вручную, если они не нужны.
4. Использовать терминал для поиска скрытых файлов
В терминале можно открыть скрытые папки на Mac OS и проверить их содержимое. Используйте команду «ls -a» для отображения скрытых файлов и папок, находящихся в папке пользователя. Возможно, вы найдете там некоторые файлы или папки, которые занимают место на жестком диске и их можно удалить.
5. Использовать программы для очистки и удаления файлов
Существуют программы, такие как CleanMyMac X или другие аналогичные, которые могут помочь очистить ваш Mac OS от ненужных файлов и данных. Они могут искать и удалять копии файлов, временные файлы, кэш и другие файлы, которые можно безопасно удалить. Также можно использовать специализированные программы для удаления отдельных приложений, такие как AppCleaner или Uninstaller.
Если вы следуете этим рекомендациям, то сможете решить проблему с пустой папкой пользователя на Mac OS и освободить место на жестком диске.
Видео:
Папка с вопросом на Macbook | Что делать?
Папка с вопросом на Macbook | Что делать? by Афродита Кейди | Делюсь опытом 42,037 views 3 years ago 2 minutes, 5 seconds