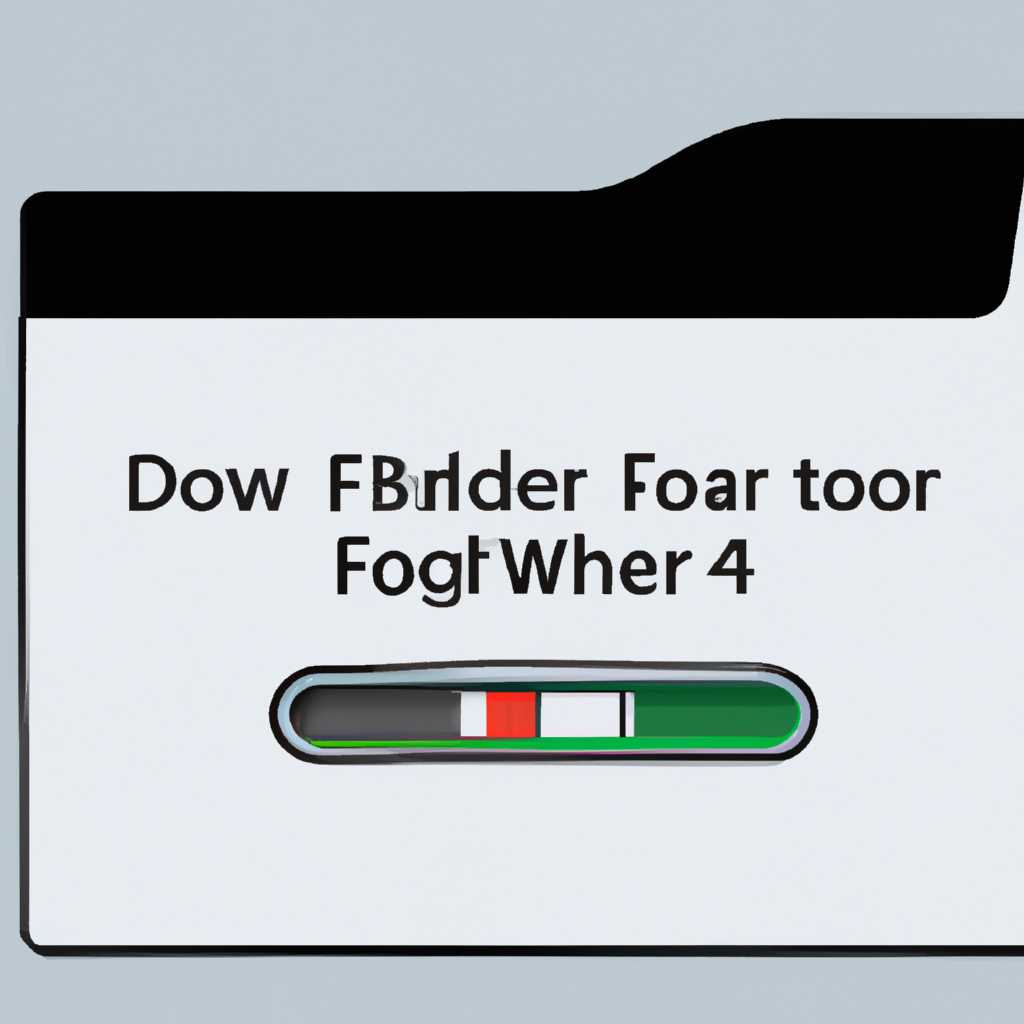- Почему папка Загрузки долго открывается и как решить проблему
- Исправлено медленное открытие папки загрузки под Windows 10
- Что делать, если папка Загрузки не отвечает?
- 1. Измените параметры папки Загрузки
- 2. Проверьте загрузки на наличие вредоносного ПО
- 3. Настройте отображение папки Загрузки
- Исправление медленной загрузки папки загрузок в Windows 10
- Изменение папки по умолчанию
- Используйте панель управления
- Удалить файлы в папке Загрузки
- 1. Откройте проводник и откройте папку Загрузки
- 2. Настройте автоудаление файлов
- 3. Настройте шаблон для автоудаления
- 4. Примените настройки и откройте папку Загрузки
- Моя папка загрузки не отвечает в Windows 10
- Отключите автоматическое обнаружение типа папки
- Выберите опцию «Всегда показывать значки»
- Видео:
- ВАШ ПК ТОРМОЗИТ? — ПОЧЕМУ ТАК ДОЛГО ОТКРЫВАЕТ ПАПКИ И ПОДВИСАЕТ ВАШ ПК?
Почему папка Загрузки долго открывается и как решить проблему
Папка Загрузки — это место, где обычно сохраняются все файлы, загруженные с Интернета. Однако, многие пользователи Windows сталкиваются с проблемой долгого время открытия этой папки, что может быть довольно раздражающим. В этой статье мы рассмотрим причины и способы решения этой проблемы.
Одной из основных причин, по которой папка Загрузки может долго открываться, является накопление большого количества файлов и папок внутри нее. Когда в папке накапливается слишком много файлов, операционная система может замедлиться при попытке открыть ее. Также, в папке Загрузки могут храниться файлы разных типов, включая изображения, документы, архивы и другие. Это может усложнять загрузку и открытие папки.
Еще одной общей причиной проблемы долгого открытия папки Загрузки является неполадка с обнаружением и отображением значков файлов. В некоторых случаях, операционная система может испытывать трудности с определением типов файлов и отображением соответствующих значков, что может замедлить процесс открытия и просмотра содержимого папки.
Для решения этой проблемы, можно предпринять несколько действий. Во-первых, можно попытаться оптимизировать папку Загрузки, удалив несколько старых файлов. Помимо этого, можно отключить автоудаление загрузок, чтобы облегчить открытие папки. Также, проверьте параметры папки Загрузки, чтобы убедиться, что она не показывает элементы, которые можно оптимизировать или отключить.
Исправлено медленное открытие папки загрузки под Windows 10
Если вам необходимо ускорить открытие папки Загрузки на компьютере с операционной системой Windows 10, в следующей статье мы рассмотрим несколько методов решения этой проблемы.
- Измените параметры отображения папки Загрузки: откройте проводник, нажмите правой кнопкой мыши на папке Загрузки и выберите «Свойства». В окне свойств выберите вкладку «Общие» и нажмите кнопку «Изменить». Установите значение «Оптимизировать просмотр для изображений, и при этом сохранить применение текущего шаблона» и нажмите «Применить». Это изменение оптимизирует папку Загрузки для отображения изображений, что может значительно ускорить ее открытие.
- Отключите автоматическое сканирование папки Загрузки на наличие вредоносного программного обеспечения: откройте проводник, нажмите правой кнопкой мыши на папке Загрузки и выберите «Свойства». В окне свойств выберите вкладку «Общие» и нажмите кнопку «Открыть папку» в разделе «Общие параметры». В окне, которое откроется, выберите вкладку «Вид» и снимите флажок с опции «Показывать общие элементы». Нажмите «ОК», чтобы сохранить изменения. Это изменение отключит сканирование папки Загрузки при ее открытии, что может значительно ускорить время открытия папки.
- Закрыть все окна проводника перед открытием папки Загрузки: если у вас открыто много окон проводника, закройте их все перед открытием папки Загрузки. Это позволит сосредоточить системные ресурсы на открытии только этой папки, что может ускорить процесс.
- Удалите ненужные или устаревшие файлы из папки Загрузки: если в папке Загрузки находится большое количество файлов, которые больше не нужны, их удаление может существенно ускорить открытие папки. Откройте папку Загрузки, выделите файлы, которые вы хотите удалить, и нажмите клавишу «Delete».
- Настройка обновления типа папки Загрузки: откройте папку Загрузки, нажмите правой кнопкой мыши на любом месте окна и выберите «Свойства». В окне свойств выберите вкладку «Общие» и в разделе «Обновление типа папки Загрузки» выберите «Обнаружение изменений». Нажмите «ОК», чтобы сохранить изменения. Это обновление типа папки Загрузки при открытии помогает ускорить процесс.
Если вы все еще испытываете медленное открытие папки Загрузки, вы можете обратиться к специалисту по компьютерной поддержке для более подробной настройки и оптимизации вашей системы.
Что делать, если папка Загрузки не отвечает?
У многих пользователей Windows возникают проблемы с открытием папки Загрузки, когда она долго загружается или вовсе не загружается. Это может быть очень раздражающей проблемой, особенно если вы часто загружаете файлы из Интернета или работаете с загрузками.
Автоматическое открывание папки Загрузки может быть замедлено или неработающим по нескольким причинам. Следуя ряду простых шагов, вы сможете решить эту проблему и улучшить производительность вашего компьютера.
1. Измените параметры папки Загрузки
Для того чтобы открывалась быстрее папка Загрузки, вам нужно изменить некоторые параметры. Чтобы это сделать, следуйте инструкциям:
- Щелкните правой кнопкой мыши по значку папки Загрузки на рабочем столе или в проводнике Windows.
- Выберите «Свойства».
- В открывшемся окне выберите вкладку «Специальные» или «Параметры».
- Найдите параметр «Открывать папку в новом окне». Если этот параметр включен, отключите его.
- Найдите параметр «Удалять элементы в папке Загрузки автоматически». Если этот параметр включен, отключите его.
- Нажмите «ОК», чтобы сохранить изменения.
2. Проверьте загрузки на наличие вредоносного ПО
Иногда медленная загрузка папки Загрузки может быть вызвана вредоносными программами или вирусами. Чтобы проверить вашу систему на наличие вредоносного ПО, можно использовать антивирусное программное обеспечение:
- Запустите антивирусное программное обеспечение на вашем компьютере.
- Выберите опцию «Полное сканирование» или «Проверить систему».
- Начните сканирование файлов и элементов вашей системы.
- После окончания сканирования удалите все обнаруженные угрозы.
3. Настройте отображение папки Загрузки
Если папка Загрузки все еще долго открывается, вы можете изменить ее настройки отображения:
- Откройте проводник Windows и перейдите к папке Загрузки.
- Щелкните правой кнопкой мыши по пустой области внутри папки и выберите «Вид» или «Разметка».
- Выберите опцию «Средние значки» или «Крупные значки».
- Если у вас много файлов и папок, попробуйте уменьшить их количество, перемещая их в другую папку или удаляя ненужные.
- Нажмите правой кнопкой мыши на папке Загрузки и выберите «Свойства».
- Откройте вкладку «Общие» и убедитесь, что параметр «Атрибуты» установлен на «Обычная папка».
- Нажмите «Применить» и «ОК», чтобы сохранить изменения.
С помощью этих простых шагов вы сможете ускорить открытие папки Загрузки и решить проблему с долгой загрузкой. Если эти методы не помогли вам, возможно, проблема заключается в других папках на вашем компьютере, а не только в папке Загрузки. В этом случае вам может потребоваться обратиться к специалисту по устранению неполадок или разобраться самостоятельно в параметрах отображения и общих папках.
Удачной настройки и устранения проблем!
Исправление медленной загрузки папки загрузок в Windows 10
Если папка Загрузки в Windows 10 открывается медленно, есть несколько причин, которые могут вызывать эту проблему. В этой статье я расскажу, как исправить медленное открытие папки Загрузки.
1. Проверьте типы папок
Когда вы открываете папку Загрузки в проводнике Windows, он отображает значки и данные для всех файлов в этой папке. Если в папке Загрузки находится много файлов разных типов, это может вызывать задержку при загрузке. Чтобы исправить это, откройте папку Загрузки, выберите меню «Вид» и выберите опцию «Загрузить под шаблон». Затем выберите типы файлов, которые хотите отображать в папке Загрузки, и нажмите кнопку «Применить». Это установит определенный шаблон для папки Загрузки и оптимизирует загрузку.
2. Оптимизируйте настройки папки Загрузки
Если вы обнаружили неполадки с медленной загрузкой папки Загрузки, вы можете изменить настройки папки, чтобы ускорить загрузку. Щелкните правой кнопкой мыши на папке Загрузки и выберите «Свойства». В открывшемся окне перейдите на вкладку «Пользовательские» и выберите опцию «Оптимизировать эту папку для: «Общих элементов». Нажмите кнопку «Применить» и затем «OK». Это изменение позволит системе оптимизировать загрузку папки Загрузки.
3. Удалите ненужные типы файлов
Если у вас в папке Загрузки находятся файлы типа, которые вам больше не нужны, можете удалить их, чтобы ускорить загрузку. Просто откройте папку Загрузки, выберите нужные файлы и нажмите кнопку «Удалить». После этого папка Загрузки будет содержать только нужные файлы, и загрузка будет быстрее.
4. Проведите сканирование системных файлов
Медленная загрузка папки Загрузки также может быть вызвана неполадками в системных файлах. Чтобы исправить это, откройте командную строку от имени администратора и введите команду «sfc /scannow». Система проведет сканирование и исправление возможных ошибок в системных файлах.
Теперь вы знаете, как исправить медленное открытие папки Загрузки в Windows 10. Следуйте указанным выше шагам, чтобы оптимизировать загрузку и работу вашей папки Загрузки и с легкостью управляйте файлами в этой папке.
Изменение папки по умолчанию
Одним из способов устранения данной проблемы является изменение папки по умолчанию для загрузок. В результате этого соответствии между типами загрузок и папкой для их сохранения будет оптимизировано, что может значительно улучшить скорость и удобство работы с загрузками.
Чтобы изменить папку по умолчанию для загрузок, выполните следующие шаги:
- Откройте Проводник Windows, нажав на значок папки на панели задач или в меню «Пуск».
- В Проводнике выберите папку «Загрузки» в общих папках или автоматически откройте последнюю папку загрузок находящуюся в разделе «Часто используемые папки».
- Щелкните правой кнопкой мыши внутри папки загрузок и выберите опцию «Свойства».
- В открывшемся окне «Свойства папки Загрузки» выберите вкладку «Полезные ссылки».
- В разделе «Полезные ссылки» выберите ссылку «Изменить расположение» и выберите новый каталог для загрузок.
- Нажмите кнопку «Применить» и закройте окно «Свойства папки Загрузки».
После выполнения указанных действий папка по умолчанию для загрузок будет изменена на выбранный вами каталог. Теперь все новые загрузки будут автоматически сохраняться в этой папке.
Используйте данный способ, чтобы настроить папку загрузок по вашим предпочтениям и оптимизировать процесс работы с загрузками на вашем компьютере.
Используйте панель управления
Если ваша папка «Загрузки» открывается медленно, есть несколько общих проблем, которые можно оптимизировать, чтобы ускорить процесс открытия.
1. Обновление Windows: Убедитесь, что ваша операционная система получает регулярные обновления. Откройте панель управления, выбрав соответствующую опцию в меню «Пуск».
2. Отключите автоудаление значков: При открытии папки «Загрузки» Windows пытается обнаружить элементы, которые могут быть удалены. Это может замедлить открытие папки. Чтобы отключить эту функцию, откройте папку «Загрузки», щелкните правой кнопкой мыши в любом месте пустой области и выберите «Свойства». В разделе «Общие» снимите флажок с параметра «Отключить автоматическое обнаружение элементов».
3. Измените шаблон папки: Если папка «Загрузки» содержит очень много файлов или файлы большого размера, у вас могут возникнуть проблемы с открытием. Попробуйте изменить шаблон папки «Загрузки», чтобы убрать некоторые элементы, которые могут вызывать задержку. Откройте папку «Загрузки», щелкните правой кнопкой мыши в любом месте пустой области и выберите «Свойства». В разделе «Параметры» выберите другой шаблон, например, «Только документы».
4. Удалите ошибки и неполадки: Скачивание большого количества файлов или файлов низкого качества может вызывать проблемы с открытием папки «Загрузки». Удалите все ненужные файлы и выполните сканирование системы на предмет ошибок и неполадок, используя антивирусное программное обеспечение.
5. Параметры сети: Если ваш компьютер подключен к сети или использует общие ресурсы с других компьютеров, проверьте параметры сети и убедитесь, что они настроены правильно. Некорректные настройки сети могут замедлить открытие папки «Загрузки».
Попробуйте применить эти рекомендации для оптимизации открытия папки «Загрузки» в Windows. Если проблема остается нерешенной, рекомендуется обратиться за помощью к специалисту или в службу технической поддержки.
Удалить файлы в папке Загрузки
Windows предоставляет несколько способов настроить и оптимизировать папку Загрузки для более быстрого открытия и устранения проблем с ней. В этой статье мы рассмотрим один из таких способов — автоматическое удаление файлов в папке Загрузки в соответствии с заданными условиями.
1. Откройте проводник и откройте папку Загрузки
Для начала откройте проводник в операционной системе Windows и найдите папку Загрузки. Обычно она находится по пути «C:\Пользователи\[имя пользователя]\Загрузки».
2. Настройте автоудаление файлов
Выберите один или несколько элементов типа файлов в папке Загрузки, которые вы хотите автоматически удалять. Например, вы можете выбрать элементы типа файлов, старше 3 года. Чтобы сделать это, щелкните правой кнопкой мыши на выбранных элементах и выберите «Свойства».
В открывшемся окне свойств выберите вкладку «Общие» и нажмите кнопку «Опции».
В разделе «Обнаружение и обеспечение» найдите опцию «Автоудаление». Теперь отметьте галочку напротив этой опции.
3. Настройте шаблон для автоудаления
В разделе «Автоудаление» вы увидите доступные опции для настройки шаблона автоудаления. Выберите опции в соответствии с вашими предпочтениями и нуждами.
Например, вы можете выбрать удаление элементов, если они не использовались в течение определенного количества дней. Вы также можете выбрать все общие типы файлов, чтобы ускорить процесс сканирования и обнаружения.
4. Примените настройки и откройте папку Загрузки
После настройки шаблона автоудаления нажмите кнопку «Применить», чтобы сохранить изменения. Теперь папка Загрузки должна открываться быстрее и проблему медленного открытия должно быть исправлено.
Если у вас возникли проблемы с открытием папки Загрузки или она все равно открывается медленно, вы можете попробовать отключить функцию автоудаления и настроить ее позже с более оптимальными параметрами.
Теперь вы знаете, как удалить файлы в папке Загрузки автоматически в соответствии с заданными условиями. Это позволит вам поддерживать папку Загрузки в чистоте и предотвратить накопление излишнего количества файлов, что может способствовать более быстрому открытию и устранению неполадок.
Моя папка загрузки не отвечает в Windows 10
1. Проверьте настройки папки загрузки: откройте папку Загрузки и щелкните правой кнопкой мыши внутри папки. В контекстном меню выберите опцию «Настройки папки». В открывшемся окне «Свойства папки» перейдите на вкладку «Общие». Убедитесь, что параметры папки настроены правильно в соответствии с вашими предпочтениями.
2. Оптимизируйте папку загрузок: в папке Загрузки может накопиться большое количество файлов и папок, что может замедлить ее работу. Очистите папку, удалив все ненужные файлы и папки. Также можно отключить отображение значков элементов, чтобы ускорить открытие папки. Для этого щелкните правой кнопкой мыши в папке Загрузки, выберите опцию «Вид» и снимите флажок с пункта «Значки»
3. Проверьте параметры системных папок: откройте панель управления и перейдите в раздел «Параметры папок». Во вкладке «Местоположение» вы можете изменить расположение папки Загрузки на другой диск или раздел. Это может помочь устранить ошибки и ускорить открытие папки.
4. Обнаружение и устранение ошибок: в Windows 10 есть встроенный инструмент для обнаружения и исправления ошибок файлов. Откройте командную строку от имени администратора и выполните следующую команду: «sfc /scannow». Это может занять некоторое время, но после завершения процесса могут быть исправлены проблемы с файлами, которые замедляют работу папки загрузок.
5. Если все вышеперечисленное не помогло, попробуйте удалить и снова скачать папку Загрузки. Для этого откройте папку Загрузки, выберите все элементы внутри папки и удалите их. Затем скачайте папку Загрузки заново или создайте новую папку с таким же именем.
Всего указанные выше методы помогают решить проблему папки загрузки, которая не открывается или открывается медленно в Windows 10. Если у вас возникли вопросы или проблемы в процессе выполнения этих шагов, обратитесь к специалисту или к сообществу пользователей для получения дополнительной помощи.
Отключите автоматическое обнаружение типа папки
Одной из возможных причин медленного открытия папки Загрузки может быть активированная опция автоматического обнаружения типа папки. Когда вы открываете папку, Windows сканирует каждый файл внутри нее, чтобы определить тип и соответствующие ему значки и шаблоны.
Вполне логично, что если в папке Загрузки содержится большое количество файлов или папок, это может привести к медленной загрузке. Однако, вы можете изменить эту настройку для оптимизации быстродействия.
Для изменения этого параметра выполните следующие действия:
- Откройте папку Загрузки.
- В окне Проводника выберите раздел «Управление общими папками», который находится в верхней части окна.
- Нажмите правой кнопкой мыши на папке Загрузки и выберите пункт «Свойства» из контекстного меню.
- В открывшемся окне «Свойства» выберите вкладку «Параметры» и найдите опцию «Показывать элементы на основе этого типа содержимого» или «Показывать элементы на основе шаблона».
- Уберите галочку рядом с этой опцией, чтобы отключить автоматическое обнаружение типа папки.
- Нажмите кнопку «Применить» и закройте окно «Свойства».
После этого изменения папка Загрузки должна открываться быстрее, так как Windows больше не будет проводить сканирование каждого файла в соответствии с его типом.
Если проблема с медленным открытием папки Загрузки осталась, вам также может потребоваться выполнить оптимизацию папки или удалить ненужные файлы. В некоторых случаях ошибки обнаружения типа могут быть связаны с ошибками в операционной системе Windows, поэтому решение проблемы может потребовать обновления до последней версии операционной системы.
Выберите опцию «Всегда показывать значки»
Для того чтобы выбрать данную опцию, следуйте указанным ниже инструкциям:
- Откройте проводник Windows и перейдите в папку Загрузки.
- На верхней панели окна проводника найдите раздел «Вид».
- В разделе «Вид» найдите выпадающее меню с названием «Опции».
- Запустите Опции папки.
- В открывшемся окне перейдите на вкладку «Вид».
- В разделе «Настройка дополнительных параметров» найдите пункт «Папки и поисковые запросы».
- Поставьте флажок напротив опции «Всегда показывать значки, никогда не использовать общие правила настраиваемых типов файлов».
- Нажмите кнопку «Применить» и закройте окно «Опции папки».
После выполнения указанных действий папка Загрузки должна открываться быстрее и без задержек. Если эта настройка не решает проблему, возможно, причина медленного открытия папки в другом — например, в обнаружении и автоудалении потенциально опасных файлов. В таком случае вам может потребоваться провести сканирование системы на наличие ошибок и выполнить несколько оптимизаций для устранения возможных неполадок.
Видео:
ВАШ ПК ТОРМОЗИТ? — ПОЧЕМУ ТАК ДОЛГО ОТКРЫВАЕТ ПАПКИ И ПОДВИСАЕТ ВАШ ПК?
ВАШ ПК ТОРМОЗИТ? — ПОЧЕМУ ТАК ДОЛГО ОТКРЫВАЕТ ПАПКИ И ПОДВИСАЕТ ВАШ ПК? by GRaDi Show 166,965 views 6 years ago 4 minutes, 6 seconds