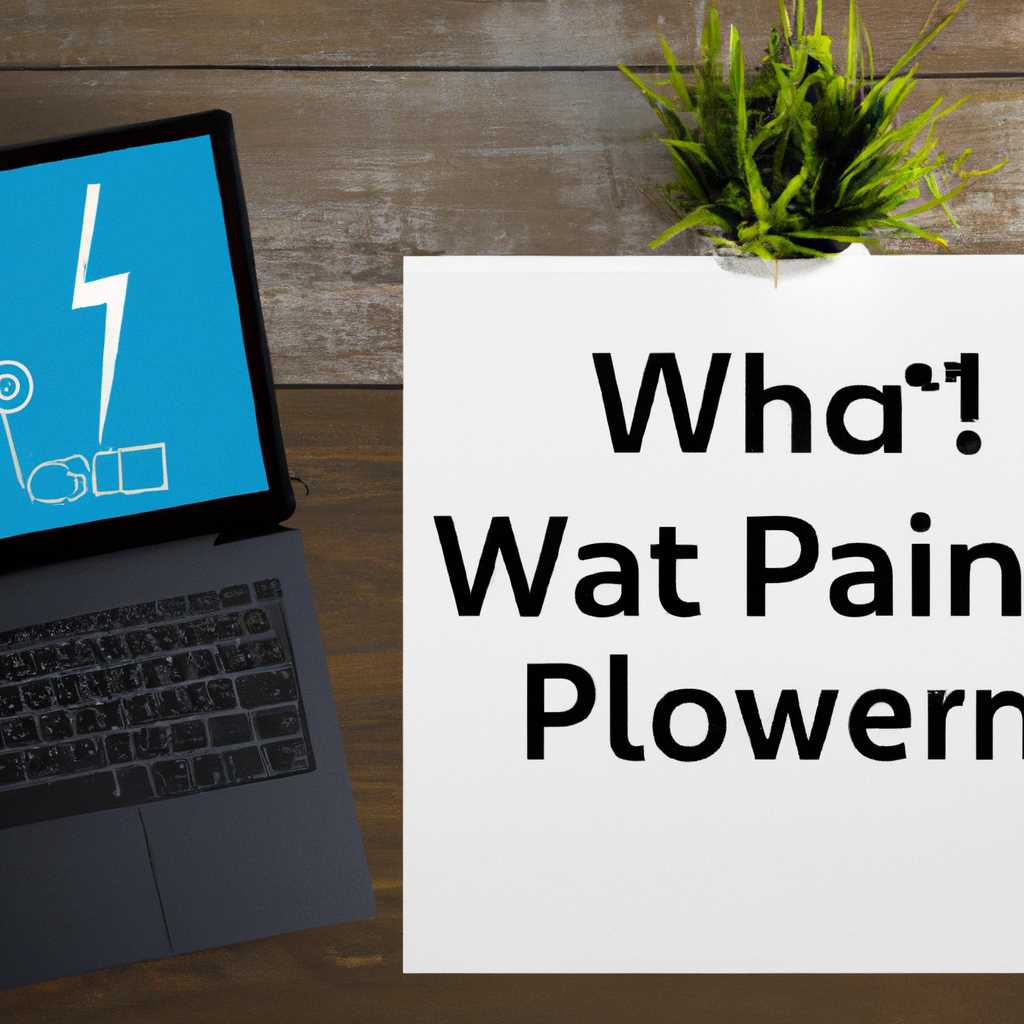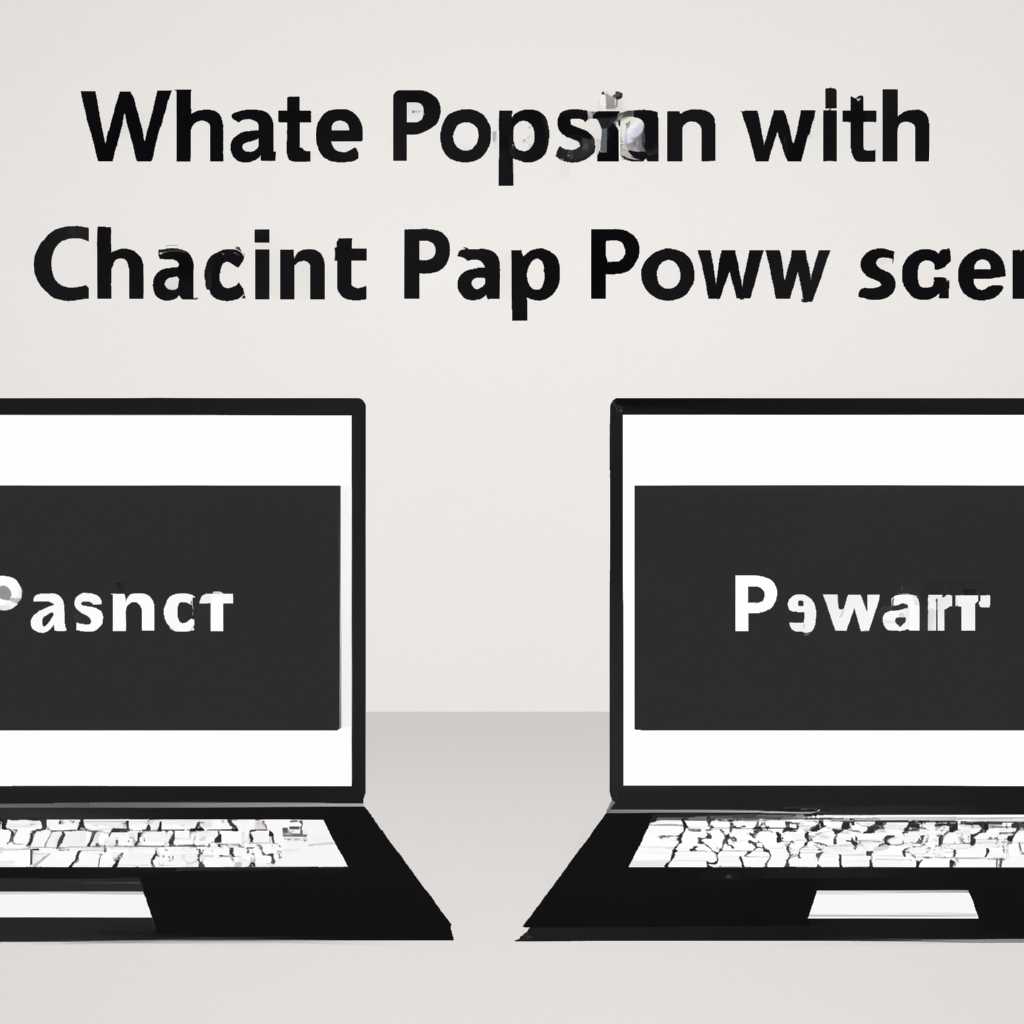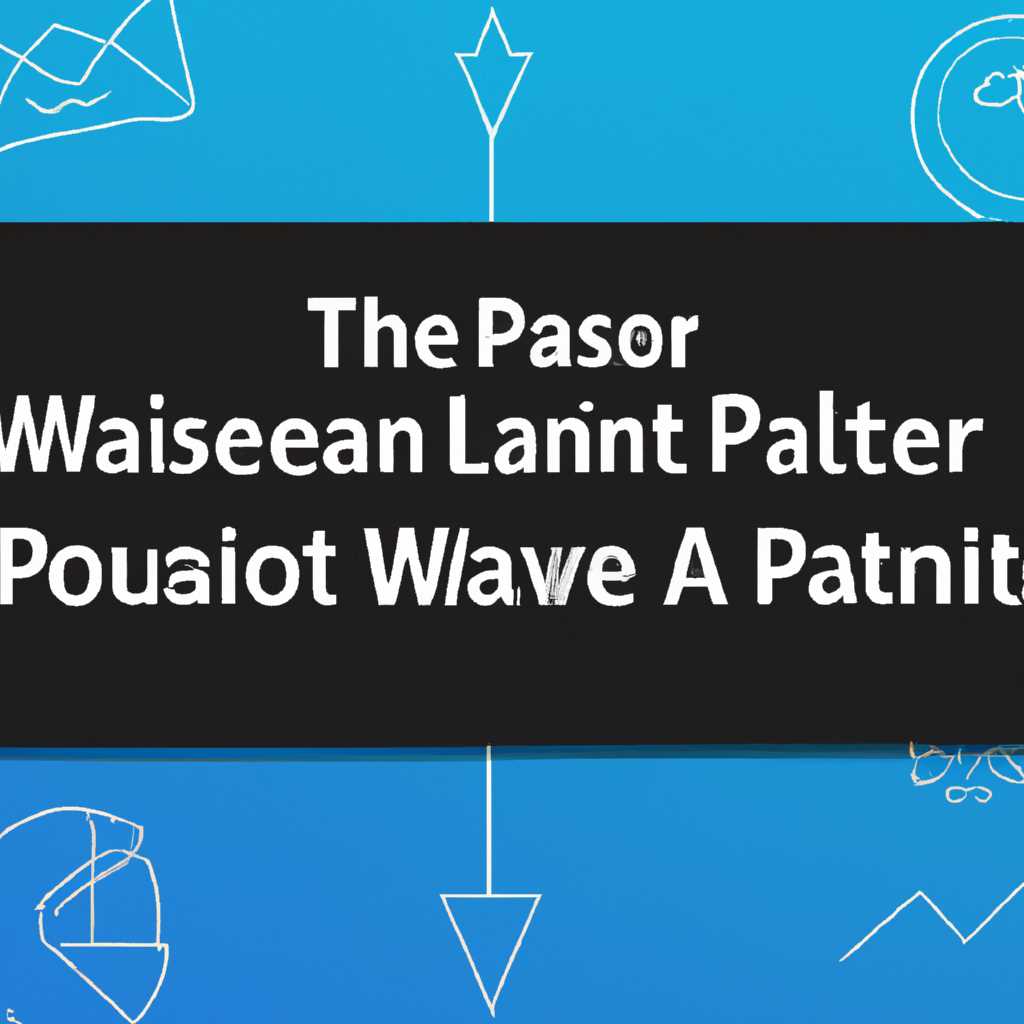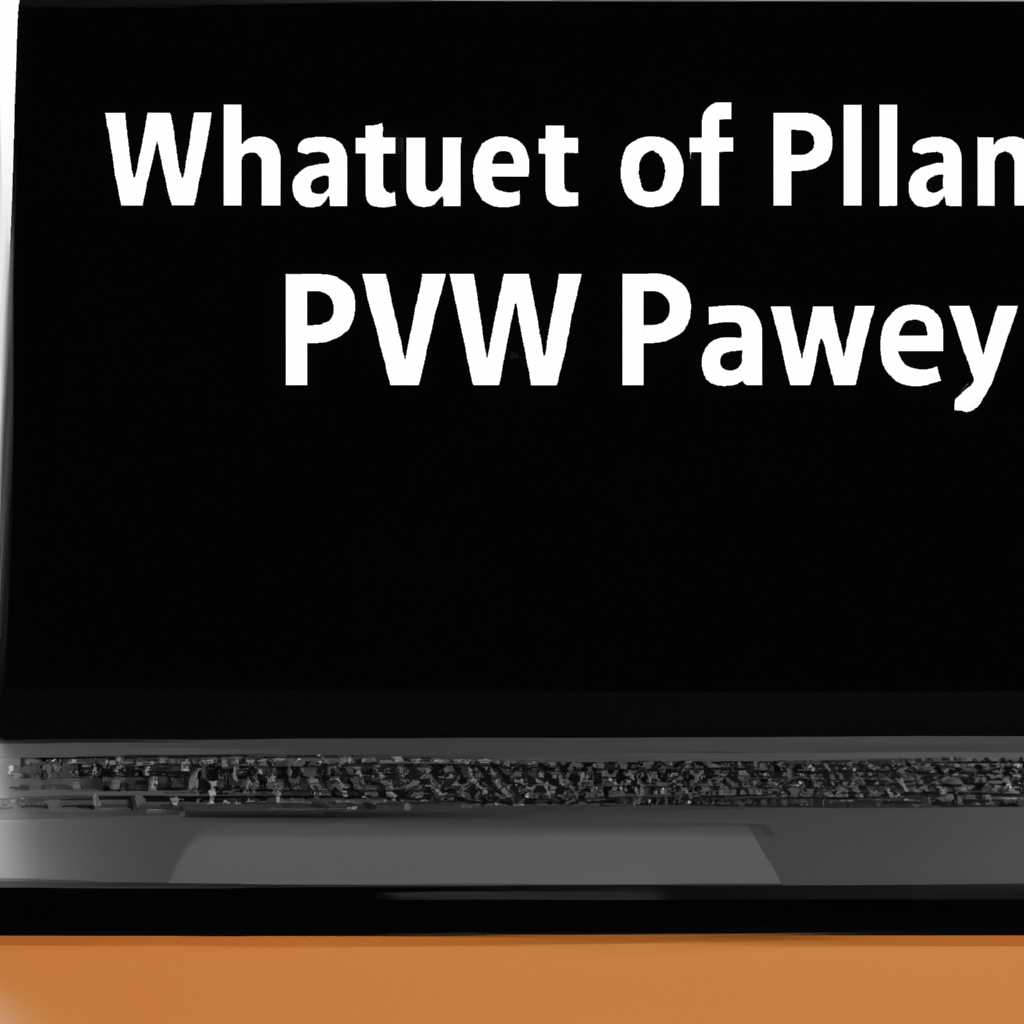- Почему план электропитания постоянно меняется в Windows 10, 8, 7: причины и решения
- Почему меняется план электропитания в Windows 10, 8, 7
- Причины изменения плана электропитания
- Решение проблемы изменения плана электропитания
- Влияние системных обновлений
- 1. Проверьте наличие пропавших планов
- 2. Сканирование системы с помощью инструмента powercfg
- 3. Запустите сканирование с помощью графического инструмента
- Потребность программ в ресурсах
- Неправильные настройки энергосбережения
- 1. Проверьте наличие и правильность настроек планов энергопитания
- 2. Восстановите пропавший план энергопитания
- 3. Разблокируйте скрытый план энергопитания
- 4. Устранение ошибок драйвера
- 5. Сканирование системы на наличие вирусов и вредоносных программ
- Видео:
- Сбивается или слетает время на компьютере или ноутбуке? Вот решение!
Почему план электропитания постоянно меняется в Windows 10, 8, 7: причины и решения
Одной из проблем, с которой многие пользователи сталкиваются при использовании операционных систем Windows 10, 8 и 7, является автоматическое изменение плана электропитания. Когда компьютер самостоятельно меняет этот план, это может привести к неприятным последствиям: сокращению срока работы аккумулятора на ноутбуке, снижению производительности настольного компьютера.
Если у вас возникла такая проблема, прежде всего нужно проверить, какие планы электропитания установлены на вашей системе. Для этого откройте меню «Пуск» и введите «планы электропитания» в поисковую строку. Выберите «Планы электропитания» из списка результатов, чтобы открыть соответствующую учетную запись.
В открывшемся окне «Планы электропитания» вы увидите список доступных планов: Сбалансированная, Повышенная производительность, Экономия энергии и другие, в зависимости от вашего устройства. Проверьте, какой план является активным. Если компьютер самостоятельно меняет план, вы можете переключиться на желаемый план вручную, чтобы избежать нежелательных изменений. Просто щелкните на нужном плане и выберите «Сделать активным».
Если проблема возникает регулярно и вам становится непонятно, почему план электропитания постоянно меняется, вам следует попробовать восстановить графический интерфейс управления электропитанием. Для этого откройте командную строку от имени администратора, введите команду «powercfg /restoredefaultschemes» и нажмите клавишу Enter. Затем перезагрузите компьютер и проверьте, вернулся ли план, который вы использовали до появления проблемы.
Если вам не удалось разблокировать отсутствующую запись плана, вы можете запустить инструмент для устранения неполадок электропитания Windows. Нажмите Win + X, чтобы открыть меню «Пуск» и выберите «Командную строку (администратор)». В командной строке введите «powercfg.exe /tool», затем следуйте инструкциям на экране для устранения проблемы с планом электропитания.
В случае, если проблема с постоянным изменением плана электропитания не устраняется с помощью вышеуказанных методов, возможно, в системе присутствуют некоторые неполадки. Чтобы исключить эту возможность, вы можете запустить сканирование системы с помощью антивирусного программного обеспечения или специализированной утилиты для удаления вредоносных программ. Если обнаружены какие-либо угрозы, удалите их и перезагрузите компьютер.
Почему меняется план электропитания в Windows 10, 8, 7
Помимо стандартных планов электропитания в Windows 10, 8, 7 можно создавать собственные схемы энергопитания, чтобы настроить параметры работы компьютера в соответствии с вашими потребностями. Однако в некоторых случаях пользователи могут обнаружить, что план электропитания в Windows меняется самостоятельно без их ведома и желания.
Причины изменения плана электропитания
- Проблемы с драйверами: некоторые драйверы устройств могут вызывать конфликты с планами электропитания и приводить к их изменению.
- Пропали отсутствующие записи: если в системе отсутствуют определенные записи о планах электропитания, Windows может изменять планы на активной учетной записи пользователя.
- Обновление Windows: после обновления операционной системы Windows может изменить настройки планов электропитания или создать новые планы по умолчанию.
- Неполадки с энергопитанием: сканирование системы на наличие неполадок в энергопитании может приводить к автоматическому изменению планов.
Решение проблемы изменения плана электропитания
- Откройте командную строку с правами администратора: щелкните правой кнопкой мыши на значке «Пуск» в Windows 10, 8, 7 и выберите «Командная строка (администратор)».
- Запустите инструмент сканирования системы с помощью команды
sfc /scannow: эта команда проверит и восстановит неполадки в системе, которые могут влиять на планы электропитания. - Обновите драйверы своего устройства: откройте Графический инструмент учетной записи Windows и выберите свое устройство, например, видеокарту. Нажмите правой кнопкой мыши и выберите «Обновить драйвер».
- Установите свою собственную схему энергопитания: запустите команду
powercfg.exe /setactive <ИД_плана>, где <ИД_плана> — идентификатор плана электропитания, которым вы хотите сделать активным. - Разблокируйте планы электропитания: если некоторые планы электропитания заблокированы и недоступны для изменения, запустите команду
powercfg.exe /LID 0, чтобы разблокировать планы электропитания. - Перезагрузите компьютер: после выполнения всех необходимых действий перезагрузите компьютер, чтобы применить изменения и устранить проблему с изменением планов электропитания.
Если вы не удовлетворены результатом решения данной проблемы самостоятельно, рекомендуется обратиться за помощью к специалисту или к сообществу пользователей операционной системы Windows.
Влияние системных обновлений
Одной из причин изменений в плане электропитания в операционных системах Windows 10, 8 и 7 может быть влияние системных обновлений. Когда вы обновляете свою систему, иногда это может повлиять на настройки энергопотребления и производительность компьютера.
Если вы обнаружили, что планы электропитания внезапно изменяются после установки обновлений, есть несколько решений, которые вы можете попробовать. Вот некоторые из них:
1. Проверьте наличие пропавших планов
Откройте командную строку от имени администратора, введите команду powercfg -list и нажмите Enter. Посмотрите, есть ли в списке пропавшие планы электропитания. Если да, перезагрузите компьютер, чтобы восстановить их.
2. Сканирование системы с помощью инструмента powercfg
Обновите вашу систему до последней версии. Затем откройте командную строку от имени администратора и выполните команду powercfg.exe /scan. Это сканирование позволит обнаружить и устранить любые неполадки в вашей системе, связанные с электропитанием.
3. Запустите сканирование с помощью графического инструмента
Если вы предпочитаете использовать графический инструмент для настройки энергопотребления, то можете запустить команду powercfg.cpl в командной строке от имени администратора. Откроется панель управления электропитанием, где вы сможете восстановить свои планы.
Важно помнить, что системные обновления могут изменять настройки плана электропитания, чтобы оптимизировать производительность вашего компьютера. Если вы не удовлетворены изменениями, вы можете самостоятельно разблокировать планы и восстановить свою предыдущую схему энергопотребления.
Потребность программ в ресурсах
Помощью инструментов, таких как командная строка, вы можете проверить и изменить текущую схему питания вашей системы. Например, вы можете использовать команду «powercfg -l» для просмотра списка доступных планов энергопитания. Если отсутствуют нужные планы, выполните команду «powercfg -a» для выяснения, почему они пропали, и исправления проблемы.
Кроме того, вы можете разблокировать и восстановить максимальную производительность вашего компьютера, открыв графический инструмент плана питания. Для этого щелкните правой кнопкой мыши по значку питания в панели задач, выберите «Параметры питания» и затем выберите нужный план.
Если после устранения неполадок планы по-прежнему меняются, попробуйте выполнить сканирование вашей системы на предмет вредоносных программ или обновите драйвера вашего устройства. Также учтите, что план питания может меняться после перезагрузки компьютера, поэтому решено изменить план электропитания или войдите в учетную запись администратора и самостоятельно восстановите нужную схему питания.
Неправильные настройки энергосбережения
Одной из основных причин постоянного изменения планов электропитания в Windows 10, 8, 7 могут быть неправильные настройки энергосбережения. Если ваша система использует неправильный или неактивный план энергопитания, это может приводить к изменению планов при каждой загрузке компьютера.
1. Проверьте наличие и правильность настроек планов энергопитания
Откройте панель управления и перейдите в раздел «План питания». Убедитесь, что у вас есть активная схема планов энергии и что она настроена правильно для ваших потребностей. Если ваш план пропал или отсутствует, перейдите к следующему шагу.
2. Восстановите пропавший план энергопитания
Если ваш план энергопитания пропал или отсутствует, вы можете попытаться восстановить его самостоятельно. В командной строке Windows от имени администратора запустите инструмент powercfg.exe с параметром -l, чтобы увидеть список всех доступных схем планов энергии.
Для этого откройте командную строку от имени администратора, нажав правой кнопкой мыши на значке «Пуск» и выбрав пункт «Командная строка (администратор)». В командной строке введите команду powercfg.exe -l и нажмите Enter.
3. Разблокируйте скрытый план энергопитания
Если в списке отсутствует ваш план энергопитания, вы можете попробовать разблокировать скрытый план. Для этого в командной строке выполните следующую команду: powercfg.exe /setactive SCHEME_GUID, где SCHEME_GUID — это идентификатор скрытого плана питания, который можно найти в списке планов энергии.
4. Устранение ошибок драйвера
Ошибки в драйверах также могут приводить к изменению планов электропитания в Windows. Проверьте ваше устройство на наличие отсутствующих или устаревших драйверов. Вы можете сделать это путем сканирования вашей системы и обновления драйверов с помощью подходящей программы, например, Driver Booster.
5. Сканирование системы на наличие вирусов и вредоносных программ
Некоторые вирусы и вредоносные программы могут вмешиваться в настройки питания вашего компьютера. Проведите сканирование вашей системы с помощью антивирусной программы, чтобы исключить возможность наличия вредоносных элементов.
После сканирования и удаления вирусов перезагрузите компьютер и проверьте, изменился ли ваш план энергопитания.
Если вы все еще не удовлетворены результатом, вы всегда можете обратиться к технической поддержке производителя вашего компьютера или операционной системы для получения дополнительной помощи.
Видео:
Сбивается или слетает время на компьютере или ноутбуке? Вот решение!
Сбивается или слетает время на компьютере или ноутбуке? Вот решение! by PRO-Компьютер 12,461 views 2 years ago 1 minute, 50 seconds