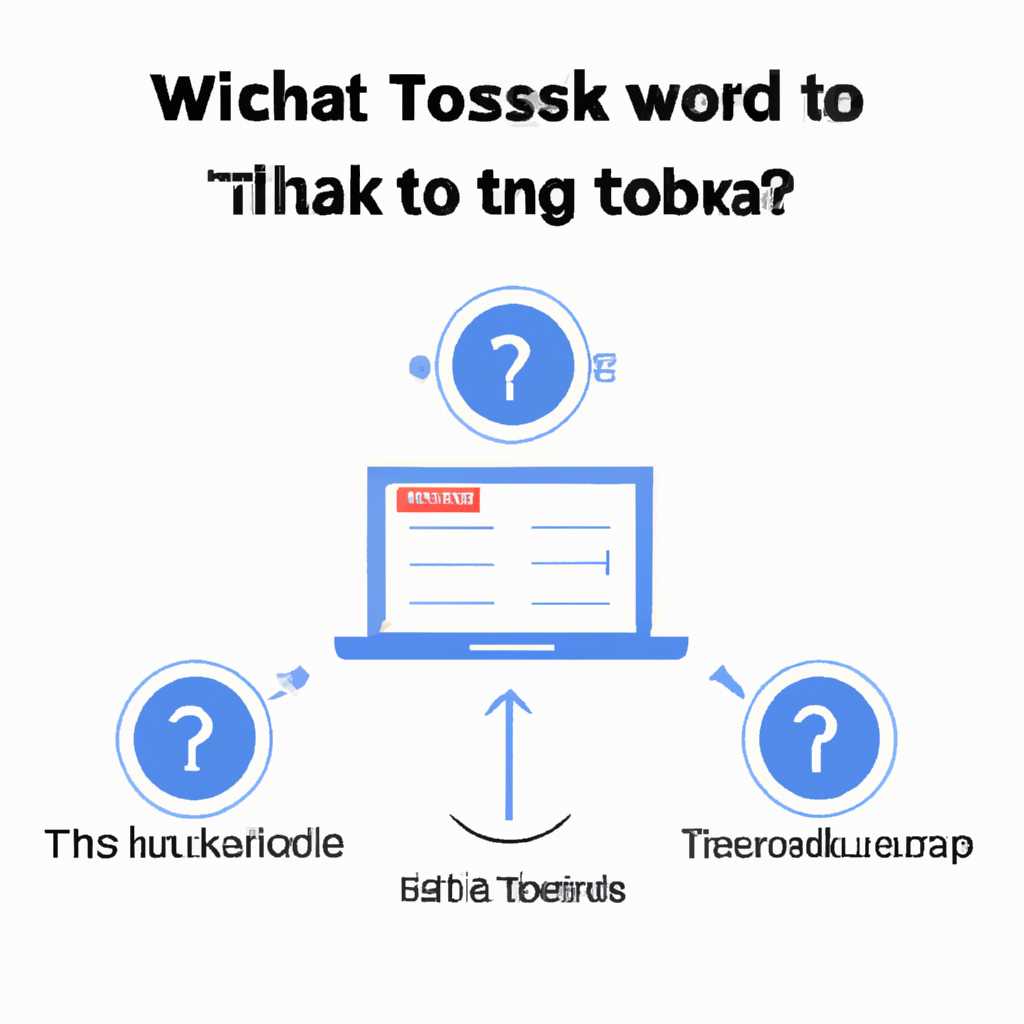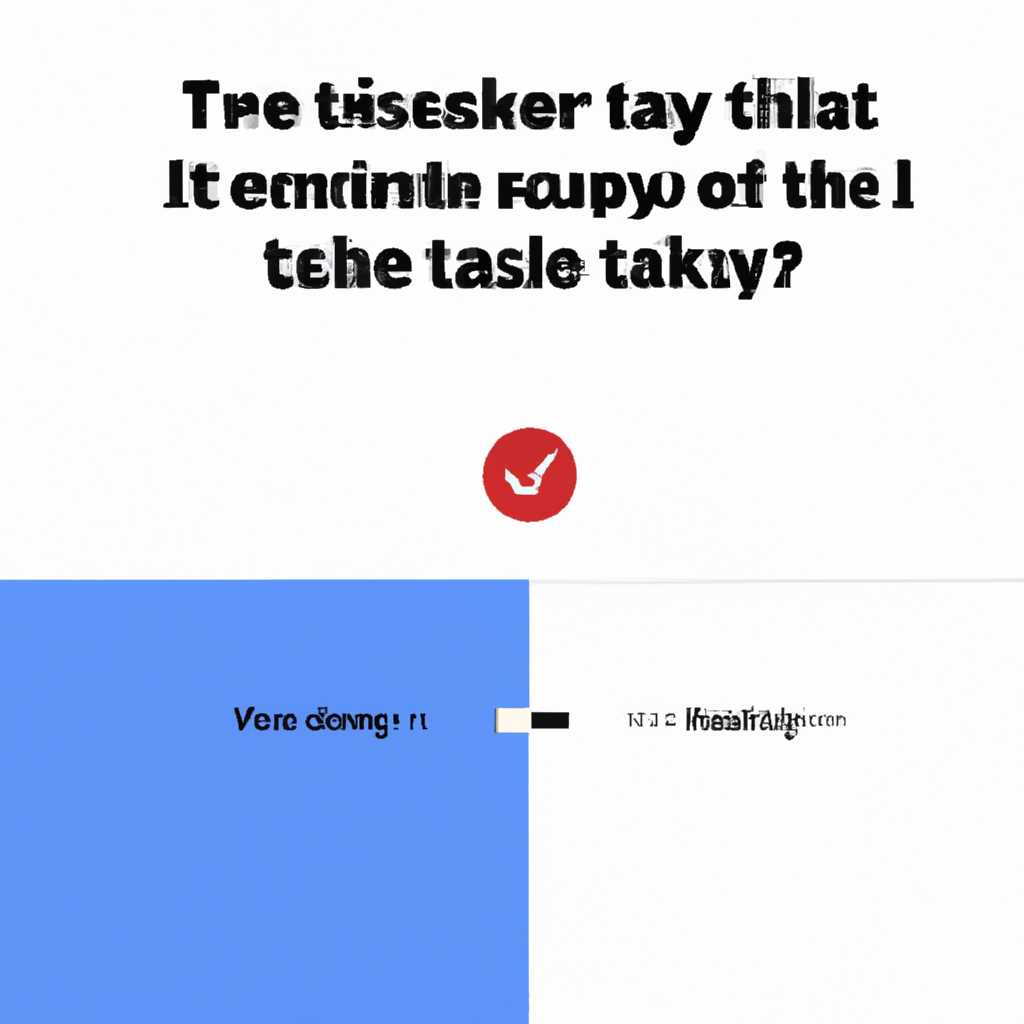- Почему планировщик заданий не работает и как это исправить
- Отключение службы планировщика заданий
- Проверка, запущена ли служба планировщика заданий
- Удаление поврежденной задачи
- Изменение конфигурации планировщика
- Неправильные настройки планировщика заданий
- 1. Неправильная конфигурация планировщика задач
- 2. Поврежденная задача или служба
- 3. Значение «Предыдущее состояние» задачи
- 4. Поврежденные файлы планировщика задач
- 5. Неправильные настройки реестра
- 6. Некорректная работа службы планировщика задач
- 7. Обновление или переустановка планировщика задач
- 8. Перезагрузка компьютера
- Конфликт с другими программами или службами
- 1. Проверка состояния службы
- 2. Проверка реестра и файлов
- 3. Удаление поврежденной службы и ее восстановление
- Видео:
- Не открываются, не работают, вылетают, закрываются Параметры Windows 10 — 4 способа решения!
Почему планировщик заданий не работает и как это исправить
Планировщик заданий — это одно из самых полезных и удобных средств операционной системы Windows, позволяющее автоматизировать запуск программ и скриптов в определенное время или при определенных условиях. Однако, иногда пользователи могут столкнуться с проблемой, когда планировщик заданий не работает.
Если вы обнаружили, что запланированные задачи не выполняются после нажатия кнопки «Запустите задачу», то первым делом стоит проверить состояние службы планировщика заданий. Для этого откройте «Службы» через системных настроек или поиск, найдите службу «Планировщик заданий» в списке служб и убедитесь, что она запущена.
Если служба планировщика заданий запущена, но задачи по-прежнему не работают, то можно попробовать выполнить несколько простых шагов для исправления проблемы. Первым делом проверьте, не выполняет ли планировщик задачи в данный момент. Для этого откройте «Планировщик задач», найдите вашу задачу и проверьте поле «Состояние». Если указано «Запущена через систему» или «Запущена», то задача уже выполняется и в этом случае вам нужно только дождаться ее завершения. Если же состояние задачи «Не удалось запустить», то нужно приступить к исправлению.
Отключение службы планировщика заданий
Иногда планировщик заданий в Windows 10 может перестать работать из-за различных причин. Если ваш планировщик задач не запускает программу или компоненты, в этом разделе мы рассмотрим, как устранить эту ошибку.
Проверка, запущена ли служба планировщика заданий
Перед тем как приступить к исправлению ошибки, нужно убедиться, что служба планировщика задач действительно запущена:
- Нажмите комбинацию клавиш Win + R, чтобы открыть окно «Выполнить».
- Введите команду services.msc и нажмите Enter, чтобы открыть окно «Службы».
- Найдите в списке службу «Планировщик задач» и проверьте ее статус. Если служба остановлена, щелкните правой кнопкой мыши на ней и выберите «Запустить».
Удаление поврежденной задачи
Следующим шагом мы проверим, не вызывает ли ошибка планировщика задач поврежденная задача:
- Откройте командную строку с правами администратора.
- Введите команду schtasks /query, чтобы просмотреть список задач планировщика.
- Найдите задачу, которая может вызывать ошибку, и запустите команду schtasks /delete /TN «имя_задачи», чтобы удалить эту задачу.
Изменение конфигурации планировщика
Если указанные выше шаги не помогли исправить ошибку планировщика задач, мы можем изменить конфигурацию планировщика через реестр:
- Нажмите комбинацию клавиш Win + R, чтобы открыть окно «Выполнить».
- Введите команду regedit и нажмите Enter, чтобы открыть Редактор реестра.
- Перейдите по следующему пути:
HKEY_LOCAL_MACHINE\SOFTWARE\Microsoft\Windows\CurrentVersion\Policies\System
- Создайте новый параметр с названием EnableLinkedConnections и значением 1.
- Перезапустите компьютер и проверьте планировщик задач на работу.
Если после всех этих действий планировщик задач по-прежнему не запускается, рекомендуется обратиться к специалистам для тщательной проверки и исправления возможных проблем.
Мы надеемся, что этот раздел оказался полезным для вас. Если у вас есть другие вопросы или проблемы, не стесняйтесь обратиться к нам.
Благодарим вас за внимание!
Неправильные настройки планировщика заданий
Если планировщик заданий на вашем компьютере перестал работать, возможно, проблема связана с неправильной конфигурацией или настройками. В этом разделе мы рассмотрим некоторые причины, почему планировщик задач может не функционировать и как их исправить.
1. Неправильная конфигурация планировщика задач
Первым шагом необходимо проверить настройки планировщика задач. Для этого откройте панель управления, найдите иконку «Планировщик задач» или «Task Scheduler» и откройте ее. Проверьте, что все необходимые задачи настроены правильно.
2. Поврежденная задача или служба
Если задача не запускается или планировщик задач отображает ошибку, возможно, задача или служба планировщика задач повреждены. Попробуйте удалить поврежденную задачу и создать ее заново.
3. Значение «Предыдущее состояние» задачи
В некоторых случаях планировщик задач может не запускаться из-за значения «Предыдущее состояние» задачи. Проверьте это значение и измените на «Не проверять».
4. Поврежденные файлы планировщика задач
Если планировщик задач не работает после обновления операционной системы или программ, то возможно, некоторые файлы планировщика задач были повреждены. Попробуйте выполнить проверку файлов системы или переустановить планировщик задач.
5. Неправильные настройки реестра
Некоторые проблемы с планировщиком задач могут быть связаны с неправильными настройками реестра. Если вы знаете, как работать с реестром, попробуйте изменить соответствующие значения в реестре или выполните восстановление реестра до предыдущего состояния.
6. Некорректная работа службы планировщика задач
Если ни одно из предыдущих решений не помогло, возможно, проблема с планировщиком задач связана с некорректной работой службы планировщика задач. Попробуйте перезапустить службу планировщика задач.
7. Обновление или переустановка планировщика задач
Если вы используете устаревшую версию планировщика задач, проверьте наличие обновлений или попробуйте переустановить планировщик задач. Новая версия планировщика задач может содержать исправления для известных проблем.
8. Перезагрузка компьютера
Не забудьте перезагрузить компьютер после применения изменений в планировщике задач. Иногда перезагрузка помогает исправить проблемы связанные с планировщиком задач.
Если после всех этих шагов планировщик задач по-прежнему не работает, рекомендуется обратиться за помощью к специалистам или разработчикам планировщика задач.
Конфликт с другими программами или службами
Если планировщик заданий на вашем компьютере перестал работать, причиной этого может быть конфликт с другими программами или службами. В этом разделе мы рассмотрим несколько возможных конфликтов и способы их устранения.
1. Проверка состояния службы
Первым шагом для исправления проблем с планировщиком заданий является проверка состояния службы планировщика задач. Чтобы это сделать, следуйте инструкциям ниже:
- Нажмите комбинацию клавиш Win+R для открытия окна «Выполнить».
- Введите команду
services.mscи нажмите кнопку «ОК». - В окне «Службы» найдите службу «Планировщик заданий» и убедитесь, что ее статус равен «Запущено». Если это не так, щелкните правой кнопкой мыши на службе, выберите «Свойства», перейдите на вкладку «Общие» и измените режим запуска на «Автоматически».
2. Проверка реестра и файлов
Если предыдущие шаги не привели к исправлению ошибки, вам может потребоваться проверить реестр Windows на наличие поврежденных или неправильных записей, а также файлов системы на целостность. Для этого выполните следующие действия:
- Откройте командную строку от имени администратора. Для этого нажмите клавишу Win+R, введите команду
cmdи нажмите клавишу Ctrl+Shift+Enter. - В командной строке выполните следующую команду:
sfc /scannow. Это запустит проверку целостности файлов системы и может занять некоторое время. - После завершения проверки выполните следующую команду:
dism /online /cleanup-image /restorehealth. Эта команда поможет исправить повреждения в системных файлах, если таковые будут обнаружены.
3. Удаление поврежденной службы и ее восстановление
Если проблема с планировщиком заданий остается нерешенной, возможно, у вас повреждена служба планировщика задач. Для исправления этой проблемы вы можете удалить поврежденную службу и восстановить ее. Для этого выполните следующие действия:
- Откройте командную строку от имени администратора, как описано в предыдущем разделе.
- Выполните следующую команду:
sc delete TaskScheduler. Это удалит поврежденную службу планировщика задач. - Запустите командную строку от имени администратора снова.
- Выполните следующую команду:
sfc /scannowи дождитесь окончания проверки файлов системы. - После этого выполните команду:
dism /online /cleanup-image /restorehealthдля восстановления системных файлов. - Перезагрузите компьютер и проверьте, исправилась ли проблема с планировщиком задач.
Выложить новую статью HTML-формате на похожую тему.
Видео:
Не открываются, не работают, вылетают, закрываются Параметры Windows 10 — 4 способа решения!
Не открываются, не работают, вылетают, закрываются Параметры Windows 10 — 4 способа решения! by PRO-Компьютер 78,599 views 2 years ago 6 minutes, 31 seconds