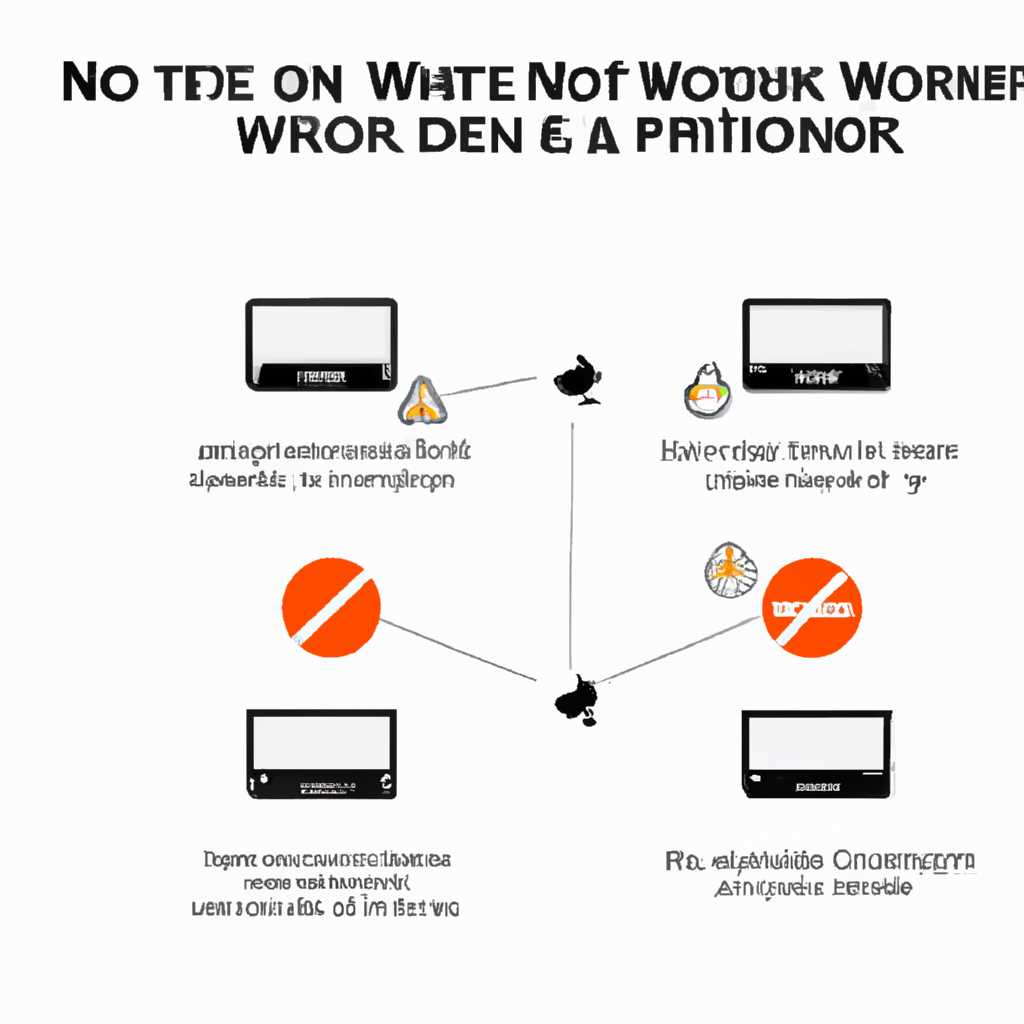- Почему сетевые диски не работают в Windows 10: решение проблемы
- Почему подключенные сетевые диски не работают в Windows 10: решение проблемы
- Сценарии проблемы
- Возможные причины
- Решение проблемы
- 1. Проверьте подключение сети
- 2. Проверьте настройки сетевого подключения
- 3. Проверьте наличие обновлений Windows 10
- 4. Создайте новое подключение сетевому диску
- Зависает проводник при работе с сетевыми дисками
- После обновления Windows 10 до версии 2004 пропала связь с сетевым диском
- Способ 1: Изменить политики группы для сетевого соединения
- Способ 2: Отключить и снова подключить сетевой диск
- Способ 3: Исправить проблему с помощью командной строки
- Возможные способы выполнения скрипта для подключения к подключенному сетевому диску
- Видео:
- Windows 10 не видит компьютеры в сети?
Почему сетевые диски не работают в Windows 10: решение проблемы
Если у вас есть подключенные сетевые диски в операционной системе Windows 10 и вы столкнулись с проблемой их работоспособности, не стоит паниковать. В этой статье мы рассмотрим различные причины такой проблемы и предоставим решения для ее исправления.
Первым шагом, который стоит проверить, является ваше подключение к сети. Убедитесь, что вы подключены к рабочей или домашней сети. Если у вас есть проблемы с подключением, можно попробовать отключить и снова подключиться к сети, а также перезагрузить маршрутизатор или модем.
Если проблема с подключенными сетевыми дисками остается, следующий шаг — проверить настройки сетевых политик. Для этого выберите «Пуск», затем «Настройки» и перейдите в «Сеть и интернет». В разделе «Сеть и общий доступ» выберите «Центр сети и общего доступа» и затем настройки вашего текущего подключения. В выпадающем меню выберите «Свойства» и найдите вкладку «Сеть». Здесь вы можете изменить параметры сетевых политик, чтобы улучшить статус вашего подключения.
Если проблема с подключенными сетевыми дисками все еще не решена, попробуйте выполнить следующие действия. Откройте командную строку с правами администратора и выполните следующий скрипт netsh:
netsh int ipv4 set glob defaultcurhoplimit=65
После выполнения этого скрипта перезагрузите компьютер и проверьте, работают ли сетевые диски.
Если ничего из вышеперечисленного не помогло вам решить проблему с подключенными сетевыми дисками, возможно, вам потребуется обновить операционную систему Windows 10 до последней версии. Такая проблема с подключением сетевым диском была зафиксирована в предыдущих версиях Windows до обновления 2004. Убедитесь, что вы установили все доступные обновления и предоставленные ответы.
Возможные причины проблемы с работой подключенных сетевых дисков в Windows 10 могут быть различными, и решение может потребоваться индивидуальное для каждого случая. Мы надеемся, что предоставленная информация поможет вам исправить эту проблему и быть удовлетворены работой ваших подключенных сетевых дисков.
Почему подключенные сетевые диски не работают в Windows 10: решение проблемы
Сценарии проблемы
Есть несколько сценариев, когда подключенные сетевые диски не работают в Windows 10. Вот некоторые из них:
- Сетевое подключение отсутствует
- Система не может найти сетевой диск
- Подключение сетевого диска глючит
Возможные причины
Возможные причины проблемы с подключенными сетевыми дисками могут быть разными. Некоторые из них:
- Проблемы с сетью (например, отключение сетевого кабеля)
- Неправильные настройки сетевого подключения
- Обновления Windows 10, которые могут повлиять на работу сети
- Проблемы с конфигурацией сетевого диска
Решение проблемы
Для решения проблемы с подключенными сетевыми дисками в Windows 10 можно использовать следующие способы:
1. Проверьте подключение сети
Первым делом убедитесь, что ваше сетевое подключение работает исправно. Проверьте, есть ли подключение к интернету, убедитесь, что сетевые кабели подключены правильно.
2. Проверьте настройки сетевого подключения
Проверьте настройки сетевого подключения в Windows 10. Выполните следующее:
- Откройте Проводник Windows 10.
- Выберите «Этот компьютер» в текущем окне Проводника.
- Скопируйте адрес сетевого диска, который не работает.
- Щелкните правой кнопкой мыши на пустом месте в окне Проводника и выберите «Подключить сетевой диск».
- В окне, которое появится, вставьте скопированный адрес сетевого диска.
- Нажмите «Готово» и проверьте, работает ли подключенный сетевой диск.
3. Проверьте наличие обновлений Windows 10
Проверьте, есть ли доступные обновления для Windows 10. Возможно, проблема с подключенными сетевыми дисками будет исправлена после установки последних обновлений.
4. Создайте новое подключение сетевому диску
Если ни одно из предыдущих действий не помогло, попробуйте создать новое подключение к сетевому диску. Для этого выполните следующее:
- Откройте командную строку Windows 10, нажав комбинацию клавиш Win+X и выбрав в меню пункт «Командная строка (администратор)».
- В командной строке введите следующую команду:
netsh interface ip show config. - Найдите сетевое подключение, которое относится к вашему сетевому диску, и запомните его идентификатор.
- Закройте командную строку и откройте Проводник Windows 10.
- Выберите «Этот компьютер» в текущем окне Проводника.
- Щелкните правой кнопкой мыши на пустом месте в окне Проводника и выберите «Подключить сетевой диск».
- В окне, которое появится, введите путь к сетевому диску и добавьте следующий параметр:
/persistent:no. - Нажмите «Готово» и проверьте, работает ли подключенный сетевой диск.
Надеемся, что одно из этих решений поможет вам исправить проблему с подключенными сетевыми дисками в Windows 10. Если у вас есть вопросы или вам потребуется дополнительная помощь, вы можете обратиться к сообществу пользователей или найти ответы на форумах поддержки Microsoft.
Зависает проводник при работе с сетевыми дисками
1. Проверьте подключение: убедитесь, что сетевой диск правильно подключен и доступен для работы. Проверьте соединение с сетью и убедитесь, что сетевой диск имеет актуальные обновления.
2. Проверьте статус скриптов: сетевые диски в Windows 10 могут использовать скрипты для выполнения различных действий. Проверьте, что скрипты работают корректно и не вызывают проблем.
3. Отключите политики: некоторые политики безопасности могут препятствовать нормальной работе сетевых дисков. Проверьте настройки политик и, если возможно, отключите их.
4. Проверьте версию Windows: убедитесь, что используется последняя версия операционной системы Windows 10. Обновления могут исправлять известные ошибки и повышать совместимость сетевых дисков.
5. Проверьте связь с сетевым диском: выполните команду «netsh interface ipv4 show interface» в командной строке, чтобы узнать, есть ли активное сетевое подключение к сетевому диску.
6. Создание нового подключения: если сетевой диск не работает, попробуйте создать новое подключение к нему. Для этого выберите «Подключить к сетевому диску» и введите путь к диску.
7. Проверьте подключенные диски: убедитесь, что все подключенные сетевые диски отображаются в проводнике. Если какой-то диск пропал, может помочь его повторное подключение или перезагрузка компьютера.
8. Используйте следующее действие: если ничего из вышеперечисленного не помогает, попробуйте выполнить следующее действие — скопируйте файл «admindisabled» с подключенного диска на свой компьютер, а затем перезапустите проводник.
С этими способами вы сможете исправить проблемы при работе с сетевыми дисками в Windows 10 и улучшить их функциональность. Если вы все же не удовлетворены результатом, обратитесь за помощью к специалистам.
| Возможные причины | Способы исправить |
| Проблемы с сетевым подключением | Проверьте подключение и обновите сетевой диск |
| Ошибки скриптов | Проверьте статус и исправьте ошибки скриптов |
| Политики безопасности | Отключите или измените политики, мешающие работе сетевых дисков |
| Устаревшая версия Windows 10 | Обновите операционную систему до последней версии |
| Проблемы с сетевым подключением | Проверьте связь с сетевым диском |
| Потеря подключенного диска | Переподключите или перезагрузите компьютер |
| Файл «admindisabled» | Скопируйте файл и перезапустите проводник |
После обновления Windows 10 до версии 2004 пропала связь с сетевым диском
Чтобы проверить, не вызывает ли проблему обновление, вы можете попробовать выполнить следующее:
Способ 1: Изменить политики группы для сетевого соединения
1. Нажмите Win + R, чтобы открыть окно «Выполнить».
2. Введите gpedit.msc и нажмите Enter, чтобы открыть групповую политику.
3. В групповой политике выберите Конфигурация компьютера, затем Административные шаблоны, далее Сеть и выберите Запоминать учетные данные между сеансами.
4. Найдите и дважды щелкните на Параметры запоминания учетных данных между сеансами.
5. В окне Параметры запоминания учетных данных между сеансами выберите Автоматическое подключение с использованием имен и паролей сети Windows.
6. Нажмите Применить и OK, чтобы сохранить изменения.
7. Перезагрузите компьютер и проверьте, работает ли сетевой диск после перезагрузки.
Способ 2: Отключить и снова подключить сетевой диск
1. Нажмите правой кнопкой мыши на значок сети в системном лотке, выберите Открыть центр управления сетями и общим доступом.
2. В разделе Изменить настроить сети вы должны увидеть подключенные сетевые диски. Выполните правый клик на диск, с которым у вас возникла проблема, и выберите Отключить.
3. После отключения сетевого диска выполните те же шаги, чтобы снова его подключить.
4. Затем перезагрузите компьютер и проверьте, работает ли сетевой диск после перезагрузки.
Способ 3: Исправить проблему с помощью командной строки
1. Откройте командную строку от имени администратора. Нажмите правой кнопкой мыши на кнопку «Пуск» и выберите Командная строка (администратор).
2. В командной строке введите следующую команду и нажмите Enter:
netsh int tcp set global providerflags=8826
3. После выполнения команды перезагрузите компьютер и проверьте, работает ли сетевой диск после перезагрузки.
Если ни один из этих способов не помог решить проблему с подключенными сетевыми дисками в Windows 10, значит, причина может быть связана с другими факторами. В этом случае рекомендуется обратиться к специалисту или поступить по другим решениям, предложенным Microsoft.
Возможные способы выполнения скрипта для подключения к подключенному сетевому диску
Если у вас возникли проблемы с подключенными сетевыми дисками в Windows 10, есть несколько возможных способов выполнения скрипта для их подключения. Вот некоторые из них:
| 1. Создайте файл скрипта | Создайте новый текстовый файл, содержащий команды для подключения к сетевому диску. |
| 2. Измените версию протокола SMB | Измените версию протокола SMB в вашей системе Windows 10 на более старую версию (например, SMBv1). |
| 3. Измените статус политики поставщика сетевых дисков | Измените статус политики поставщика сетевых дисков в вашей системе с «Административно отключен» на «Включен». |
| 4. Используйте команду netsh | Используйте команду netsh для изменения параметров TCP/IP. |
При выполнении скрипта может потребоваться выбрать действие для сетевых дисков, которые не отображаются или глючат в вашей системе Windows 10. Вот возможные действия, которые помогут в решении проблемы:
| 1. Проверьте соединения | Проверьте свои сетевые соединения на наличие ошибок или проблем. |
| 2. Измените IPv4 настройки | Попробуйте изменить настройки IPv4 в вашей системе. |
| 3. Используйте системный файл проверки | Запустите системный файл проверки, чтобы обнаружить и исправить возможные проблемы с сетью. |
| 4. Помощь модератора | Обратитесь к модератору или специалисту по поддержке Microsoft за помощью. |
Это лишь некоторые возможные способы выполнения скрипта для подключения к подключенному сетевому диску в Windows 10. Вы можете скопировать и изменить эти методы в зависимости от вашей собственной ситуации, чтобы найти наиболее подходящее решение для своей проблемы.
Видео:
Windows 10 не видит компьютеры в сети?
Windows 10 не видит компьютеры в сети? by Дневник Сисадмина 22,066 views 1 year ago 9 minutes, 3 seconds